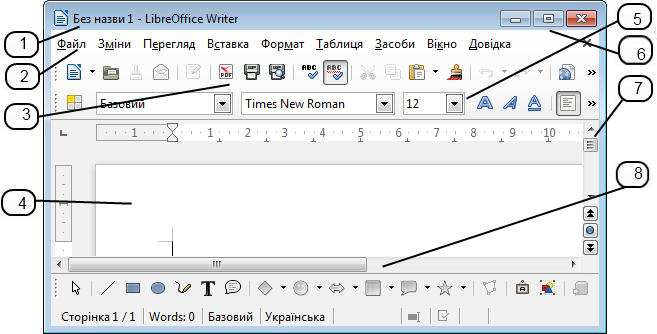
Тема: створення формул у текстовому документі.
Мета: сформувати предметні компетенції щодо технологій опрацювання тексту, набути навички роботи з LibreOffice щодо оформлення математичних формул за допомогою редактора формул LibreOffice Math.
Тип уроку: урок формування умінь та навичок.
Обладнання: комп’ютери IBM PC з встановленими ОС та LibrOffice, (дана) інструкція.
Хід уроку
1. Організаційний момент
Вітання з класом. Перевірка присутності і готовності учнів до уроку. Перевірка виконання домашнього завдання.
Мотивація: складні математичні формули неможливо подати фрагментом звичайного тексту, використовуючи звичайні інструменти форматування символів. Необхідне використання спеціальних програмних засобів редакторів математичних формул. Ознайомленню з LibreOffice Math — саме з такою складовою LibreOffice — присвячено цей урок.
2. Актуалізація опорних знань
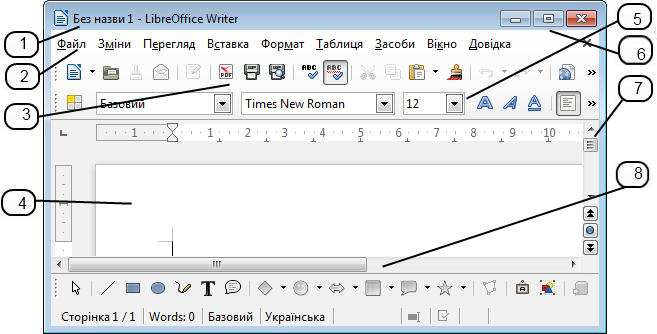
3. Вивчення нового матеріалу
Розглянемо процес запису формули у документі, відкритому у середовищі текстового редактора LibreOffice Writer, на прикладі такої формули.
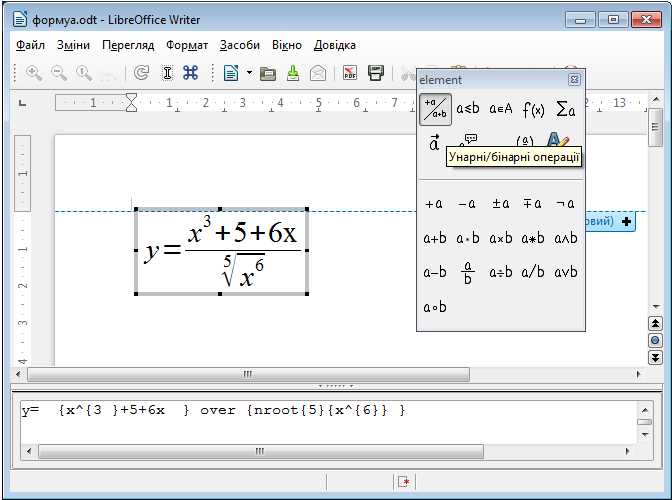
Створюємо новий текстовий документ у середовищі LibreOffice Writer. Скористаємося вказівкою меню Вставка / Об'єкт / Формула.
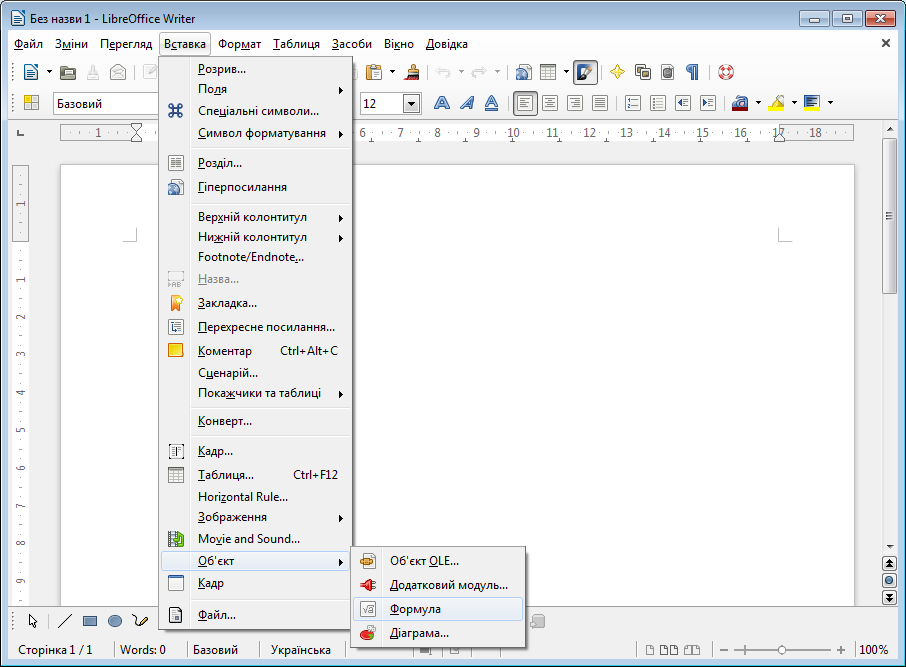
Скористаємося вказівкою меню Перегляд / element.
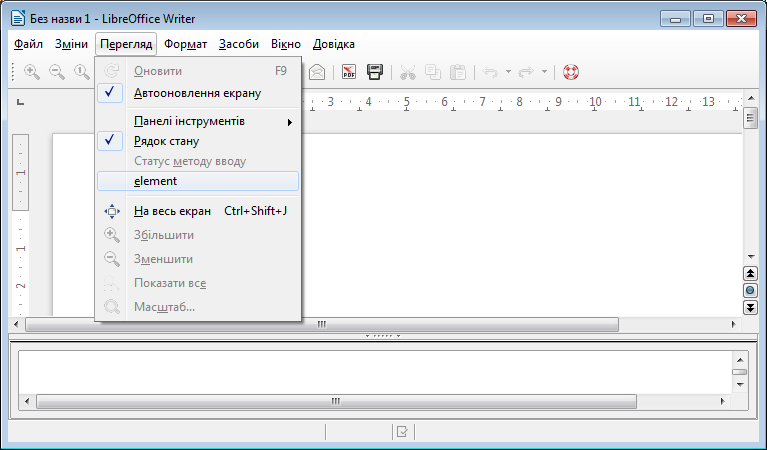
Відкрите діалогове вікно element призначене для вибору складових формули (структур і символів, недоступних з клавіатури).
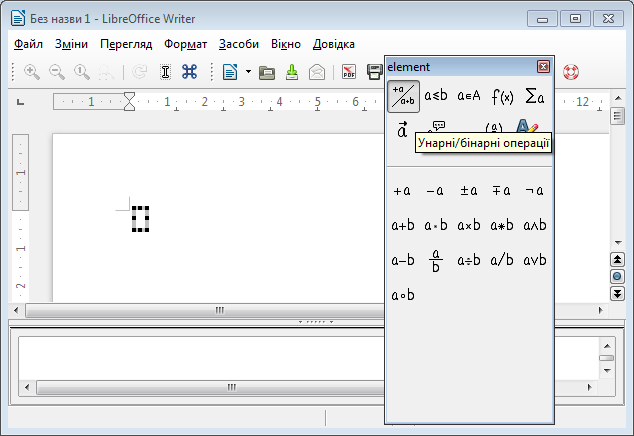
У полі формули наберемо y =. Виберемо елемент дріб, що відповідає останній дії (ділення) у правій частині рівності.
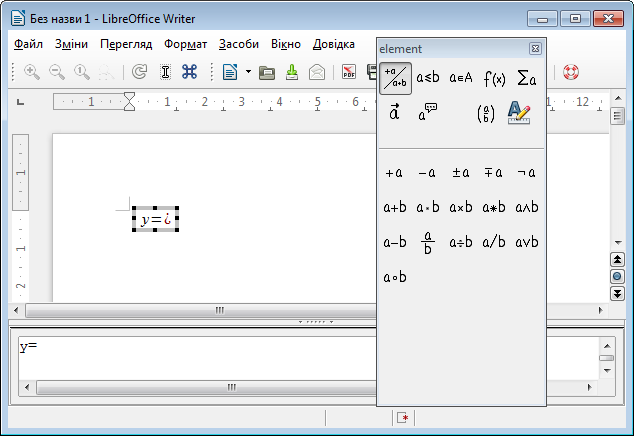
Поставивши вказівник у чисельник, виберемо елемент, що відповідає єдиній дії у знаменнику, яку не можна подати безпосереднім набором з клавіатури, — піднесення до степеня.
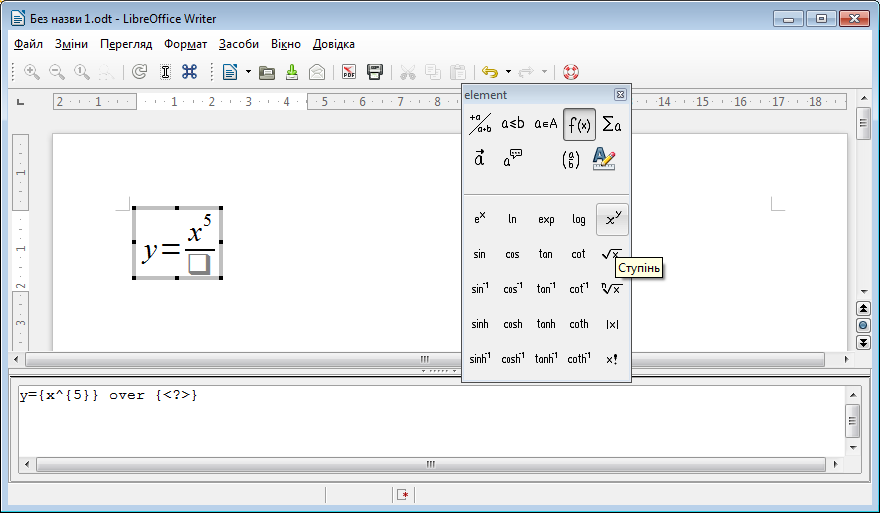
Переміщуючи вказівник на потрібне місце, набираємо чисельник, користуючись лише клавіатурою. Поставивши вказівник у знаменник, вибираємо елемент, що відповідає останній дії у знаменнику — добуванню кореня.
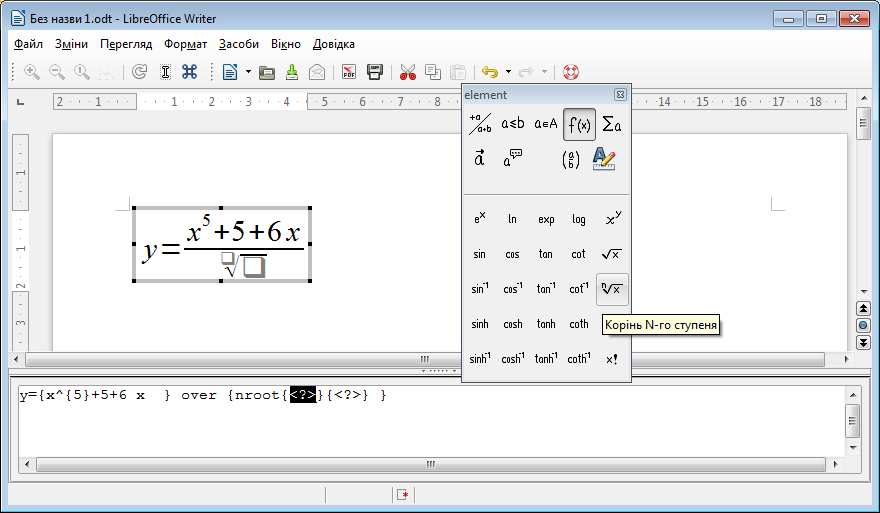
Вказуємо степінь кореня 5. Перемістивши вказівник на місце аргумента кореня, вибираємо елемент піднесення до степеня і завершуємо x6.
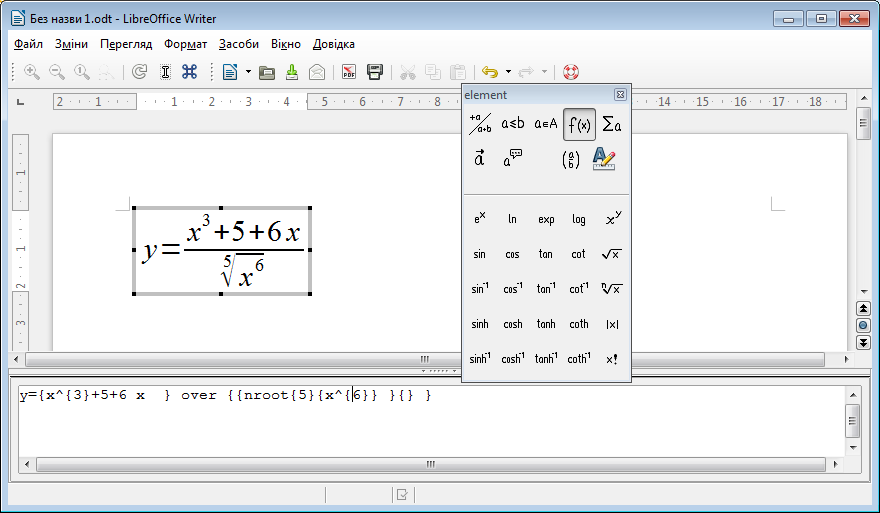
Розтягуємо формулу до потрібного розміру. Скористаємося вказівкою меню Формат / Розмір шрифту.
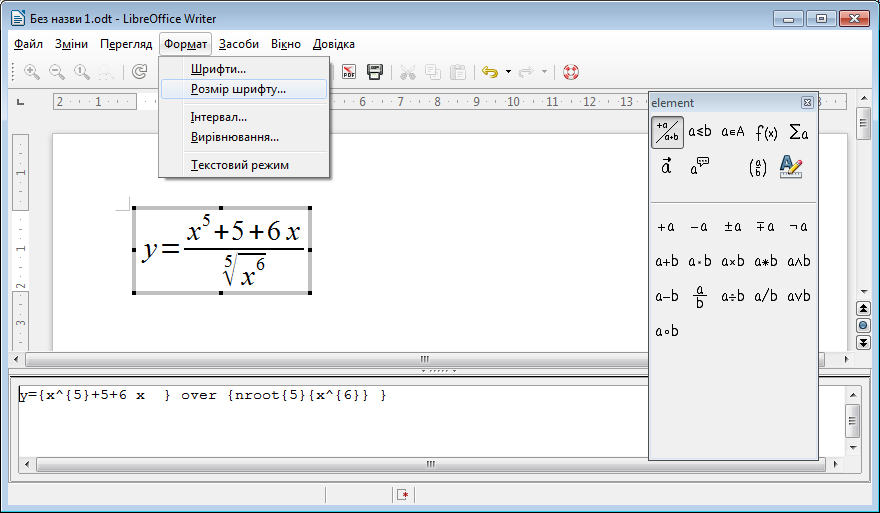
При наборі таких і складніших формул потрібно пам'ятати: набір формули потрібно здійснювати саме у такому порядку, як її описують літературною мовою з узгодженням усіх граматичних форм.
Для розглянутого прикладу це звучить так: змінна y дорівнює відношенню (вставити структуру дробу, перейти до набору чисельника) суми кубу (вставити структуру піднесення до степеня, вказати степінь) числа x і різниці (5 – 6x) до (перейти до набору знаменника) кореня (вставити структуру витягування кореня) 5-го степеня (вставити степінь) з 6-го степеня (вставити структуру піднесення до степеня, вказати степінь) числа x.
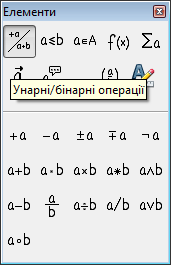
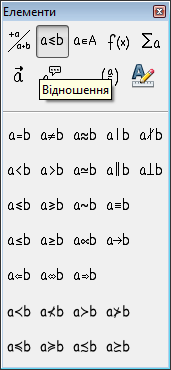
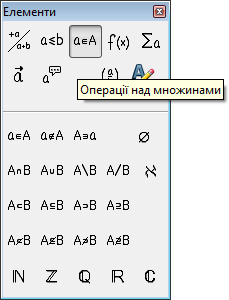
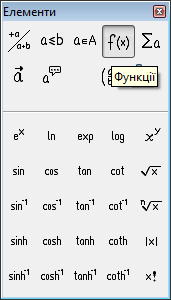
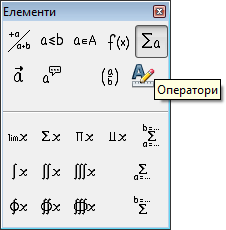
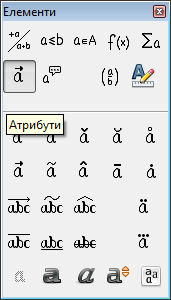
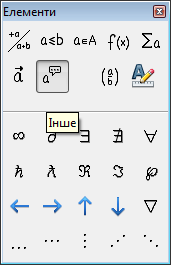
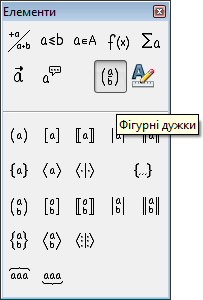
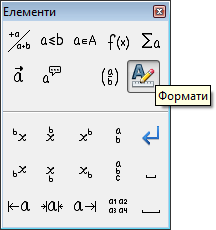
4. Інструктаж з ТБ
5. Закріплення вивченого матеріалу
У середовищі LibreOffice Writer надрукувати такі формули:
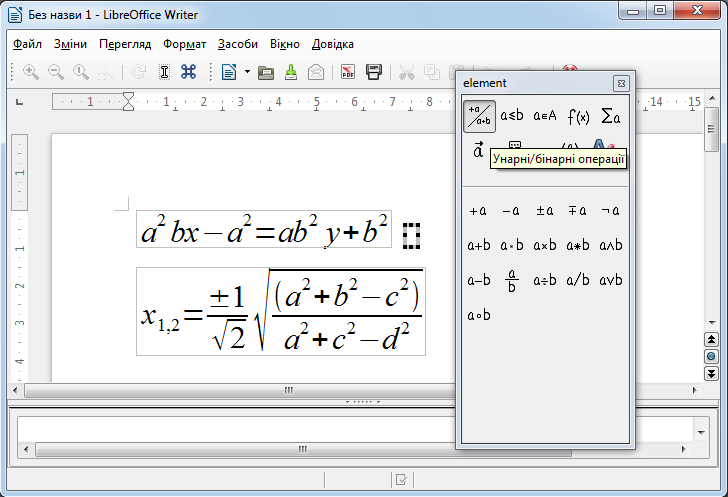
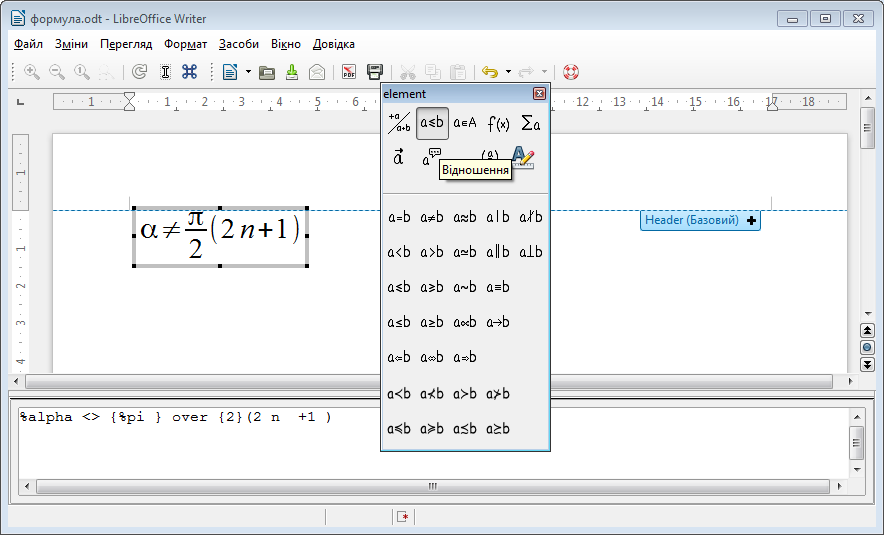
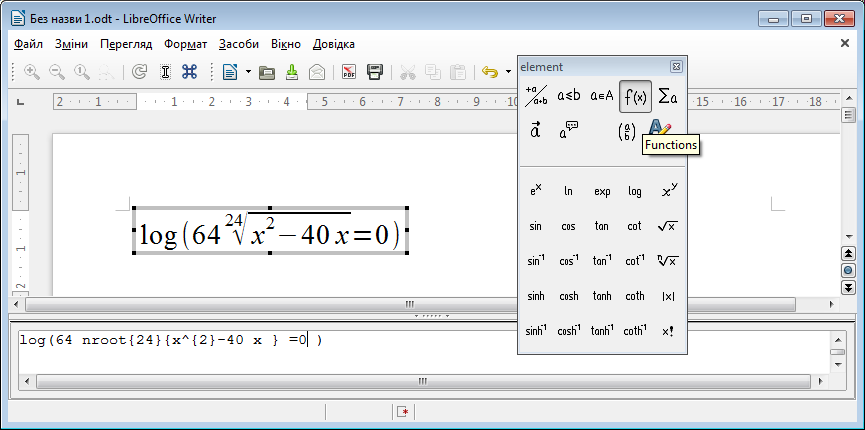
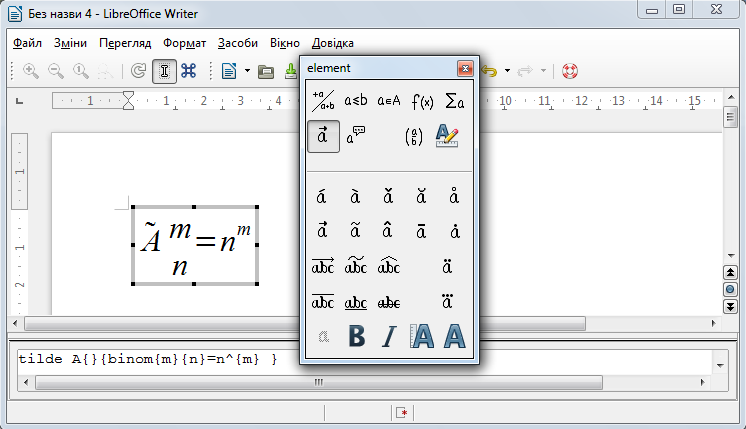
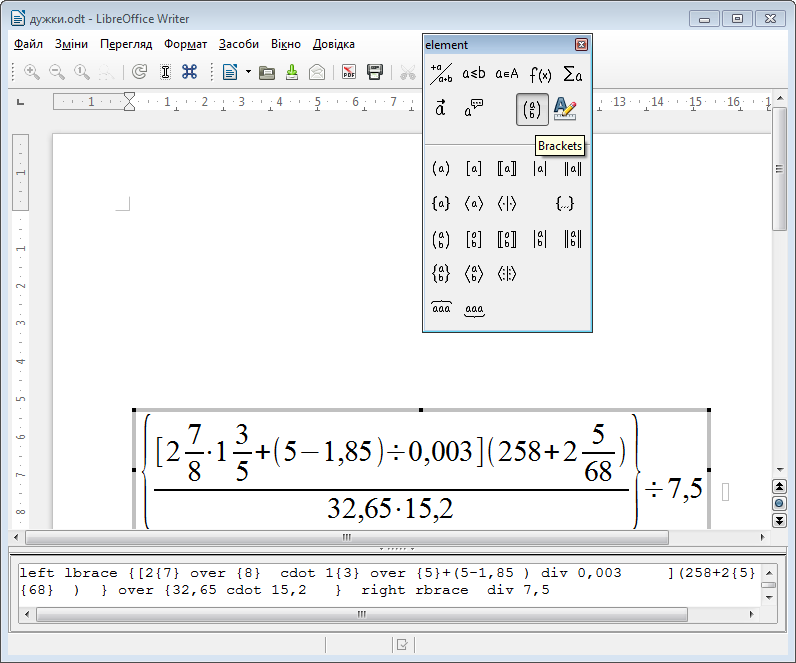
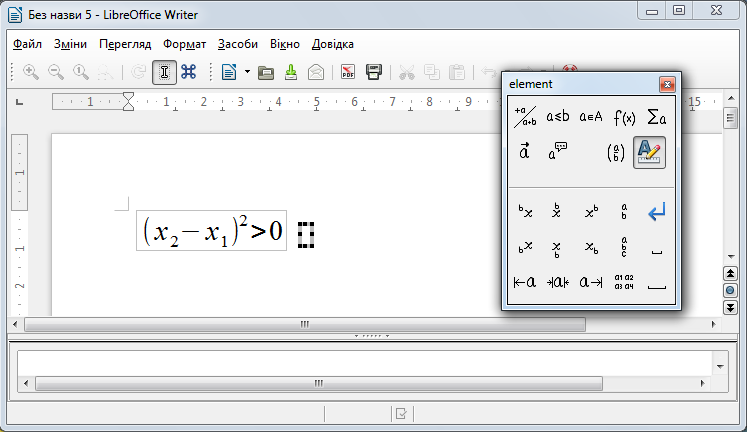
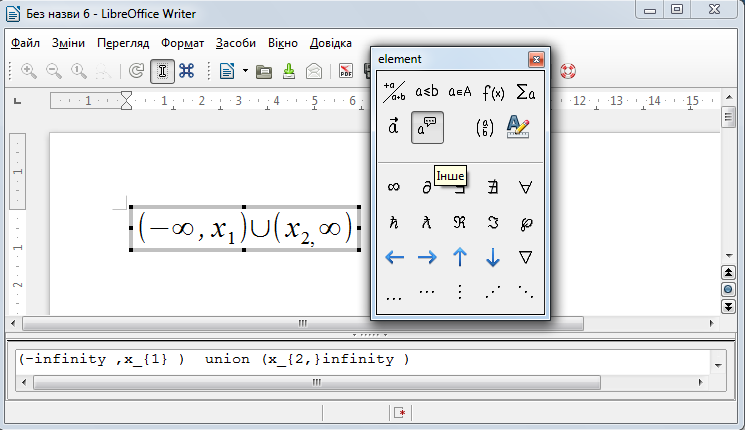
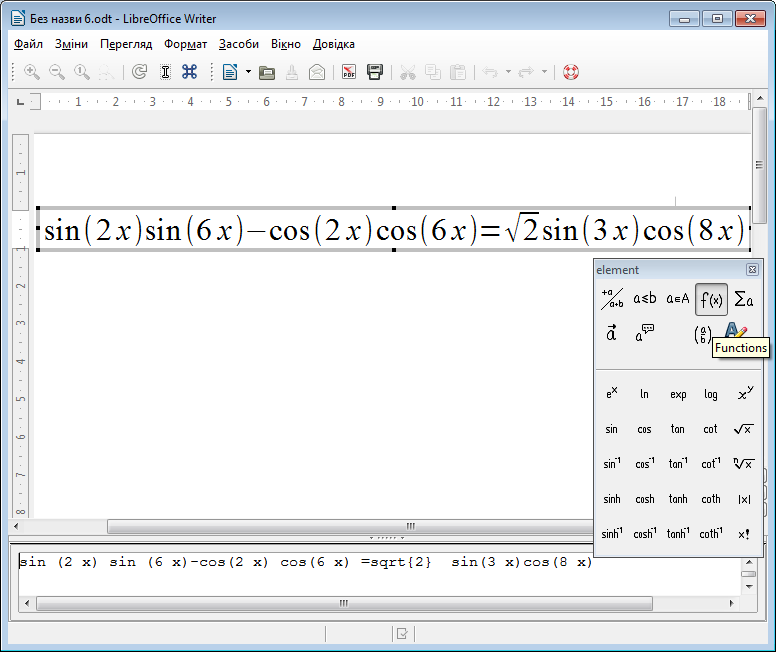
Результат записати файлом з назвою Ваше прізвище у вказану вчителем теку.
6. Підбиття підсумків уроку
Виставлення оцінок.
7. Домашнє завдання
При потребі доробити завдання. Повторити навчальний матеріал запис формул у середовищі LibreOffice.
Текст упорядкувала Тараненко Оксана Олександрівна, вчитель СШ № 152 Деснянського району міста Києва, під час виконання випускної роботи на курсах підвищення кваліфікації з 01.10.2012 по 07.12.2012.