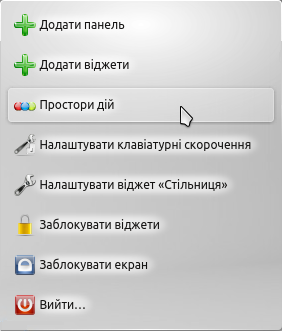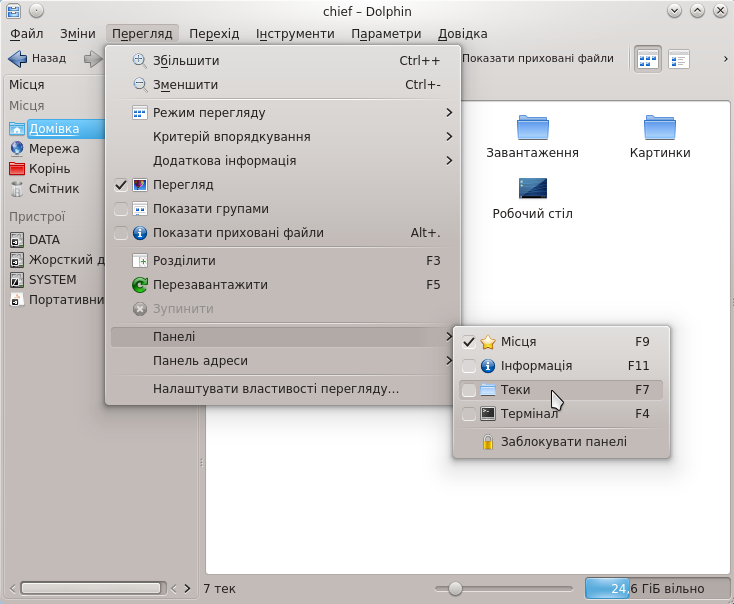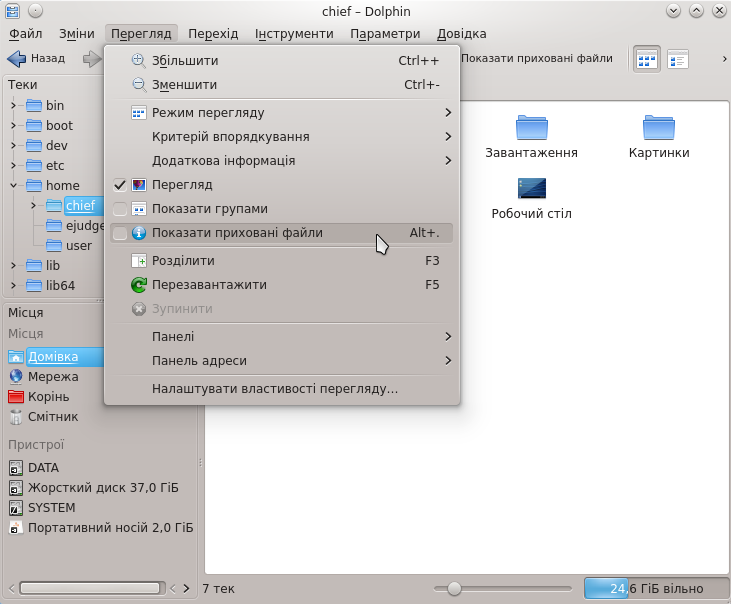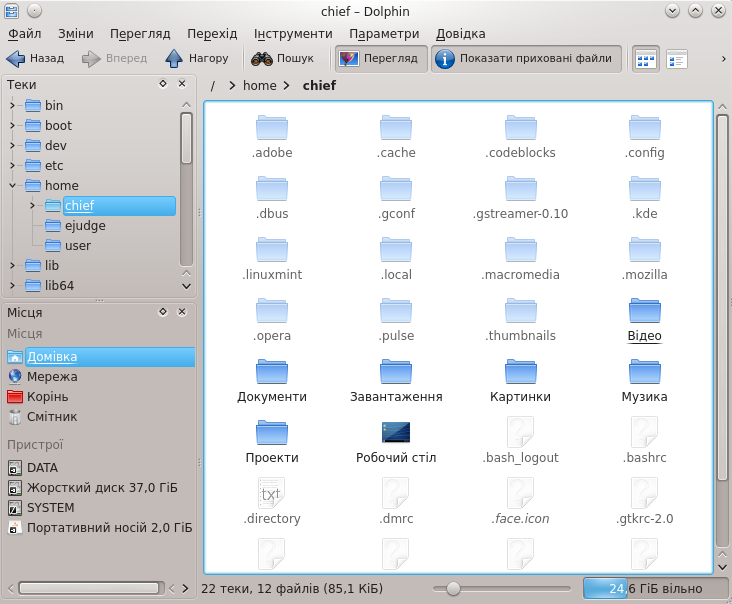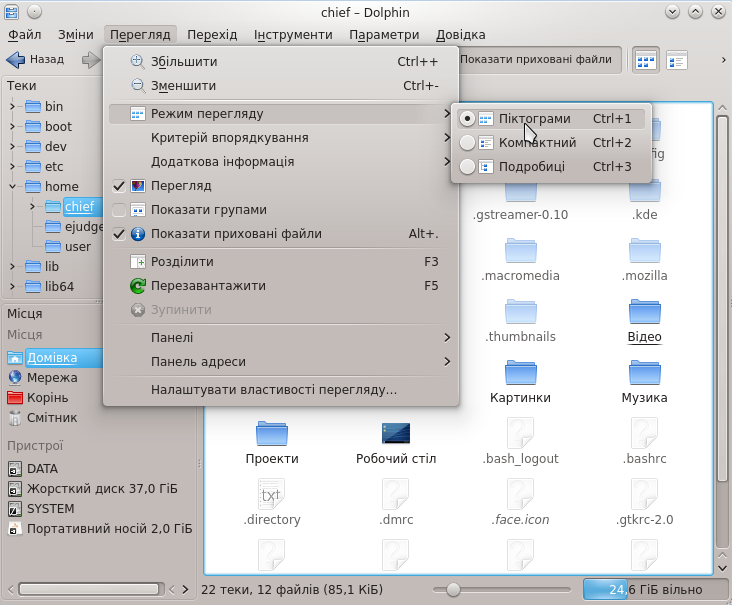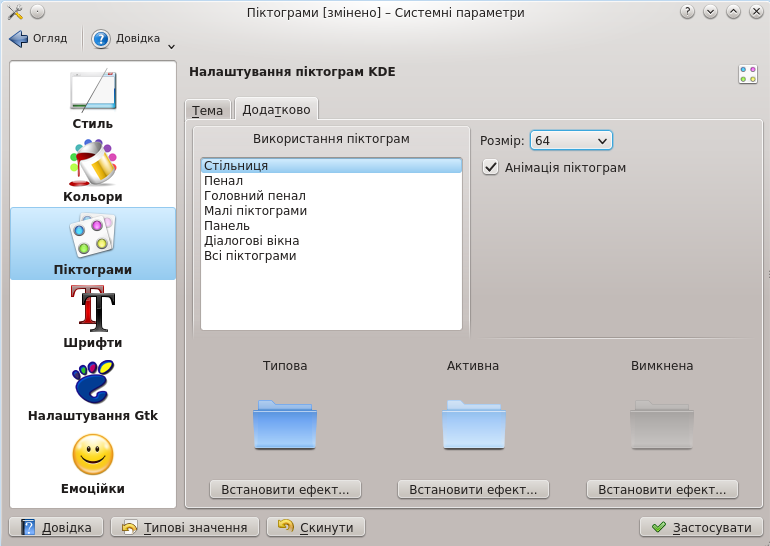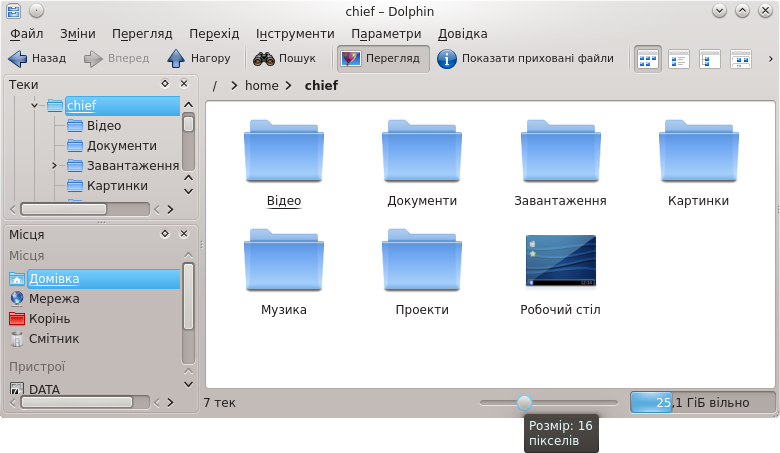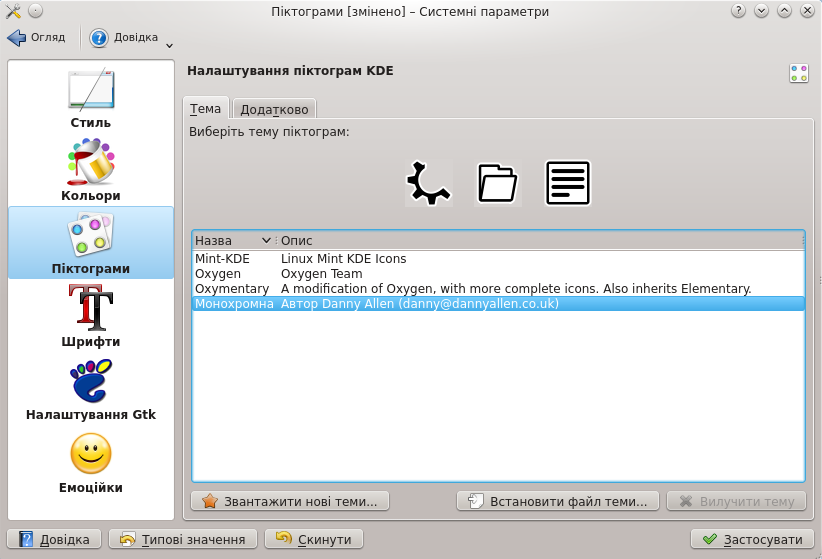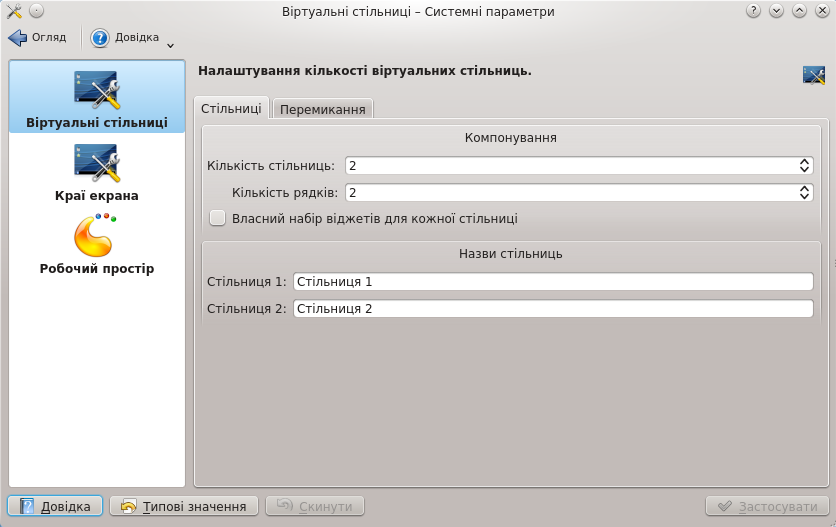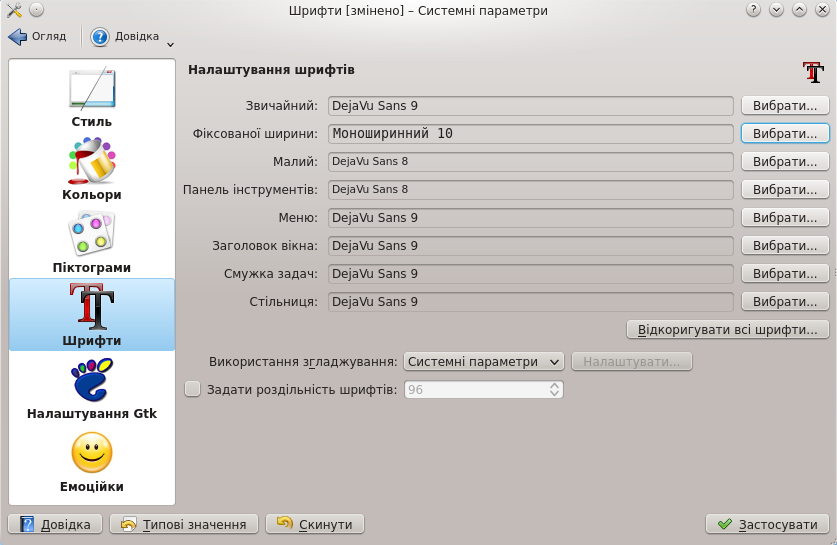Розробка уроку — практичної роботи
Тема: робота з інтерфейсом користувача операційної системи, його налаштування.
Мета: сформувати уміння виконувати різні дії над об'єктами ОС, налаштовувати зовнішній вигляд меню, панелі задач та стільниці.
Обладнання: ПК з встановленою ОС Linux Mint KDE, (дана) інструкція.
Структура уроку
-
Організаційний частина.
-
Актуалізація опорних знань.
-
Виклад нового матеріалу.
-
Інструктаж з ТБ.
-
Закріплення вивченого матеріалу.
-
Підбиття підсумків уроку, виставлення оцінок.
-
Домашнє завдання.
Хід уроку
1. Організаційна частина
Вітання з класом. Перевірка присутності і готовності учнів до уроку. Перевірка виконання домашнього завдання.
2. Актуалізація опорних знань
-
Що таке операційна система?
-
Які операційні системи ви знаєте?
-
Як отримати копію операційної системи без порушення чинного законодавства і загрози для ПК?
-
Що таке обліковий запис користувача?
-
Для чого призначено обліковий запис з правами адміністратора?
-
Як правильно вимкнути чи перезавантажити комп'ютер?
-
Як налаштувати стільницю?
3. Виклад нового матеріалу
Примітка. Поданий далі навчальний матеріал доречно рекомендувати учням для попереднього самостійного ознайомлення для того, щоб на уроці лише нагадати про можливості налаштування інтерфейсу користувача операційної системи й розібрати ті питання, що викликали труднощі. Не можна вимагати запам'ятовування цього матеріалу, бо спосіб і можливості налаштування можуть істотно залежати від типу операційної системи, її різновиду і навіть версії. Мета роботи — виробити впевненість у можливості самостійно розібратися у налаштуванні і самостійно здійснити це налаштування для сучасної операційної системи широкого вжитку. Для того, щоб зробити текст придатним до сприйняття при великій кількості ілюстрацій, останні «сховано» під гіперпосиланнями. Для повернення (від ілюстрацій до основного тексту) потрібно використати кнопку Назад (зі стрілкою ліворуч) на панелі інструментів програми проглядання.
Операційна система і графічний інтерфейс
Операційна система (ОС) — це набір програм, які:
керують роботою апаратної і програмної складових обчислювальної системи, координують взаємодію окремих частин цих складових;
дають змогу користувачеві здійснювати загальне керування обчислювальною системою на рівні заздалегідь
занесених до пристроїв пам'яті машини програм.
Операційна система забезпечує взаємодію програм із зовнішніми пристроями та між собою, здійснює розподіл ресурсів оперативної пам'яті, виявляє різні ситуації, що виникають у процесі виконання програм, і повідомляє користувача про них.
Інтерфейс (користувача) — засоби та сукупність команд операційної системи для здійснення діяльності користувача щодо опрацювання інформації засобами обчислювальної системи. Він звільняє користувача від безпосереднього «спілкування» з апаратурою.
Інтерфейс сучасної операційної системи зазвичай є графічним, тобто дає змогу подавати команди операційній системі маніпулюванням наочними графічними об'єктами (вікнами, меню, списками, кнопками тощо).
Історична довідка. Графічий інтерфейс уперше розроблено у науково-дослідницькому центрі Xerox PARC (англійською Palo Alto Research Center), заснованому за вимогою головного наукового співробітника компанії Xerox Джека Голдмана у 1970 році. На момент заснування центру Xerox втратив патент на ксерографію і його менеджери побоювалися втрати частини ринку на користь японських концернів. Саме тому центр повинен був працювати над інноваційними розробками, які б дозволили фірмі і надалі залишатися лідером на ринку офісних технологій. У Xerox PARC було розроблено технології, які сьогодні активно використовують. Але невдала маркетингова політика, спрямована в першу чергу на ринок копіювальної техніки, призвела до того, що розробками центру скористалися інші фірми, такі як Adobe, Apple та Microsoft. У 70-их роках ХХ століття в центрі було розроблено:
-
лазерний принтер;
-
концепцію об’єктно-орієнтованого програмування;
-
ідею ноутбука;
-
Ethernet — базову технологію локальних обчислювальних (комп'ютерних) мереж;
-
графічний інтерфейс користувача, вперше реалізований в комп’ютері Xerox Alto;
-
принцип WYSIWYG та перший WYSIWYG-орієнований текстовий редактор Bravo.
Внаслідок угоди Xerox з Apple остання отримала доступ до всіх розробок. Тому на широкий американський ринок графічний інтерфейс операційної системи потрапив як продукт Apple. І лише потім Microsoft запропонувала Windows для персональних комп'ютерів виробництва різних фірм.
Незважаючи на популярність графічного інтерфейсу серед початківців, ОС Linux має повноцінний командний (інші назви: текстовий, консольний, термінальний) режим взаємодії з користувачем через Термінал. Відсутність наочності у ньому компенсується швидкістю роботи (досвідченого користувача) та меншою втомою очей. Але це буде розглянуто в іншій роботі.
Стільниця та її елементи
Після успішного завантаження графічної операційної системи на весь екран розгорнеться вікно, яке називають стільницею (робочим столом). Це тло, на якому розташовані піктограми-картинки об'єктів. Стільниць може бути декілька. Зазвичай на стільниці внизу є панель з кнопками. Перша кнопка ліворуч — кнопка меню відповідної графічної оболонки.
Кнопка меню для Linux Mint 13 Maya KDE вона має такий вигляд: 
Головні об'єкти дії операційної системи — файли й теки. Сукупність цих об'єктів утворює файлову систему комп'ютера.
Піктограми графічно подають об'єкти і також є об'єктами. На стільниці вони мають вигляд підписаних малюнків. Такий підпис — це назва піктограми, яку дає користувач. Зображення, його назву й розміри можна змінювати. У графічних оболонках дії з об'єктами зводяться до дій з їхніми піктограмами.
Посилання (ярлики) — один із видів піктограм, що подає шлях до теки, файлу чи спеціальної системної служби (сервісу). Для кожного об'єкта можна створити декілька посилань і зручно розташувати їх у файловій системі. Зазвичай зображення посилання мають стрілку у своєму правому нижньому куті.
Посилання слугують для швидкого відкриття теки, файлу або запуску програми. Для доступу до файлової системи Linux Mint KDE слугує менеджер файлів Dolphin, що зазвичай відкриває теку Домівка.
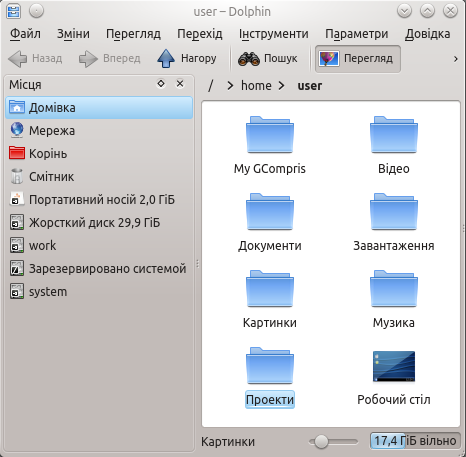
Вибір і активація об'єкта
Щоб виконати будь-яку дію над об'єктом, його насамперед потрібно вибрати (виокремити). Це зробити за допомогою миші просто — достатньо навести покажчик миші на об'єкт і клацнути над ним лівою клавішею миші.
Активувати об'єкт можна одним з таких способів:
двічі клацнути лівою клавішею миші над піктограмою об'єкта чи його посиланням;
клацнути правою клавішею миші над піктограмою чи посиланням, вибрати вказівку Відкрити за допомогою і вибрати потрібну програму;
виокремити піктограму об'єкта та натиснути на клавішу Enter.
Активація посилання активує власне об'єкт.
Активація теки — це відкриття цієї теки.
Активація програми призводить до запуску програми на виконання.
Активація файлу, що не є програмою, призводить до відкриття файлу програмою, що створює й опрацьовує файли з таким самим розширенням.
Вікна та робота з ними
Засобом відображення інформації у графічному інтерфейсі є об'єкт — вікно. Над об'єктами чи графічними елементами вікна визначено певні дії, які можна виконати за допомогою головного меню, панелі інструментів або контекстного меню.
Розміри вікна можна змінювати — збільшувати чи зменшувати. Для цього покажчик миші потрібно навести на межу вікна, клацнути лівою клавішею миші й, не відпускаючи клавіші, перетягнути межу у потрібному напрямку. Щоб змінити розміри відразу в двох напрямках (горизонтальному й вертикальному) потрібно аналогічно захопити покажчиком миші один з кутів вікна і перетягнути у потрібному напрямку. Змінити розміри вікна можна також за допомогою
системної кнопки вікна (ліворуч у рядку заголовку).
Переміщення вікна методом перетягування заголовка вікна або засобами системної кнопки.
За допомогою кнопок, розташованих зазвичай у правому верхньому куті вікна, це вікно можна (спочатку зображено кнопку, потім описано дію):
 мінімізувати
мінімізувати — згорнути до вигляду кнопки на панелі;
 максимізувати
максимізувати — розгорнути на весь екран;

надати попереднього вигляду (повернути у попередній стан);

закрити.
Закрити вікно можна кількома способами: -
клацнувши на кнопці закривання;
-
двічі клацнувши на системній кнопці;
-
натиснувши комбінацію клавіш Alt + F4;
-
виконавши команду головного меню Вихід.
Щоб закрити мінімізоване вікно, потрібно навести покажчик миші на його кнопку на панелі, викликати контекстне меню (натисканням правої кнопки миші) і вибрати команду Закрити.

Нагадаємо: контекстне меню об'єкта містить команди, визначені над вибраним об'єктом.
На екрані водночас може бути декілька вікон, з яких лише одне є активним. Його вигляд відмінний від вигляду решти вікон. Наприклад, у ОС Windows рядок з назвою активного вікна має інший або насиченіший колір, порівнюючи з рядками заголовків неактивних вікон. В ОС Linux Mint KDE зазвичай активне вікно має блакитний ореол, якщо користувач не робив переналаштування.
Активне вікно завжди розташоване поверх інших вікон.
Всі налаштування системи можна здійснити, використавши вказівку меню Комп'ютер / Системні параметри
для виклику вікна Системні параметри і продовження вибору виду налаштування.
Налаштування вигляду вікон програм здійснюють, вибравши Вигляд робочого простору з категорії Вигляд і поведінка робочого простору у вікні Системні параметри. Переходячи на відповідні закладки, можна налаштувати:
Налаштування поведінки вікон здійснюють, вибравши Поведінка вікон з категорії Вигляд і поведінка робочого простору у вікні Системні параметри. Переходячи на відповідні закладки, можна налаштувати:
Налаштування доступності комп'ютера для людей з обмеженими фізичними можливостями здійснюють, вибравши Доступність з категорії Вигляд і поведінка робочого простору у вікні Системні параметри. Таким чином можна:
-
установити системний, нетиповий чи візуальний дзвінок;
-
використовувати липкі та фіксувальні клавіші;
-
установити фільтри для клавіатури;
-
увімкнукти спеціальні жести активації для липких та повільних клавіш та налаштувати різноманітні сповіщення;
-
синтезу мовлення з тексту.
Налаштування зовнішнього вигляду меню. Для заміни вигляду головного меню Linux Mint KDE на звичніше потрібно натиснути праву кнопкою миші на кнопку Меню, тобто викликати контекстне меню, й вибрати Перемкнути меню на класичний стиль.

Для повернення до попереднього вигляду меню потрібно натиснути правою кнопкою миші на кнопку Меню й вибрати Перемкнутися у режим запуску програм.
Швидкий доступ до застосунків забезпечують за допомогою Панелi або Стільницi. Для цього достатньо натиснути правою кнопкою на ярлику застосунку з меню і вибрати: Додати до стільниці або Додати до панелі (див. приклад для веб-браузера нижче).

Налаштування стільниці здійснюють викликом її контексне меню і вибором вказівки Налаштувати віджет «Стільниця». На закладці Перегляд можна вибрати на свій смак:
Також можна для стільниць установити різноманітні ефекти. Для цього необхідно вибрати Системні параметри /
Ефекти стільниці і:
На вкладці Загальні активувати ефекти стільниці після запуску, ефекти перемикання стільниць та швидкість анімації.
На вкладці Всі ефекти задати ефекти для конкретних вікон, при цьому переглянути їх можна, натискаючи відповідну кнопку параметрів цього ефекту.
На вкладці Додатково можна задати тип композиції та установити загальні параметри.
Графічна оболонка KDE дозволяє одночасно активувати до 16 стільниць, перемикатися між якими можна за допомогою кнопок,
розташованих на панелі внизу екрана. Для того, щоб задати кількість стільниць, потрібно у програмному вікні Системні параметри у категорії Вигляд і поведінка робочого простору вибрати Вигляд і поведінка робочого простору
Віртуальні стільниці, після чого на закладці Стільниці задати кількість і назви стільниць. Для застосування анімації ефектів стільниці та задання навігації між стільницями призначено закладку Перемикання.
Для налаштування активних країв екрану призначено вкладку Краї екрана.
Загальні параметри робочого простору задають на вкладці Робочий простір.
Вибравши Стільничий пошук категорії Вигляд і поведінка робочого простору у вікні Системні параметри, можна робити таке:
на закладці Основні параметри увімкнути семантичну стільницю Nepomuk (принципи роботи у даній розробці не розглянуто);
на закладці Стільничий запит задати параметри (наприклад, індексувати файли на портативних носіях чи ні);
на закладці Резервування задати параметри резервування (увімкнути чи вимкнути, час проведення, кількість резервних копій);
на закладці Додаткові параметри реґулювати використання пам'яті.
Графічна оболонка KDE дає можливість вибору типових компонентів для різноманітних служб, які (після встановлення користувачем) буде завантажено як усталено. Для цього необхідно вибрати Типові програми з категорії Вигляд і поведінка робочого простору у вікні Системні параметри. У межах вікна Типові програми — Системні параметри
потрібно задати свою (відмінну від усталеної) відповідність програм і натиснути кнопку Застосувати.
Розглянемо ті можливості налаштування, які можна отримати після вибору Вигляд вікон програм з категорії Загальний вигляд і поведінка у вікні Системні параметри.
Керування поведінкою віджетів та зміною стилів графічної оболонки KDE здійснюють на вкладці Стиль. Вибір Налаштувати на закладці Програми (далі ілюстрації подано для Oxygen) дає можливість зміни параметрів на таких закладках:
У свою чергу, на закладці Точне налаштування можна налаштувати текст головної та додаткової панелі інструментів і роздільну здатність графічних об'єктів.
Встановити параметри кольорових схем можна на вкладці Кольори, на якій можна працювати з такими закладками і виконувати такі дії:
Схема — задати схеми кольорів для віджетів;
Параметри — застосувати ефекти неактивного вікна, активувати зміну кольору неактивного вікна, затіняти впорядковану колону в списках, застосовувати кольори до програм, що не належать до KDE та встановити контрастність згортання вікон;
Кольори — встановити кольори для різноманітних вікон та їх об'єктів;
Неактивний — встановити колір тексту, його інтенсивність та контрасність для неактивного вікна;
Вимкнено — встановити колір тексту, його інтенсивність та контрасність для вимкненого вікна.
Закладка Тема на вкладці Піктограми надає вибір теми для піктограм. На закладці Додатково можна задати розмір піктограм, активувати чи вимкнути анімацію піктограм.
Вкладка Шрифти надає можливість вибирати користувачу на свій смак шрифти для різних об'єктів графічної оболонки.
Вкладка GTK+ Appearаnce надає можливість налаштувати стиль і шрифти для програм GTK+.
Вкладка Емоційки надає доступ до менеджера тем емоційок.
Розглянемо хоча б деякі питання щодо налаштування Стільниці. Можливість створення нових робочих просторів дає пункт Простори дій контекстного меню Стільниці.
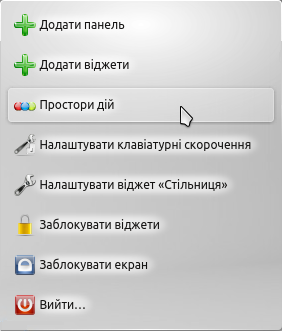
Тут можна вибрати як і простори дій, що доступні даній графічній оболонці як усталено, так і завантажити нові шаблони.

Можливість додати до Смужки задач новий віджет дає пункт Додати віджет контекстного меню Стільниці.
З отриманого списку можна вибрати стандартний віджет даної графічної оболонки або ж додати свій.
4. Інструктаж з ТБ
5. Закріплення вивченого матеріалу
Відкрийте вікно менеджера файлів Dolphin, клацнувши над його піктограмою на панелі лівою клавішею миші.
Розгорніть вікно на весь екран.
Надайте вікну попереднього розміру.
Згорніть вікно до кнопки на панелі (мінімізуйте вікно).
Закрийте вікно.
Знову відкрийте вікно менеджера файлів Dolphin.
Перетягніть вікно в іншу частину екрана: клацніть лівою клавішею миші на заголовку вікна і, не від пускаючи клавіші, перетягніть вікно.
Зменшіть розміри вікна таким чином. Наведіть покажчик миші на межу — він набуде вигляду двонапрямленої стрілки. Клацніть лівою клавішею миші й не відпускаючи її, перетягніть межу у потрібному напрямку. Чи з'явились у вікні смуги прокручування? Якщо у вікні видно всі піктограми, то смуг прокручування не буде.
Відобразіть структуру тек, використавши вказівку меню Перегляд / Панелі / Теки або натиснувши клавішу F7.
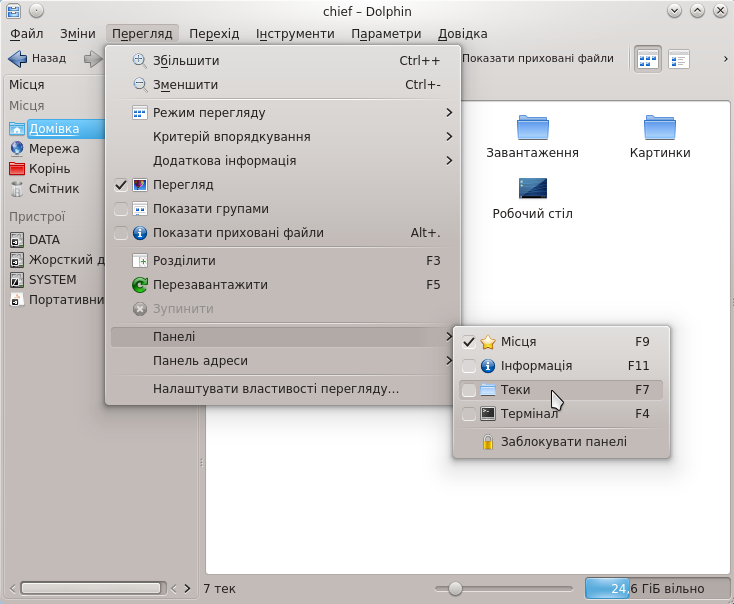
Відобразіть у вікні Домівка заховані (системні) файли, використавши вказівку меню Перегляд / Показати приховані файли або натиснувши клавіші Аlt + .
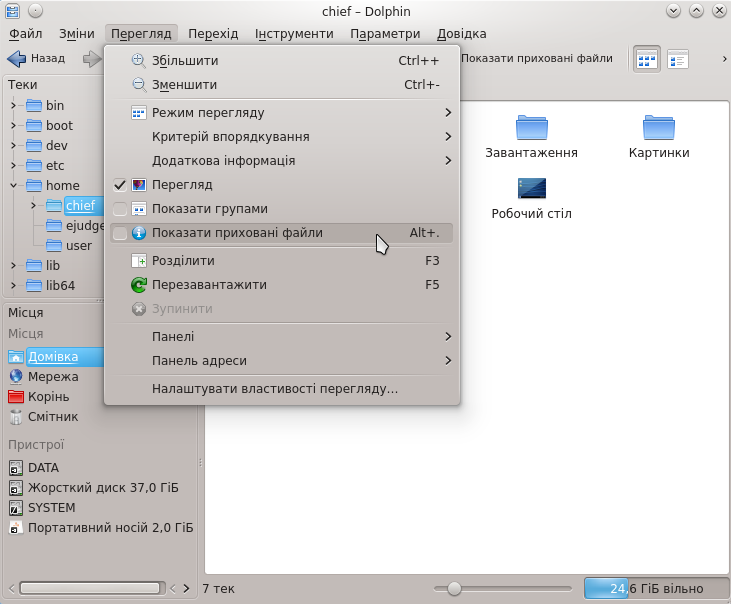
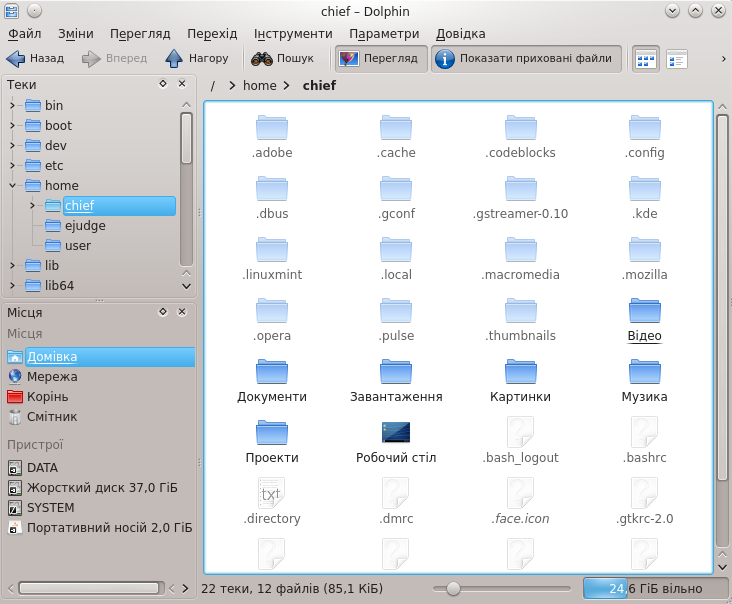
Налаштуйте на свій смак вигляд активного та неактивного вікон. У вікні Системні параметри з категорії Вигляд і поведінка робочого простору виберіть Вигляд робочого простору і перейдіть на закладку Обрамлення вікон. Занотуйте зміни у звіт.
Зменшіть розмір вікна так, щоб з'явились смуги прокручування. Проекспериментуйте зі смугами прокручування. Перетягуйте бігунці або клацайте на кнопках зі стрілками тощо.
Розгляньте способи розташування піктограм у вікні за допомогою вказівок меню Перегляд / Режим перегляду /...
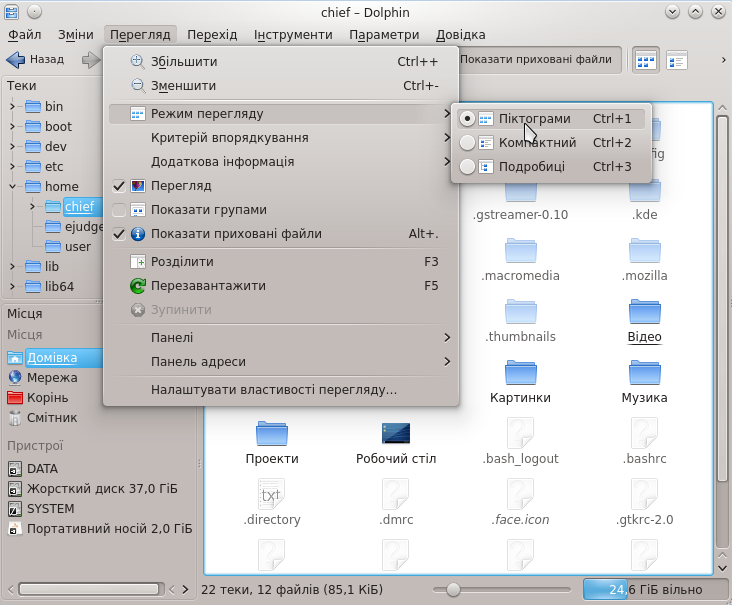
і послідовно вибирайте один з можливих варіантів (у дужках вказано відповідні комбінації гарячих клавіш):
-
Піктограми (Ctrl + 1);
-
Компактний (Ctrl + 2);
-
Подробиці (Ctrl + 3).
Проекспериментуйте зі всіма варіантами. Зверніть увагу на те, чим способи відрізняються між собою. Опишіть виявлені відмінності у звіті.
Перебуваючи у режимі перегляду Подробиці, скористайтеся вказівкою меню Перегляд / Додаткова інформація і виставте пряпорець Тип відображення типу файлів.

Упорядкуйте об'єкти:
-
за назвами у алфавітному порядку;
-
за зростанням дати створення;
-
у порядку, зворотному до алфавітного за назвами;
-
за обсягом;
-
за типом.
Для упорядкування потрібно клацати (лівою) клавішею миші над назвами стовпчиків з відповідними влавластивостями об'єктів. Для упорядкування у зворотному порядку потрібно клацнути там само ще раз.
Змініть розмір піктограм. У вікні Системні параметри з категорії Загальний вигляд і поведінка виберіть Вигляд вікон програм. На вкаладці Піктограми і закладці Додатково вкажіть розмір піктограм і натисніть кнопку Застосувати.
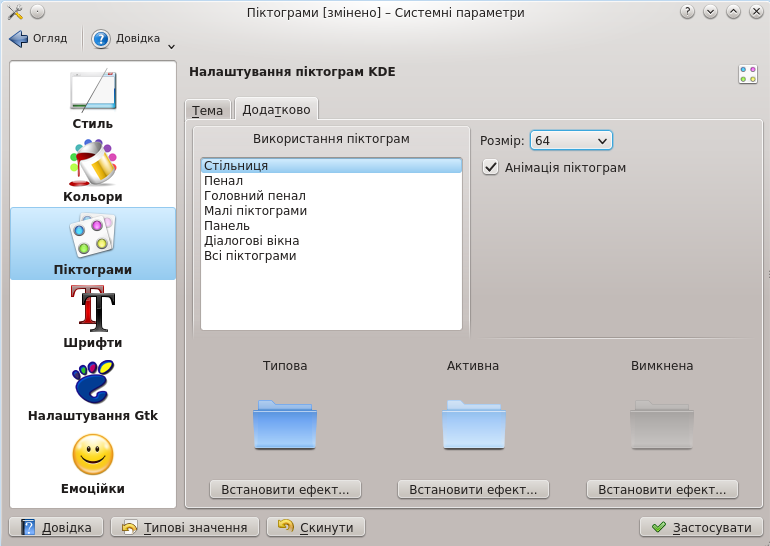
Змініть розмір піктограм режиму перегляду Dolphin. Наведіть вказівник миші покажчик розміру піктограм і пересуньте його у потрібне місце.
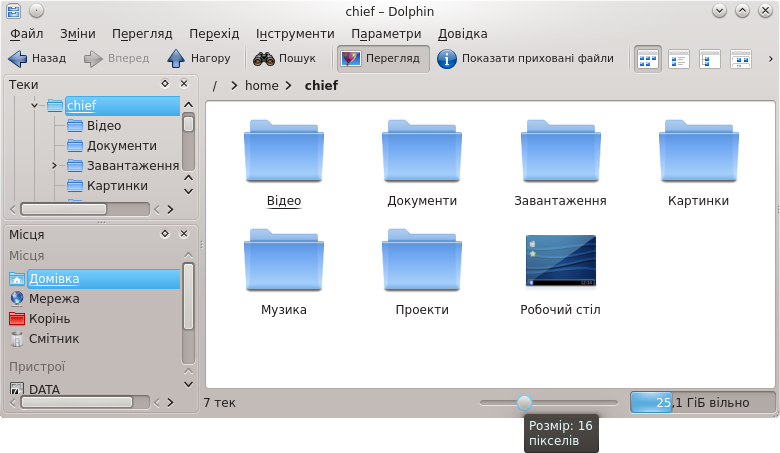
Змініть тему піктограм. У вікні Системні параметри з категорії Вигляд і поведінка робочого простору виберіть Поведінка робочого простору.
На вкаладці Піктограми і закладці Тема вкажіть тему (наприклад, Монохромна) і натисніть кнопку Застосувати.
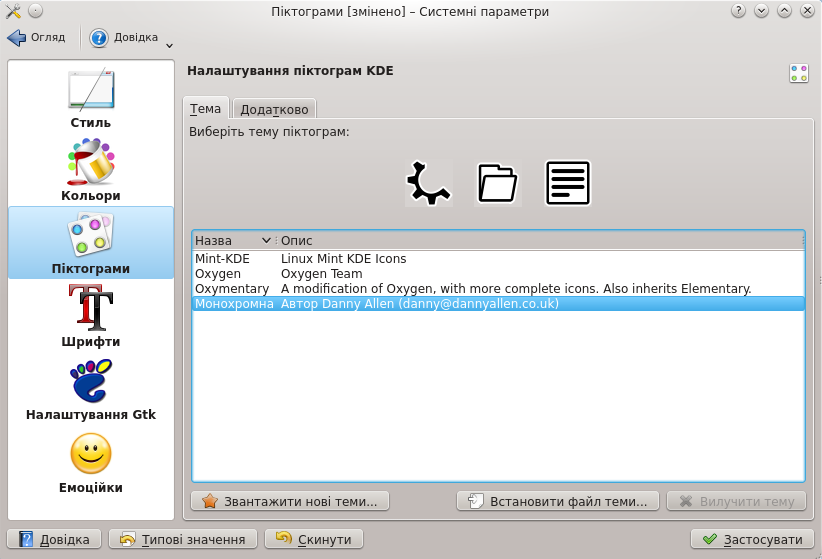
Змініть розташування піктограм у вікні перетягуванням.
У вікні Системні параметри з категорії Вигляд і поведінка робочого простору виберіть Вигляд робочого простору і перейдіть на вкладку
Віртуальні стільниці. Змініть кількість стільниць, ознайомтеся з кнопками перемикання між стільницями та проексперементуйте з ефектами анімації для стільниць.
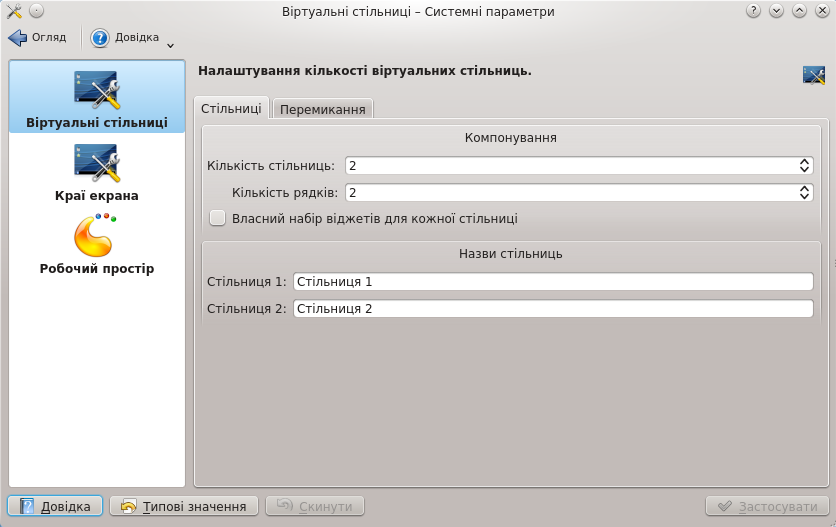
На другій стільниці відкрийте два вікна менеджера файлів з поданням вмісту Домівки і Смітника.
Вікно з Домівкою зробіть доступним на всіх столах, використавши вказівку контекстного меню програмного вікна Пересунути на стільницю / Всі стільниці.

Мінімізуйте вікно Домівка.
Закрийте усі відкриті вікна.
Змініть шрифти. У вікні Системні параметри з категорії Загальний вигляд і поведінка виберіть Вигляд вікон програм. На вкаладці Шрифти проексперементуйте з різними шрифтами для об'єктів графічної оболонки. Виберіть ті, які вам найбільше сподобались та натисніть кнопку Застосувати.
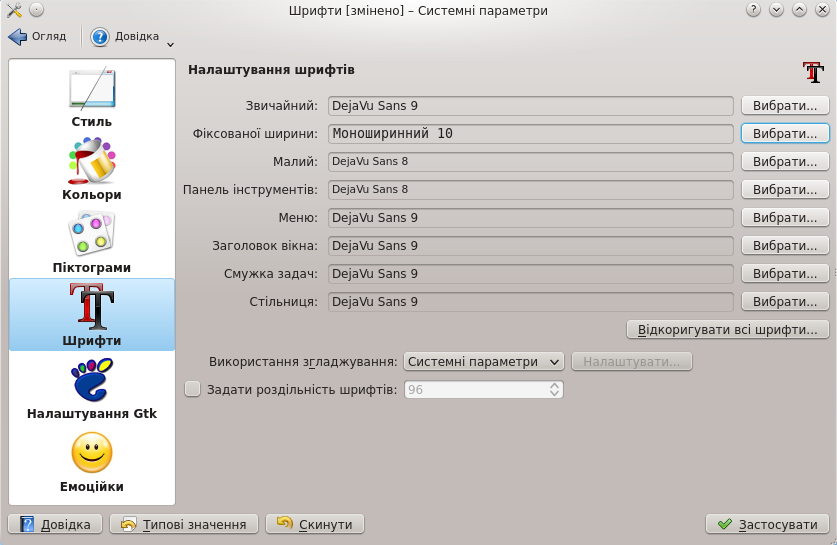
Дослідіть можливості налаштовувати Доступність, Емоційки та інше, починаючи свої дії з виклику вікна Системні параметри.
Перегляньте контекстного меню Стільниці. Які вказівки тут доступні? Занотуйте їх у звіт.
Перемкніть вид меню на класичний стиль.
Приберіть Панель зі Стільниці, використвши контексне меню Панелі.
Створіть Панель, використвши контексне меню Стільниці.
Перенесіть панель у ліву частину робочого столу. Захопіть панель та перетягніть її у потрібному напрямку.
Виконайте команду Вилучити (Видалити) з контекстного меню системної кнопки.
З контекстного меню панелі виконайте вказівку Додати / Особлива кнопка / Стартове меню.
Для налаштування панелі клацніть правою клавішею миші на вільному місці панелі і скористайтеся вказівкою контексного меню Налаштування віджета Панель / Параметри панелі.

Перетягуючи Край екрану, розташуйте Панель ліворуч чи праворуч екрану. Перетягуючи Висоту, змініть висоту Панелi.
Ознайомтеся з можливостями вкладок Простір дій та Додати віджети контекстного меню Стільниці. Додайте новий віджет, наприклад,
Калькулятор на Смужку задач та створіть, наприклад, Простір дій фотографій.
На свій смак виберіть Вікно вітання та тему вказівника.
Проексперементуйте з темами для стільниць, вказівника миші та Вікна вітання.
Закінчіть роботу. Здайте звіт.
6. Підбиття підсумків уроку
Ви ознайомились поданням графічного інтерфейсу таких понять: об'єкт (програма, файл, тека, піктограма, посилання), вікно об'єкта, стільниця, панель стільниці, впорядкування об'єктів, налаштовування стільниці й панелі. Піктограма репрезентує об'єкт. Вікно розкриває зміст об'єкта. З вікном можна виконувати такі дії:
-
відкривати або закривати;
-
мінімізувати або максимізувати;
-
згортати до попередніх розмірів;
-
перетягувати;
-
змінювати розміри;
-
активувати;
-
налаштовувати.
Вікно складається з елементів, над якими можна виконувати дії, перелічені в контекстних меню елементів. Контекстне меню вибраного об'єкта викликають зазвичай натисканням на праву клавішу миші. Щоб виконати дію над об'єктом, його передусім потрібно вибрати.
Виставлення оцінок.
7. Домашнє завдання
Підготуватися до відповіді на такі контрольні запитання:
-
Перелічіть елементи стільниці.
-
Скільки стільниць може мати користувач Linux Mint?
-
Як перемикатися між стільницями?
-
Як отримати доступ до файлової системи?
-
Як активувати об'єкт?
-
Які наслідки активування об'єктів?
-
Що таке контекстне меню?
-
Як викликати контекстне меню об'єкта?
-
Назвіть головні елементи вікна.
-
Що означає принцип drag-and-drop?
-
Як змінити розміри вікна?
-
Як перемістити вікно?
-
Як закрити вікно?
-
Як мінімізувати вікно?
-
Як розгорнути мінімізоване вікно на весь екран?
-
Як закрити мінімізоване вікно?
-
Як упорядкувати відкриті вікна?
-
Як налаштувати стільницю?
-
Як налаштувати панель?
-
Як додати кнопки-піктограми програм на панель?
-
Які дії можна виконувати над елементами стільниці?
-
Як залишити на екрані лише заголовок вікна?
Текст упорядкувала Віра Миколаївна Коцюк, вчитель ВСПНПУ ім.М.П.Драгоманова "ВПУ" Святошинського району міста Києва, під час виконання випускної роботи на курсах підвищення кваліфікації з 08.10.2012 по 14.12.2012.

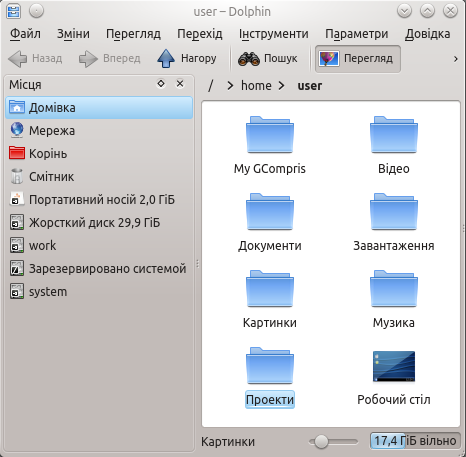
 мінімізувати — згорнути до вигляду кнопки на панелі;
мінімізувати — згорнути до вигляду кнопки на панелі;  максимізувати — розгорнути на весь екран;
максимізувати — розгорнути на весь екран; надати попереднього вигляду (повернути у попередній стан);
надати попереднього вигляду (повернути у попередній стан); закрити.
закрити.