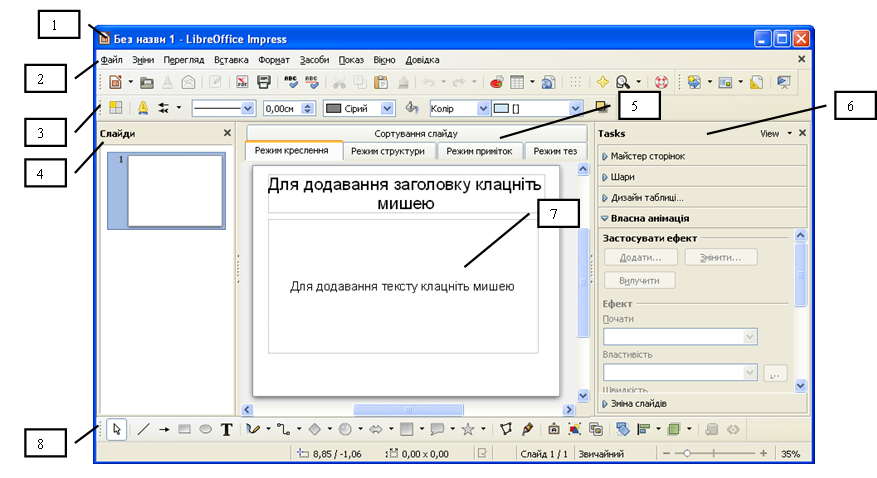
Тема: анімація у презентаціях.
Мета: сформувати навички щодо технології застосування анімації до слайдів, розташування анімаційних об'єктів на слайді.
Учень повинен пояснювати:
Хід уроку
1. Організаційний момент
Вітання з класом. Перевірка присутності і готовності учнів до уроку. Перевірка виконання домашнього завдання.
2. Актуалізація опорних знань
Вправа 1. Напишіть назви основних елементів інтерфейсу вікна програми LibreOffice Impress.
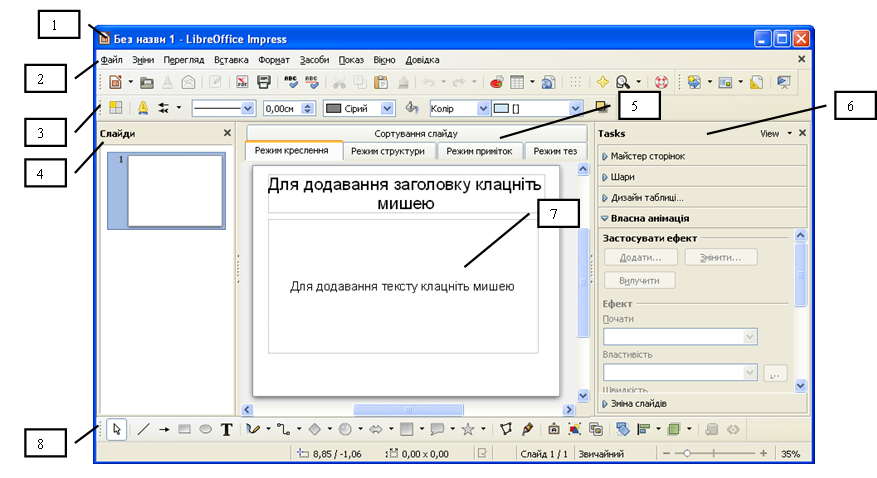
Вправа 2. Закінчіть речення:
Набір демонстраційних матеріалів, створених спеціальними програмними засобами та призначених для демонстрації за допомогою комп'ютера, — це ...
Програма для створення комп'ютерних презентацій — ...
За своєю структурою презентація — це набір ...
Щоб привернути увагу слухачів, у слайдах використовують ...
3. Інструктаж з ТБ
4. Вивчення і закріплення нового матеріалу
Далі подано опис створення презентації на тему: «Визначні місця Київської області» в рамках проекту «Цікава Україна» з використанням анімованих об'єктів і тексту, ефектів переходів між слайдами. З описом кожного кроку потрібно уважно ознайомитися, виконати відповідні дії і перейти до наступного кроку.
Запустіть пакет LibreOffice, оберіть вид створюваного документа — презентація.
Оберіть та застосуйте дизайн слайду, використавши вказівку меню Формат / Дизайн слайду.
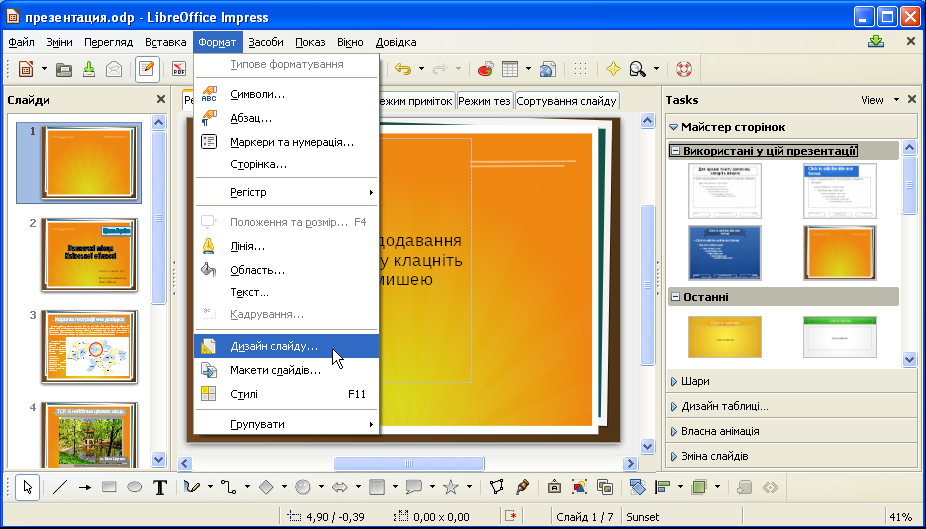
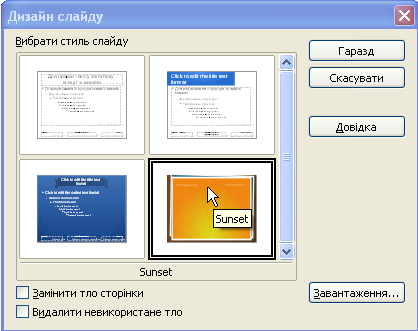
або вкладку Майстер сторінок на панелі завдань Tasks.
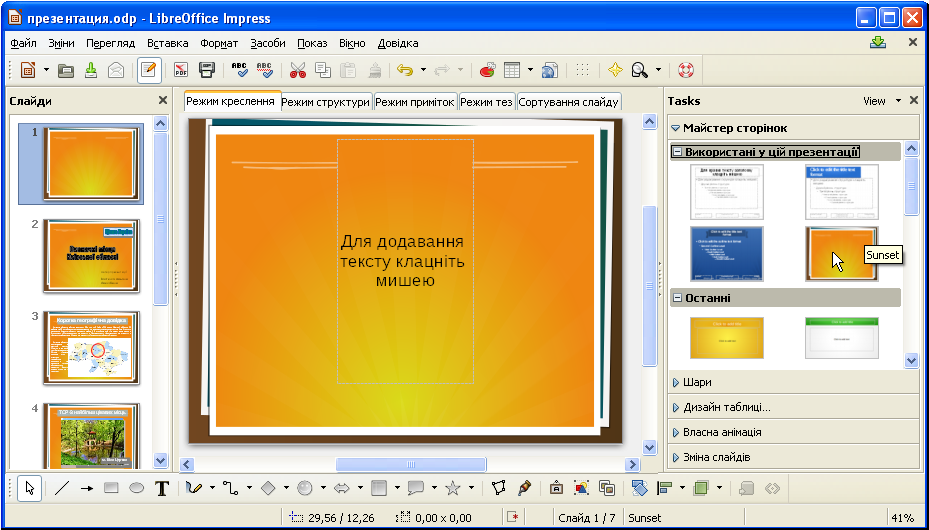
Оберіть відповідний макет для титульного слайда на вкладці Шари.
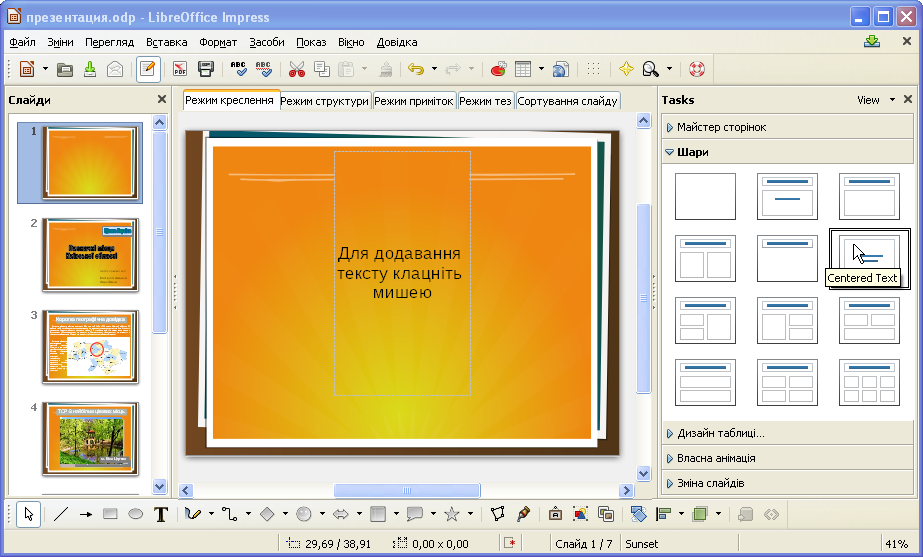
Заповніть титульний слайд своїми даними за таким зразком, використовуючи Галерею текстових ефектів.

Застосуйте до цього слайду ефект переходу:

Щоб застосувати один і той же ефект переходу для декількох слайдів необхідно:
у режимі Сортування слайду обрати слайди, яким необхідно призначити ефект переходу;
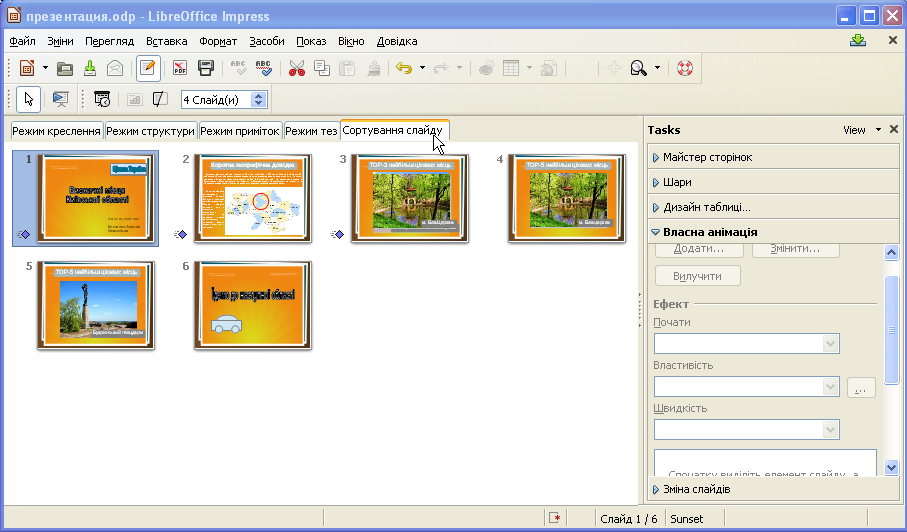
при необхідності змінити масштаб зображення слайдів за допомогою панелі інструментів Масштаб;
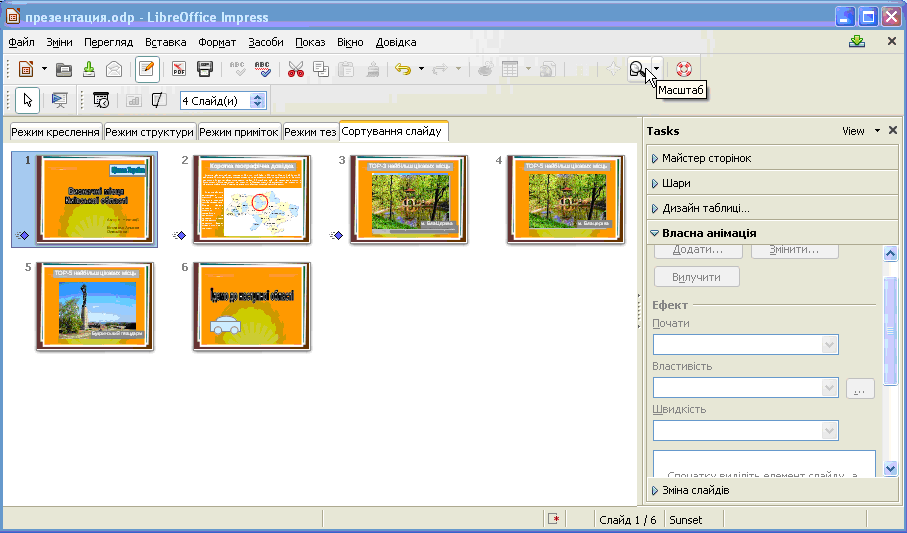
на панелі завдань Tasks обрати пункт Зміна слайдів, у списку обрати потрібний варіант.
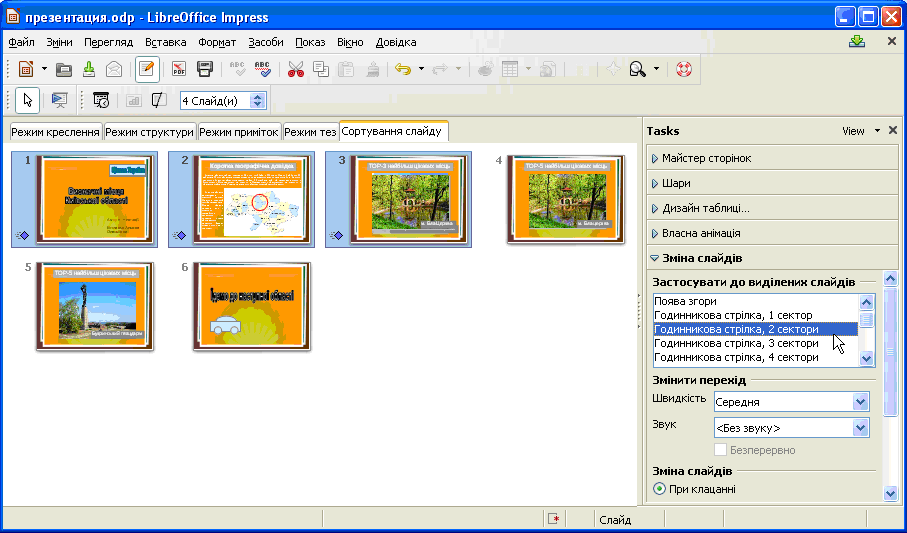
Щоб відмінити ефект переходу, робіть таке:
у режимі Сортування слайду оберіть слайди, між якими необхідно відмінити ефект переходу;
оберіть пункт Без переходів у переліку Застосувати до виділених слайдів на панелі завдань Tasks.
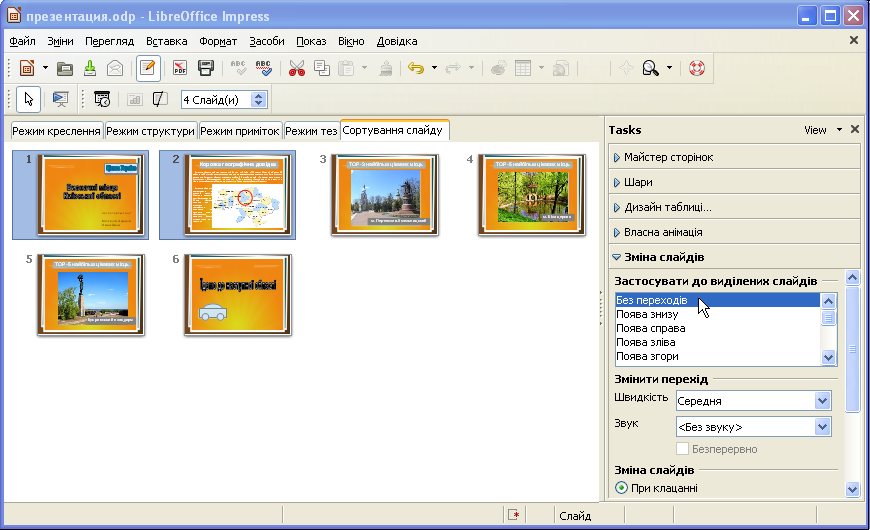
Для попереднього перегляду ефекту переходу натисніть на маленький значок Start Slide Show на слайді із застосованим переходом на панелі Слайди, попередньо потримавши над ним декілька секунд курсор миші.

Застосуйте до групи об'єктів прямокутник та напис Цікава Україна ефект анімації, попередньо згрупувавши їх. Для групування об'єктів доцільно послідовно виділити (утримуючи клавішу Shift на клавіатурі) спочатку напис Цікава Україна, а потім і прямокутник, що містить цей напис. Натиснувши праву клавішу миші, тобто викликавши контексне меню, обрати пункт Group.
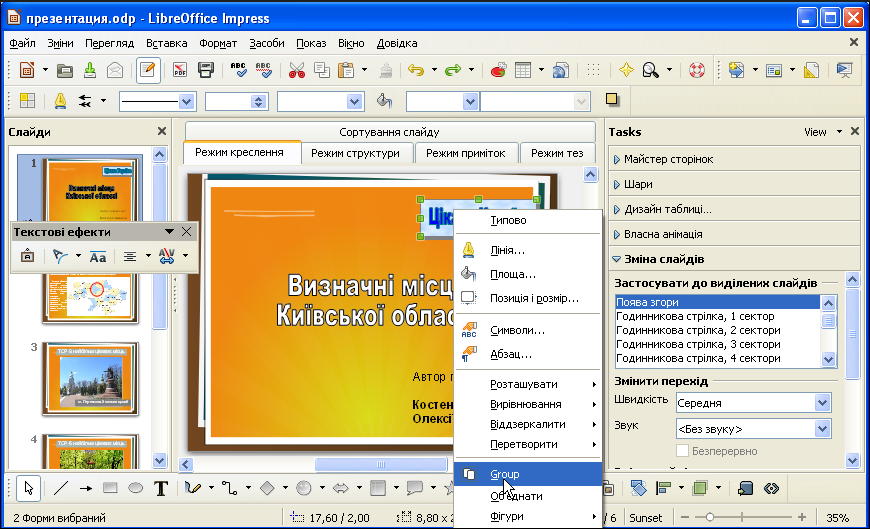
Налаштування ефектів анімації до окремих об'єктів подібне до встановлення ефектів переходу між слайдами у плані поетапного виконання цих операцій.
Різниця лише в тому, що анімаційні ефекти можуть визначати порядок появи зображень та тексту на слайді, а об'єкти можуть
рухатися заданою траєкторією, мерехтіти, змінювати колір тощо.
Щоб застосувати ефект анімації до об'єкту, потрібно зробити таке:
на слайді в режимі Звичайний оберіть об'єкт (в нашому випадку — це згрупований об'єкт) для налаштування анімації;
на панелі завдань Tasks оберіть вкладку Власна анімація і натисніть кнопку Додати... ;
у діалоговому вікні Ефекти перейдіть на вкладку вибору категорії ефектів, виберіть необхідний ефект і натисніть кнопку Гаразд. Додатково в цьому самому вікні можна встановити потрібну швидкість відтворення ефекту, поставити галочку для автоматичного перегляду ефекту;
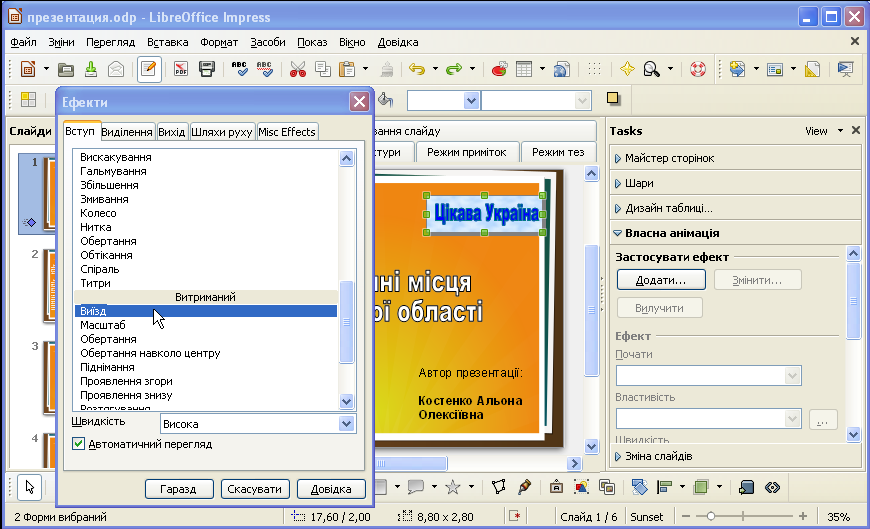
для попереднього перегляду анімації натисніть кнопку Відтворити.
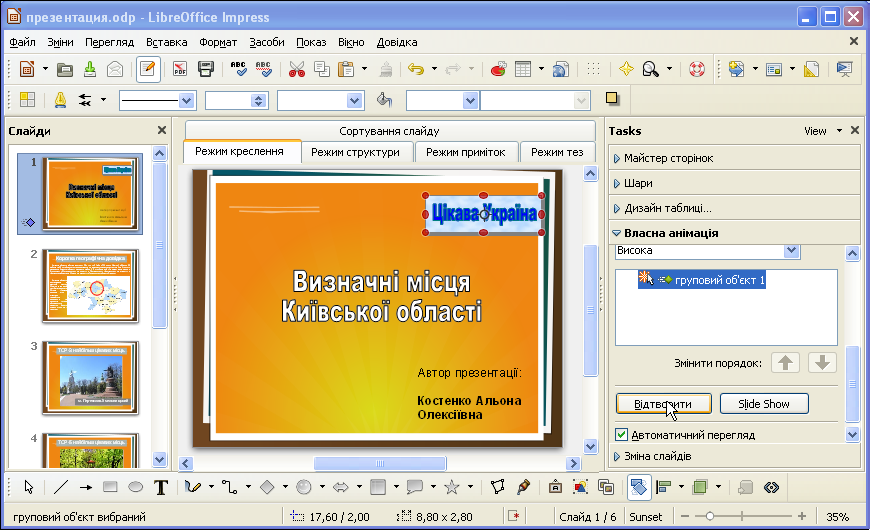
При бажанні можна застосувати анімаційні ефекти до інших об'єктів на слайді, але не потрібно перенасичувати слайд анімацією. Якщо Ви випадково застосували не той ефект і бажаєте його змінити або видалити, зробіть таке:
на слайді в режимі Звичайний виберіть об'єкт, для якого потрібно скасувати ефект анімації;
на панелі завдань Tasks оберіть вкладку Власна анімація, натисніть кнопку Вилучити або Змінити.
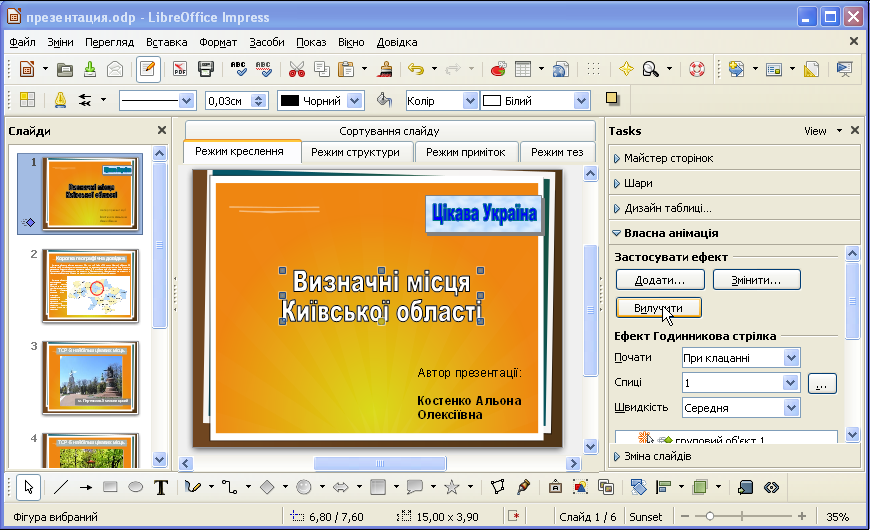
Розташуйте ефекти анімації у визначеному Вами порядку. Для зміни порядку відтворення ефектів анімації для об'єктів робіть таке:
виділіть ефект анімації у списку анімаційних ефектів на вкладці Власна анімація;
натисніть кнопку вниз або вгору праворуч від напису Змінити порядок.
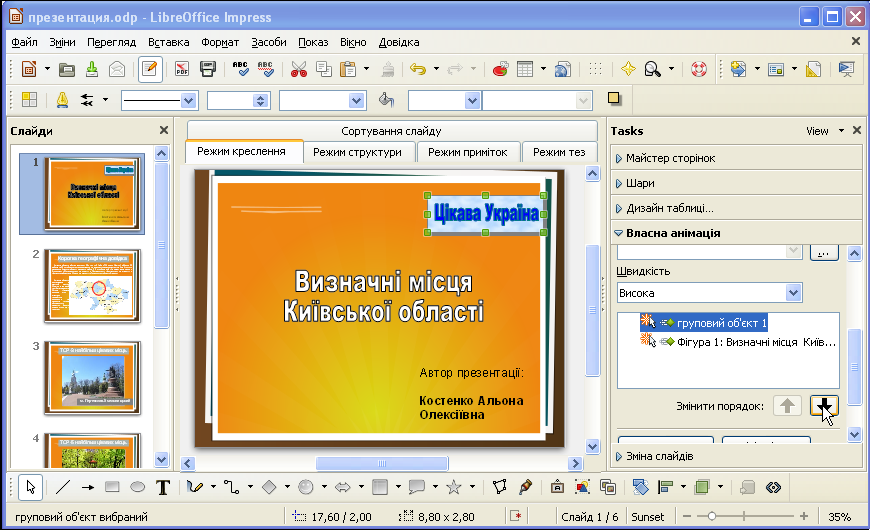
Aналіз результатів своєї практичної роботи.
6. Підбиття підсумків уроку
Виставлення оцінок. Рефлексія.
7. Домашнє завдання
Створити анімовану презентацію про визначні та цікаві місця будь-якої адміністративної одиниці України згідно з такою інструкцією.
Створіть наступний слайд презентації, скориставшись поданим нижче зразком. Інформацію про область та мапу України попередньо знайдіть у глобальній мережі. Намалюйте коло за допомогою вказівки Еліпси панелі Малюнок.
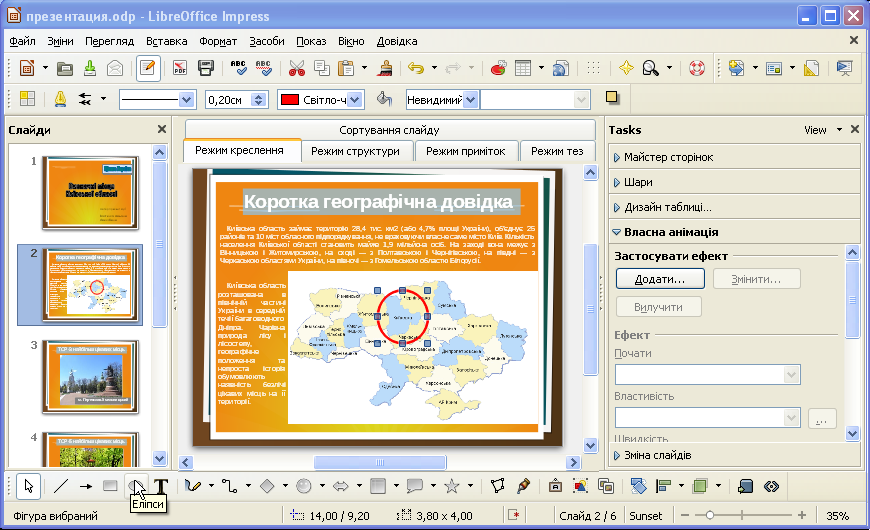
Застосуйте до кола ефект Мерехтіння, обравши в діалоговому вікні Ефекти вкладку Виділення.
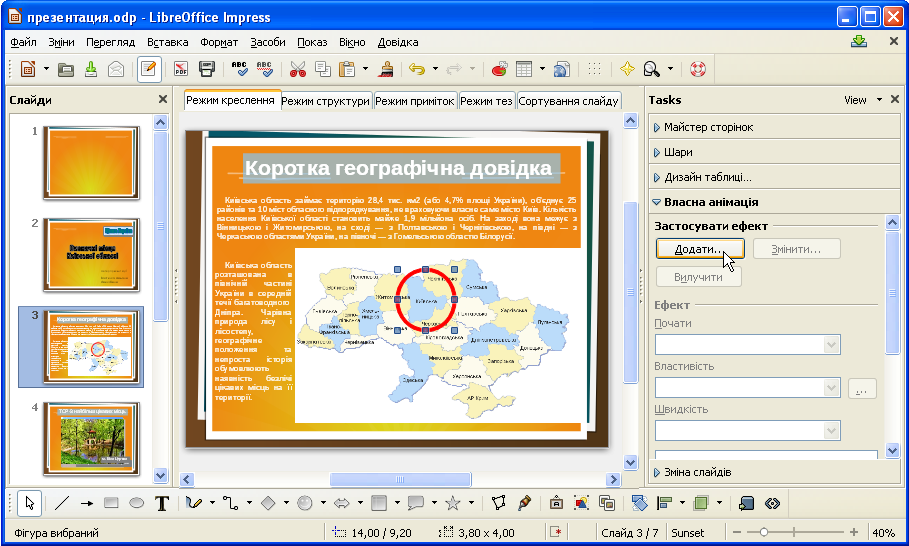
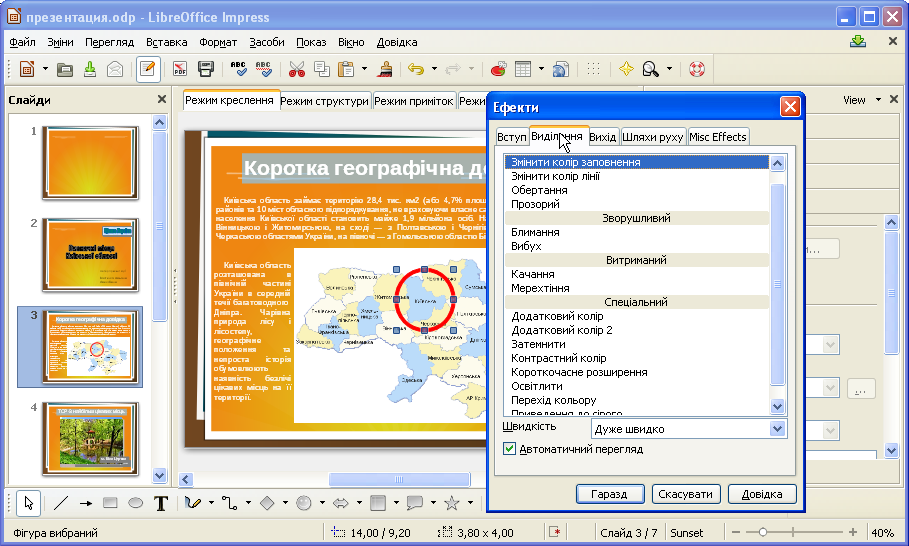
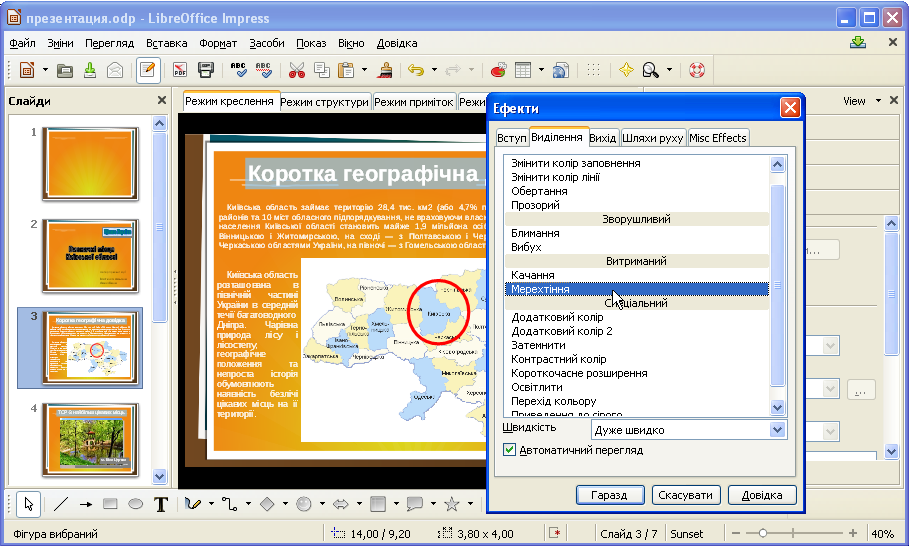
На трьох наступних слайдах розташуйте фотографії трьох обраних Вами цікавих місць, підпишіть їх назви. Згрупуйте кожну фотографію з відповіною їй назвою.
Застосуйте до фотографії № 1 ефект з вкладки Вступ, діалогового вікна Ефекти, далі ефект з вкладки Вихід. Для першого ефекту встановіть появу після попереднього (тобто фотографія з'явиться одразу на слайді), а для другого — після клацання. Тобто у Вас перша фотографія з приєднаним написом буде з'являтися при перегляді одразу на слайді, а зникати при клацанні мишею.
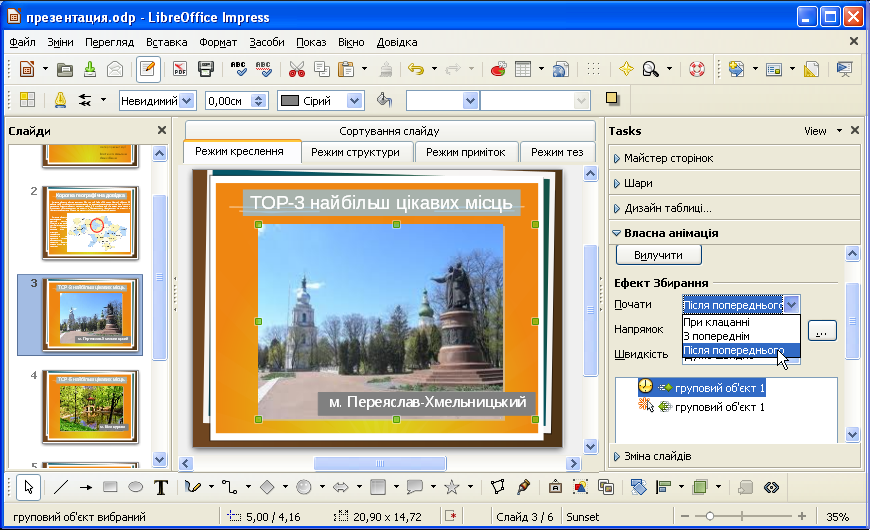
Розташуйте фотографію № 2, згруповану з її підписом, на третьому слайді, де вже розташовано фотографію № 1. Застосуйте до неї ефект анімації Вступ та налаштуйте його так, щоб він з'являвся після того, як зникне перша фотографія. Застосуйте до фотографії № 2 ефект Вихід.
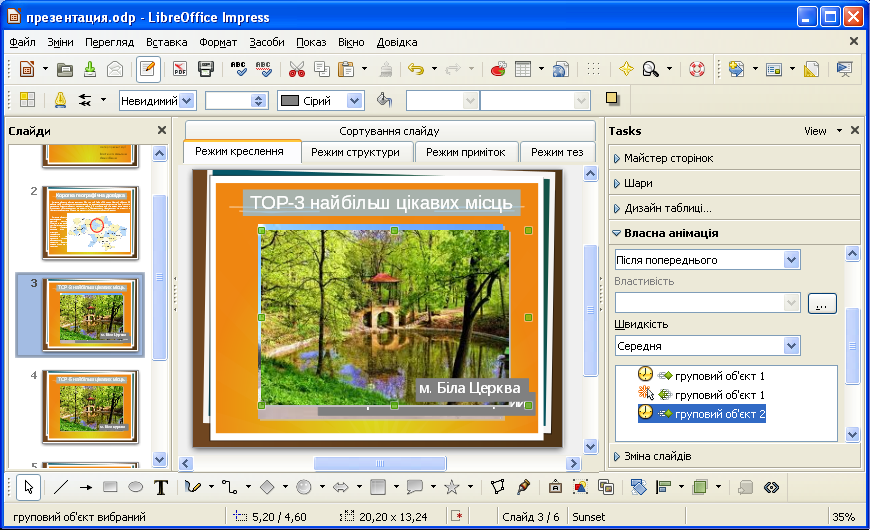
Розташуйте фотографію № 3, згруповану з її підписом, на третьому слайді, де вже розташовано фотографії № 1 і № 2. Застосуйте до неї ефекти Вступ і Вихід, погодивши їх роботу з попередніми ефектами. Фотографії мають змінювати одна одну при клацанні мишею на третьому слайді.
*(високий рівень знань) Створіть четвертий слайд презентації, на якому зобразіть частини автомобіля, згрупуйте їх та задайте шлях руху для автомобіля.
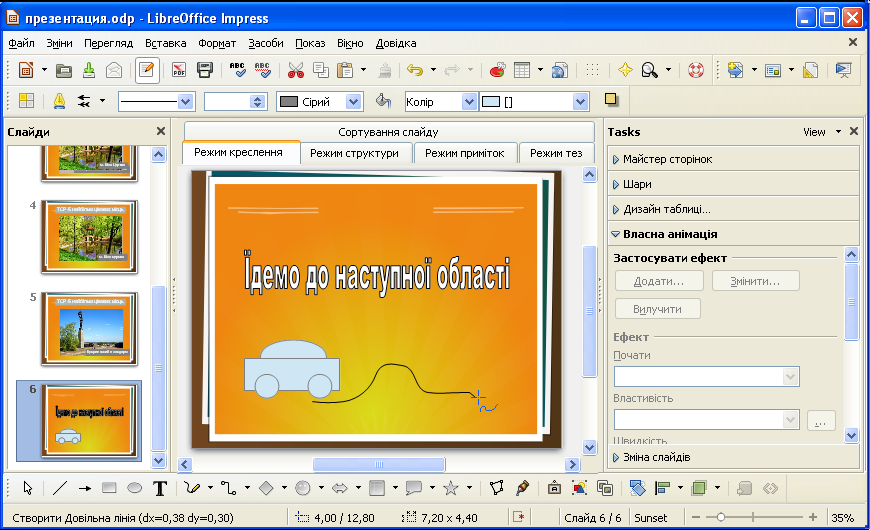
Щоб застосувати ефект анімації з переміщенням для об'єкта по визначеному шляху, зробіть таке:
на слайді в режимі Звичайний оберіть об'єкт (в нашому випадку — це автомобіль) для налаштування анімації;
на панелі завдань Tasks оберіть вкладку Власна анімація, натисніть кнопку Додати... ;
у діалоговому вікні Ефекти перейдіть на вкладку Шляхи руху;
виберіть ефект Довільна лінія і натисніть кнопку Гаразд. При цьому вікно Ефекти закриється і курсор перетвориться на хрестик з хвилястою лінією;
намалюйте шлях руху автомобіля за допомогою миші.
Щоб змінити криву, по якій рухатиметься автомобіль, потрібно виділити її, та за допомогою маркерів виділення переміщати у потрібному напрямку.
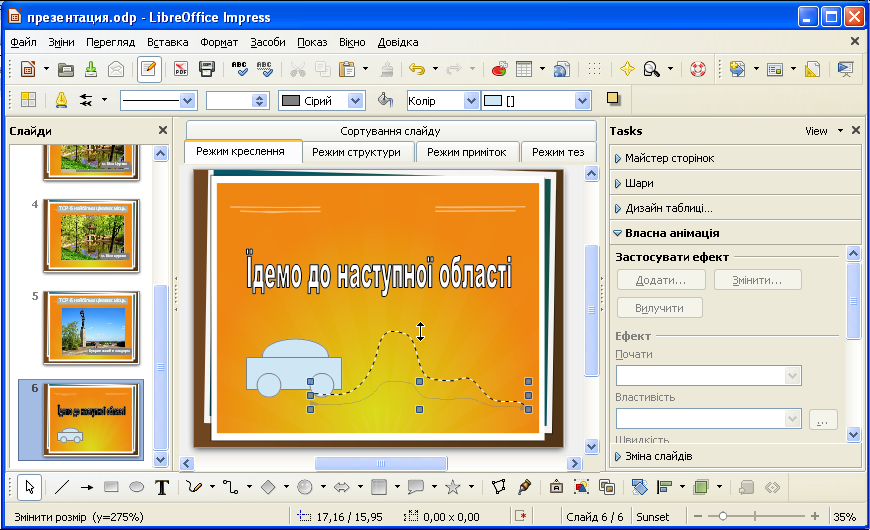
Текст упорядкувала Костенко Альона Олексіївна, вчитель інформатики Києво-Печерського ліцею № 171 «Лідер», під час виконання випускної роботи на курсах підвищеної кваліфікації з 10.09.2012 по 28.09.2012.
