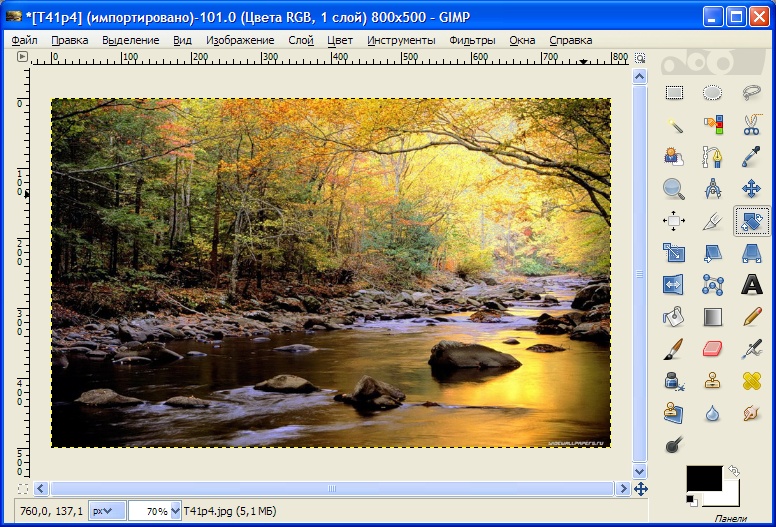
Тема: ретушування фотографій, підвищення різкості зображення.
Мета: навчитися ретушувати зображення й налаштовувати підвищення різкості зображення. Виділяти прямокутні області зображення, викоритовувати додаткові функції: анімацію, Гаусове розмивання, швидку маску, світло та тінь. Розвивати моторику, логічне мислення, уважність. Виховувати цікавість до роботи над зображеннями, творчий підхід до виконання завдання.
Обладнання. ПК з встановленими ОС і редактором растрової графіки GIMP, (дана) інструкція.
Структура уроку
Хід уроку
1. Організаційний момент
Вітання з класом. Перевірка присутності і готовності учнів до уроку. Перевірка виконання домашнього завдання.
2. Актуалізація опорних знань
Дати відповіді на питання.
Варіант 1
3. Вивчення нового матеріалу
Зміна різкості
Подамо вказівки щодо зміни різкості у середовищі GIMP.
Завантажити зображення.
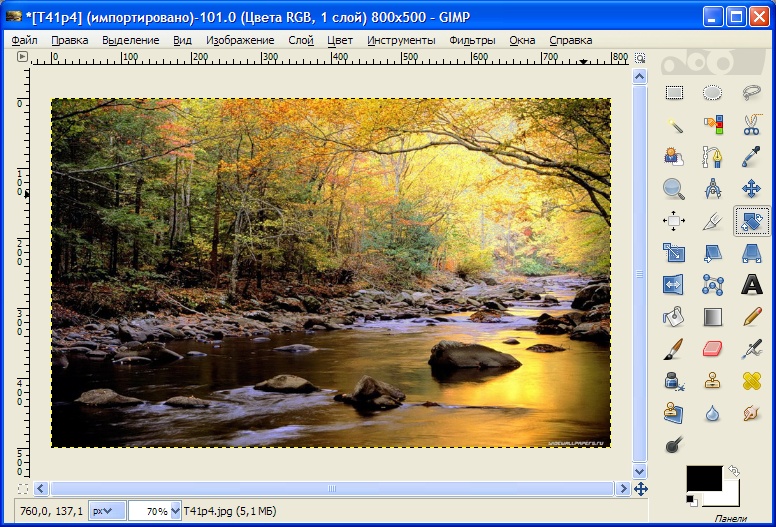
Виділити прямокутну ділянку зображення. Інакше кажучи, на панелі інструментів вибрати піктограму прямокутного виділення (виділено у верхньому лівому куті на панелі, зображеній на малюнку вгорі) і при натиснутій лівій кнопці мишки провести по діагоналі прямокутника.
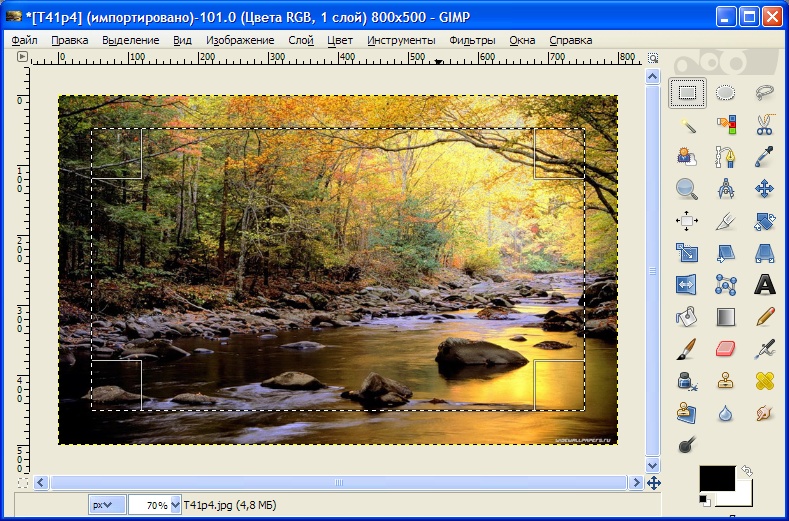
Для того, щоб було помітно зміни в різкості зображення, скористатися вказівкою меню Выделение / Переключить быструю маску.
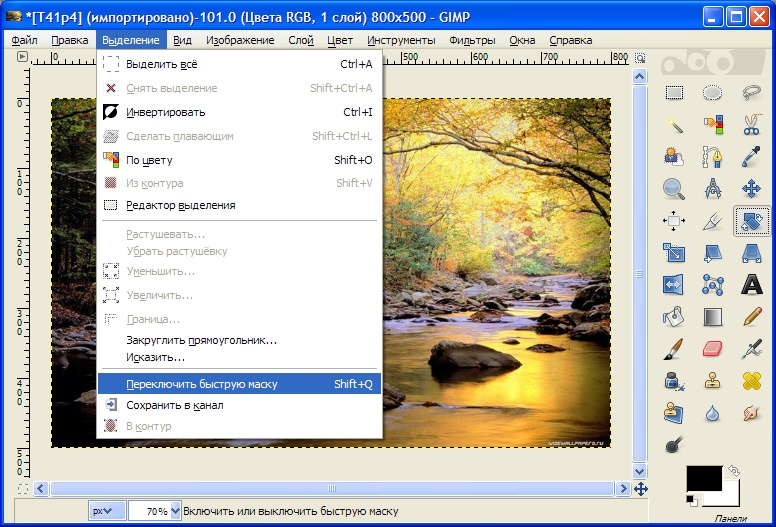
Отримати таке зображення.
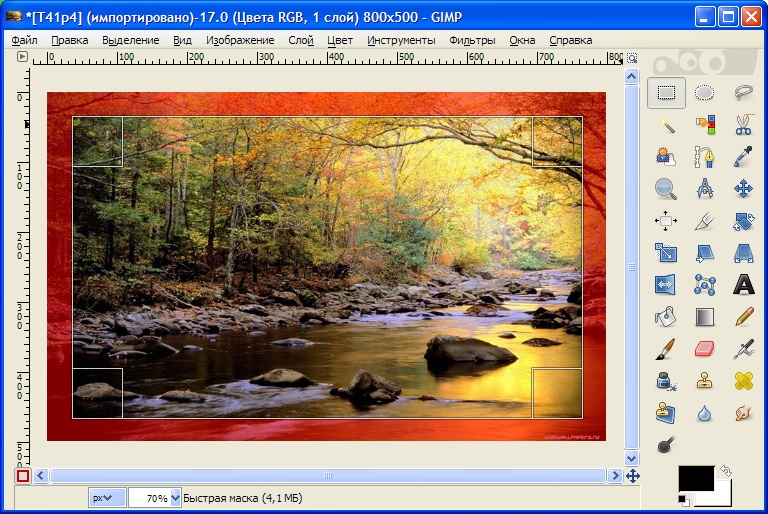
Скористатися вказівкою меню Выделение / Растушевать.
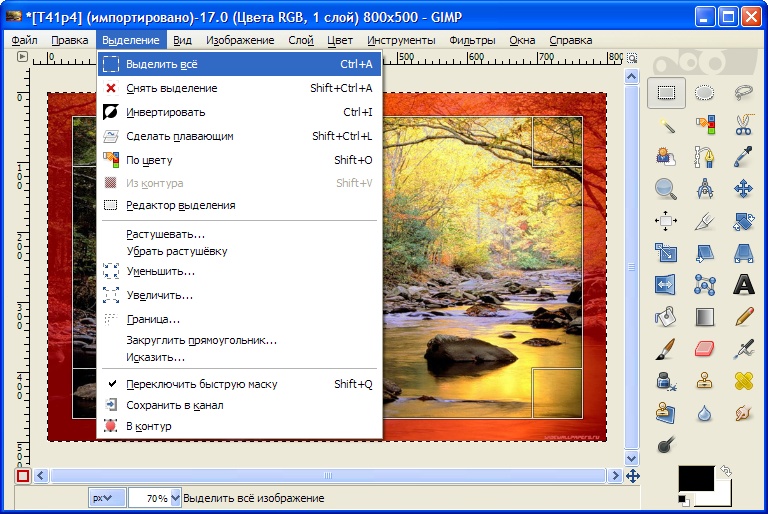
Встановити вікні діалогу параметри ретушування. Наприклад, 20756,0 рх.
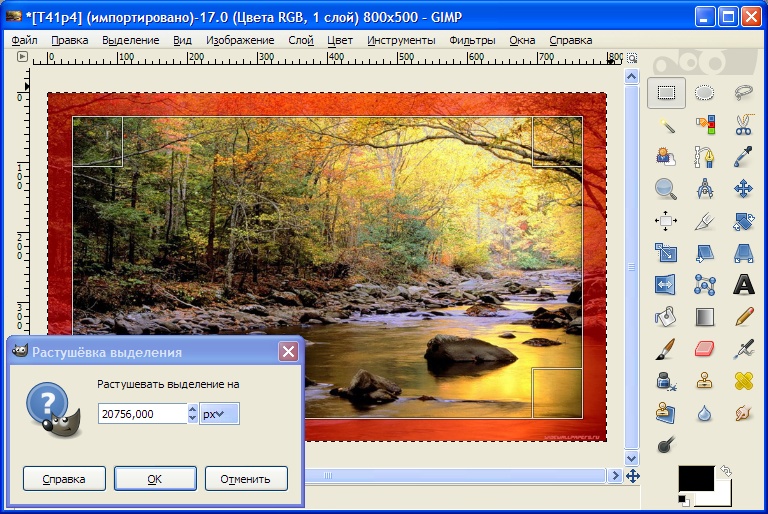
Функція ретушування на перший погляд досить непомітна, але параметри малюнка зміняться.
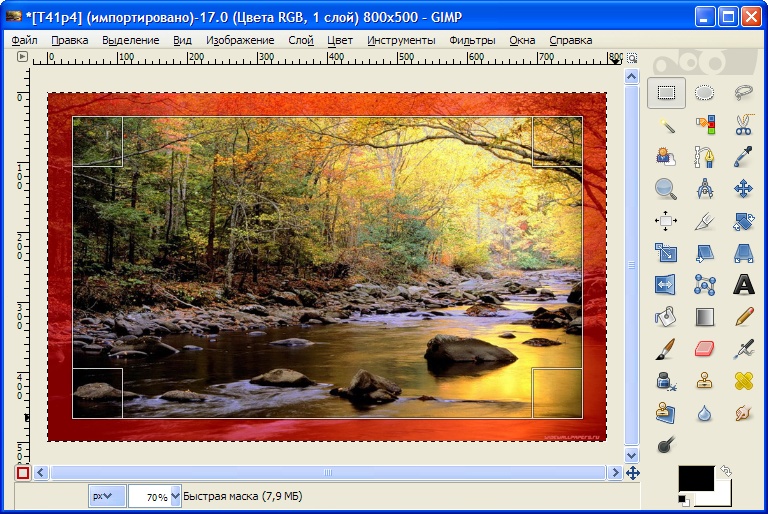
Зробити виділення активним за допомогою вказівки меню Выделение / Выделить все. Скористатися вказівкою меню Фильтры / Улучшение / Повышение резкости.
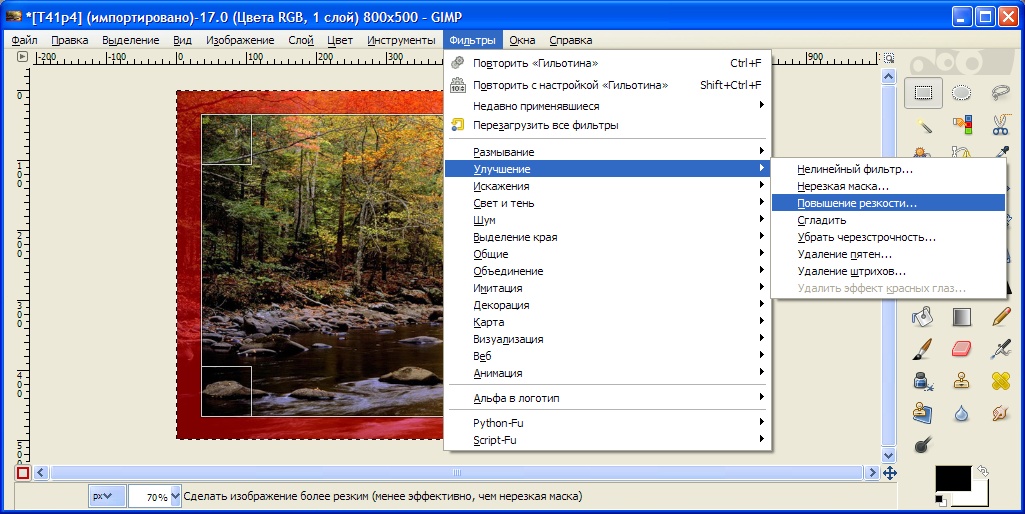
У вікні діалогу Повышение резкости змінити (підвищити) різкість і натиснути клавішу OK.
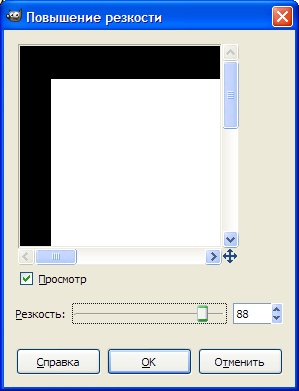
Отримати зображення з підвищеною різкістю.
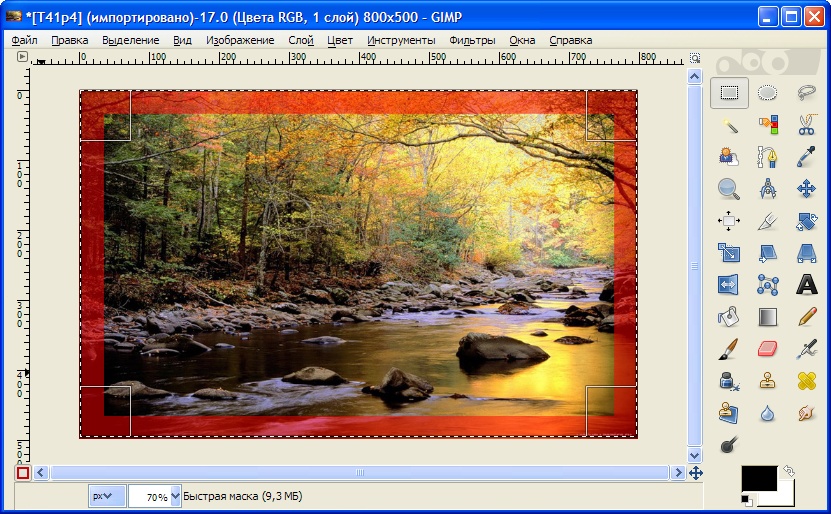
Ретушування
Подамо вказівки щодо ретушування в середовищі GIMP.
Завантажити зображення.
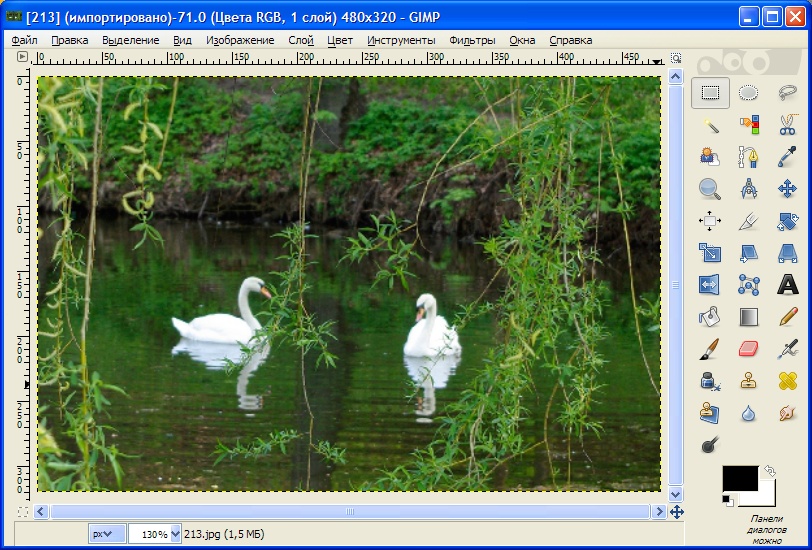
Виділити прямокутну область для подальшого ретушування. Використати вказівку меню Выделение / Переключить быструю маску або натиснути на клавіатурі Shift + Q.
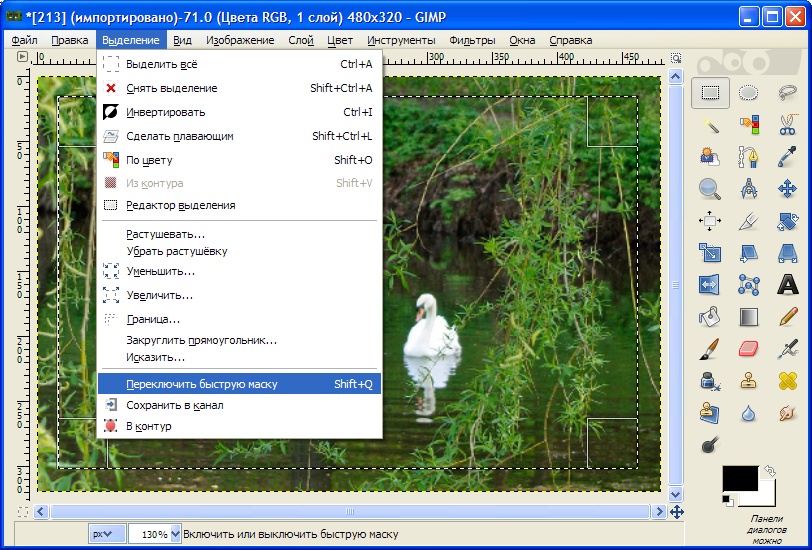
Отримати таке зображення.
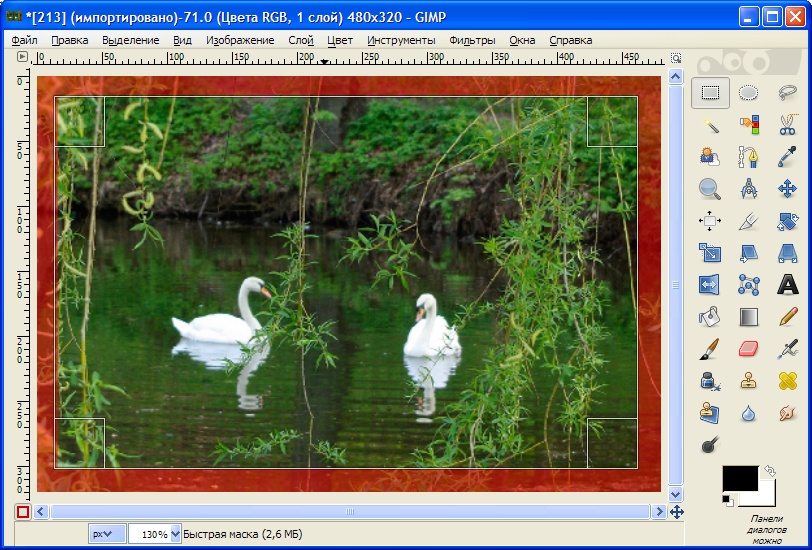
Скористатися вказівкою меню Выделение / Растушевать,
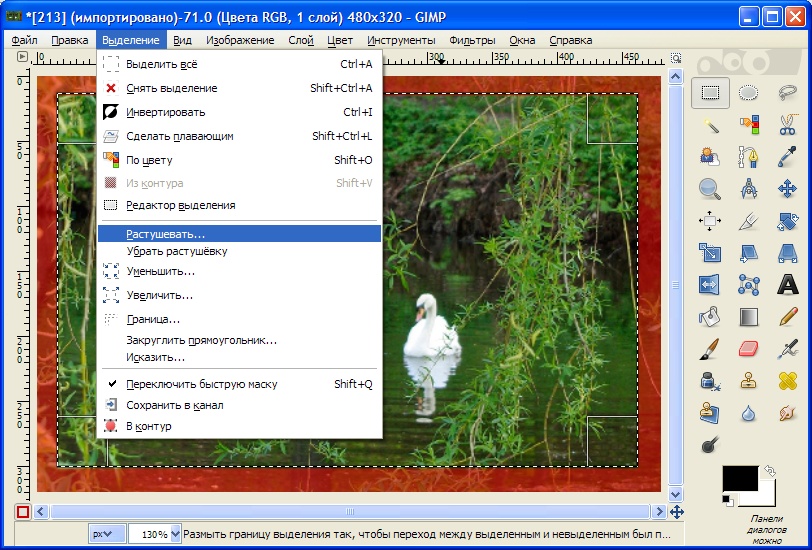
щоб отримати вікно діалогу Растушевать выделения. У цьому вікні діалогу встановити Растушевать выделения на 10000 рх і натиснути кнопку OK.
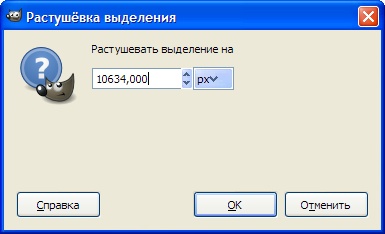
Отримати таке зображення.
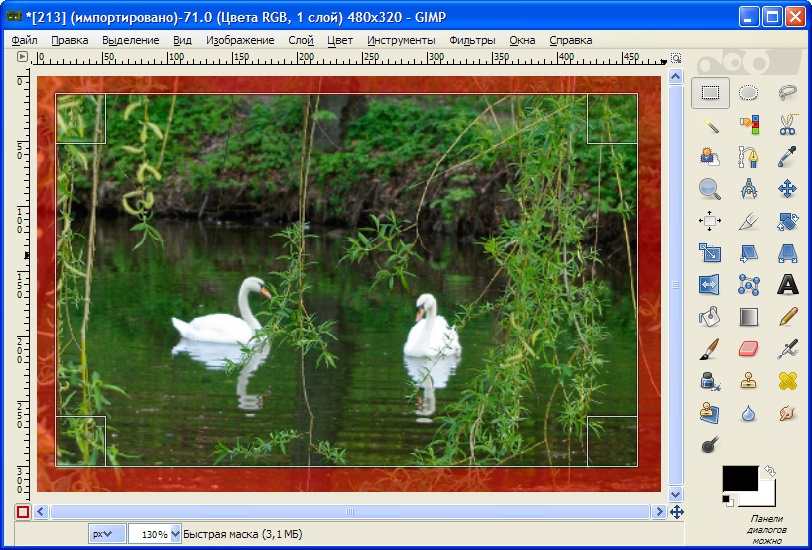
Використати вказівку меню Фильтры / Размывание / Гауссово размывание,
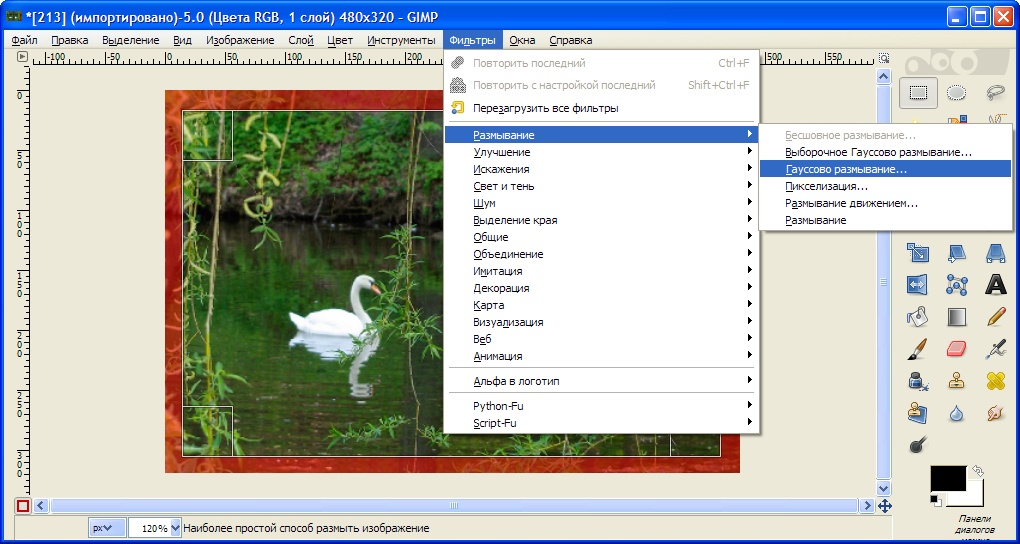
щоб відрити вікно діалогу Гауссово размывание. У цьому вікні діалогу встановити радіус розмивання 600,00 рх і натиснути кнопку OK.
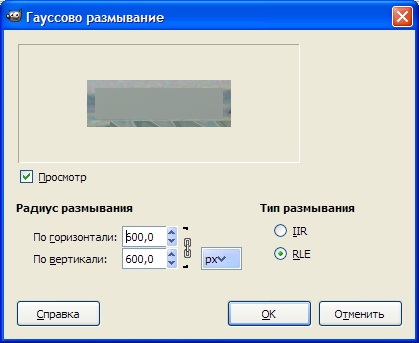
Отримати такий малюнок.

Анімація. Світло й тінь
Подамо вказівки щодо опрацювання зображення з використанням анімації та світла й тіні в середовищі GIMP.
Завантажити зображення.
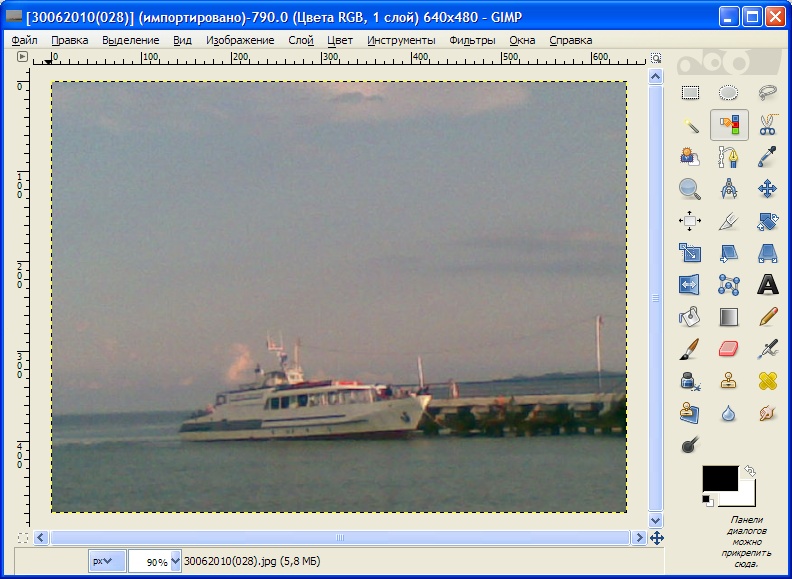
Скористатися вказівкою меню Цвет / Яркость-Контраст. У цьому вікні діалогу встановити величини яскравості й контрасту відповідно 27 і 21, а потім натиснути кнопку OK.
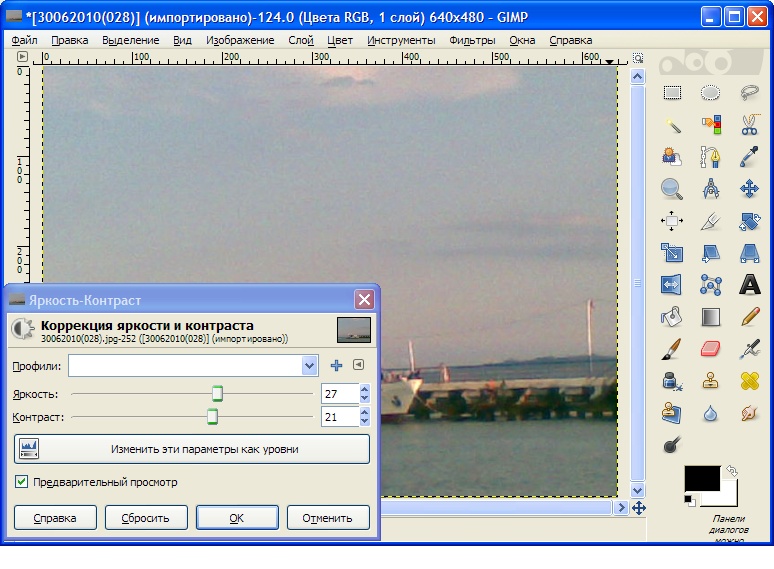
Отримати фото такого виду.
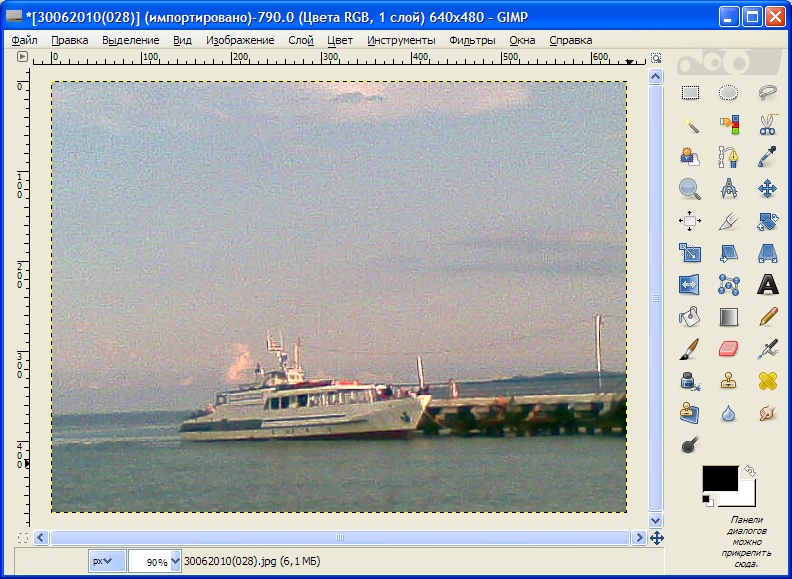
Вибрати меню Выделение / Выделить все.
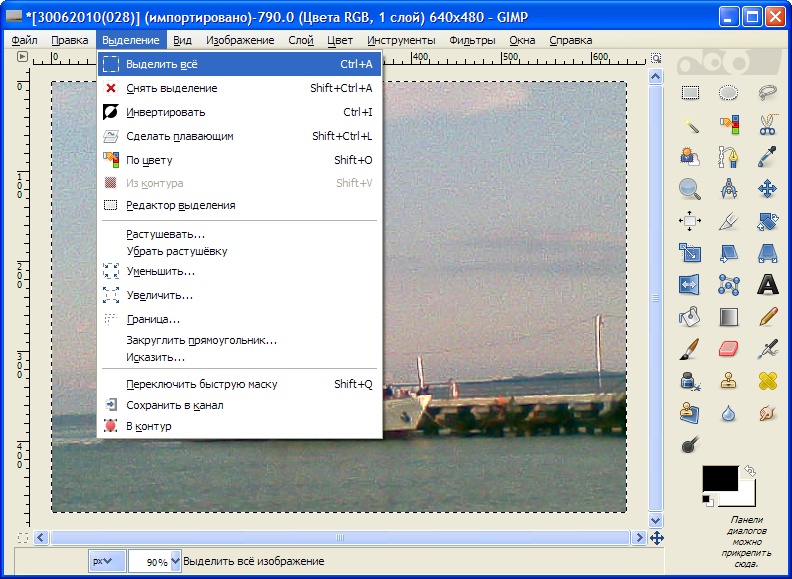
Використати вказівку меню Выделение / Растушевать, щоб ретушувати фото.
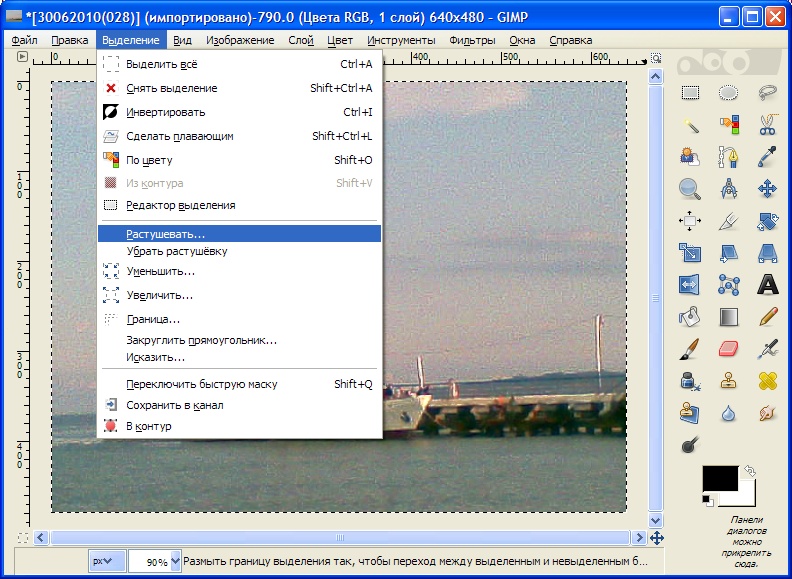
У вікні діалогу Растушевка выделения встановити Растушевать выделения на 800 рх і натиснути кнопку OK.
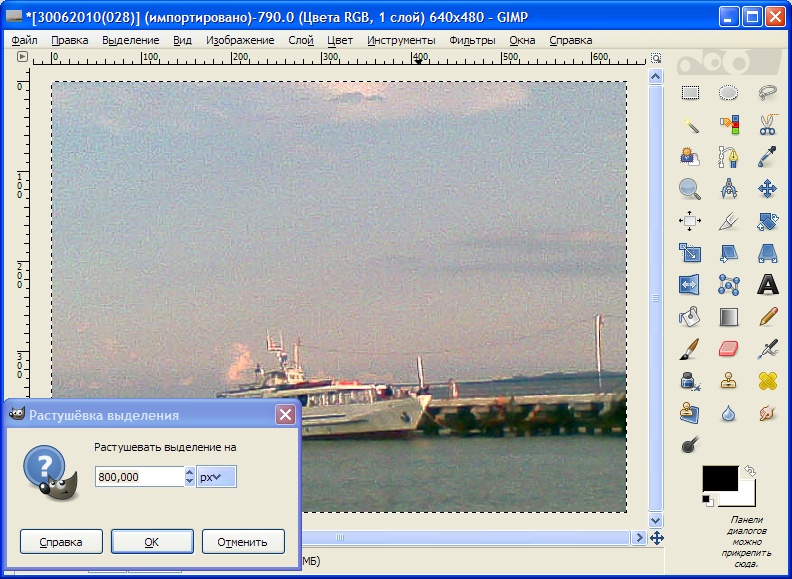
Отримати таке зображення.
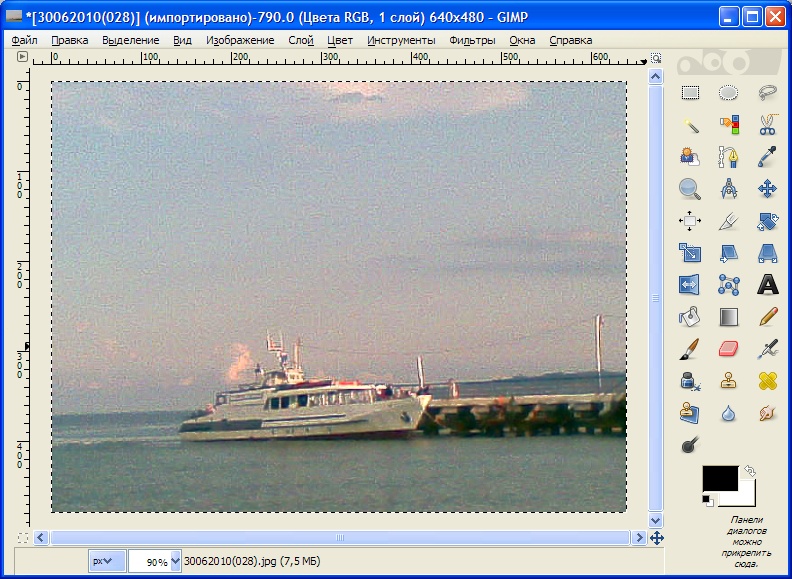
Фото має зображення з морем, тому варто попрацювати над анімацією хвиль. Виділити частину моря. Скористатися вказівкою меню Фильтры / Анимация / Волны,
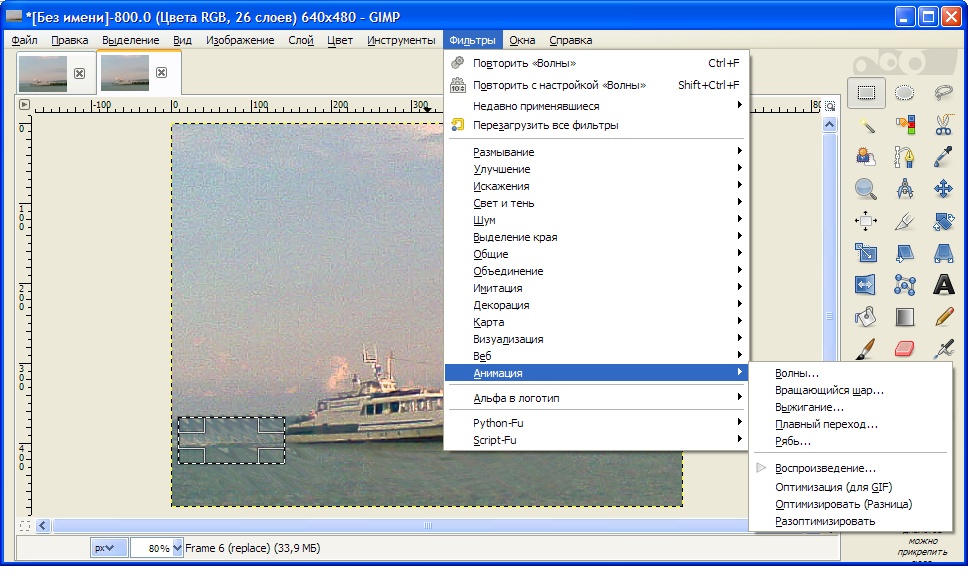

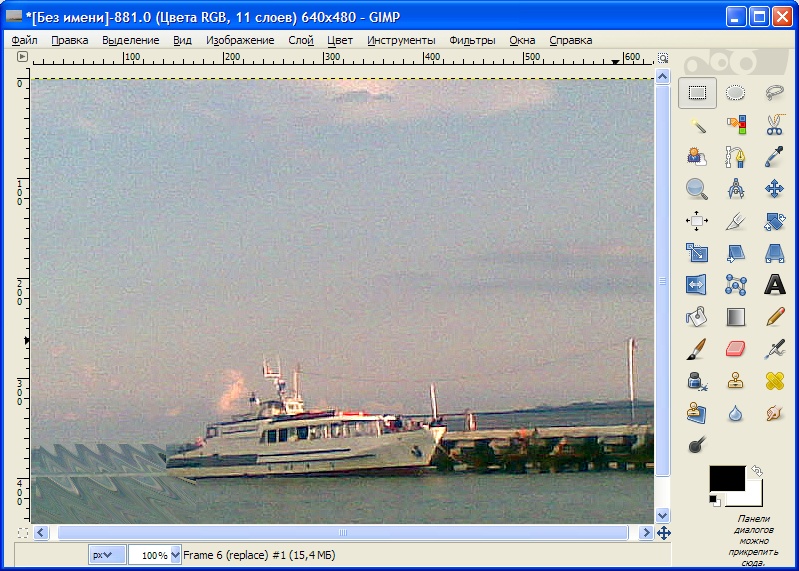
Скористатися вказівкою меню Фильтры / Cвет и Tень / Отблеск линзы.
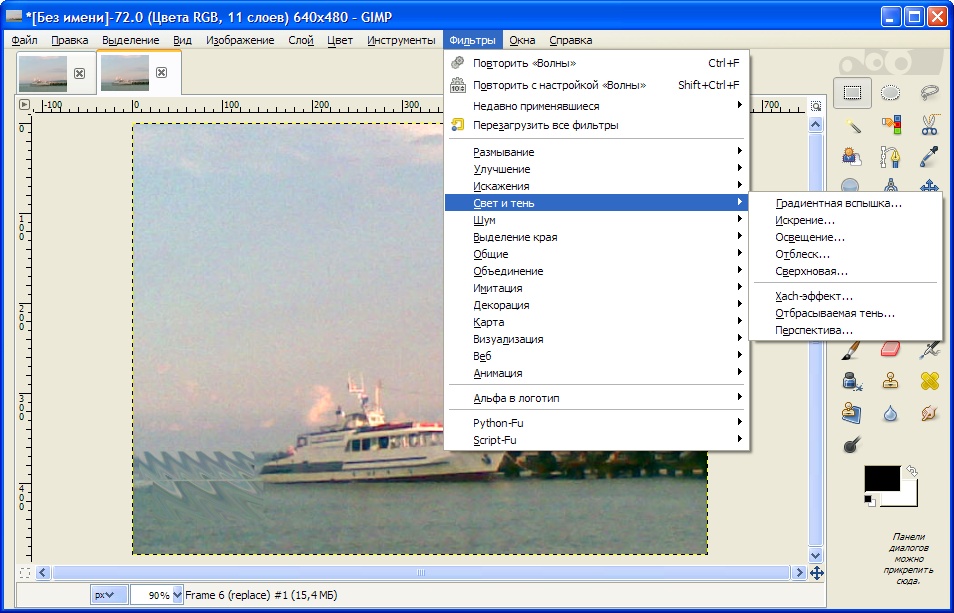
У вікні Отблеск линзы вказати точку відблискування і натиснути кнопку OK.
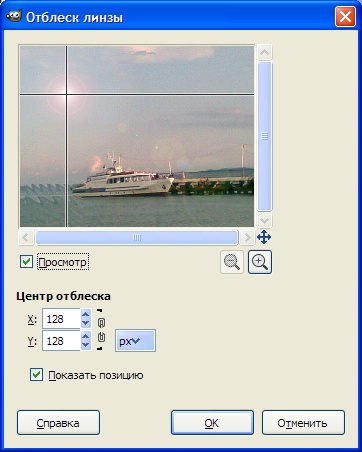
Отримати фото з відображення на небі сонячного сяйва.
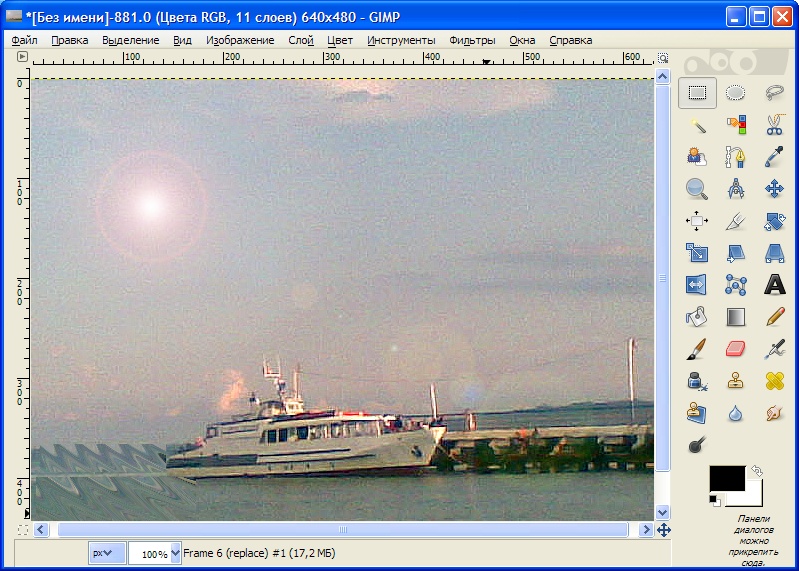
Підвищення різкості
Подамо вказівки щодо підвищення різкості в середовищі GIMP.
Завантажити зображення.
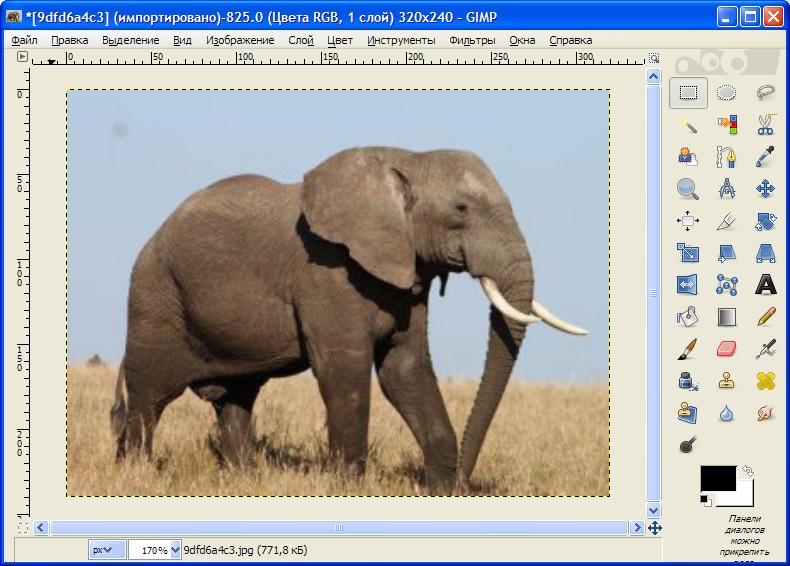
Використати вказівку меню Фильтры / Улучшение / Повышение резкости.
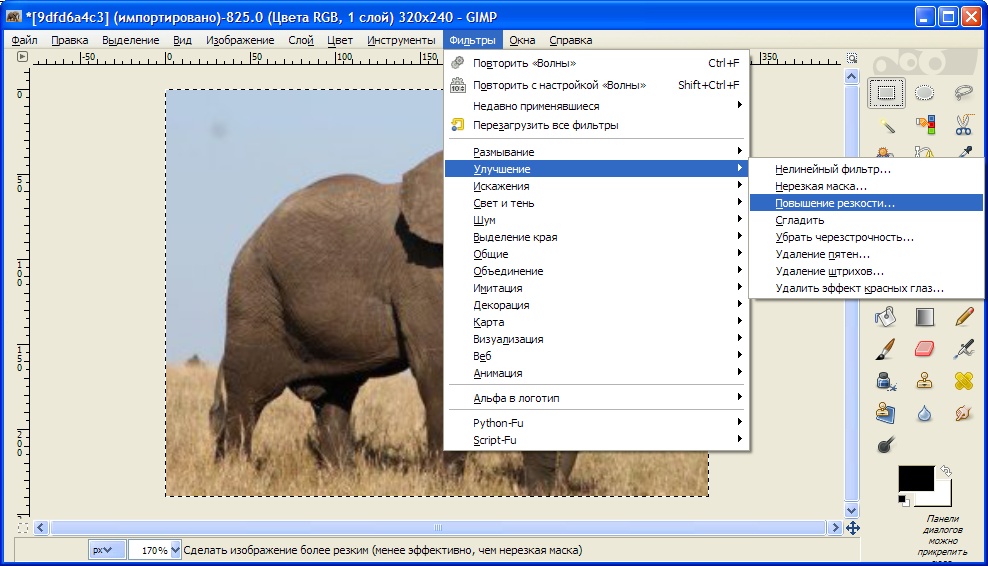
для відкриття вікна діалогу Повышение резкости. У цьому вікні встановити Резкость 51 і натиснути кнопку OK.
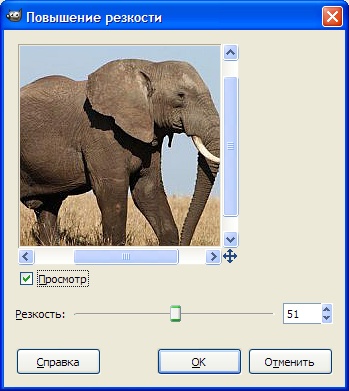
Отримати фото з підвищеною різкістю зображення.
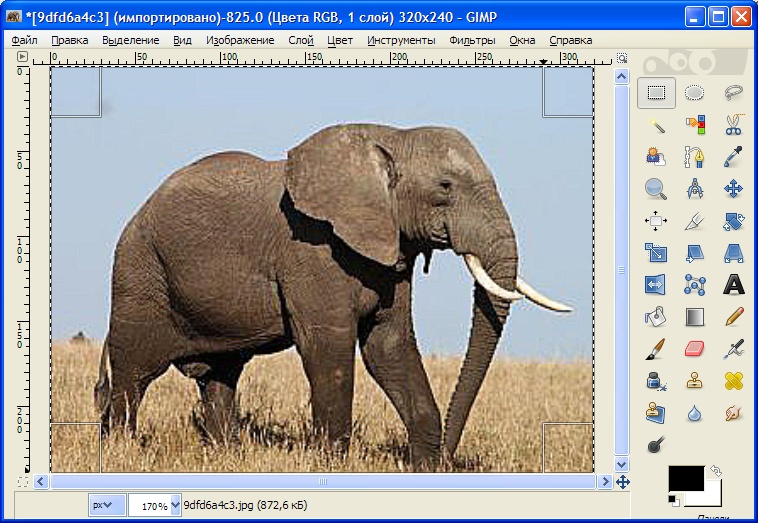
На панелі інструментів вибрати Виделение по цвету й натиснути лівою клавішею на зображення слона.
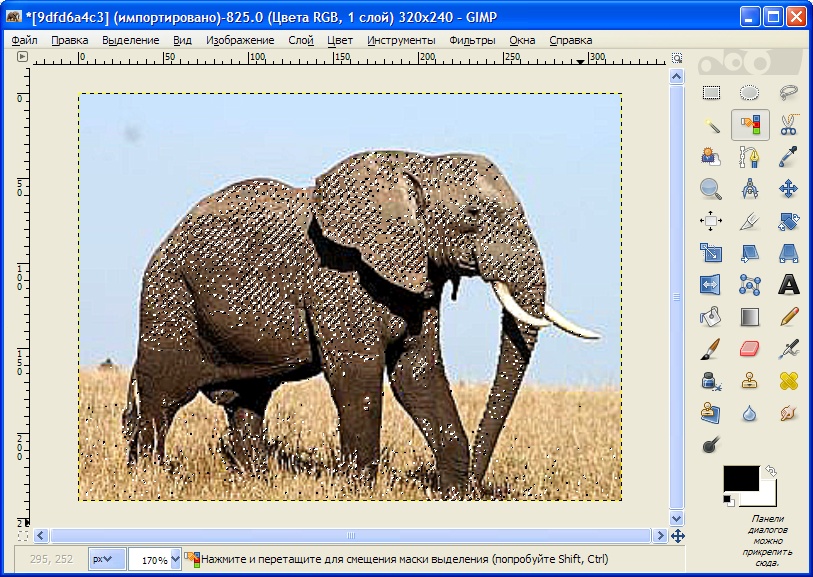
Скористатися вказівкою меню Цвет / Яркость-Контраст, щоб відрити вікно діалогу Яркость-Контраст. У цьому вікні діалогу встановити величини яскравості й контрасту, після чого натиснути кнопку OK.
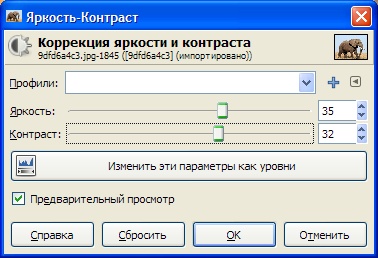
Отримати фото слона.
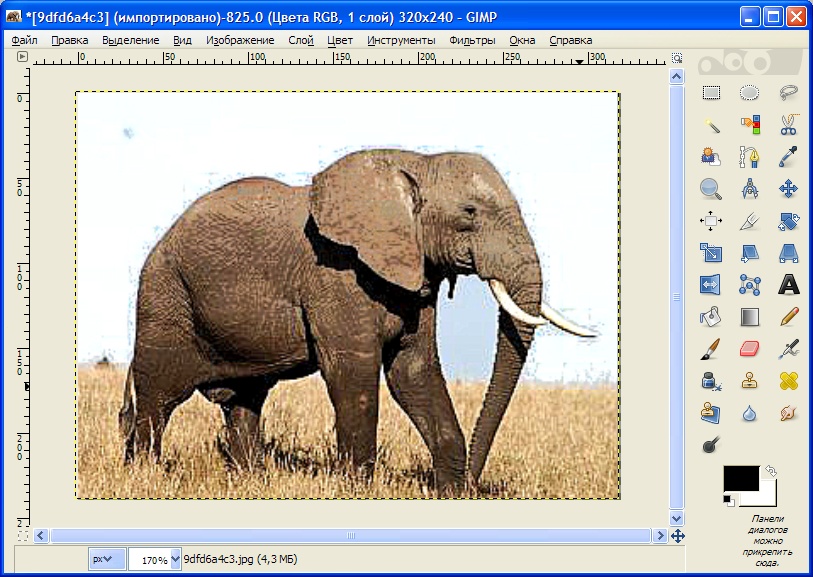
4. Інструктаж з ТБ
5. Закріплення вивченого матеріалу
У вказаній вчителем теці створіть теку з назвою Ваше прізвище. Саме у цій теці ви зберігатимите результати своєї роботи файли з назвою Номер завдання. Файли на опрацювання брати з іншої теки, також вказаної вчителем.
Завдання 1.

a) ретушувати фото за кольором;
б) ретушувати лише верхню праву чверть цього фото.
Результат останньої дії записати з назвою 1-4.
Завдання 2. Для такого фото

змінити яскравість та контрастність фото, застосувати виділення по кольору неба та ефект Світло й тінь.
Завдання 3. Для такого фото:

6. Підбиття підсумків уроку
Виставлення оцінок.
7. Домашнє завдання
Повторити матеріал про ретушування фотографій і підвищення різкості зображення.
Текст упорядковала Кравченко Тетяна Валеріївна, викладач Відокремленого Підрозділу Національного Університету Біоресурсів і Природокористування України «Ірпінський економічний коледж» під час виконання роботи на курсах підвищення кваліфікації з 08.10.2012 до 14.12.2012.