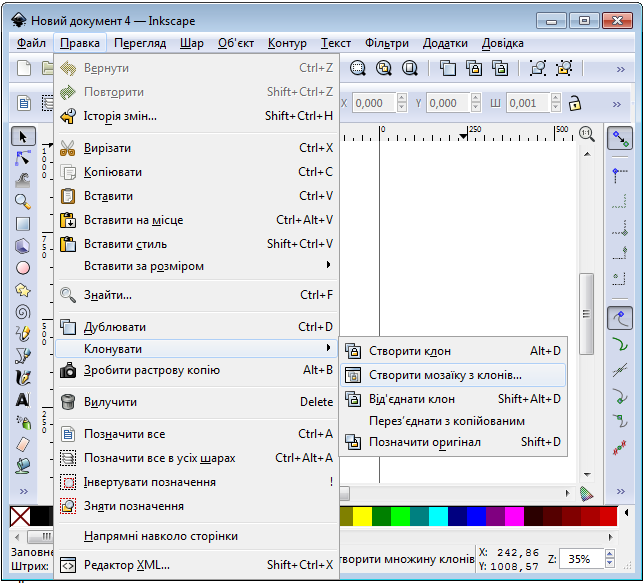Розробка уроку — практичної роботи
Тема: cтворення малюнків з кривих і використання заповнень усіх типів.
Мета: навчитися створювати об'єкти з кривих на прикладі створення пейзажу.
Обладнання: ПК з установленими ОС і Inkscape, (дана) інструкція.
Структура уроку
-
Організаційний момент.
-
Актуалізація опорних знань.
-
Вивчення нового матеріалу.
-
Інструктаж з ТБ.
-
Закріплення вивченого матеріалу.
-
Підбиття підсумків уроку.
-
Домашнє завдання.
Хід уроку
1. Організаційний момент
Вітання з класом. Перевірка присутності і готовності учнів до уроку. Перевірка виконання домашнього завдання.
2. Актуалізація опорних знань
- Яке призначення програми Inkscape?
- Які основні можливості програми Inkscape?
- Які основні елементи робочого вікна програми Inkscape, їх призначення?
3. Вивчення нового матеріалу
Цікаві малюнки можна створити за допомогою кривих. Але, малюючи мишею «від руки», дуже важко надати кривій ідеальну форму. Тому Inkscape надає різноманітні можливості редагування кривих, завдяки яким попередньо створений ескіз малюнка можна довести до досконалості. Різноманітні методи зафарбування малюнків — найважливіша особливість програми. Використання заливок з декількох колірних переходів, а також візерунків і текстур дозволяє отримувати барвисті ілюстрації.
Крива у середовищі Inkscape складається з вузлів і сегментів.
Вузол — це точка кривої, у якій вона може змінювати напрямок.
Cегмент — частина кривої між двома послідовними вузлами.
Усі криві починаються і закінчуються вузлом. Для зміни форми кривої необхідно змінювати розташування вузлів і розміри сегментів. При цьому можна змінювати форму кривих практично без будь-яких обмежень. Будь-який об'єкт (включаючи текст) можна перетворити на об'єкт-криву. Тому в середовищі Inkscape можна змінювати форму будь-якого об'єкта.
Створення кривої
Для досягнення мети можна скористатися інструментом  Малювати довільні контури на Панелі інструментів. А саме: встановити курсор у початковій точці лінії; натиснути ліву кнопку миші і, не відпускаючи її, переміщати курсор по робочому полю. Відпустити кнопку миші після закінчення малювання кривої.
Малювати довільні контури на Панелі інструментів. А саме: встановити курсор у початковій точці лінії; натиснути ліву кнопку миші і, не відпускаючи її, переміщати курсор по робочому полю. Відпустити кнопку миші після закінчення малювання кривої.
Редагування кривої
При створенні малюнка зазвичай не можливо відразу досягти поставленої мети. Тому необхідно удосконалити форму кривої для отримання бажаного результату. Inkscape надає можливість зміни форми (редагування) кривих. Найважливішими елементами кривих є вузли і траєкторія. Вузли стають видимими, якщо вибрати інструмент  Редагування контура за вузлами і клацнути мишею на кривій.
Редагування контура за вузлами і клацнути мишею на кривій.
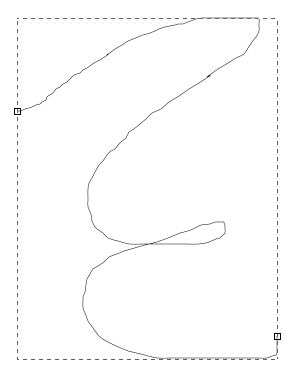
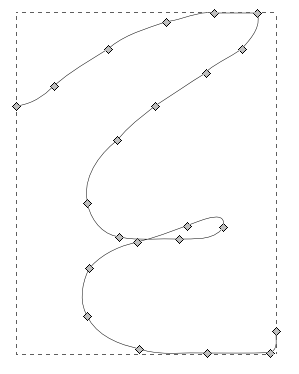
Створюючи криву, користувач водить вказівником миші по екрану, а Inkscape стежить за змінами форми кривої і розставляє вузли. У будь-який момент часу можна змінити місце розташування вузла і форму сегмента.
Розглянемо детально приклад побудови й редагування кривої, опис якого подано між двома горизонтальними лініями.
Вибрати інструмент  Малювати довільні контури. Намалювати спершу відрізок прямої. Клацнути по кінцевій точці першої лінії. Це буде початкова точка другої лінії. Намалювати другу лінію. Повторити послідовність дій необхідну кількість разів і таким чином, щоб отримати рисунок знизу.
Малювати довільні контури. Намалювати спершу відрізок прямої. Клацнути по кінцевій точці першої лінії. Це буде початкова точка другої лінії. Намалювати другу лінію. Повторити послідовність дій необхідну кількість разів і таким чином, щоб отримати рисунок знизу.

Вибрати інструмент  Редагування контура за вузлами і клацнути мишею на кривій. За допомогою миші розставити вузли у бажані позиції, відредагувати кожний сегмент, як показано нижче.
Редагування контура за вузлами і клацнути мишею на кривій. За допомогою миші розставити вузли у бажані позиції, відредагувати кожний сегмент, як показано нижче.

Для редагування сегменту досить потягнути за лінію між двома вузлами у потрібному напрямку. При виборі інструменту  Редагування контура за вузлами змінюється Панель властивостей, що дозволяє полегшити процес редагування вузлів.
Редагування контура за вузлами змінюється Панель властивостей, що дозволяє полегшити процес редагування вузлів.

Призначення кнопок панелі таке:

— встановити нові вузли у позначені сегменти;

— вилучити позначені вузли;

— з’єднати позначені вузли;

— розірвати контур у позначеному вузлі;

— з’єднати позначені вузли новим сегментом;

— вилучити сегмент між двома не кінцевими вузлами;

— зробити позначені вузли гострими;

— зробити позначені вузли гладкими;

— зробити позначені вузли симетричними;

— автоматичне згладжування вибраних вузлів;

— зробити позначені сегменти прямими;

— зробити позначені сегменти кривими;

— перетворити позначений об’єкт на контур;

— перетворити штрих позначеного об’єкта на контур;
Створити замкнутий об'єкт з кривої. Для цього вибрати інструмент  Редагування контура за вузлами. На кінцях кривої відобразяться вузли, як показано на рисунку внизу ліворуч. Клацнути мишею по одному з видимих вузлів. Перемістити вказівник миші до іншого вузла і клацнути на ньому, утримуючи клавішу Shift. Вибрати кнопку З’єднати позначені вузли
Редагування контура за вузлами. На кінцях кривої відобразяться вузли, як показано на рисунку внизу ліворуч. Клацнути мишею по одному з видимих вузлів. Перемістити вказівник миші до іншого вузла і клацнути на ньому, утримуючи клавішу Shift. Вибрати кнопку З’єднати позначені вузли  . При цьому вузли з'єднаються, контур буде замкнуто, як показано на рисунку внизу праворуч.
. При цьому вузли з'єднаються, контур буде замкнуто, як показано на рисунку внизу праворуч.
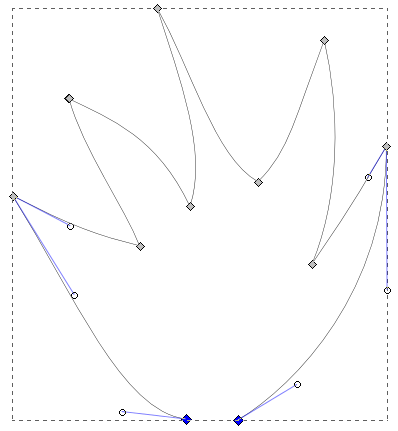
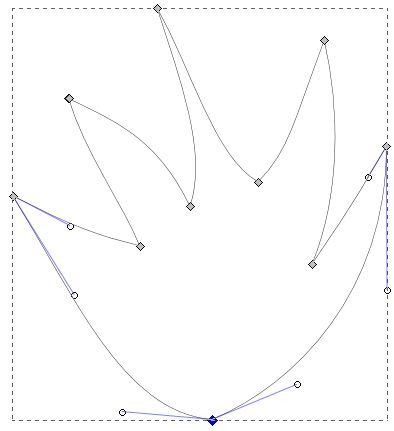
Зафарбування малюнків
Як і усі редактори векторної графіки, Inkscape зафарбовує об'єкт і його контур. Зафарбовування об'єкту називають заповненням. Контур об'єкту називають штрихом. Колір заповнення і штриха встановлюють у вікні діалогу Заповнення та штрих, яке викликають вказівкою меню Об’єкт / Заповнення та штрих.
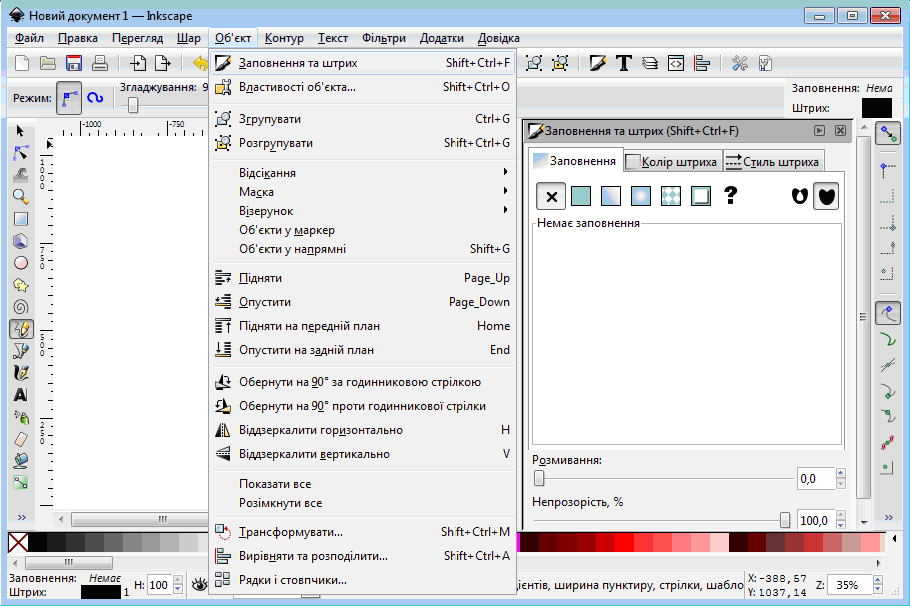
Примітка. Рівень розмивання і прозорість встановлюють для всього об'єкта загалом, тобто для його заповнення і штриха.
Види заповнення кольором:
Суцільний колір — зафарбовує об'єкт одним кольором;
Лінійний градієнт — створює рівномірний (лінійний) перехід від одного кольору до іншого у певному напрямку (прямої);
Радіальний градієнт — створює рівномірний перехід від одного кольору до іншого від центру об'єкту до його краю;
Заповнення візерунком — використовує художні особливості растрового зображення.
Доступ до різних видів заповнення здійснюють на вкладці Заповнення вікна діалогу Заповнення та штрих натисканням на кнопки такого вигляду.

Перелічимо назви кнопок зліва направо: Немає заповнення; Лінійний градієнт; Радіальний градієнт; Заповнення візерунком; Зразок; Прибрати заповнення (зробити його невизначеним, щоб воно могло успадковуватися).
Суцільний колір
Визначення кольору в системі кольорів RGB
Відкрити вікно діалогову Заповнення та штрих вказівкою меню Об’єкт / Заповнення та штрих і клацнути на піктограмі  закладки Заповнення. Вибрати RGB зі списку моделей кольору.
закладки Заповнення. Вибрати RGB зі списку моделей кольору.
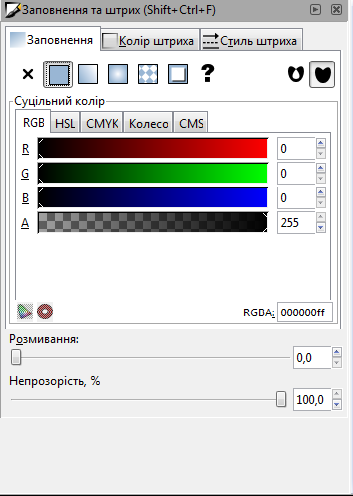
Задати відсотковий вміст основних кольорів у полях введення: R (red — червоний), G (green — зелений) і B (blue — синій).
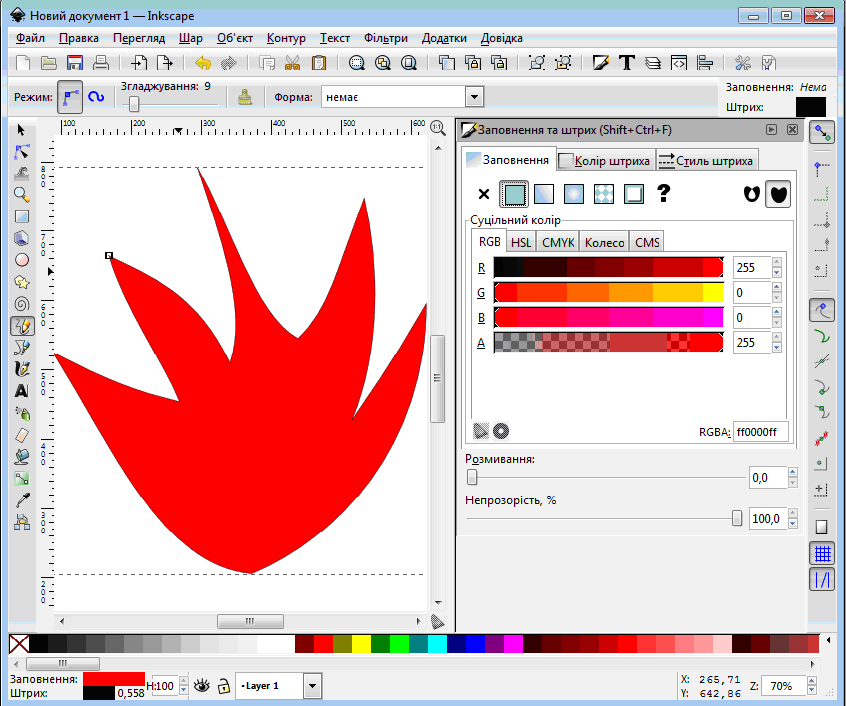
У рядку стану можна переглядати обраний колір (див. малюнок вище). Виділений об'єкт буде одразу зафарбовано сформованим вами кольором.
Визначення кольору в системі кольорів CMYK
Відкрити вікно діалогу Заповнення та штрих вказівкою меню Об’єкт / Заповнення та штрих і клацнути на піктограмі  закладки Заповнення. Вибрати CMYK зі списку моделей кольору. Задати відсотковий вміст основних кольорів в полях введення C (Cyan — блакитний), M (Magenta — пурпуровий), Y (жовтий — Yellow) і K (чорний — Key color — ключовий колір).
закладки Заповнення. Вибрати CMYK зі списку моделей кольору. Задати відсотковий вміст основних кольорів в полях введення C (Cyan — блакитний), M (Magenta — пурпуровий), Y (жовтий — Yellow) і K (чорний — Key color — ключовий колір).
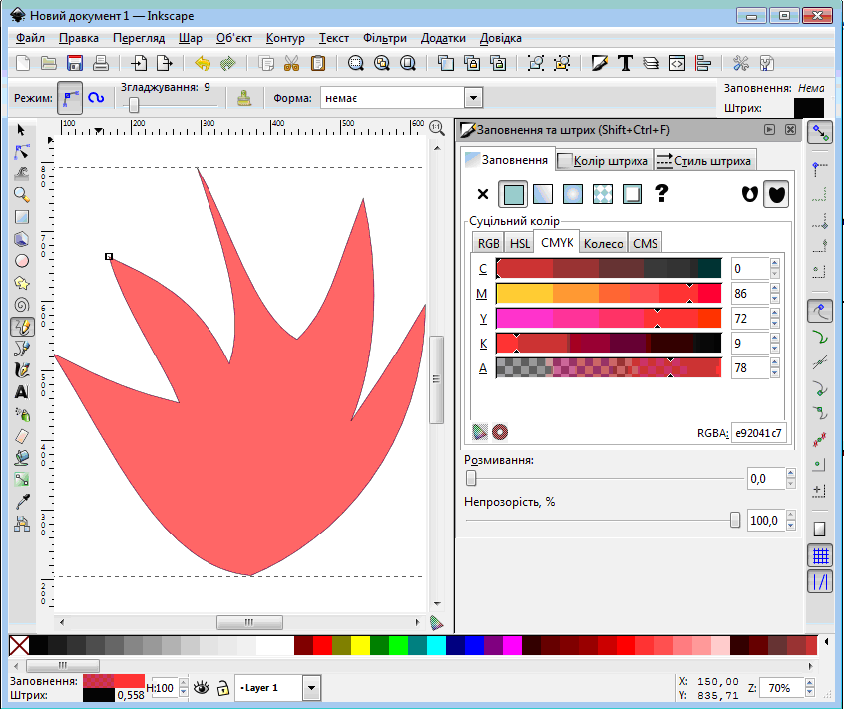
Змінюючи відсотковий вміст (при виборі будь-якої моделі), можна отримати практично будь-який колір. Також можна змінювати альфа-канал для встановлення непрозорості заповнення.
Градієнтне заповнення
Inkscape пропонує два типи градієнтного заповнення: лінійний градієнт (ліворуч на малюнку нижче) і радіальний градієнт (праворуч),

яким відповідають кнопки  і
і  . Опишемо стисло використання лінійного градієнтного заповнення.
. Опишемо стисло використання лінійного градієнтного заповнення.
Відкрити вікно діалогу Заповнення та штрих вказівкою меню Об’єкт / Заповнення та штрих і клацнути на піктограмі  закладки Заповнення. Натиснути кнопку Редагування.
закладки Заповнення. Натиснути кнопку Редагування.
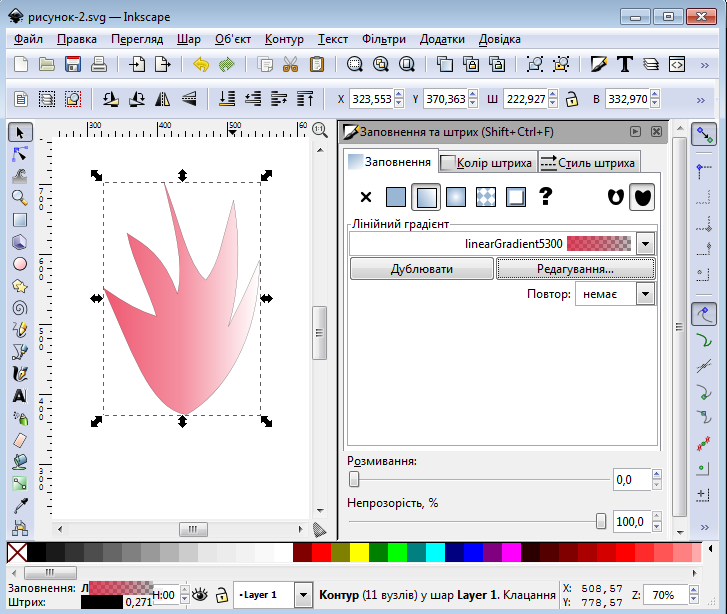
У діалоговому вікні Редактор градієнтів (див. малюнок нижче) задати початковий колір, з якого потрібно почати зміну кольору.
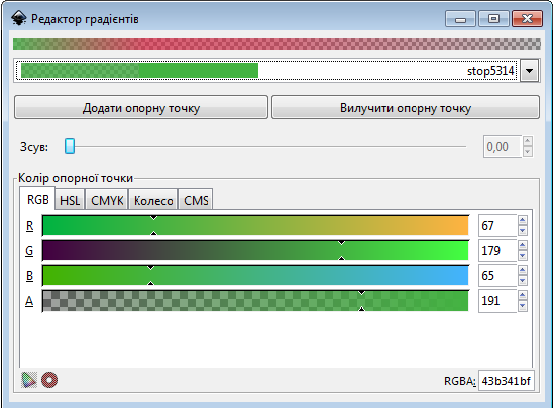
Натиснути кнопку Додати опорну точку і за допомогою шкали зміщення задати її положення. Вибрати колір опорної точки.
Примітка. Опорна точка — це точка зображення, яку використовують при заданні градієнтного заповнення. Лінійний градієнт задають лінією градієнта або вказанням двох або більше кольорових опорних точок.
При потребі повторити описані вище процедури, щоб створити складний варіант градієнтного заповнення. Закрити вікно діалогу Заповнення та штрих. Виділений об'єкт буде зафарбовано згідно із заданим вами варіантом градієнтного заповнення.
Радіальне градієнтне заповнення створюють аналогічно.
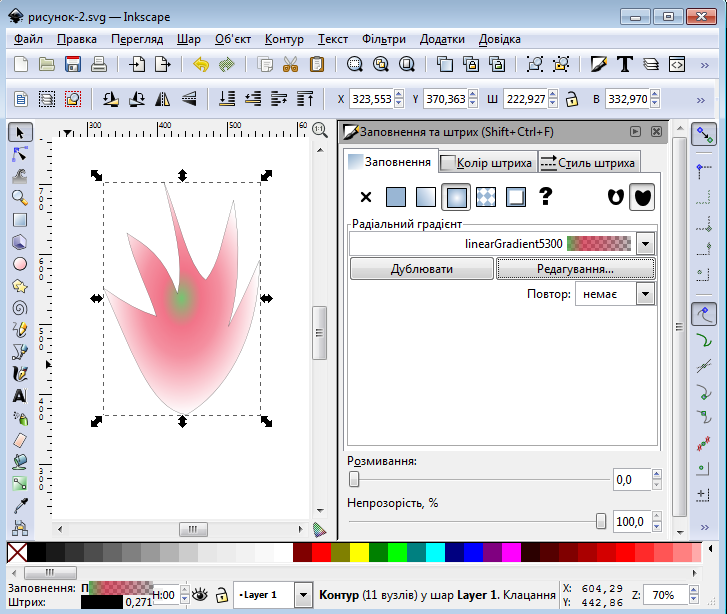
Робота зі штрихом
Inkscape надає можливість працювати зі штрихом (контуром), як окремим об'єктом. Можна вільно змінювати його колір і стиль, які не впливають на основне заповнення об'єкта.
Зміна кольору штриха
Відкрити вікно діалогу Заповнення та штрих вказівкою меню Об’єкт / Заповнення та штрих. Перейти на вкладку Колір штриха і
встановити бажаний колір (так само, як колір заповнення). Закрити діалогове вікно Заповнення та штрих. Таким чином можна задати як суцільний колір штриха, так і лінійний або радіальний спосіб його заповнення.
Зміна стилю штриха
Відкрити вікно діалогу Заповнення та штрих вказівкою меню Об’єкт / Заповнення та штрих. Перейти на вкладку Стиль штриха.
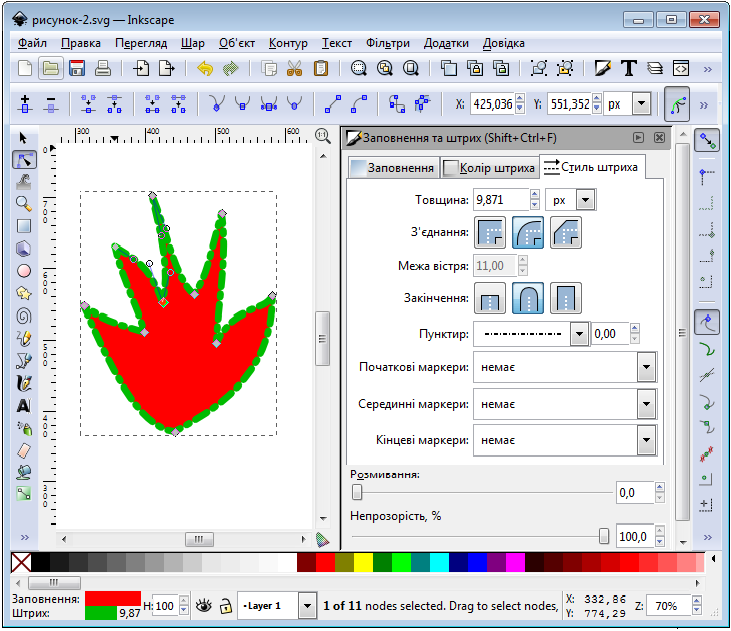
Встановити бажані величини параметрів:
-
Товщина — визначає товщину контура;
-
З'єднання — визначає тип з'єднання кутів.
-
Межа вістря — визначає гостроту кутів (чим вище, тим гостріше кут)
-
Закінчення — визначає кінці контурів незамкнутих об'єктів.
-
Пунктир — визначає спосіб зображення контура.
-
Початкові, серединні і кінцеві маркери — визначають додаткові елементи до незамкнутих ліній.
Закрити вікно діалогу Заповнення та штрих.
4. Інструктаж з ТБ
5. Закріплення вивченого матеріалу
Cтворіть у середовищі Inskape нове зображення і намалюйте прямокутник за допомогою інструменту  Прямокутник на Панелі інструментів (можете також скористатися клаівшею F4 для вибору інструменту). Потім виберіть
Прямокутник на Панелі інструментів (можете також скористатися клаівшею F4 для вибору інструменту). Потім виберіть  Малювання довільних контурів (F6) і намалюйте контури гір.
Малювання довільних контурів (F6) і намалюйте контури гір.

Виберіть обидва об'єкти — прямокутник і криву. Використайте вказівку меню Контур / Ділення або натисніть клавіші Ctrl + /.
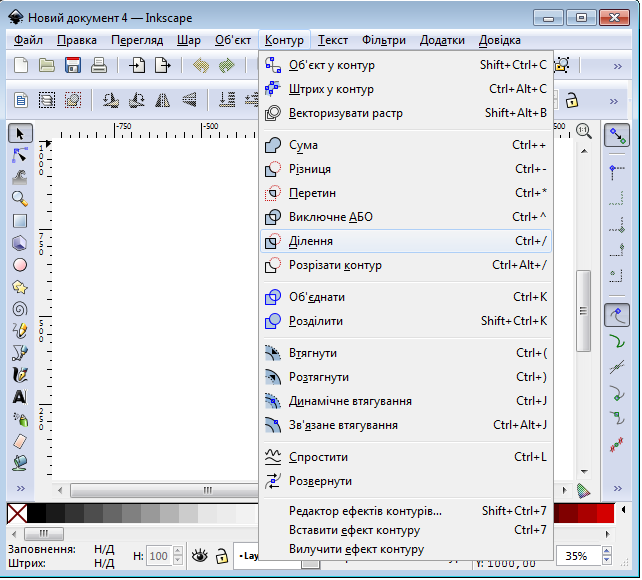
Тепер наш прямокутник розділено на кілька частин. Згрупуйте їх, виділивши усі об'єкти і натиснувши клавіші Ctrl + G, і поверніть на 90°, використавши вказівку меню Об'єкт / Обернути на 90° за годинниковою стрілкою.
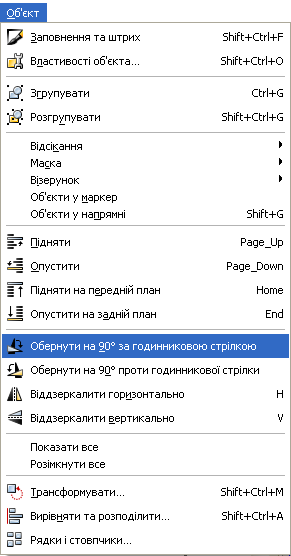
Отримаємо такий результат.

Розгрупуйте об'єкти, натиснувши клавіші Ctrl + U. Поки всі об'єкти ще виділено, задайте лінійний градієнт заповнення так, як показано на малюнку нижче.

Знову згрупуйте об'єкти і поверніть їх у початкове положення.

Використайте інструмент  Каліграфічне перо (Ctrl + F6) для малювання гілок.
Каліграфічне перо (Ctrl + F6) для малювання гілок.

Виділіть усі гілки і вказівкою меню Контур / Сума (Ctrl + +) об'єднаєте їх у єдиний об'єкт. Виділіть дерево і натисніть комбінацію клавіш Ctrl + L кілька разів. У результаті спрощення наше дерево набуде округліших контурів. Також можна додати градієнт.
Намалюйте невеликий круг і помістіть його в лівому верхньому куті відносно дерева. Для того, щоб круг вийшов правильним, утримуйте клавішу Ctrl під час його створення.
Виділіть круг і скористайтеся вказівкою меню Правка / Клонувати / Створити мозаїку з клонів...
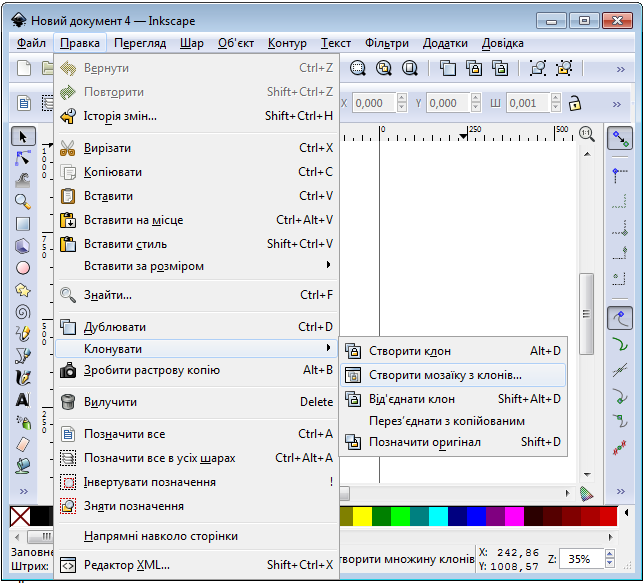
Примітка. Вже після створення візерунка з клонів можна виділити початковий круг і змінити його властивості. У результаті усі створені клони змінять свої властивості таким самим чином.
Застосуйте для квіток радіальний градієнт та розмивання. Збережіть малюнок з іменем Ваше прізвище у теці, вказаній вчителем.

6. Підбиття підсумків уроку
Виставлення оцінок.
7. Домашнє завдання
Створити малюнок-пейзаж пустелі з сонцем, використовуючи набуті знання.
Текст упорядкувала Турчанінова Любов Василівна, вчитель Скандинавської гімназії Дарницького району міста Києва, під час виконання випускної роботи на курсах підвищення кваліфікації з 15.10.2012 по 21.12.2012.
 Малювати довільні контури на Панелі інструментів. А саме: встановити курсор у початковій точці лінії; натиснути ліву кнопку миші і, не відпускаючи її, переміщати курсор по робочому полю. Відпустити кнопку миші після закінчення малювання кривої.
Малювати довільні контури на Панелі інструментів. А саме: встановити курсор у початковій точці лінії; натиснути ліву кнопку миші і, не відпускаючи її, переміщати курсор по робочому полю. Відпустити кнопку миші після закінчення малювання кривої. Редагування контура за вузлами і клацнути мишею на кривій.
Редагування контура за вузлами і клацнути мишею на кривій.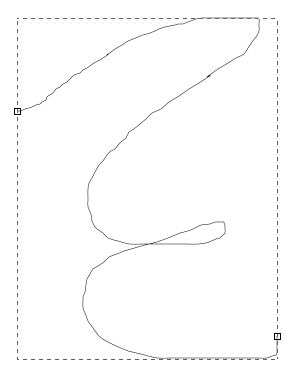
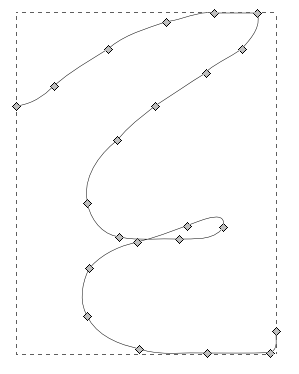



 — встановити нові вузли у позначені сегменти;
— встановити нові вузли у позначені сегменти; — вилучити позначені вузли;
— вилучити позначені вузли; — з’єднати позначені вузли;
— з’єднати позначені вузли; — розірвати контур у позначеному вузлі;
— розірвати контур у позначеному вузлі; — з’єднати позначені вузли новим сегментом;
— з’єднати позначені вузли новим сегментом; — вилучити сегмент між двома не кінцевими вузлами;
— вилучити сегмент між двома не кінцевими вузлами; — зробити позначені вузли гострими;
— зробити позначені вузли гострими; — зробити позначені вузли гладкими;
— зробити позначені вузли гладкими; — зробити позначені вузли симетричними;
— зробити позначені вузли симетричними; — автоматичне згладжування вибраних вузлів;
— автоматичне згладжування вибраних вузлів; — зробити позначені сегменти прямими;
— зробити позначені сегменти прямими; — зробити позначені сегменти кривими;
— зробити позначені сегменти кривими; — перетворити позначений об’єкт на контур;
— перетворити позначений об’єкт на контур; — перетворити штрих позначеного об’єкта на контур;
— перетворити штрих позначеного об’єкта на контур;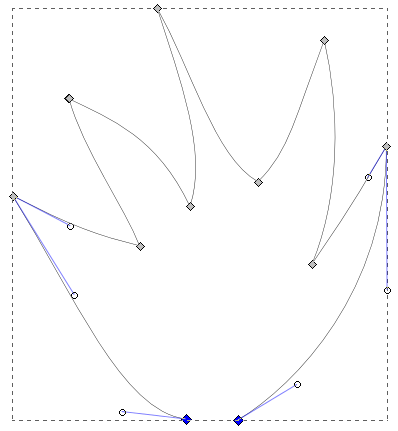
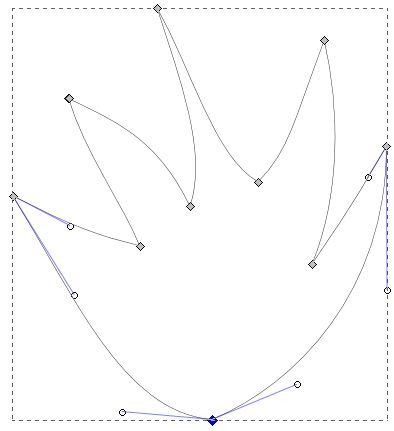
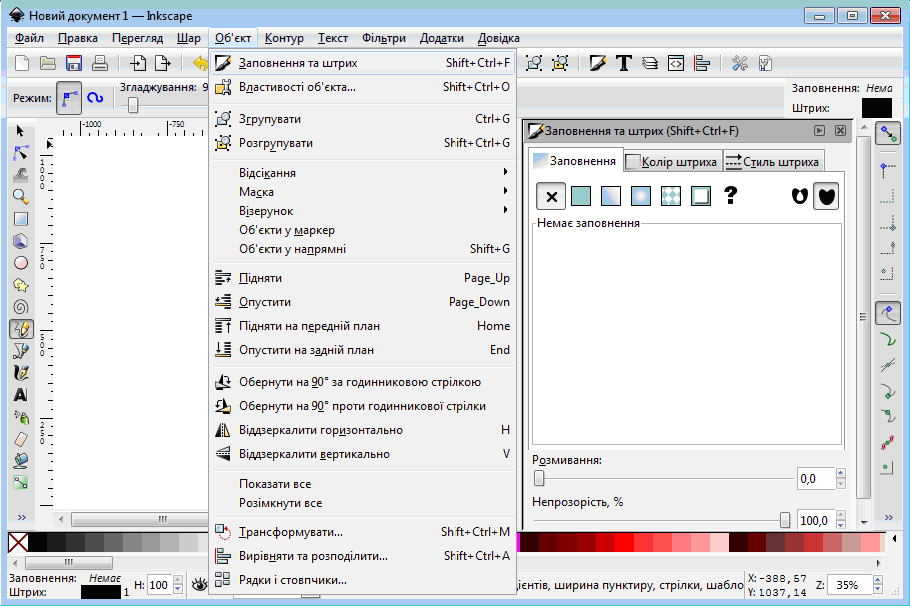

 закладки Заповнення. Вибрати RGB зі списку моделей кольору.
закладки Заповнення. Вибрати RGB зі списку моделей кольору.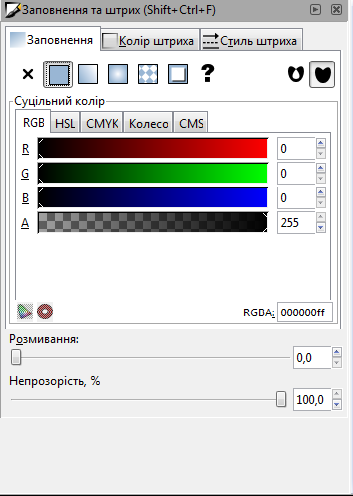
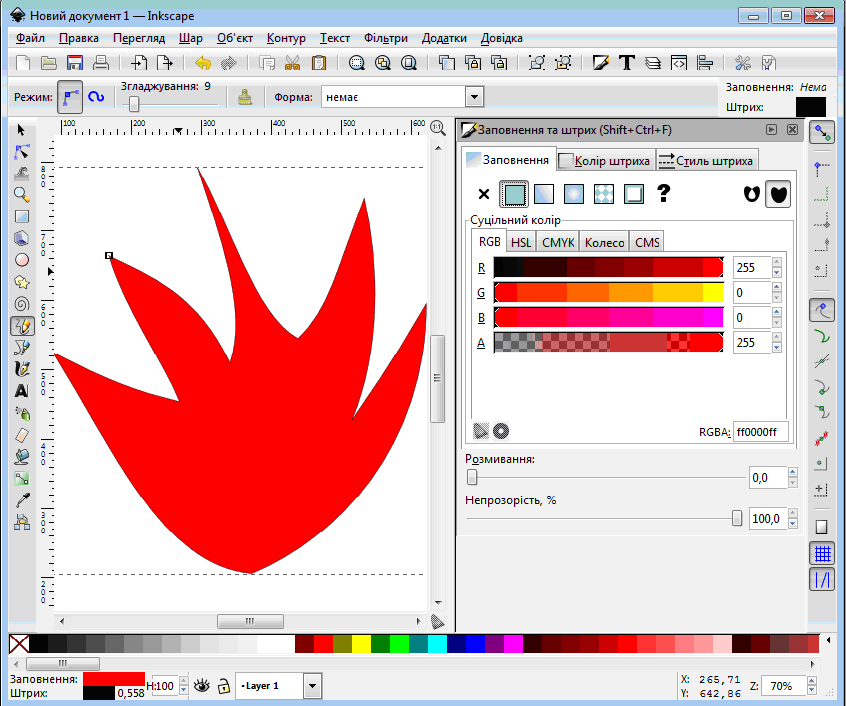
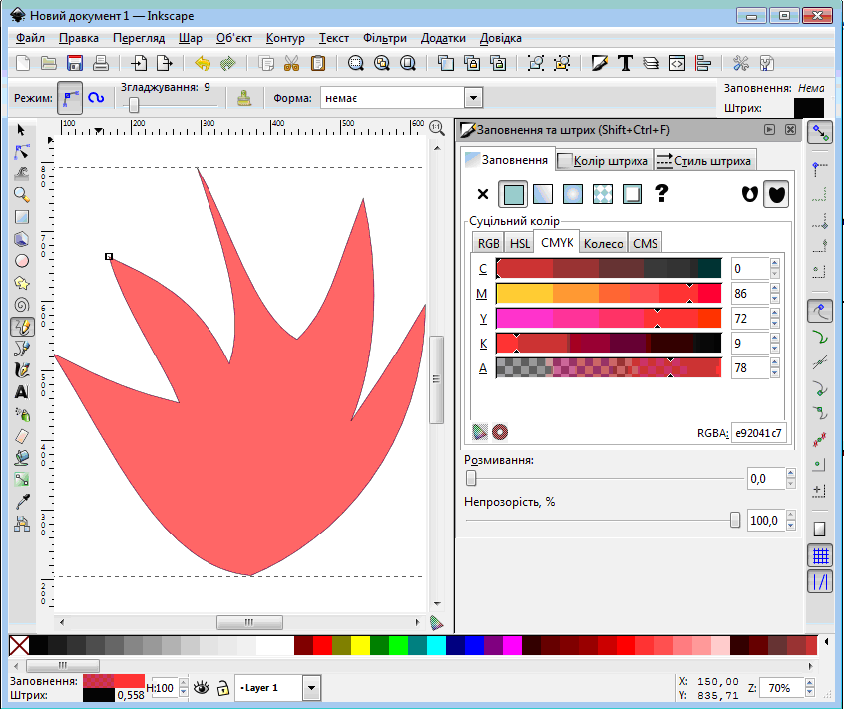

 і
і  . Опишемо стисло використання лінійного градієнтного заповнення.
. Опишемо стисло використання лінійного градієнтного заповнення.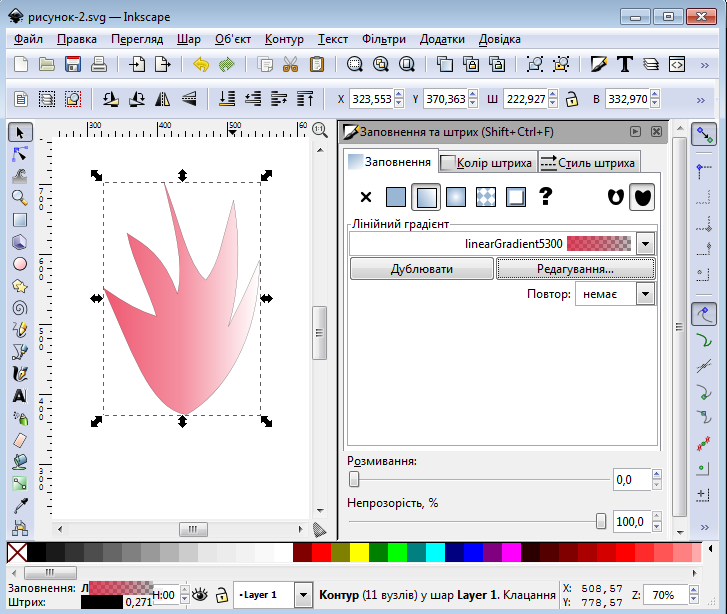
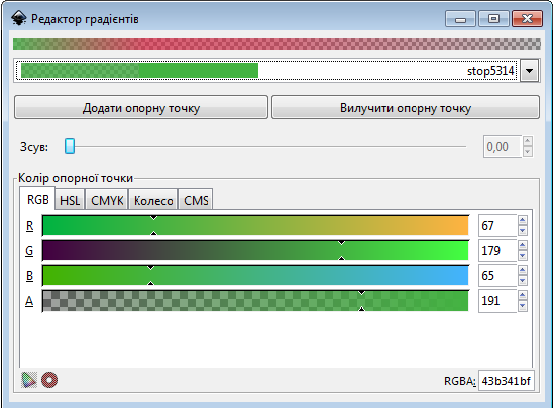
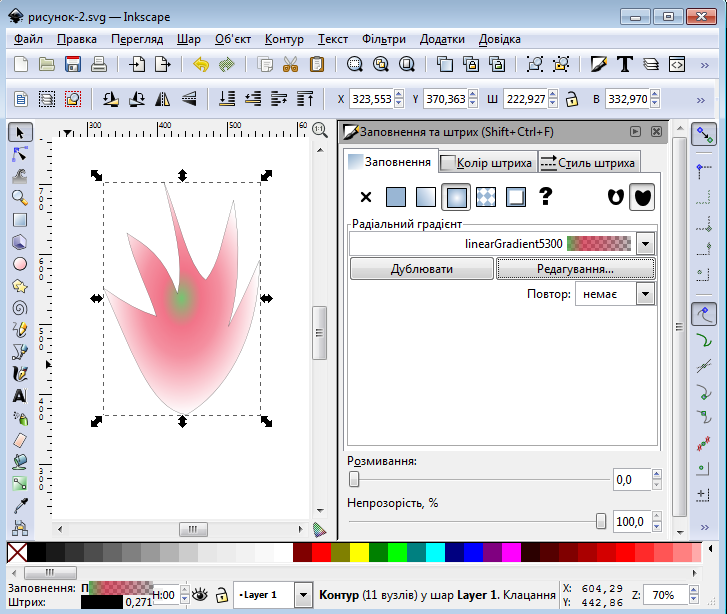
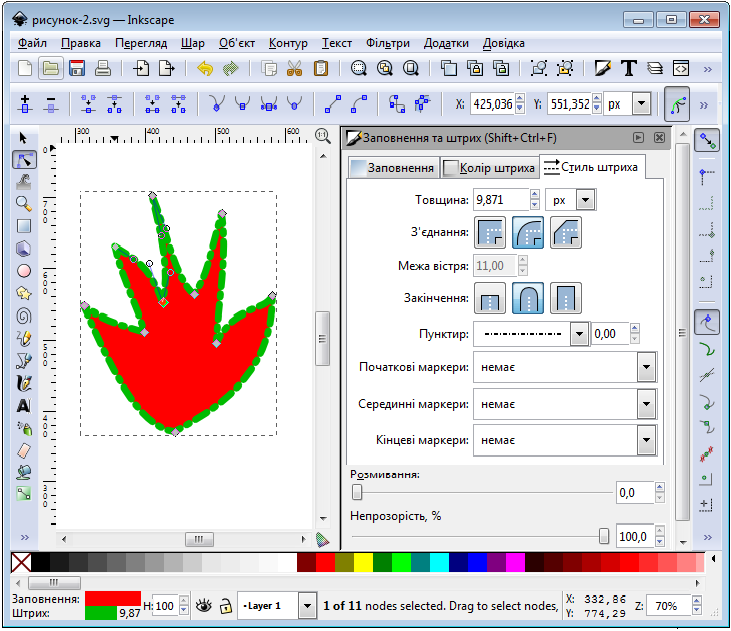
 Прямокутник на Панелі інструментів (можете також скористатися клаівшею F4 для вибору інструменту). Потім виберіть
Прямокутник на Панелі інструментів (можете також скористатися клаівшею F4 для вибору інструменту). Потім виберіть  Малювання довільних контурів (F6) і намалюйте контури гір.
Малювання довільних контурів (F6) і намалюйте контури гір.
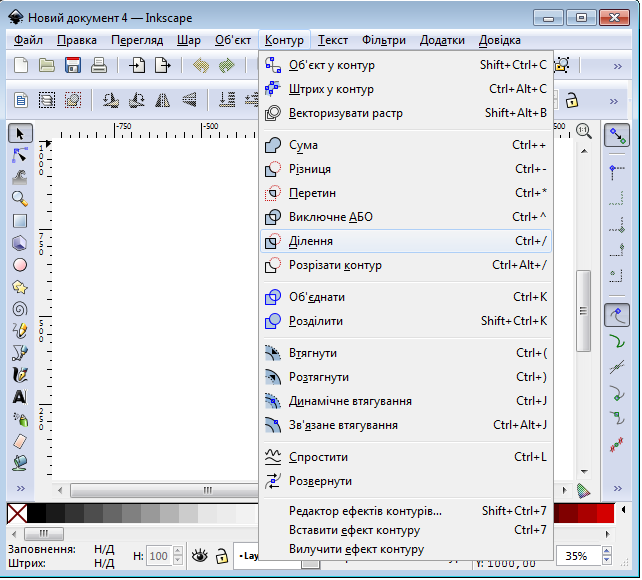
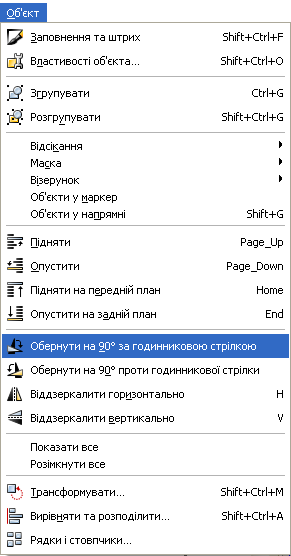



 Каліграфічне перо (Ctrl + F6) для малювання гілок.
Каліграфічне перо (Ctrl + F6) для малювання гілок.