Розробка уроку — практичної роботи
Тема: ефект перетікання, створення ефекту рельєфу в Inkscape.
Мета:
формувати навички використання вказівок Інтерполяція, Інтерполяція субконтурів, Розсіювання, що дають змогу створювати ефекти перетікання одного об’єкта в інший і перетікання по довільному контуру;
формувати навички використання вказівок для створення ефекту рельєфу.
Обладнання: комп'ютери з встановленими ОС та Inkscape, (дана) інструкція.
Структура уроку-
Організаційний момент.
-
Актуалізація опорних знань.
-
Вивчення нового матеріалу.
-
Інструктаж з ТБ.
-
Закріплення вивченого матеріалу.
-
Підбиття підсумків уроку.
-
Домашнє завдання.
Хід уроку
1. Організаційний момент
Вітання з класом. Перевірка присутності і готовності учнів до уроку. Перевірка виконання домашнього завдання.
2. Актуалізація опорних знань
-
Як виділити об’єкт (кілька об’єктів) у середовищі Inkscape?
-
Як змінити колір заливки (контуру) об’єкта?
-
Як змінити розмір об’єкта?
-
Як перемістити об’єкт?
-
Які способи створення копії об’єкта ви знаєте?
-
Як перетворити об’єкт у криву?
-
Як поставити вузлик на контурі?
-
Як намалювати коло (квадрат)?
3. Вивчення нового матеріалу
Інтерполяція субконтурів здійснює поступове перетворення однієї фігури в іншу за певну кількість кроків вздовж певної (невидимої)
кривої-траєкторії. Цю криву можна змінювати: згинати в різні боки, додавати нові вузли, змінювати їхній тип. Одночасно з цим можна змінювати форму частин початкових субконтурів. При цьому проміжні фігури буде автоматично скориговано.
Щоб застосувати Інтерполяцію субконтурів, потрібно:
-
Намалювати дві фігури.
Виділити і скомбінувати їх, використавши вказівку меню Контур / Объединить
(Контур / Об'єднати) або натиснувши клавіші Ctrl + K.
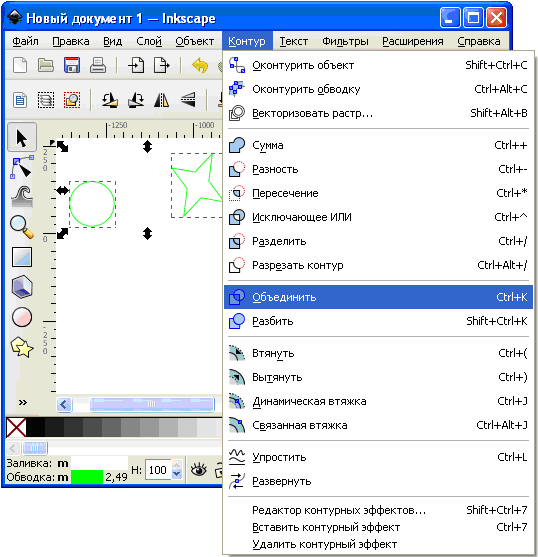
Використати вказівку меню Контур / Редактор контурных эффектов (Контур / Редактор ефектів контурів...) або натиснути на клавіатурі Shift + Ctrl + 7. Вибрати ефект Интерполяция субконтуров (Інтерполяція субконтурів) і натиснути кнопку Добавить (Додати).
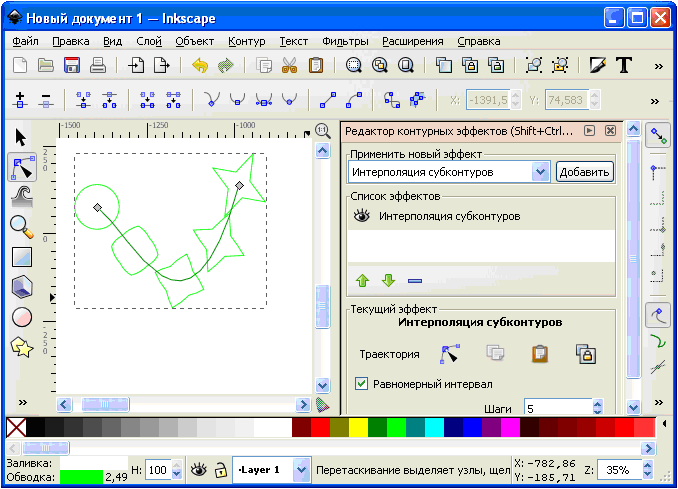
Змінити вид траєкторії та задати кількість проміжних фігур (як усталено задано 5 фігур).
Інтерполяція субконтурів має один недолік: кінцевий малюнок завжди є одним контуром і має один стиль. Тому таким чином римати поступову зміну кольорів заповнення й контуру неможливо. Для цього потрібно використати вказівку меню Расширения / Создание из контура / Интерполяция... (Додатки / Використання контуру / Інтерполяція...), яка викличе вікно діалогу Интерполяция (Інтерполяція).
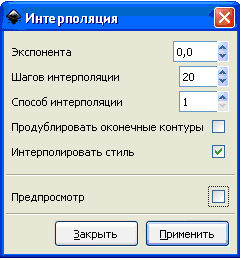
Інтерполяція створює ефект перетікання одного об’єкта в другий. Форма і стиль проміжних об’єктів підбирається таким чином,
щоб їх послідовність імітувала послідовне плавне перетворення початкового об’єкта в кінцевий:
кількість проміжних об’єктів визначають кількістю Шагов интерполяции (Кроки інтерполяції);
параметр Экспонента (Порядок) контролює відстань між кроками інтерполяції. 0 робить відстані між копіями об’єктів однаковими;
прапорець Интерполировать стиль (Інтерполяція стилю) забезпечує плавний перехід властивостей (заповнення і штриху) одного об’єкта у властивості іншого;
Щоб застосувати ефект інтерполяції до кількох об’єктів, потрібно:
Перетворити кожен об’єкт у криву, виділивши об’єкт і використавши вказівку меню Контур / Оконтурить объект (Контур / Об'єкт у контур) або натиснути клавіші Shift + Ctrl + C.
Виділити об’єкти, утримуючи клавішу Shift.
Скористатися вказівкою меню Расширения / Создание из контура / Интерполяция... (Додатки / Використання контуру / Інтерполяція...) й задати параметри інтерполяції.
Розсіювання об’єкта (на передньому плані) по довільному контуру (на задньому плані щодо об'єкту) роблять так:
Виділити об’єкти, утримуючи клавішу Shift.
Скористатися вказівкою меню Расширения / Создание из контура / Рассеивание (Додатки / Використання контуру / Розсіювання) й задати параметри розсіювання.
Ефект Рельєф призначено для створення фасок і рельєфів по краям виділеної області. Якщо на зображенні нічого не виділено, то ефект застосовують до всього зображення. Щоб застосувати цей ефект, потрібно виділити зображення і скористатися вказівкою меню Фильтры / Выпуклости / Рельеф (Фільтри / Горби / Рельєф).
4. Інструктаж з ТБ
5. Закріплення вивченого матеріалу
Завдання 1. Намалювати повітряну кульку.
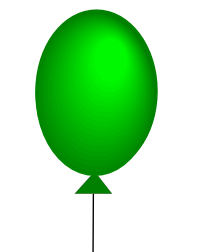
Намалюйте еліпс за допомогою інструменту малювання еліпсів і кіл  .
.
Залийте еліпс зеленим кольором: клацніть лівою кнопкою миші по потрібному кольору на палітрі кольорів.
Зафарбуйте тим самим кольором його контур: клацніть лівою кнопкою миші по потрібному кольору на палітрі кольорів, утримуючи Shift.
Створіть дублікат еліпса: виділіть еліпс і скористайтеся вказівкою меню Правка / Продублировать (Правка / Дублювати) або натисніть клавіші Ctrl + D.
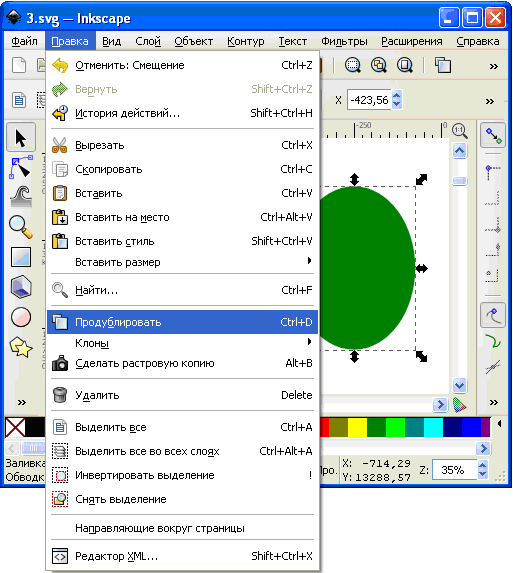
Змініть колір контуру та заливки копії на світло-зелений.
Зменшіть розмір копії еліпса.
Розташуйте менший еліпс у правій верхній частині більшого еліпса.
Виділіть кожну фігуру і скористайтеся вказівкою меню Контур / Оконтурить объект (Контур / Об'єкт у контур) або натиснути клавіші Shift + Ctrl + C.
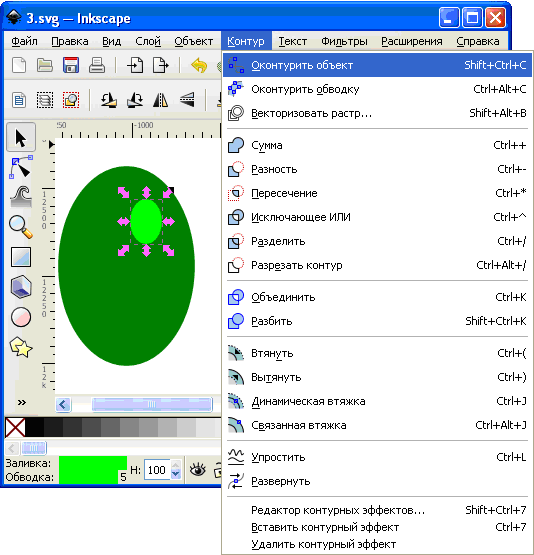
Утримуючи Shift, виділіть спочатку більший еліпс, а потім — менший.
Застосуйте інтерполяцію, скориставшись вказівкою меню Расширения / Создание из контура / Интерполяция... (Додатки / Використання контуру / Інтерполяція...) .
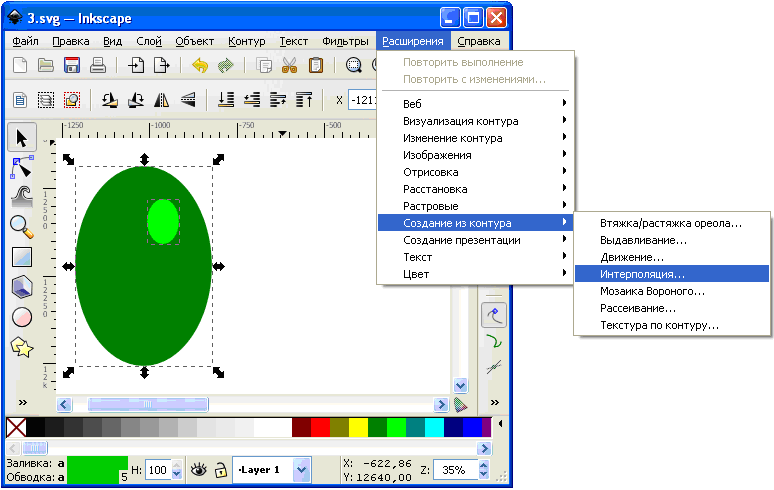
У вікні діалогу задайте потрібні параметри інтерполяції та натисніть кнопку Применить (Застосувати).
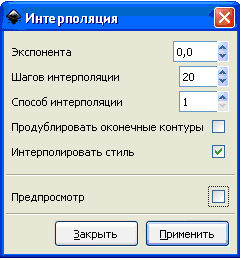
Отримайте таке зображення.
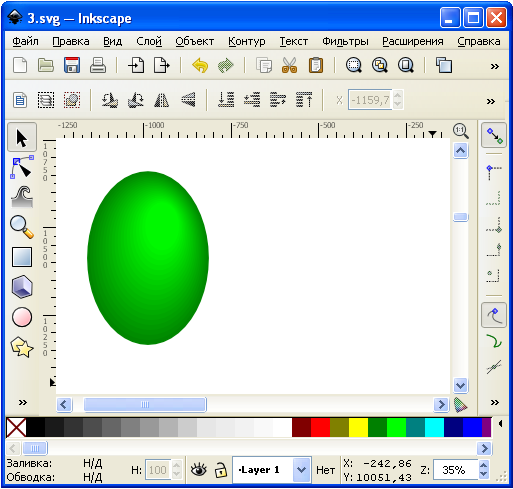
За допомогою інструмента малювання кривих Безьє намалюйте інші елементи кульки.
Згрупуйте всі об’єкти: виділіть об’єкти, утримуючи Shift, і використайте вказівку меню Объект / Сгруппировать (Об'єкт / Згрупувати) або натисніть клавіші Ctrl + G.
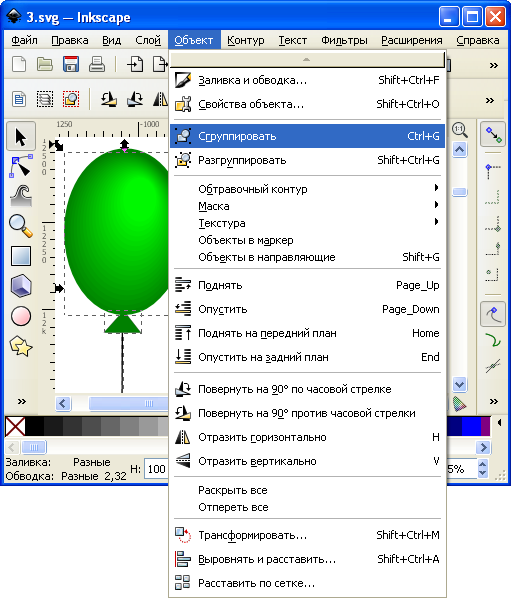
Збережіть малюнок у файлі з назвою Ваше прізвище-Кулька у теці, вказаній вчителем.
Завдання 2. Намалювати намисто.
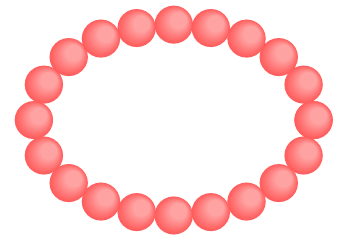
-
Намалюйте коло інструментом малювання еліпсів і кіл
 , утримуючи клавішу Ctrl.
, утримуючи клавішу Ctrl. -
Залийте круг рожевим кольором.
-
Зафарбуйте тим самим кольором коло.
-
Намалюйте коло меншого розміру світло-рожевим кольором.
-
Залийте круг світло-рожевим кольором.
-
Перетворіть кожну фігуру на контур.
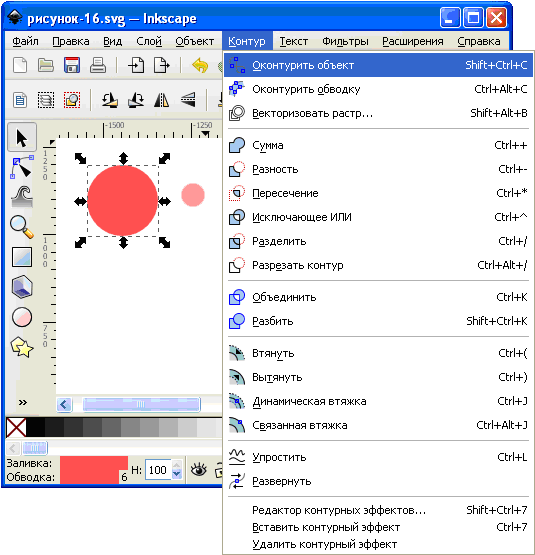
-
Розташуйте менший круг у правій верхній частині більшого круга.
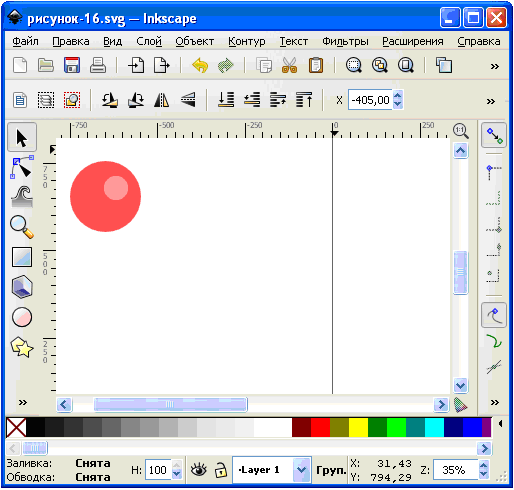
Утримуючи клавішу Shift, виділіть спочатку більший круг, а потім менший.
Застосуйте ефект інтерполяції, скориставшись вказівкою меню Расширения / Создание из контура / Интерполяция... (Додатки / Використання контуру / Інтерполяція...).
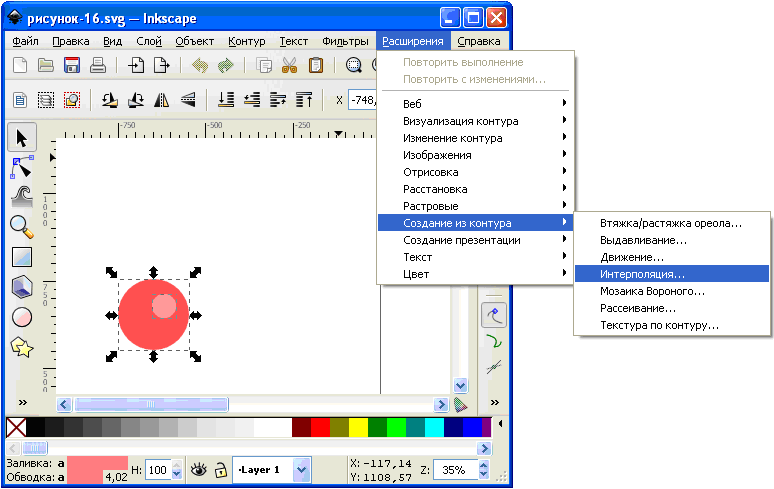
У вікні діалогу задайте потрібні величини параметрів інтерполяції та натисніть кнопку Применить (Застосувати).
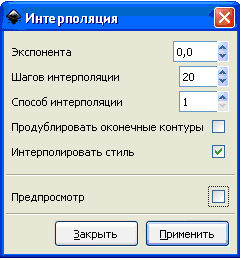
Отримаєте зображення кульки.
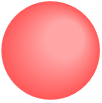
За допомогою інструмента малювання еліпсів і кіл намалюйте незафарбований еліпс чорного кольору. Це буде нитка, на яку нанизано перлини.
Розташуйте перлину і еліпс так, як показано на малюнку нижче. Перлина має бути поверх еліпса.
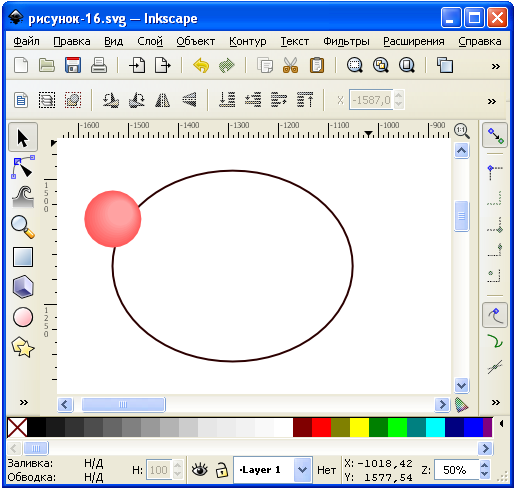
Якщо це не так, то розмістіть її зверху: виділіть перлину і скористайтеся вказівкою меню Объект / Поднять (Об'єкт / Підняти).
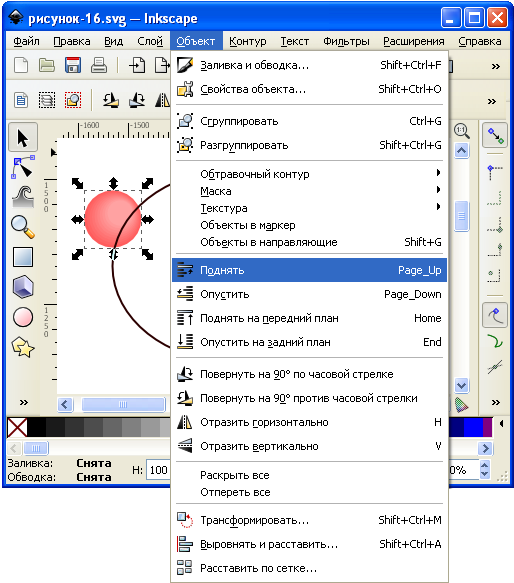
Утримуючи клавішу Shift, виділіть обидва об’єкти (намистину й нитку).
Використайте вказівку меню Расширения / Создание из контура / Рассеивание (Додатки / Використання контуру / Розсіювання).
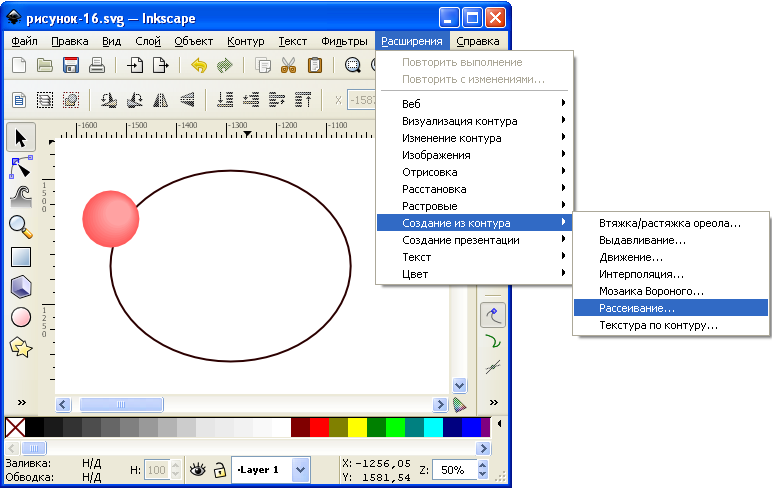
У вікні діалогу Рассеивание (Розсіювання) задайте величини параметрів і натисніть кнопку Применить для отримання зображення намиста.
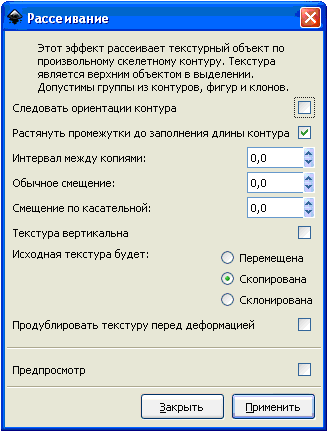
Збережіть малюнок у файлі з назвою Ваше прізвище-Намисто у теці, вказаній вчителем.
Завдання 3. Намалювати різьблену зірку.

-
Інструментом малювання зірок і багатокутників
 намалюйте 6-кутну зірку.
намалюйте 6-кутну зірку. -
Залийте зірку синім кольором.
-
Зафарбуйте тим самим кольором контур зірки.
-
Створіть копію зірки. Зменшіть її розмір.
-
Змініть колір заливки і контуру копії на білий.
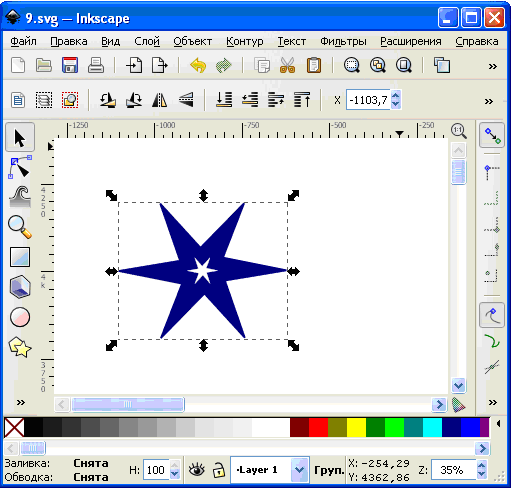
Розташуйте білу зірку поверх синьої так, щоб їх центри збігалися. Для цього виділіть об’єкти і використайте вказівку менюс Объект / Выровнять и расставить (Об'єкт / Вирівняти та розподілити) або натисніть клавіші Shift + Ctrl +A.
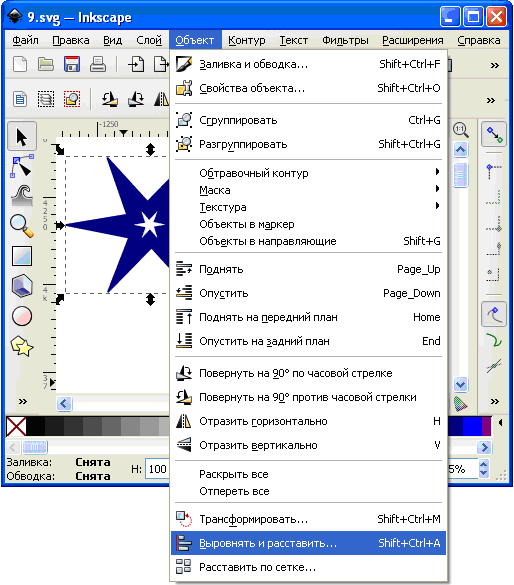
Натисніть кнопку Центрировать по вертикальной оси (Центрувати за вертикальною віссю).
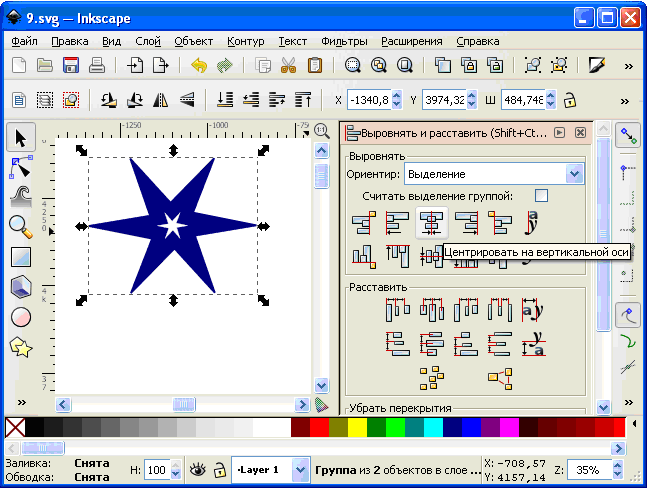
Натисніть Центрировать на горизонтальной оси (Центрувати на горизонтальній осі).
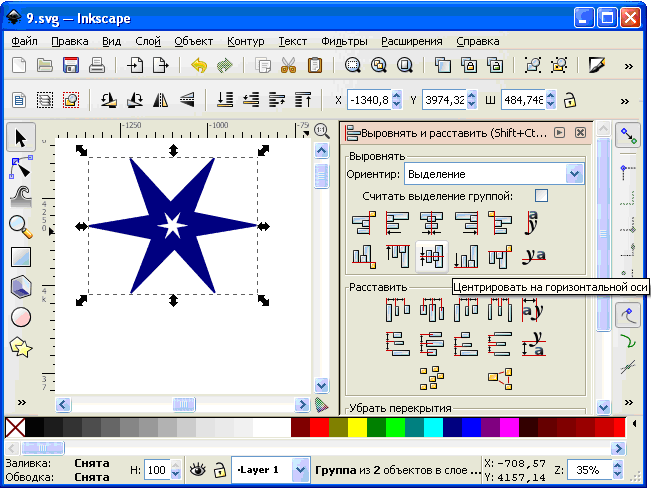
Перетворіть кожну фігуру на контур.
Застосуйте ефект інтерполяції з такими параметрами.
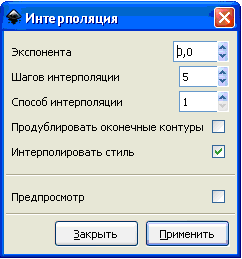
Застосуйте ефект Рельєф: виділіть об’єкт і скористайтеся вказівкою меню Фильтры / Выпуклости / Рельеф (Фільтри / Горби / Рельєф).
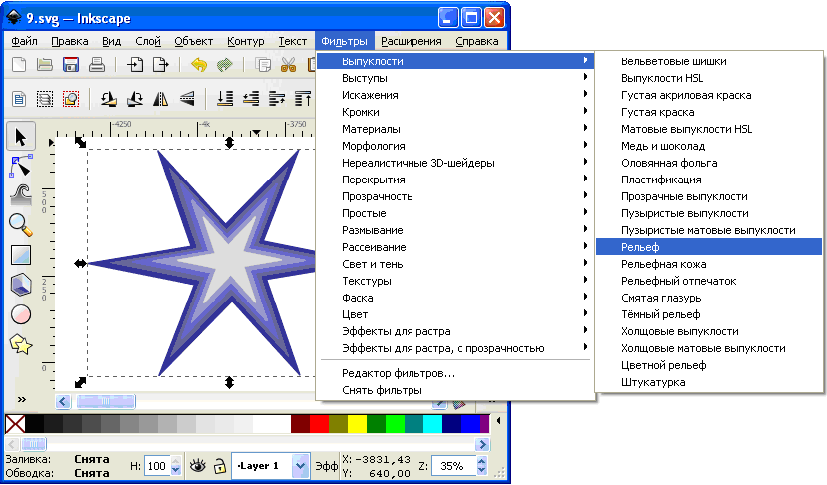
Отримайте таке зображення.
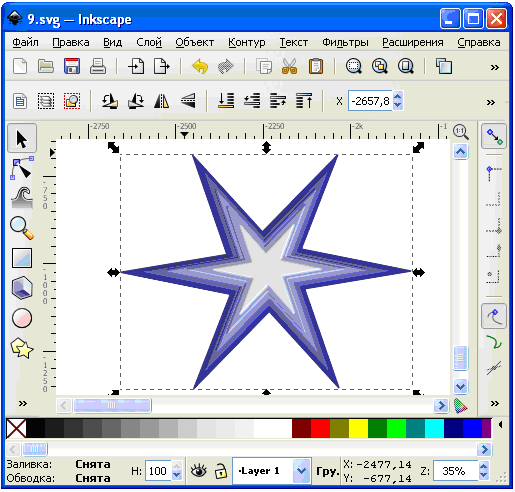
Збережіть малюнок у файлі з назвою Ваше прізвище-Зірка у теці, вказаній вчителем.
Завдання 4. Намалювати такі візерунки.
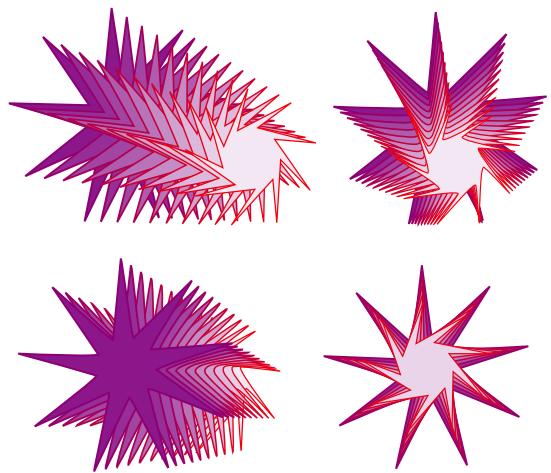
Інструментом малювання зірок і багатокутників намалюйте 9-кутну зірку.
Залийте зірку фіолетовим кольором.
Зафарбуйте тим самим кольором її контур.
Створіть копію многокутника та перемістіть його праворуч.
Змініть колір заливки копії на білий, а колір контуру — на червоний.
За допомогою інструмента редагування вузлів контуру скривіть многокутник-дублікат, перетягнувши вузлик, розташований ближче до його центру.
Перетворіть кожну фігуру на контур.
Змінюючи взаємне розташування многокутників та застосовуючи ефект інтерполяції, отримайте потрібні візерунки.
Збережіть малюнок у файлі з назвою Ваше прізвище-Візерунки у теці, вказаній вчителем.
Завдання 5. Використовуючи інтерполяцію субконтурів, намалюйте таке.
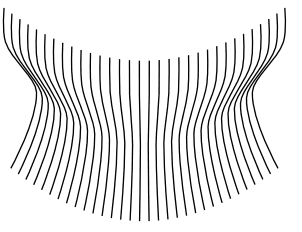
Збережіть малюнок у файлі з назвою Ваше прізвище-Криві у теці, вказаній вчителем.
6. Підбиття підсумків уроку
Дайте відповіді на запитання.
Які засоби має програма Inkscape для створення ефекту перетікання однієї фігури в іншу, перетікання по будь-якому контурі?
До яких об'єктів можна застосувати ефект інтерполяції (інтерполяції субконтурів)?
Що спільного й відмінного між ефектами інтерполяції та інтерполяції субконтурів?
Коли доцільно використовувати ефекти Розсіювання чи Рельєф?
Виставлення оцінок.
7. Домашнє завдання
Доробити незавершені завдання, якщо такі є. Повторити прийоми роботи з вказівками Інтерполяція, Інтерполяція субконтурів, Розсіювання, Рельєф. Підготуватись до практичної демонстрації навичок роботи з цими вказівками.
Текст упорядковала Байда Лариса Іванівна, вчитель гімназії № 59 імені О. М. Бойченка Голосіївського району міста Києва, під час виконання випускної роботи на курсах підвищення кваліфікації з 15.10.2012 по 21.12.2012 року.