
Тема: особливості роботи з графічними і текстовими об’єктами під час створення комп’ютерних публікацій, зв’язки між об’єктами публікації.
Мета: по завершенню вивчення теми учень
Обладнання: комп’ютери зі встановаленими ОС, LibreOffice, Scribus і (дана) інструкція.
Структура уроку
Хід уроку
1. Організаційний момент
Вітання з класом. Перевірка присутності і готовності учнів до уроку. Перевірка виконання домашнього завдання.
2. Актуалізація опорних знань
Дати відповіді на запитання.
3. Вивчення нового матеріалу
Протягом уроку ми розглянемо особливості роботи з графічними та текстовими об'єктами у середовищі Scribus.
Scribus — багатоплатформна (є версії для Linux, Unix, Mac OS X, OS/2 і Windows) програма з відкритим кодом для комп'ютерного макетування і створення високоякісних публікацій у форматі PDF та Postscript. Її розповсюджують на умовах GNU General Public License.
Scribus розглядають як відкриту й безкоштовну альтернативу Adobe PageMaker, Quark XPress та Adobe InDesign. У програмі реалізовано складні функції макетування: точне розміщення об’єктів та обертання тексту і зображень на сторінці, ручне встановлення міжзнакового інтервалу тексту, багатокутників зі сторонами — кривими Безьє, розбиття на шари за обраними кольорами RGB та CMYK. Формат документів Scribus базують на XML, тому навіть, пошкоджений файл можна відновити у середовищі звичайного текстового редактора.
У Scribus реалізовано необхідні професіоналам функції: колірну схему CMYK, гнучкі параметри створення PDF, імпорт й експорт Encapsulated PostScript зі створенням чотириколірного поділу, імпорт даних EPS/PS та SVG як власних векторних об’єктів, текст Unicode, включаючи писемності справа наліво (наприклад, арабську чи іврит) за допомогою FreeType. При імпорті зображень можна використовувати формати PDF, Encapsulated Post Script (EPS), TIFF, JPEG, PNG and XPixMap (XPM) та усі формати, підтримувані Qt4.
Друк й створення PDF та SVG реалізовано за допомогою власних бібліотек і розширень. Можна створювати презентації у форматв PDF з ефектами переходу між слайдами, інтерактивні формуляри PDF і файли SVG.
Панелі інструментів Scribus Файл, Правка, Инструменты, PDF-инструменты зазвичай розташовано безпосередньо у рядку під головним меню..

Панель Файл містить кнопки з такими назвами:
 Новый (Ctrl + N);
Новый (Ctrl + N);
 Открыть (Ctrl + O);
Открыть (Ctrl + O);
 Сохранить (Ctrl + S);
Сохранить (Ctrl + S);
 Закрыть (Ctrl + F4);
Закрыть (Ctrl + F4);
 Напечатать (Ctrl + P);
Напечатать (Ctrl + P);
 Допечатная проверка;
Допечатная проверка;
 Сохранить как PDF.
Сохранить как PDF.
Панель Правка використовують для таких дії редагування:
 Скасувати (Ctrl + Z);
Скасувати (Ctrl + Z);
 Повторити (Ctrl + Y);
Повторити (Ctrl + Y);
 Вирізати (Ctrl + X);
Вирізати (Ctrl + X);
 Скопіювати (Ctrl + C);
Скопіювати (Ctrl + C);
 Вставити (Ctrl + V).
Вставити (Ctrl + V).
Панель Инструменты містить такі кнопки:
 Выделить объект (C);
Выделить объект (C);
 Добавить текстовый блок (T);
Добавить текстовый блок (T);
 Добавить изображение (I);
Добавить изображение (I);
 Добавить таблицу (A);
Добавить таблицу (A);
 Добавить фигуру (S);
Добавить фигуру (S);
 Добавить многоугольник (P);
Добавить многоугольник (P);
 Добавить линию (L);
Добавить линию (L);
 Добавить кривую Безьє (B);
Добавить кривую Безьє (B);
 Добавить линию от руки (F);
Добавить линию от руки (F);
 Повернуть объект (R);
Повернуть объект (R);
 Изменить масштаб (Z);
Изменить масштаб (Z);
 Изменить содержимое блока (Е);
Изменить содержимое блока (Е);
 Изменить текст (Ctrl + T);
Изменить текст (Ctrl + T);
 Связать текстовые блоки (N);
Связать текстовые блоки (N);
 Разорвать связь текстовых блоков (U);
Разорвать связь текстовых блоков (U);
 Измерения;
Измерения;
 Пипетка (Y).
Пипетка (Y).
Панель PDF-инструменты містить кнопки виклику форм:
 Вставить кнопку PDF Push;
Вставить кнопку PDF Push;
 Вставить поле PDF Text;
Вставить поле PDF Text;
 Вставить PDF Check Box;
Вставить PDF Check Box;
 Вставить PDF Combo Box;
Вставить PDF Combo Box;
 Вставить PDF List Box;
Вставить PDF List Box;
 Вставить текстовую аннотацию;
Вставить текстовую аннотацию;
 Вставить ссылочную аннотацию.
Вставить ссылочную аннотацию.
Ці форми можна вставити у PDF-документ. Їх створено за допомогою мови JavaScript. Вони слугують для інтерактивного спілкування з користувачем всередині документа. Іншими словами, для отримання від нього якої-небудь інформації.
Текстові та графічні блоки є основними структурними елементами публікацій.
Вставлення текстового блоку:
клацнути на кнопці  Добавить текстовый блок або використати вказівку меню Вставка /
Добавить текстовый блок або використати вказівку меню Вставка /  Текстовый блок;
Текстовый блок;
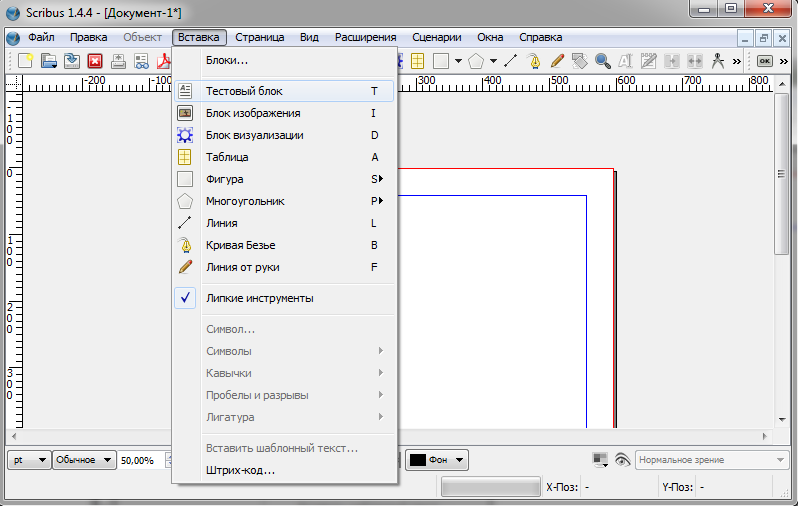
після активування інструменту  Текстовый блок з допомогою мишки розташувати текстовий блок (у вигляді червоного прямокутника) і встановити його розмір.
Текстовый блок з допомогою мишки розташувати текстовий блок (у вигляді червоного прямокутника) і встановити його розмір.
Зміна розміру і розташування текстового блоку:
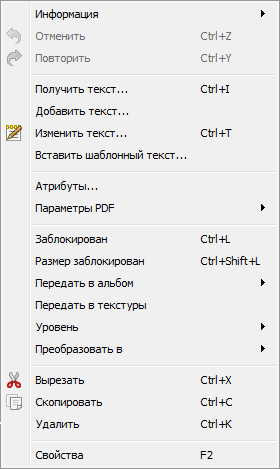
або натисканням клавіші F2.
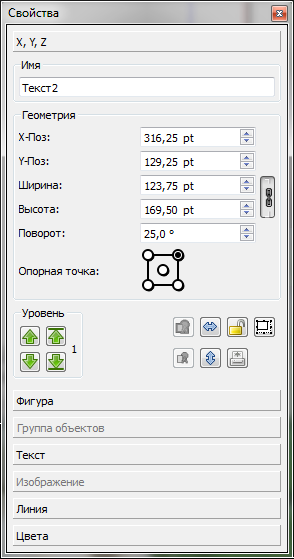
Розмір блоку змінювати перетягуванням контуру або задання розмірів у вікні властивостей. Їхні значення можна змінювати, обертаючи коліщатко миші. Якщо це робити при натиснутих клавішах Ctrl, Shift або (Ctrl + Shift), то крок зміни буде різним. При натиснутій кнопкці  із зображенням ланцюга ширина й висота пов'язані між собою. Інакше кажучи, зміна однієї величини приводить до пропорційної зміни іншої.
із зображенням ланцюга ширина й висота пов'язані між собою. Інакше кажучи, зміна однієї величини приводить до пропорційної зміни іншої.
Редагування тексту здійснюють у середовищі Story Editor — редактора текстів, вбудованого у Scribus. Щоб відкрити вікно Story Editor
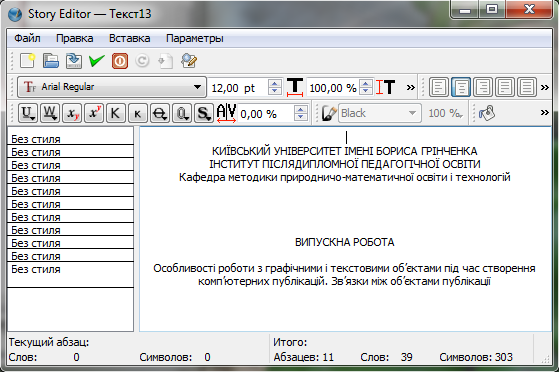
для вибраного текстового блоку, потрібно:
 Изменить текст;
Изменить текст; Изменить текст панелі інструментів Правка;
Изменить текст панелі інструментів Правка;

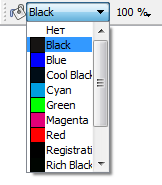

Якщо натиснути і утримувати ліву кнопку мишки знизу на кутку деяких кнопок, то буде відкрито меню налаштувань вибраного інструменту або додаткові параметри тексту.
До текстового блоку можна добавляти спеціальні символи, символи іноземних мов, які відсутні на клавіатурі, типографські знаки (довге тире, коротке тире, символи різного розміру тощо).
Для цього використовують вказівки головного меню редактора Story Editor:
Щоб побачити всі спеціальні символи, потрібно використати вказівку меню Вставка / Вставить символ..., щоб відкрити вікно діалогу Палитра символов.
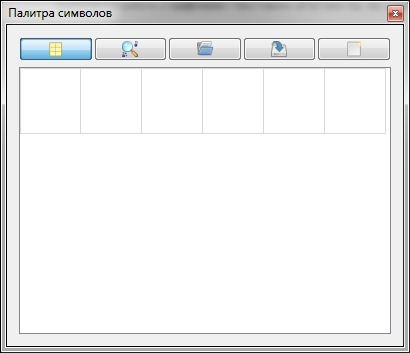
У цьому вікні діалогу потрібно натиснути кнопку  Показать / скрыть расширенный вариант палитры, щоб відкрити вікно діалогу Расширенная палитра символов.
Показать / скрыть расширенный вариант палитры, щоб відкрити вікно діалогу Расширенная палитра символов.
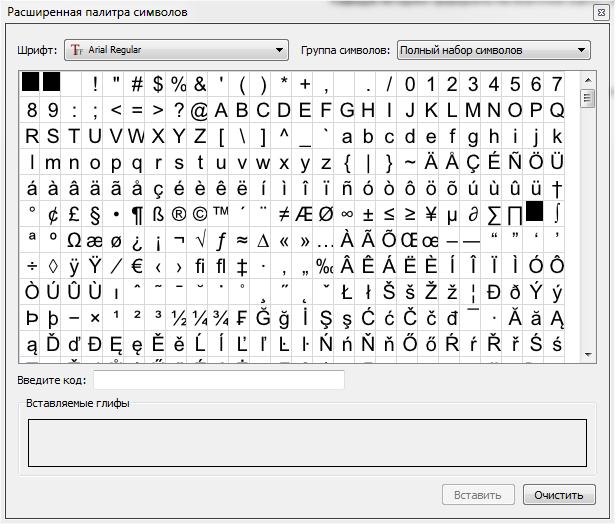
Подвійне клацання по символам призводить до їхнього відображення у полі Вставляемые глифы. Для відміни набраної комбінації натискають клавішу Очистить. Для перенесення символів у текст потрібно натиснути кнопку Вставить.
Вставлення зображення здійснюють натисканням кнопки  Блок изображения або за допомогою вказівки меню Вставка /
Блок изображения або за допомогою вказівки меню Вставка /  Блок изображения.
Блок изображения.
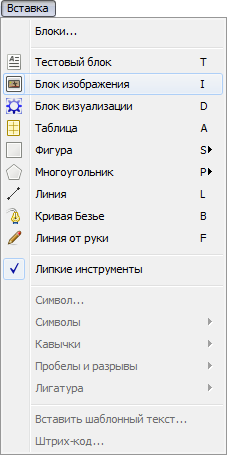
Є кілька режимів розташування картинки всередині блоку. Їх вибирають за допомогою такого контекстного меню.
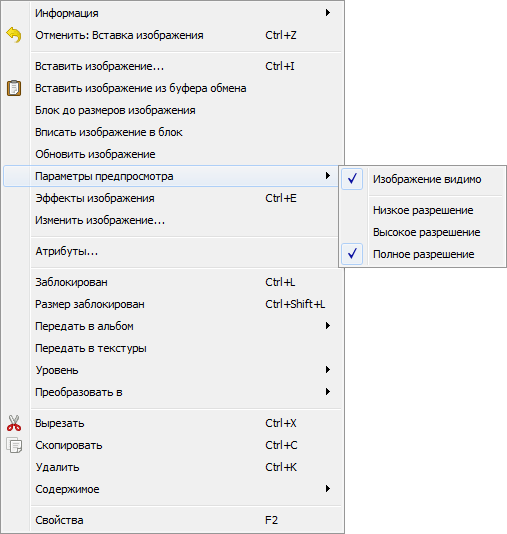
Вказівка Блок до размеров изображения перетворює розміри блоку до розмірів зображення. Вписать изображение в блок — масштабує картинку до розмірів блоку, із збереженням пропорцій картинки. Щоб бачити, як впливає масштабування на якість, у контекстному меню для вказівки Параметры предпросмотра потрібно вибрати Полное разрешение.
Через контекстного меню призначають Эффекты изображения, серед яких є такі: размывание, яркость, тонирование, кривые, повышение резкости, негатив — загалом, те, що зручно мати під рукою, не звертаючись до зовнішнього графічного редактору. Ефекти підключають віртуально, тобто не надаючи руйнівного впливу на зображення. Порядок накладання ефектів можна змінювати.
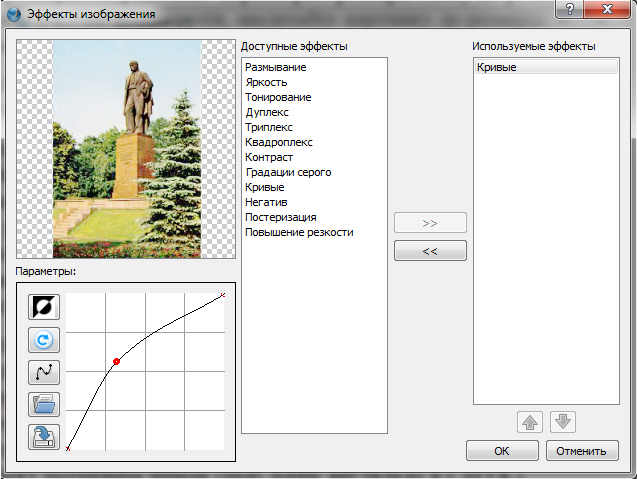
Утворення зв’язку між об’єктами публікації зазвичай потрібне, коли текст неможливо розташувати всередині одного блоку. Після такого зв'язування текстових блоків текст, що не вміщується в одному блоці,

«перетікає» в інший.
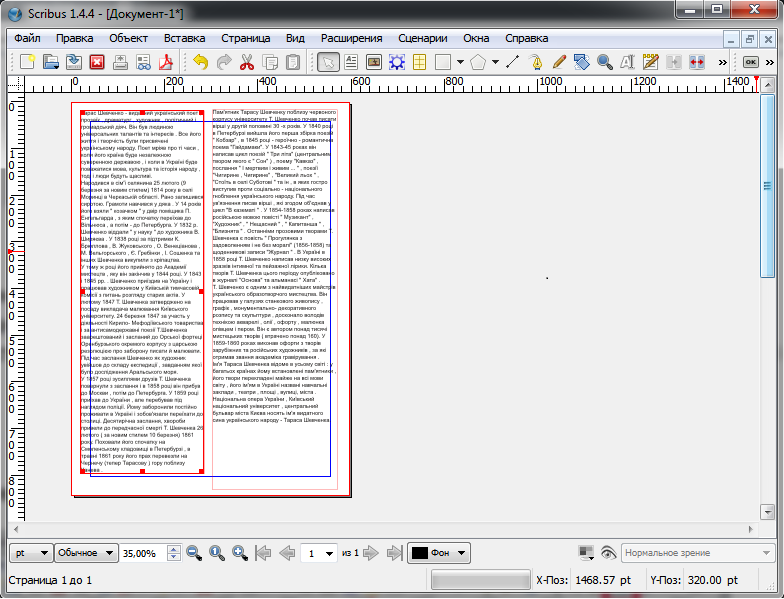
Для звязування текстових блоків потрібно зробити таке:
 Связать текстовые блоки на панелі інструментів;
Связать текстовые блоки на панелі інструментів;
Лише після створення зв'язку відбудеться «перетікання» тексту. Аналогічно пов'язують наступні текстові блоки.
Обтікання текстом можна налаштувавати для довільного блоку, в тому числі із зображенням, вставленого у блок тексту. Обтікання налаштовують у вікні Свойства на вкладці Вставка / Фигура.
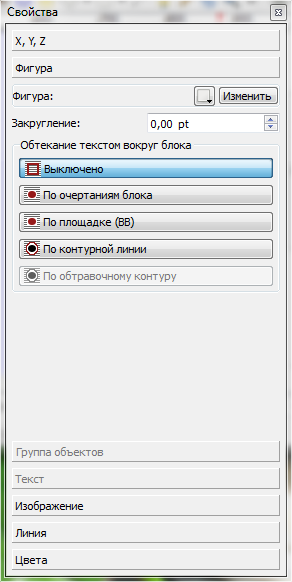
Як усталено обтікання вимкнене: блок перекриває текст, що лежить під ним. У простому випадку включають По очертаниям блока. Обриси можна змінювати не лише у прямокутному режимі, але й у довільному, натиснувши на кнопку  Изменить. Таким чином буде викликано редактор обрисів Узлы, який надає можливість додавати вузли чи надавати блоку довільної форми.
Изменить. Таким чином буде викликано редактор обрисів Узлы, який надає можливість додавати вузли чи надавати блоку довільної форми.
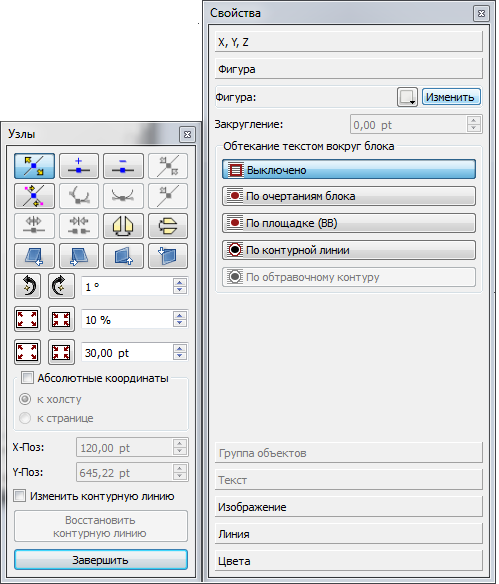
Виставивши мітку Изменить контурную линию, можна спостерігати не обриси блоку, а межі обтікання. Саме так можна зробити порожню рамку по периметру зображеня, щоб текст не примикав до графіки впритул.
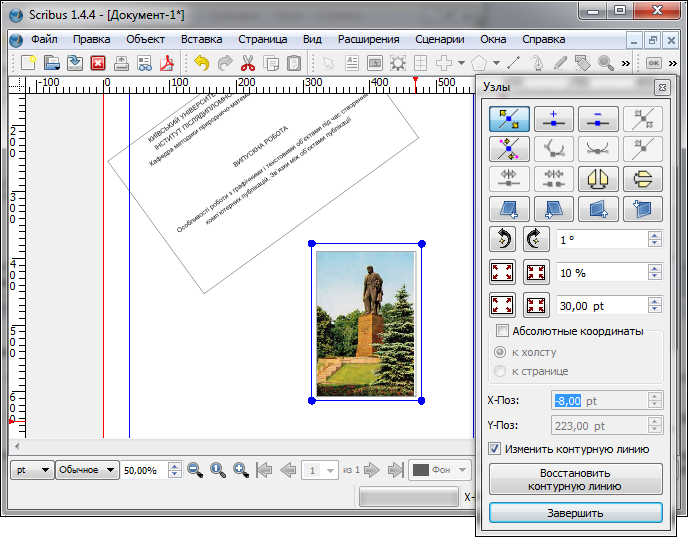
Якщо у вікні Свойства перейти на вкладку X, Y, Z, то можна помітити, що кнопки всередині цього вікна перестали бути неактивними :
 Cгруппировать выделенные объекты;
Cгруппировать выделенные объекты;
 Разгруппировать выделенную группу;
Разгруппировать выделенную группу;
 Повернуть по горизонтали;
Повернуть по горизонтали;
 Повернуть по вертикали;
Повернуть по вертикали;
 Заблокировать или разблокировать объект;
Заблокировать или разблокировать объект;
 Разрешить или запретить экспорт объекта;
Разрешить или запретить экспорт объекта;
 Заблокировать или разблокировать размер объекта.
Заблокировать или разблокировать размер объекта.
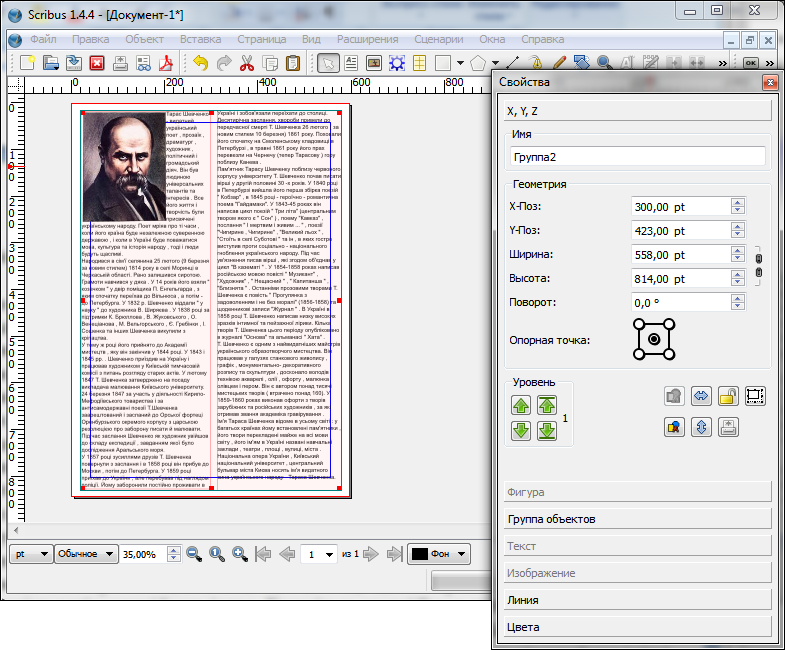
Крім блоків з  текстом і
текстом і  зображенням у Scribus підтримано такі елементи:
зображенням у Scribus підтримано такі елементи:
 таблиці (згруповані текстові блоки);
таблиці (згруповані текстові блоки);
 фігури (графічні примітиви від прямокутників і кіл до стрілок і блок-схемам);
фігури (графічні примітиви від прямокутників і кіл до стрілок і блок-схемам);
 лінії;
лінії;
 криві Безьє;
криві Безьє;
 лінії «від руки»;
лінії «від руки»;
 елементи керування PDF:
елементи керування PDF:
 поле PDF Text;
поле PDF Text; PDF Check Box;
PDF Check Box; PDF Combo Box;
PDF Combo Box; PDF List Box;
PDF List Box; текстова анотація;
текстова анотація; анотацію посилань;
анотацію посилань; кнопка PDF Push.
кнопка PDF Push.
Крім групування у Scribus існує ще один вид упорядкування об'єктів — розбиття на шари. Щоб викликати вікно діалогу Слои потрібно використати вказівку меню Окна / Слои або натиснути клавішу F6.
Крім знайомих властивостей шару (режим накладення один на одного, прозорості, видимості, блокування редагування) у Scribus запроваджено додаткові властивості.
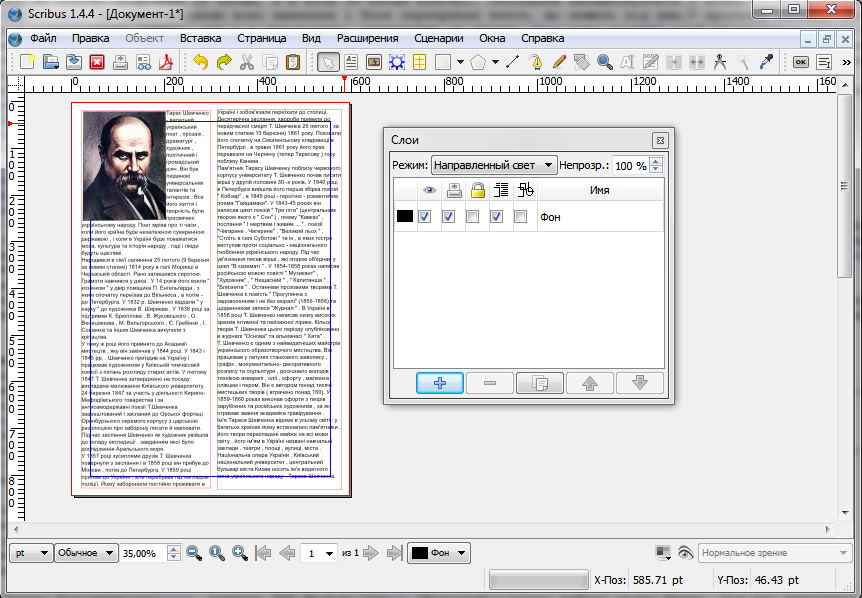
Наприклад,  Каркасный режим включають для шарів, які довго промальовували, а в режимі активної правки макета їх достатньо бачити лише каркасами (для швидкого відображення).
Каркасный режим включають для шарів, які довго промальовували, а в режимі активної правки макета їх достатньо бачити лише каркасами (для швидкого відображення).
4. Інструктаж з ТБ
5. Закріплення вивченого матеріалу
6. Підбиття підсумків уроку
Учні закінчують речення: «Сьогодня на уроці я дізнався...». Виставлення оцінок.
7. Домашнє завдання
Вивчити матеріал уроку.