
Учень повинен пояснювати:
Учень повинен вміти:
Тип уроку: урок формування умінь та навичок.
Обладнання: комп’ютери зі встановленими ОС і Scribus, (дана) інструкція, архів зображень.
Структура уроку
Хід уроку
1. Організаційний момент
Вітання з класом. Перевірка присутності і готовності учнів до уроку. Перевірка виконання домашнього завдання.
2. Актуалізація опорних знань
Видавнича система Scribus допомагає створювати електронні документи, призначені, в основному, для подальшого друку (газети, журнали, рекламні буклети, візитки). Створити документ, який, зазвичай, містить текст та зображення, можна і засобами текстового процесора. Але видавнича система надає ряд переваг: можливість збереження публікації в інших форматах (PDF, PNG тощо), компоновка об'єктів на сторінці без зайвих незручностей щодо розташування тексту на зображенні.
Макетування будь-якого документа здійснюють у кілька кроків, що складають алгоритм створення комп'ютерної публікації. Його розпочинають обранням макета документа і закінчують друком готової поліграфічної продукції. Ми вже ознайомлені з особливостями роботи з графічними і текстовими об’єктами. Узагальнимо наші знання на прикладі створення простого оголошення з використанням тексту, зображень, фігур.
3. Інструктаж з ТБ
4. Вивчення нового матеріалу і вироблення навичок
Алгоритм створення, збереження, відкривання та друк комп’ютерної публікації у видавничій системі Scribus розглянемо на прикладі створення оголошення-запрошення у бібліотеку.

ІІ. Вибір методу створення нового документа здійснюють у вікні діалогу Новый документ, яке буде відкрито одразу після запуску програми.
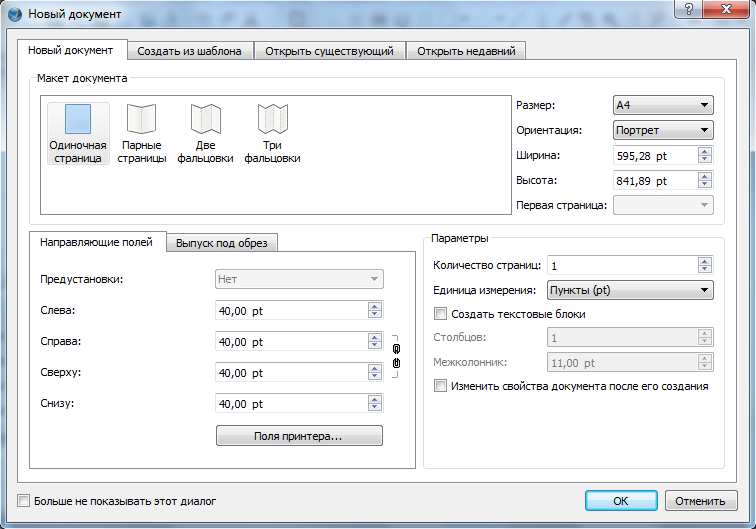
В ньому потрібно визначити параметри створюваного документа, використовуючи чотири вкладки з красномовними назвами: Новый документ, Создать из шаблона, Открыть существующий, Открыть недавний.
ІІІ. Початкове налаштування параметрів нового документа (макет, розмір, кількість сторінок, поля) здійснюють таким чином.
У правій частині області Макет документа встановити розмір (А4) й орієнтацію (альбом).
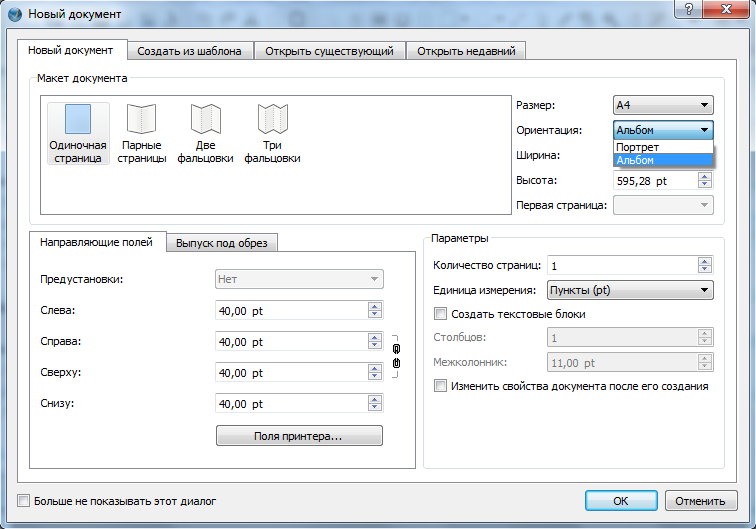
В області Параметры встановити кількість сторінок (1) й одиницю вимірювання (см).
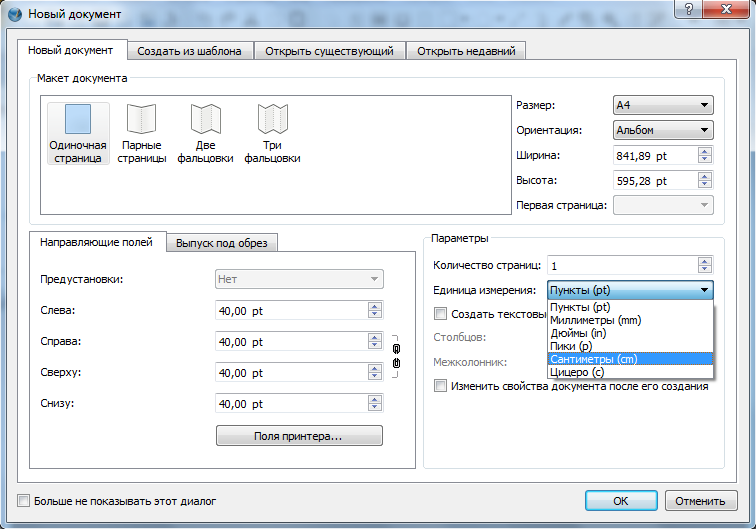
В цій самій області можна одразу створити текстові блоки, які буде розташовано у стовпчиках, та визначити відстань між ними.
На владці Направляющие полей області Поля можна:
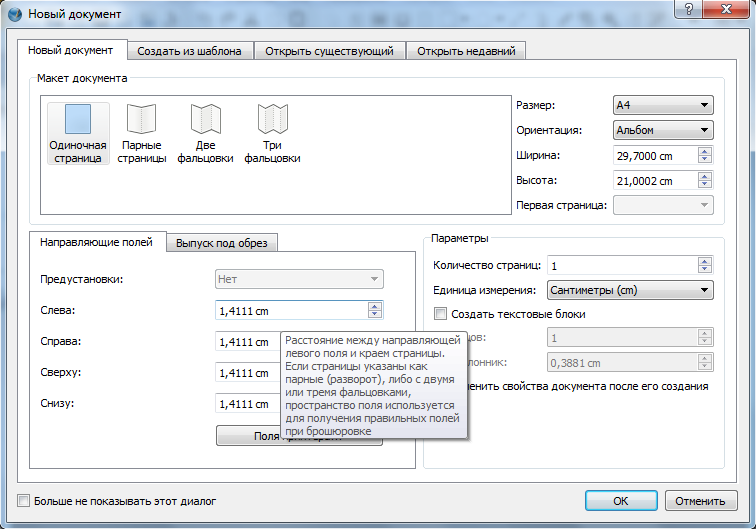

Завершити початкове налаштування параметрів натисканням кнопки ОК.
ІV. Налаштування робочої області документа
Для зручності роботи із заготовкою оголошення відобразити напрямні та сітку, скориставшись відповідними вказівками меню Вид / … .
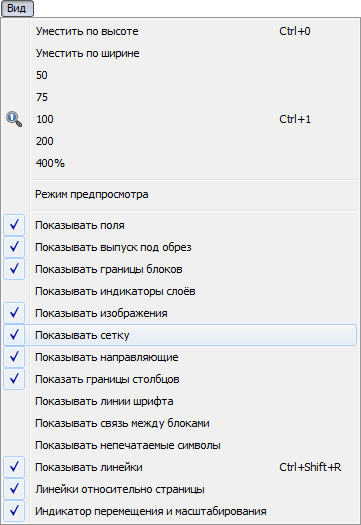
Встановити дві вертикальні та дві горизонтальні напрямні, щоб було простіше розташовувати текстові і графічні об’єкти обголошення, за допомогою вказівки меню Страница / Управление направляющими… .

У вікні діалогу Управление направляющими на вкладці Столбцы/Строки встановити кількість напрямних (2) і закрити це вікно діалогу.
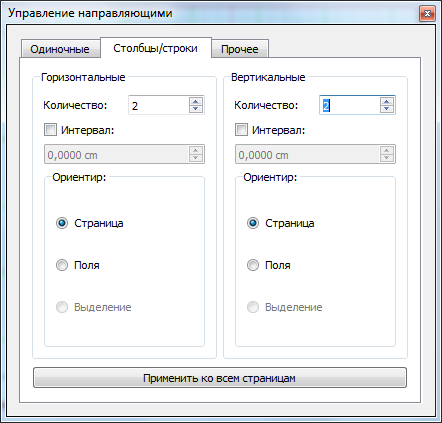
Для застосування однакового розташування напрямних на всіх сторінках документа, використовують кнопку Применить ко всем страницам.
V. Розташування об’єктів документа
Текст і зображення майже ніколи не готують безпосередньо у видавничій системі. Достатньо великий об'єм інформації зазвичай завантажують з текстових файлів. Для виконання цієї практичної роботи достатньо буде можливостей вбудованого текстового редактора.
Для створення текстового блоку використати вказівку меню Вставка / Текстовый блок

або скористатись кнопкою  Текстовый блок на панелі інструментів.
Текстовый блок на панелі інструментів.
Визначити область текстового блока відповідно до зразка.
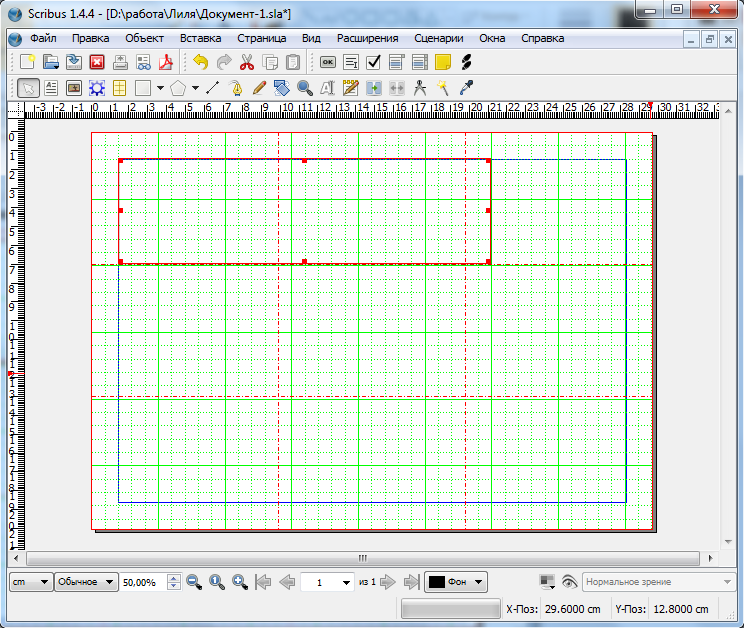
Двічі клацнувши лівою клавішею миші по текстовому блоці, вписати такий текст: «Запрошуємо до бібліотеки».
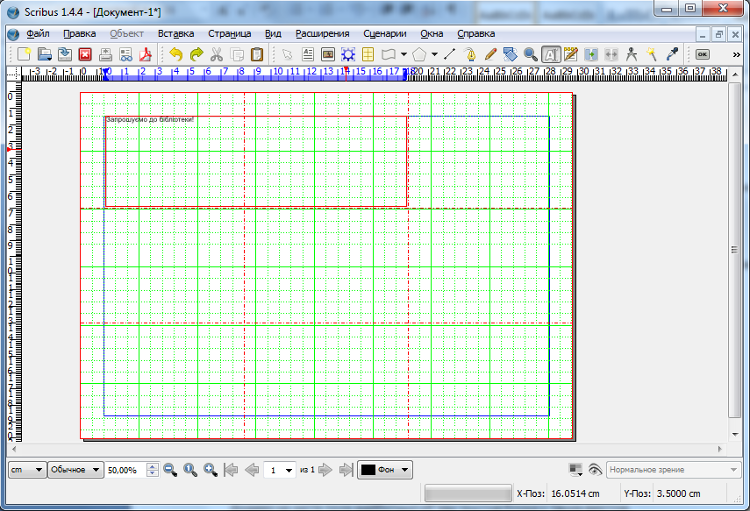
Для введення тексту також можна натиснути кнопку  Изменить текст на панелі інструментів або натиснути клавіші Ctrl + T, щоб викликати вікно вбудованого текстового редактора Story Editor.
Изменить текст на панелі інструментів або натиснути клавіші Ctrl + T, щоб викликати вікно вбудованого текстового редактора Story Editor.
Увівши текст у текстовий блок, змінити його параметри. Для цього натисканням правої клавіші миші на текстовому блоці викликати контексне меню

і вибрати Свойства.
Зміну властивостей тексту здійснити на вкладці Текст вікна діалогу Свойства і вбудованих вкладок Цвет и Эффекты, Параметры стиля, Смещение первой строки та інших.

Виділити текст у текстовому блоці та встановити для нього значення розміру шрифту 60 pt.
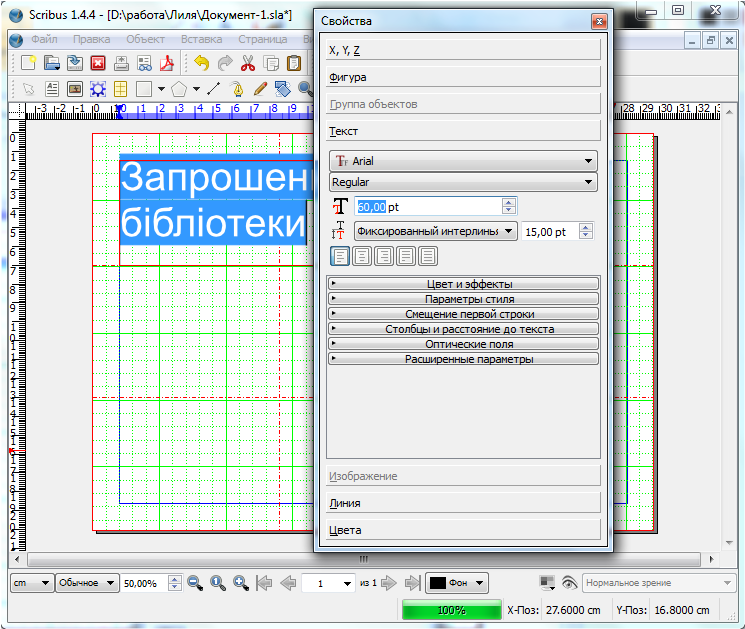
і вирівнювання  по центру.
по центру.
Рядки тексту не мають накладались один на один. Для цього потрібно встановити відповідне значення інтервалу між рядками у текстовому полі або обрати Автоматический интерлиньяж з випадного списку.
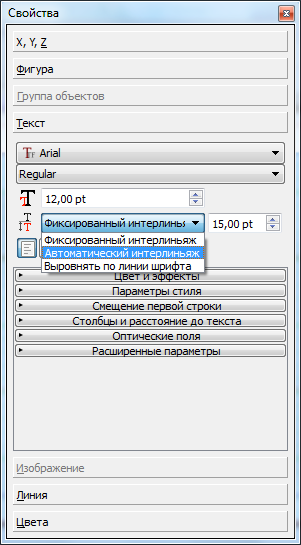
Змінити колір шрифту на тій самій вкладці Текст, залишивши текст виділеним та активувавши вбудовану вкладку Цвет и эффекты.
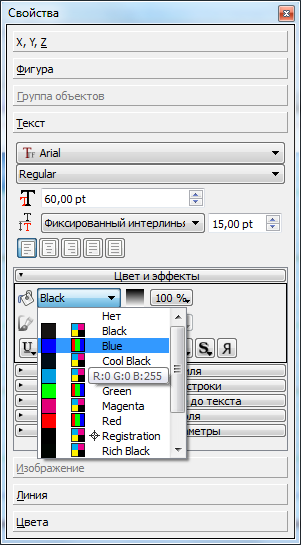
Результат роботи з форматування тексту має виглядати як на малюнку нижче.

Для покращення сприймання інформації оголошення розташувати зображення, що відповідають темі оголошення. Для цього скористатися вказівкою меню Вставка / Блок изображения
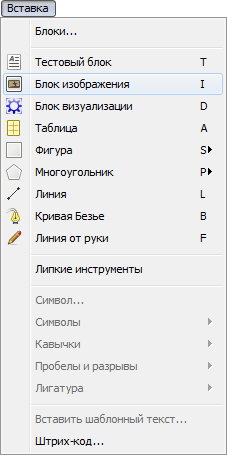
або кнопкою  Блок изображения на панелі інструментів. Після цього вигляд вказівника зміниться і буде запропоновано визначити область для вставлення зображення. Зображення потрібно розташувати праворуч від текстового блоку.
Блок изображения на панелі інструментів. Після цього вигляд вказівника зміниться і буде запропоновано визначити область для вставлення зображення. Зображення потрібно розташувати праворуч від текстового блоку.

Двічі клацнувши лівою клавішею миші на блоці зображення пройти шлях до потрібного зображення, виділити його і натиснути кнопку Вставити.
Якщо вставлене зображення не відповідає розміру визначеного блоку, можна вписати зображення у блок або підігнати блок до розмірів зображення. В даному випадку розміри зображення перевищують розміри блоку. Виконати вказівку Вписать изображение в блок контексного меню блоку зображення, яке викликати натисканням правою клавіші миші.
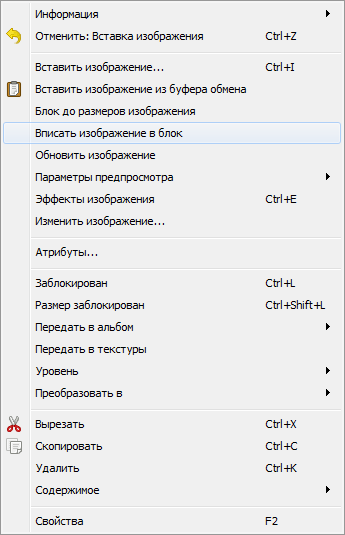
Створити ще два текстові блоки «На вас чекають» (розмір шрифту 40 pt, вирівнювання за лівим краєм), «Безліч цікавих книжок…» (розмір шрифту 35 pt, вирівнювання за лівим краєм). Вигляд оголошення на даному етапі має буде таким.

В останньому текстовому блоці текст не поміститься не повністю. Отже, його потрібно розмістити в ще одному текстовому блоці, який потрібно створимо додатково в нижній лівій частині оголошення.

Задати «перетікання» тексту з одного (верхнього) в інший (нижній) блок:
виділити блок, в якому є текст: «Безліч книжок…»;
натиснути кнопку  Связать текстовые блоки на панелі інструментів;
Связать текстовые блоки на панелі інструментів;
навести змінений вказівник миші на порожній текстовий блок у нижній лівій частині оголошення. Текст, не відображений у верхньому блоці, має з’явитись у нижньому.

Вставити що один блок для розміщення зображення поряд з текстовим полем «Комп’ютерний клуб…».

Створити блок-фігуру для розміщення режиму роботи бібліотеки, використавши вказівку меню Вставка / Фигура / Блок-схема / ...
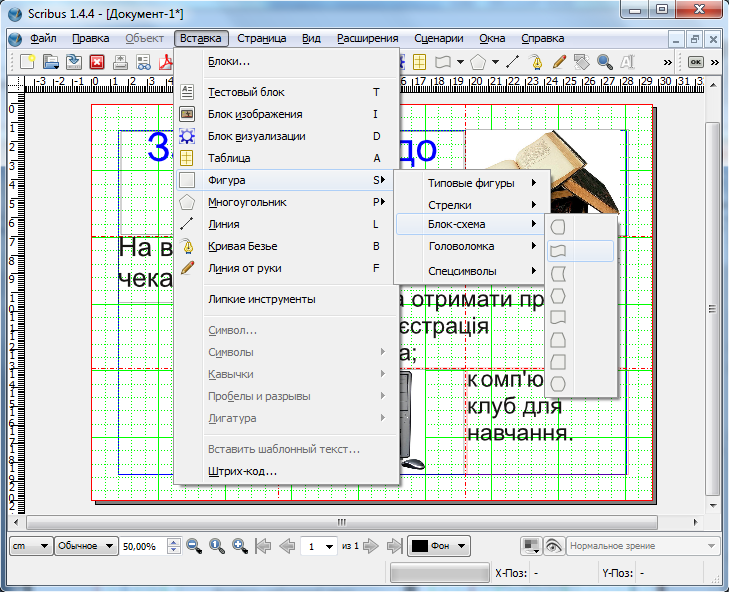
або відповідну кнопку на панелі інструментів.

Розташувати фігуру в нижній правій частині оголошення.

У вікні діалогу Свойства (викликати правою клавішею миші на фігурі) встановити синій колір тла.

Перетворити створену фігуру в текстовий блок, використавши контексне меню (натиснути праву клавішу миші на фігурі).

Ввести текст «Режим роботи:…», встановити розмір шрифту 23 pt, виділивши набраний текст. Відформатувати текст відповідним чином.

VІ. Збереження створеної публікації
Scribus зберігає документи у власному форматі з розширенням *.sla. Для цього використтовують вказівки меню Файл / Сохранить… чи Файл / Сохранить как… або натискання клавіш Ctrl + S чи Ctrl + S. Якщо потрібно створювати однотипні документи, зручно зберегти шаблон для подальшого його використання (Файл / Сохранить как шаблон або Ctrl + Alt + S).

VІI. Друк публікації
Документи публікації для розповсюдження та друкування краще попередньо експортувати у PDF, щоб при відкриванні публікації на іншому комп’ютері не виникало питань про наявність програмного забезпечення (Scribus). Викликати вікно експорту у формат PDF можна за допомогою вказівки меню Файл / Экспортировать / Сохранить как PDF…

або натискання однойменної кнопки  на панелі інструментів. Перед експортом бажано вказати інформацію про документ (можна неповну). Для цього потрібно використати вказівку меню Файл / Параметры документа, щоб відкрити вікно діалогу Параметри документа, у якому перейти на вкладку Информация о документе.
на панелі інструментів. Перед експортом бажано вказати інформацію про документ (можна неповну). Для цього потрібно використати вказівку меню Файл / Параметры документа, щоб відкрити вікно діалогу Параметри документа, у якому перейти на вкладку Информация о документе.
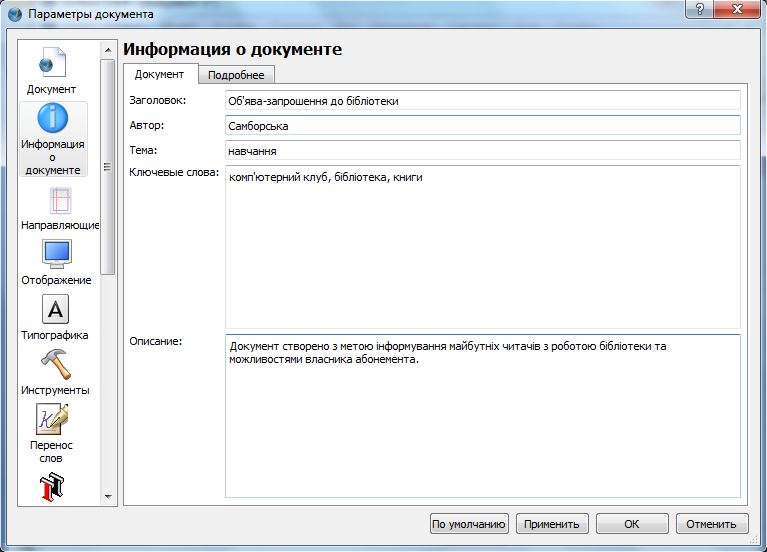
У вікні діалогу Экспорт в PDF є можливість проконтролювати й задати значення для властивостей PDF-документа, задати теку для збереження документа.
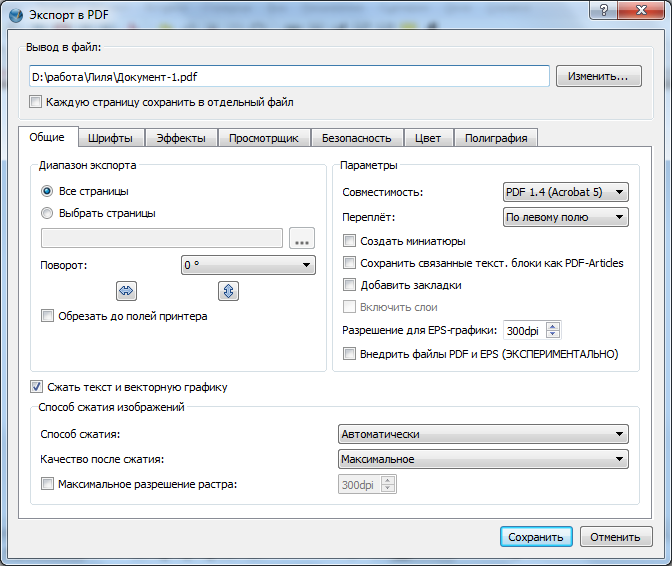
Після експорту документ публікації можна переглянути у будь-якій програмі для перегляду PDF-документів.

Роздрукувати документ можна і в середовищі Scribus, використавши вказівку меню Файл / Напечатать… або натиснувши клавіші Ctrl + P. Перед друком потрібно прибрати сітку (вказівкою меню Вид / Показывать сетку) та напрямні (вказівкою меню Вид / Показывать направляющие), знявши відповідні мітки. Далі, за потреби, можна змінити розміри блоків, розташування малюнків і тексту вручну. Оголошення матиме приблизно такий вигляд.

Перед друкуванням варто попередньо переглянути документ. Для цього призначено вказівку меню Файл / Просмотреть печать (Ctrl + Alt + P).

У вікні діалогу Просмотр печати (GDI) можна встановити параметри відображення документа та параметри перегляду. Наприклад, встановити для оголошення Печать в градациях серого та натиснути кнопку Напечатать…

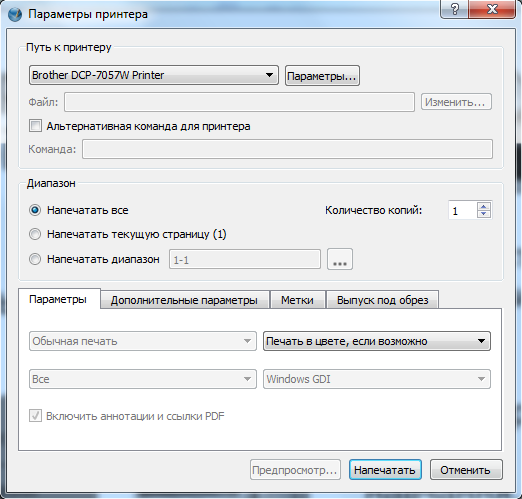
VІII. Відкривання наявної публікації
Для відкривання наявного документа (публікації):
 Открыть на панелі інструментів.
Открыть на панелі інструментів.
Пройшовши у вікні діалогу Открыть шлях до потрібного файлу, його потрібно виділити та натиснути кнопку ОК.
5. Узагальнення і систематизація набутих знань

Вказівки до виконання

і тінь від тексту на вкладці Цвет и Эффекты.


Текст упорядкувала Цима Лілія Валентинівна, вчитель інформатики Києво-Печерського ліцею № 171 «Лідер» Печерського району м. Києва, під час виконання випускної роботи на курсах підвищення кваліфікації з 15.09.2014 по 03.10.2014.