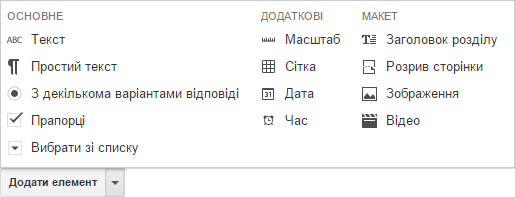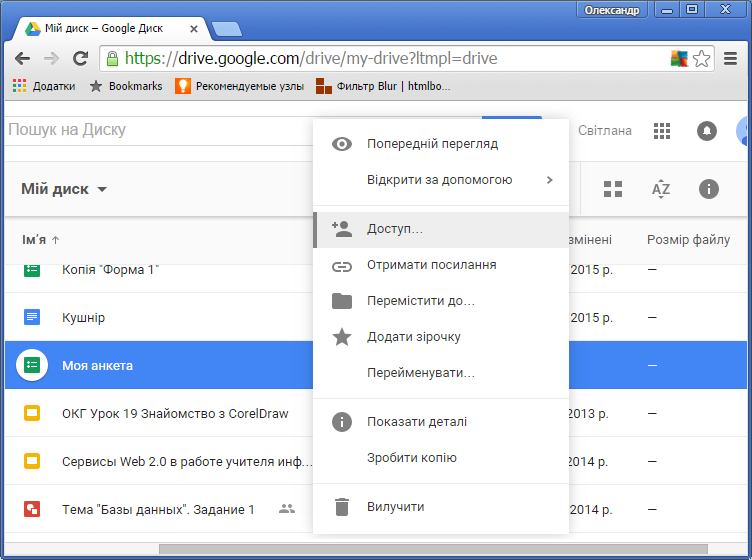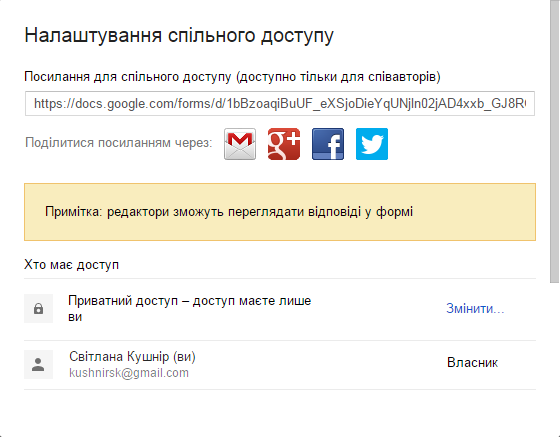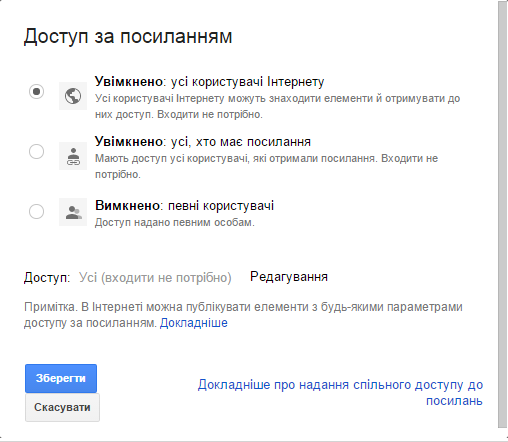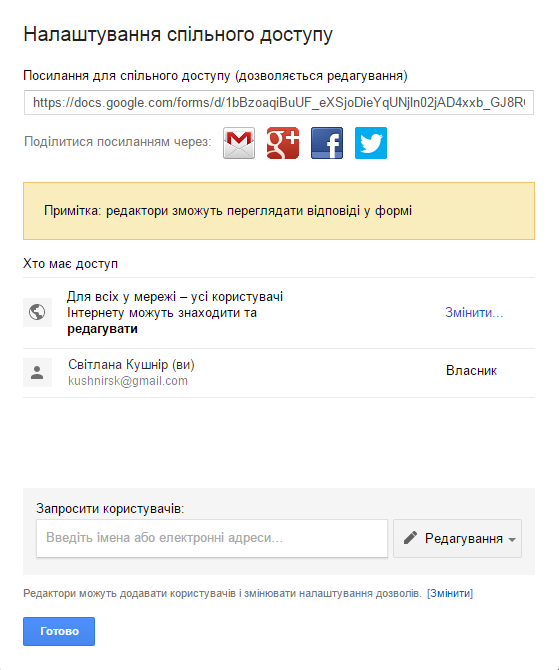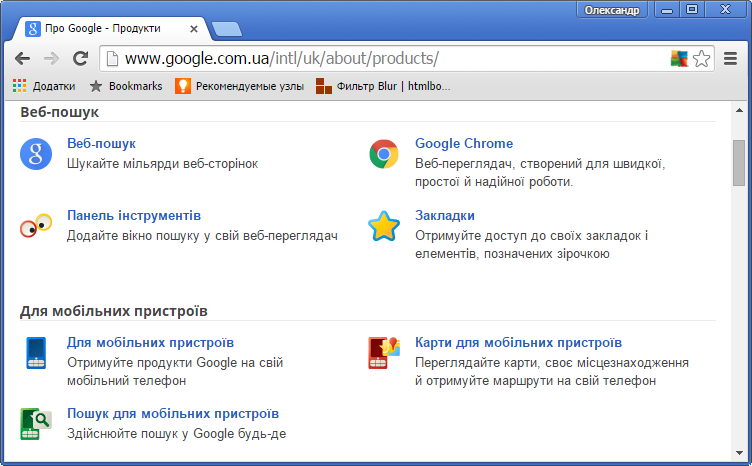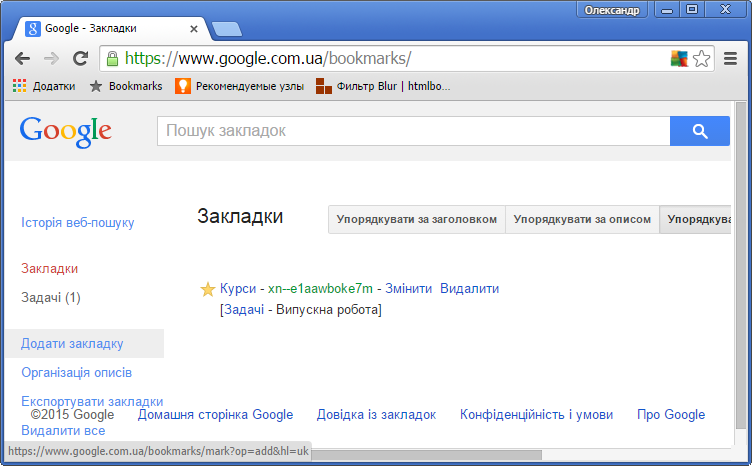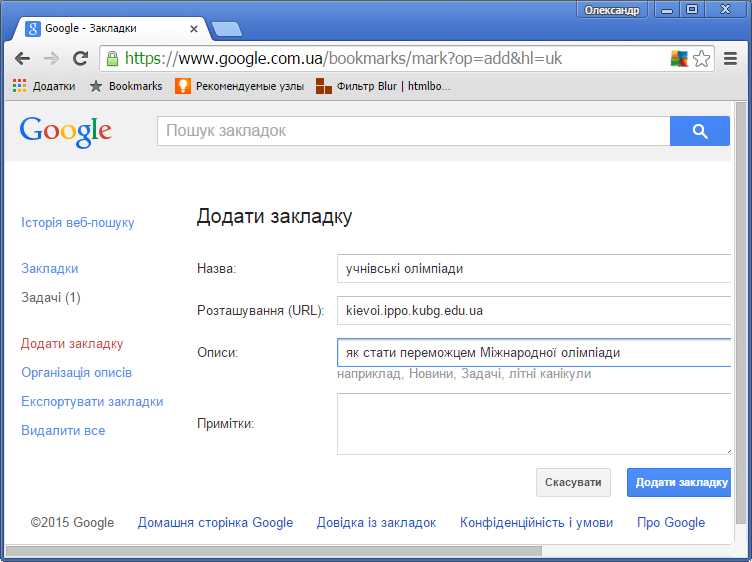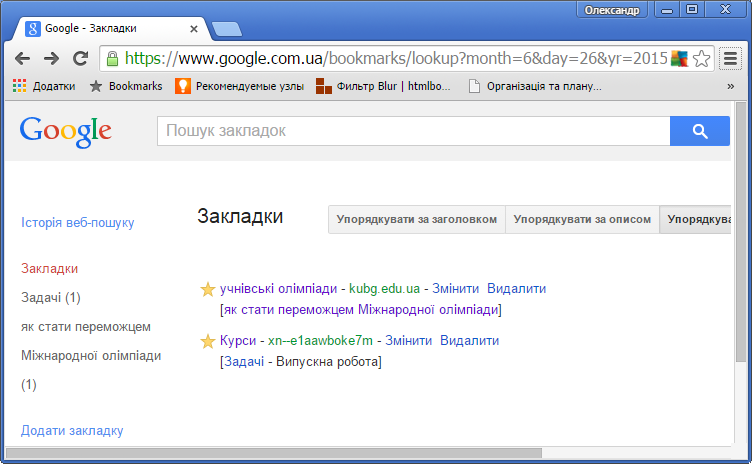Розробка уроку — практичної роботи
Тема: організація та планування колективної діяльності, використання офісних веб-програм для створення спільних документів, синхронізація даних, створення і використання спільних електронних закладок.
Мета: навчитися:
синхронізувати дані;
створювати електронні закладки;
створювати й публікувати документи в інтернет-середовищах;
надавати спільний доступ та редагувати документи з використанням офісних веб-програм;
використовувати онлайн-форми для опитування.
Обладнання: комп'ютери IBM PC з встановаленим програмним забезпеченням (ОС + браузер), налаштоване під'єднання до мережі Інтернет.
Структура уроку
-
Організаційний момент.
-
Актуалізація опорних знань.
-
Пояснення нового матеріалу.
-
Інструктаж з ТБ.
-
Закріплення вивченого матеріалу.
-
Підбиття підсумків уроку.
-
Домашнє завдання.
Хід уроку
1. Організаційний момент
Вітання з класом. Перевірка присутності і готовності учнів до уроку. Перевірка виконання домашнього завдання.
2. Актуалізація опорних знань
-
З якими типами документів доводилось працювати?
-
Який склад пакету Microsoft Office?
-
Що обмежує використання MS Office?
-
Які є альтернативи використання MS Office?
-
Що таке гіпертекст?
-
Що таке HTML?
-
Що таке гіперпосилання?
-
Які дані може містити веб-сторінка?
-
Як переглянути веб-сторінку?
3. Пояснення нового матеріалу
З плином часу перед суспільством постають все складніші завдання, які потребують комплексного підходу й використання зусиль фахівців різних галузей. Не завжди ці фахівці зосереджені в одній установі, в одному місті чи навіть у одній країні. Тому однією з ознак сучасного фахівця високого рівня кваліфікації стало вміння працювати дистанційно над спільними документами.
Організувати спільну роботу над документами можна за допомогою он-лайн сервісів, які отримали назву «Он-лайн офіси». Їх використання дозволяє людям з усьому світу у зручний для них час працювати разом над спільними документами, зберігати їх не на локальному комп’ютері, а на відділеному комп’ютері у мережі, і мати доступ до своїх матеріалів, де б ці особи не були.
Набір послуг, що надають он-лайн сервіси, зазвичай містить усі основні засоби традиційних офісних пакетів:
-
текстовий редактор;
-
табличний процесор;
-
програми для створення презентацій;
-
системи керування базами даних;
-
органайзери, календарі тощо.
Он-лайн сервіс доступний з будь-якого комп'ютера, під'єднаного до мережі Інтернет, незалежно від того, яку операційну систему він використовує.
Зазвичай, основні сервіси он-лайн офісів пропонують безкоштовно, а доступ до розширених можливостей потребує невеликої абонентської плати. На відміну від використання таких програм, як Microsoft Office Groove 2007, користувачу не потрібно мати на своєму комп’ютері спеціального програмного забезпечення. Доступ до ресурсів здійснюють за допомогою браузерів.
Найпопулярнішою безкоштовною он-лайн службою, яка надає сервіси для колективної роботи з документами, наразі є служба Google Drive або Диск Google — сховище даних, яке належить компанії Google Inc., що дозволяє користувачам зберігати свої дані на серверах у хмарі і ділитися ними з іншими користувачами в Інтернеті. Використовуючи її, можна створювати електронні документи безпосередньо на порталі www.drive.google.com або завантажувати з локального комп’ютера користувача, зберігати документи в он-лайн сховищі Google і мати доступ до них з довільного ПК через мережу Інтернет, надавати при необхідності доступ до цих ресурсів іншим користувачам.
Примітка. Для використання сервісу Google Drive потрібно мати обліковий запис Google і завантажитись під цим обліковим записом.
Для роботи з електронними документами у Google Drive використовують такі програмні засоби:
-
текстовий он-лайн редактор Google Documents;
-
табличний он-лайн процесор Google Spreadsheets;
-
програма для роботи з он-лайн презентаціями Google Presentations;
-
графічний он-лайн редактор Google Drawings;
-
засіб створення форм для опитування та ін.
Документи під час їх створення та опрацювання буде збережено автоматично через кожні 2–3 секунди. Кожну правку буде враховано. Можна скористатися функцією відміни і повернення змін так само, як і у звичайній локальній прикладній програмі, але протягом сеансу роботи з документом. Робота користувачів відбувається в реальному часі. Інакше кажучи, якщо один з користувачів змінює вміст документа, то всі зміни одразу ж буде відображено у вікні іншого користувача. З одним і тим самим файлом одночасно може працювати до 200 користувачів, яких автор документа запросив до спільної роботи, вказавши його роль:
співавтор — може читати і редагувати документ, зберігати його копію на своєму комп’ютері, а також видаляти і додавати нових співавторів;
читач — може переглядати вміст останньої версії документа, а також зберігати її на своєму комп’ютері.
Перелічимо (тепер уже стисло) переваги роботи з документами «у хмарі»:
Немає потреби встановлювати додаткове програмне забезпечення.
Незалежність від використовуваного пристрою.
Можливість роботи у будь-якій точці світу.
Можливість обміну документами за допомогою надання доступу до окремої теки або файлу.
Можливість колективної роботи з документами, у тому числі спільного редагування документу в режимі реального часу (співавторство).
Наразі Google пропонує всім користувачам початкові 15 Гб онлайн-простору для зберігання, що доступний для трьох найбільш використовуваних послуг: Google Drive, Gmail, фотографії на Google+. Користувачі можуть розширити обсяг пам’яті через платний місячний план підписки. Документи, що використовують рідні формати Google Docs (у тому числі .gdoc, .gslides і .gsheet) не зараховують до цієї квоти.
Щоб отримати доступ до Google Drive, потрібно зробити таке:
Перейти на сайт www.google.com.ua.
Зареєструватися під своїм обліковим записом, натиснувши кнопку Увійти у правому верхньому куті вікна.
Натиснути кнопку  Додатки Google.
Додатки Google.
Вибрати у списку вказівку  Диск, що призведе до відкриття вікна Google Drive.
Диск, що призведе до відкриття вікна Google Drive.
Ліворуч у вікні Диску Google відображено область навігації зі списком доступних розділів сховища документів. Над областю навігації розміщено кнопку Створити. Натиснувши на цю кнопку, через випадне меню можна:-
створити нову теку;
-
завантажити файл;
-
завантажити теку;
-
створити Google Документи;
-
створити Google Таблиці;
-
створити Google Презентації;
-
створити Google Форми;
-
створити Google Малюнки;
-
створити Google (Мої) карти;
-
підключити інші додатки.
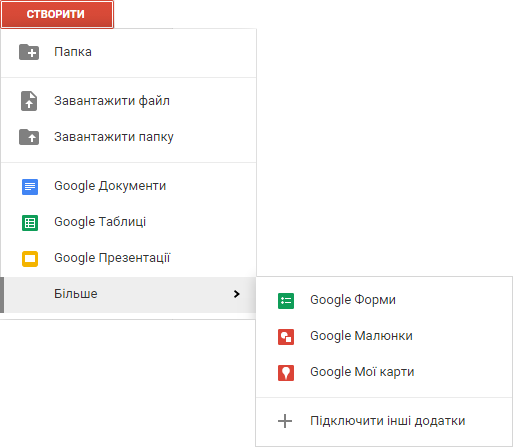
Ці самі можливості стають досяжними після натискання кнопки Мій Диск, розташованої ліворуч угору від кнопки Створити.
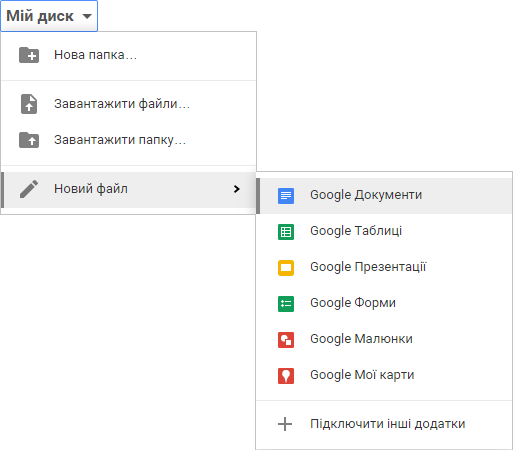
Інтерфейс вікна для опрацювання документу «у хмарі» схожий на інтерфейс відповідної програми офісного пакету так само, як інтефейси офісних пакетів (або хоча б окремих їхніх версій) схожі між собою. Тому далі ми обмежимося лише описом створення форми, а з офісними застосунками ознайомимося з ним під час виконання практичних робіт на найближчих уроках.
Для будь якого розташованого на Диску Google документа, таблиці, презентації, форми, малюнка, карти можна задати різні права доступу. Як це робити описано далі для форми.
Синхронізація даних — це ліквідація відмінностей між двома копіями даних.
Вважають, що раніше ці копії були однакові, а потім щонайменше одну з них змінили. Для синхронізації файлів між комп'ютером користувача і хмарним сховищем Google необхідне програмне забезпечення Google Drive (клієнт) на комп'ютері користувача.
Встановлення Google Drive
Перейти на сторінку google.com.ua/intl/uk/drive/download/.
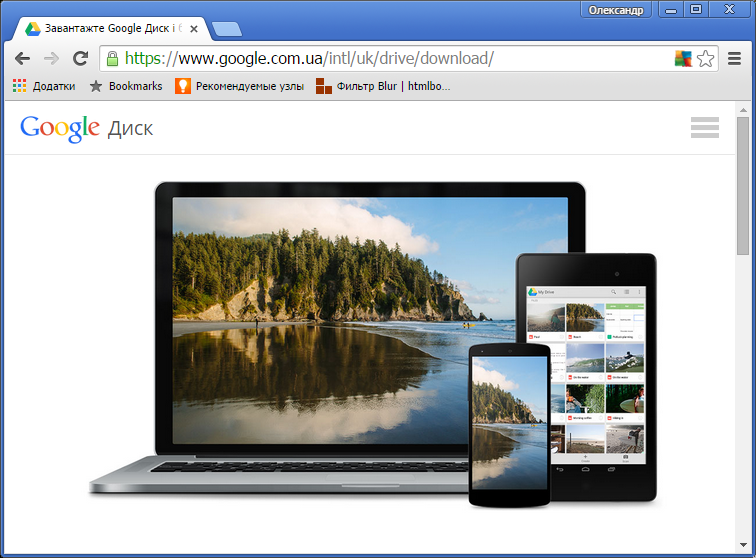
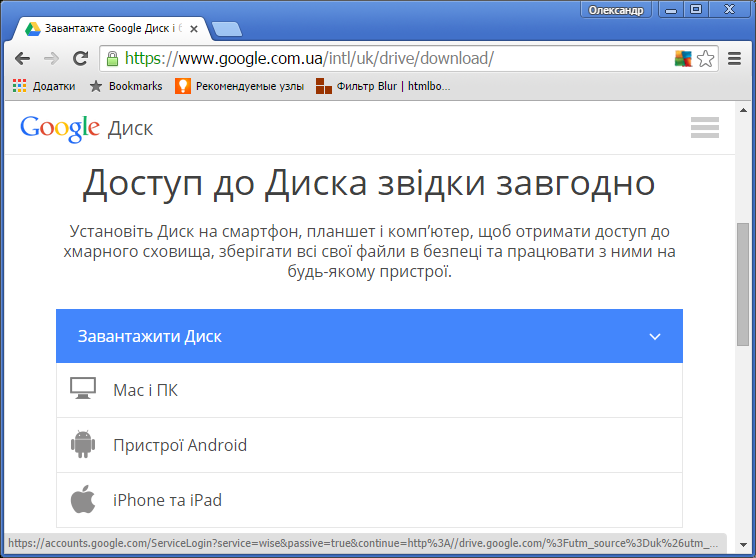
Натиснути на кнопку Завантажити диск і вибрати Mac i ПК.
Ознайомитися з умовами використання Google Диска
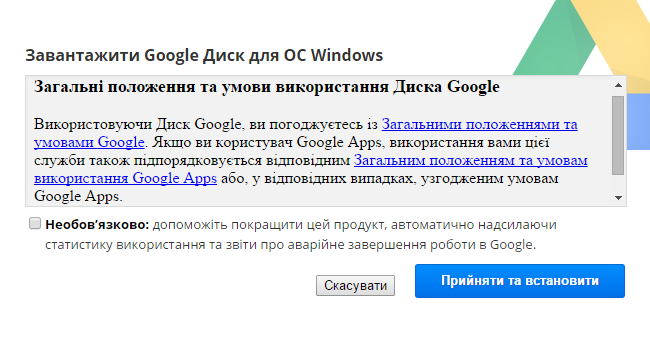
і натисніть Прийняти та встановити.
У результаті буде завантажено програму встановлення. При цьому користувача буде попереджено про можливу небезпеку від програми.
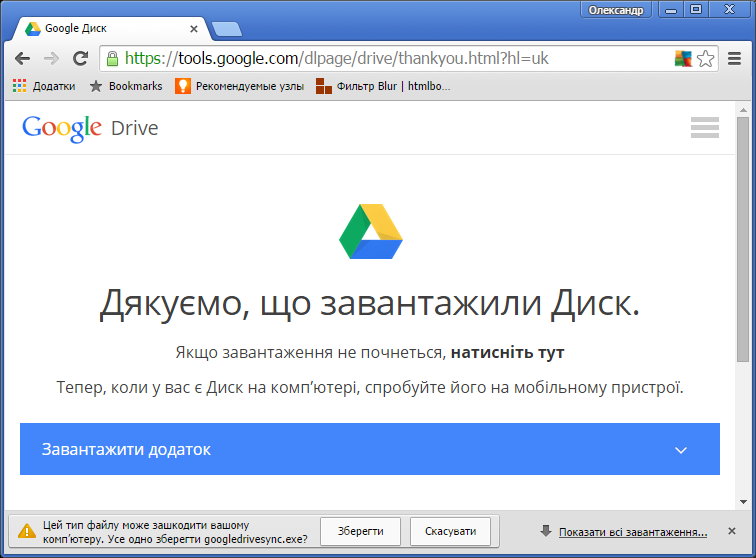
Потрібно натиснути кнопку Зберегти для завантаження програми встановлення.
У подальшому після запуску на виконання встановленої програми вона вимагатиме реєстрації під своїм обліковим записом. Після реєстрації у вікнах 1, 2, 3
діалогу натискати кнопку Далі, а у вікні 4 — Готово.
Після першого запуску у результаті виконання всіх кроків буде створено теку Google Диск. На ілюстрації нижче вказано розташування для облікового запису (на ПК) Гість.
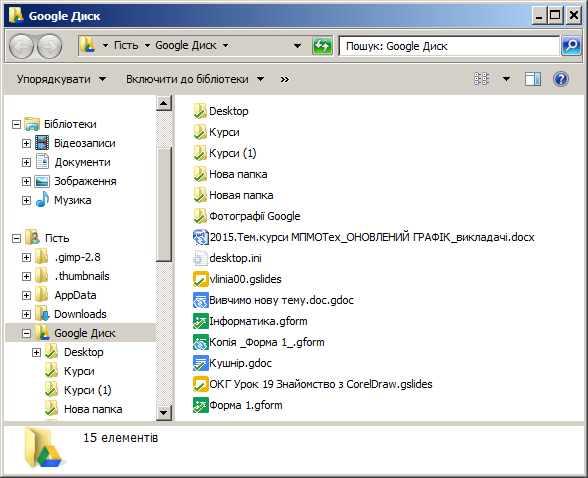
Синхронізація (з ПК на Диск Google)
Завантажити  Диск Google.
Диск Google.
Перемістити потрібні файли і теки в комп’ютері у теку Google Диск. У результаті їх буде скопійовано на drive.google.com у розділ Мiй диск.
Форми — веб-сторінки з формулюванням запитань і полями для введення відповідей чи міток — використовують для як бланки тестів, анкет, вікторин. Процес створення Форми Google має такий вигляд.
На сторінці Про Google — Продукти в розділі Дім і офіс обрати продукт Форми.
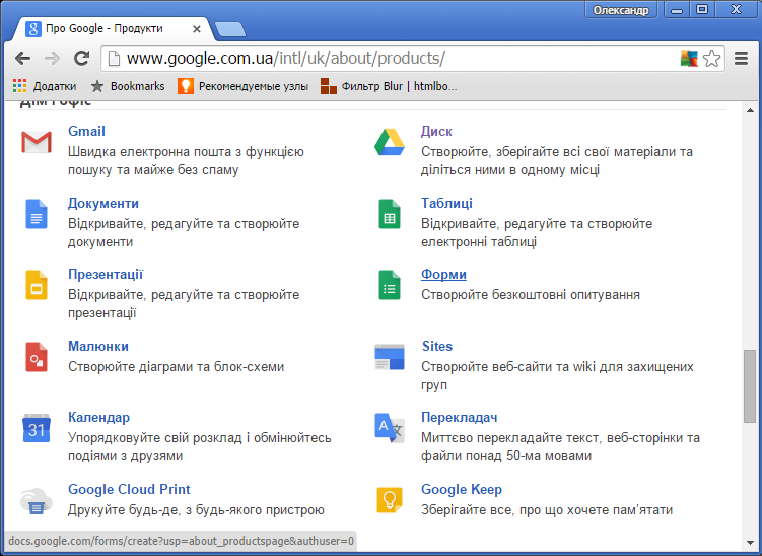
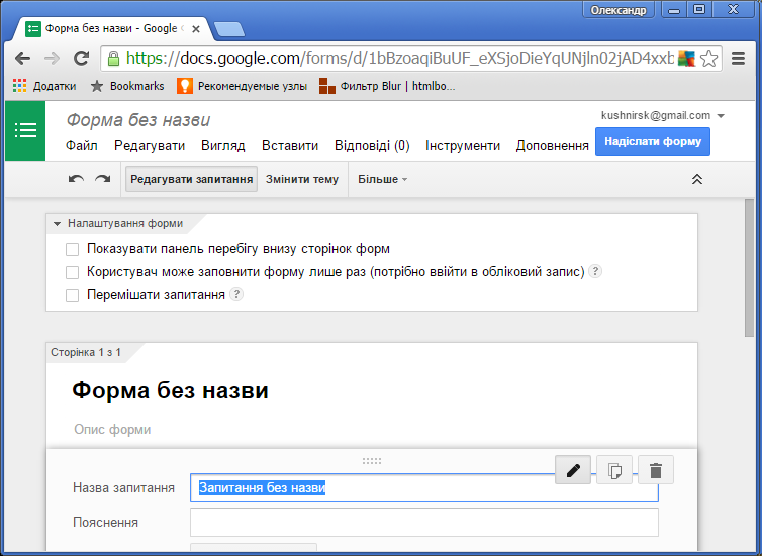
Ввести назву форми.
Ввести перше запитання та обрати Тип запитання:
-
Текст;
-
Текст абзацу;
-
Множинний вибір;
-
Прапорці;
-
Виберіть із списку;
-
Шкала;
-
Сітка;
-
Дата;
-
Час.
Якщо це Множинний вибір, то у форму необхідно додати декілька варіантів відповідей, серед яких лише один буде правильним.
Якщо це Прапорці, то у форму необхідно додати декілька варіантів відповідей, серед яких буде декілька правильних.
Для створення наступного запитання необхідно натиснути на кнопку Додати елемент, можливо попередньо натиснувши на кнопку  Редагувати. Якщо необхідно долучити малюнок до запитання, то під запитанням потрібно обрати «Додати елемент» та обрати зображення. При цьому назву та альтернативний текст зображення можна не писати.
Редагувати. Якщо необхідно долучити малюнок до запитання, то під запитанням потрібно обрати «Додати елемент» та обрати зображення. При цьому назву та альтернативний текст зображення можна не писати.
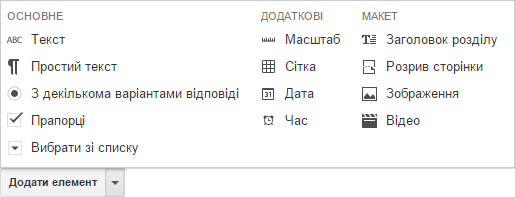
Завершити створення форми натисканням кнопки Готово.
Встановлення прав доступу
У розділі Мій диск у контексному меню елемента вибрати Доступ...
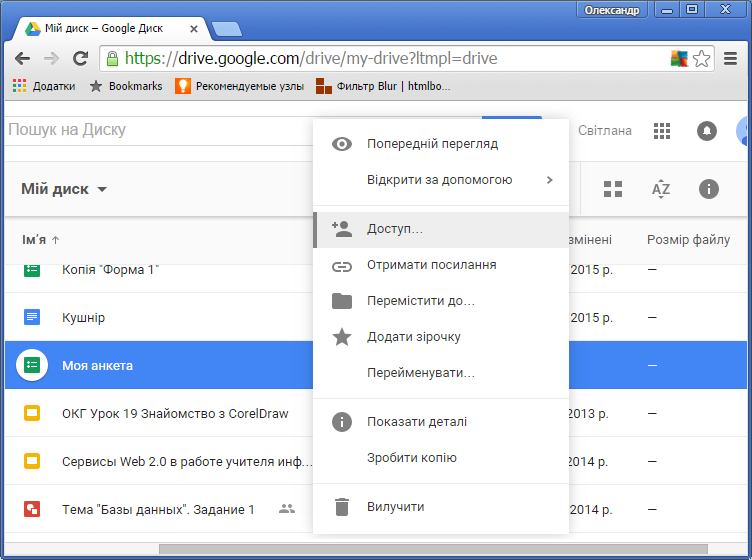
У вікні Налаштування спільного доступу вибрати Змінити.
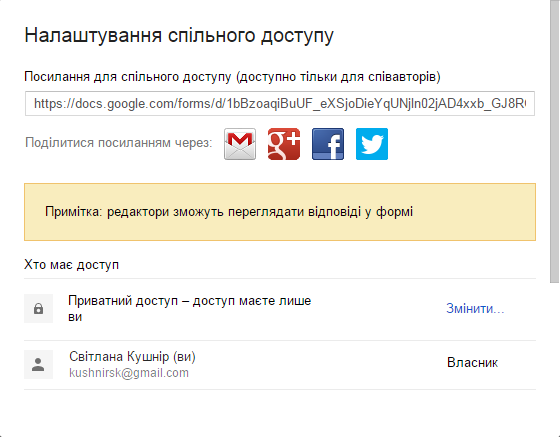
У вікні Доступ за посиланням вибрати потрібне і натиснути на кнопку Зберегти.
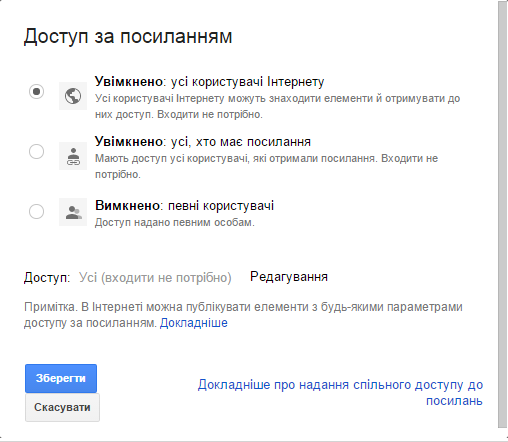
У вікні Налаштування спільного доступу скопіювати посилання на анкету для розташування на веб-сторінках і розсилання електронною поштою. Натиснути на кнопку Готово.
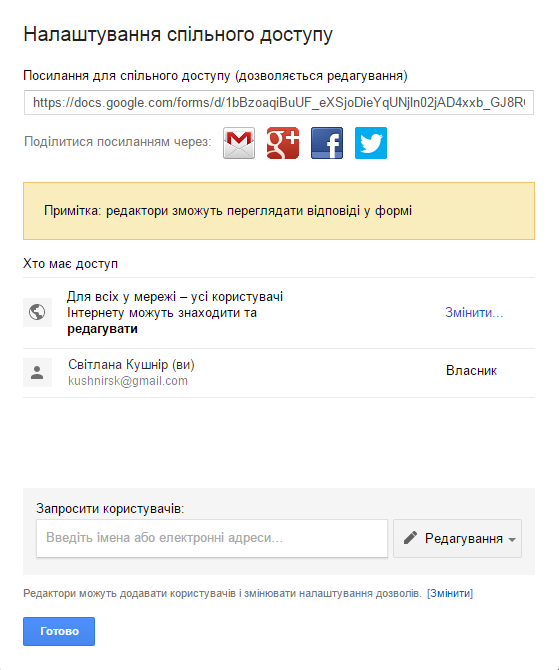
Закладки — це гіперпосилання, збережене за допомогою певного on-line сервіса.
Їх можна створити, наприклад, таким чином.
На сторінці Про Google — Продукти в розділі Веб-пошук обрати продукт Закладки.
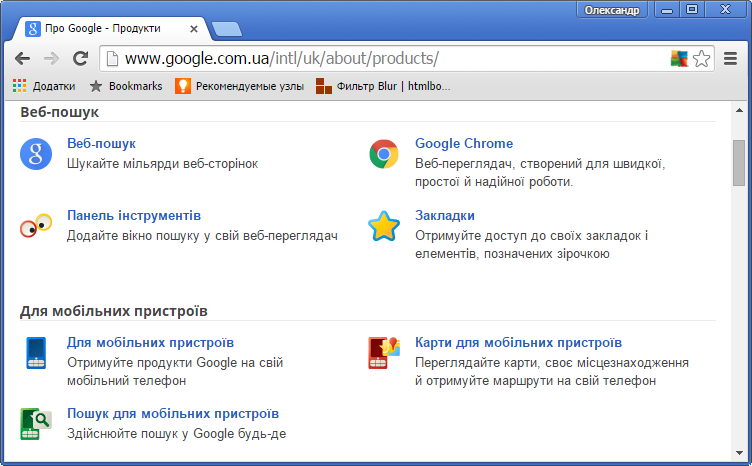
Перейти за посиланням Додати закладку.
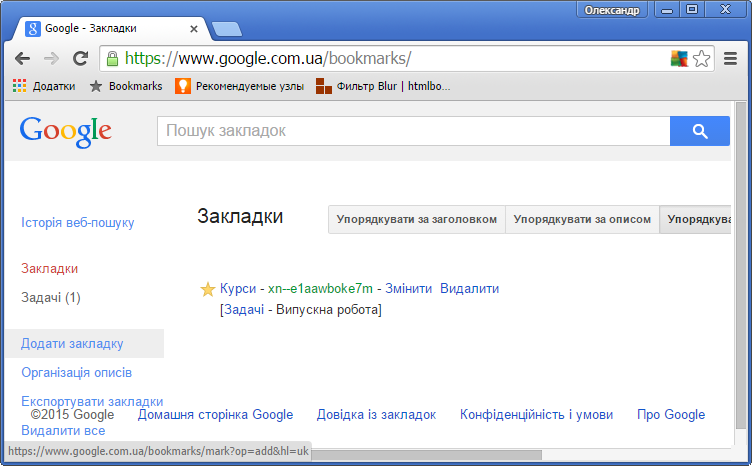
Заповнити поля і натиснути Додати закладку.
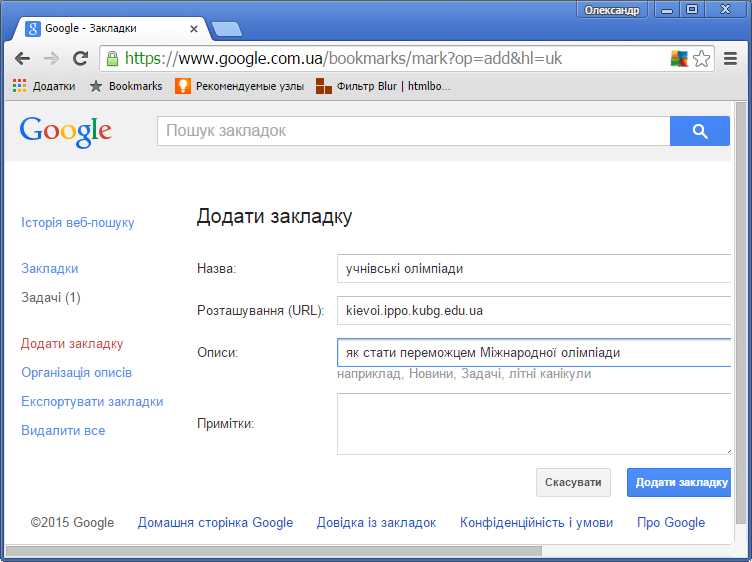
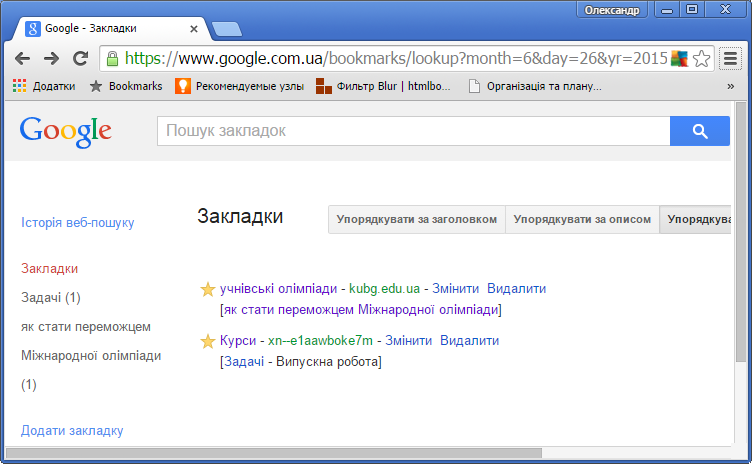
Натиснувши на кнопку Експортувати закладки, їх можна отримати у вигляді html-який можна надіслати іншим користувачам.
4. Інструктаж з ТБ
5. Закріплення вивченого матеріалу
-
Створити акаунт Google, якщо його немає.
-
Синхронізувати Google Диск.
Створити форму опитування щодо найактуальніших 5 питань самоврядування вашого населеного пункту.
Створити 5 закладок на найцікавіші для Вас сайти, експортувати результат в html-файл з назвою Ваше прізвище.
Зберегти результати роботи (посилання на форми і html-файл у вказану вчителем теку.
6. Підбиття підсумків уроку
Виставлення оцінок.
7. Домашнє завдання
Вивчити матеріал уроку.
Текст упорядкувала Кушнір Світлана Геогріївна, вчитель Скандинавської гімназії, під час виконання випускної роботи на курсах підвищення кваліфікації з 15.06.2015 по 26.06.2015.
 Додатки Google.
Додатки Google. Диск, що призведе до відкриття вікна Google Drive.
Диск, що призведе до відкриття вікна Google Drive.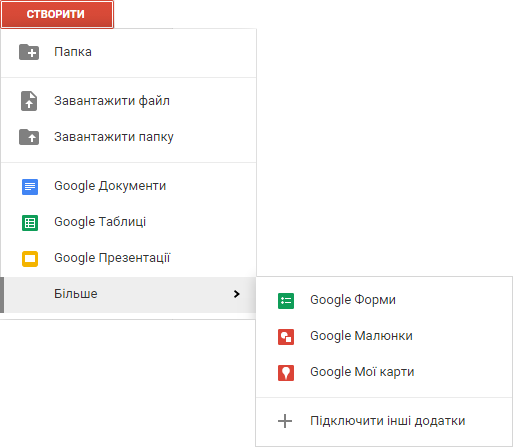
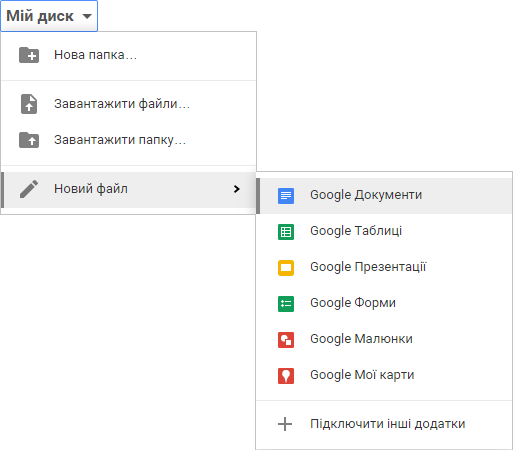
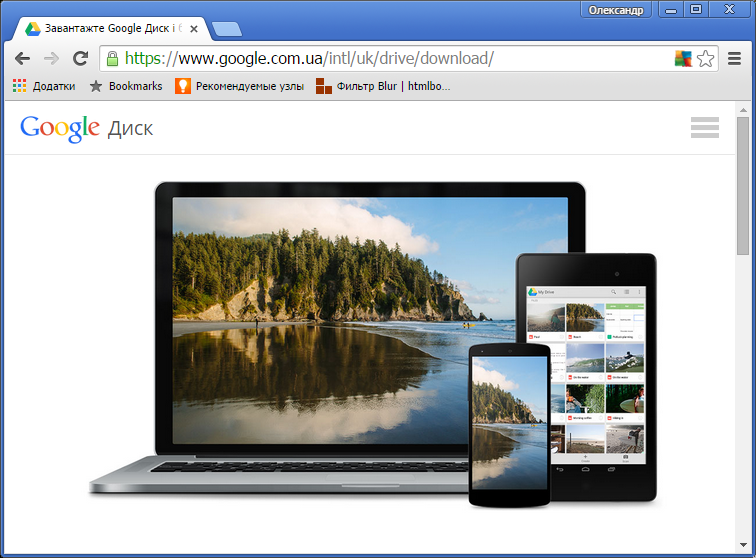
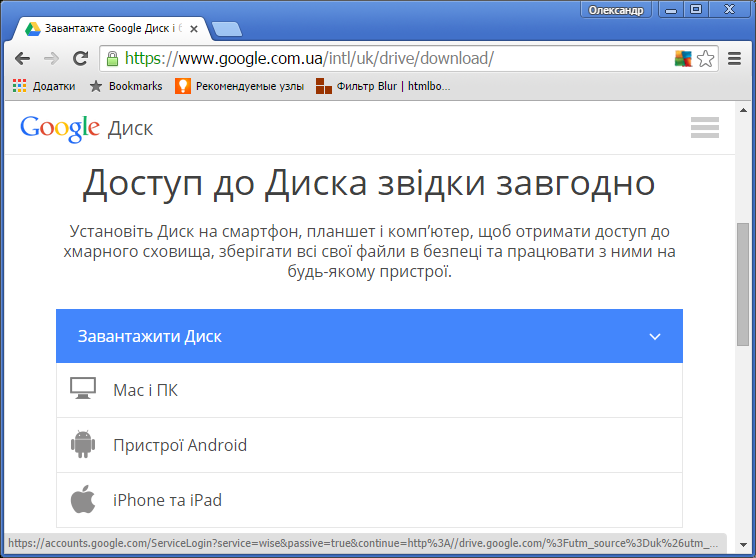
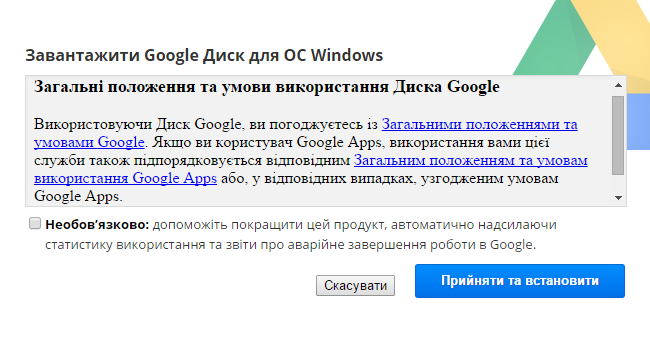
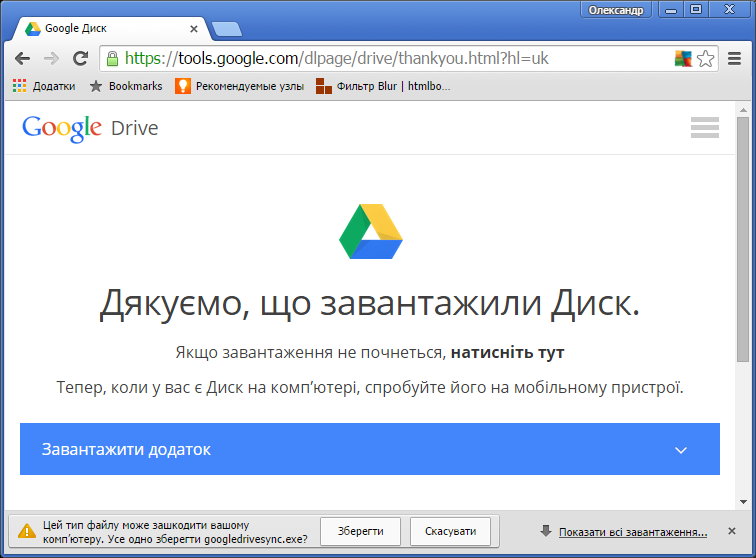
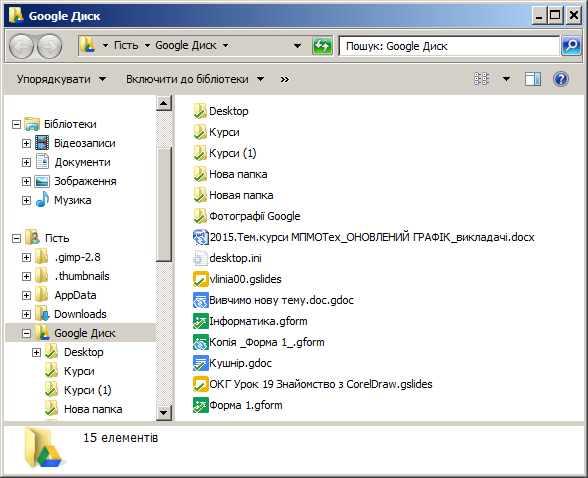
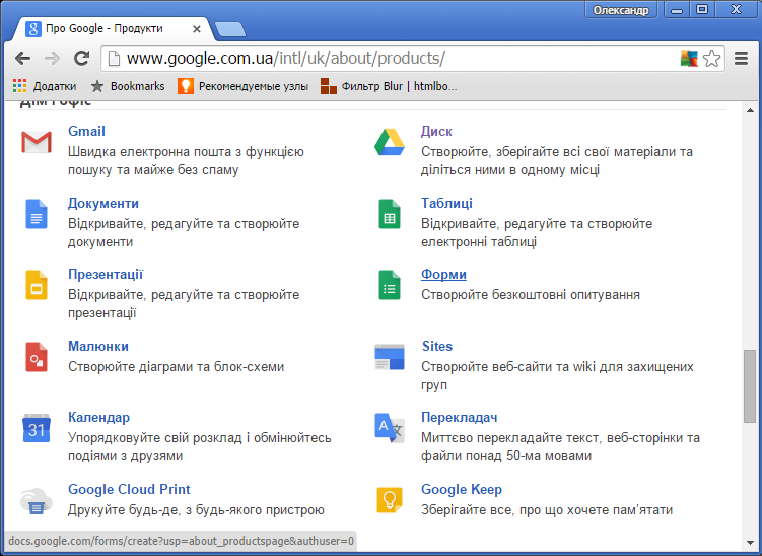
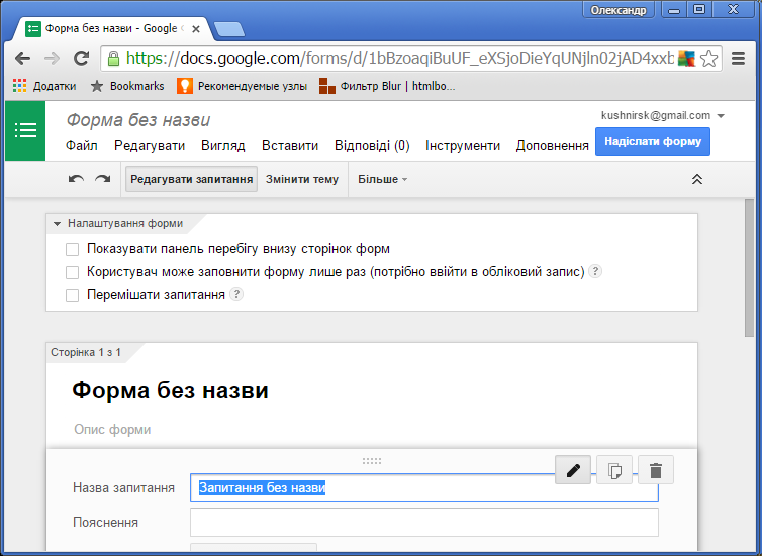
 Редагувати. Якщо необхідно долучити малюнок до запитання, то під запитанням потрібно обрати «Додати елемент» та обрати зображення. При цьому назву та альтернативний текст зображення можна не писати.
Редагувати. Якщо необхідно долучити малюнок до запитання, то під запитанням потрібно обрати «Додати елемент» та обрати зображення. При цьому назву та альтернативний текст зображення можна не писати.