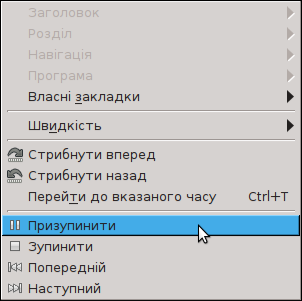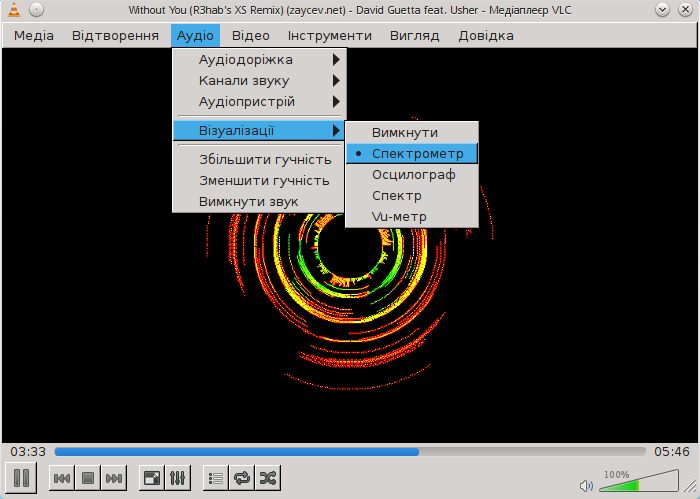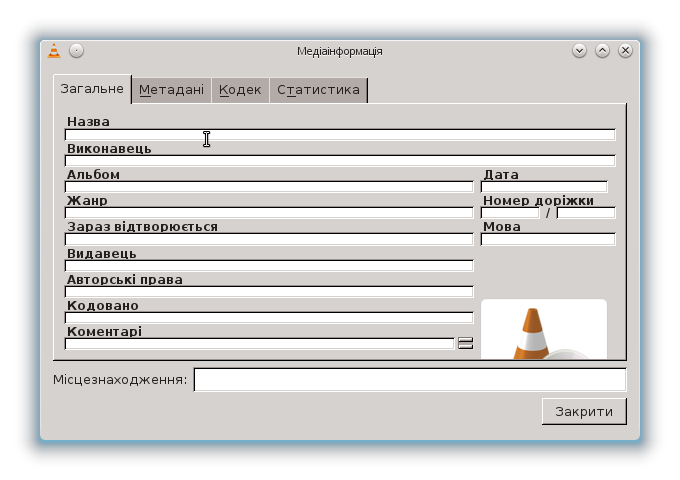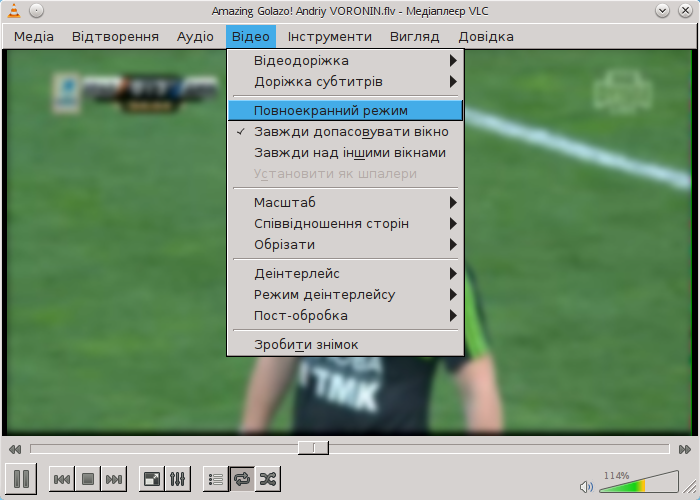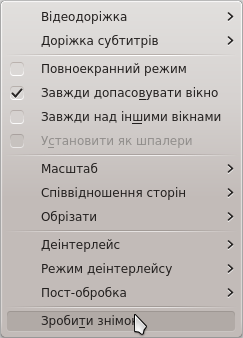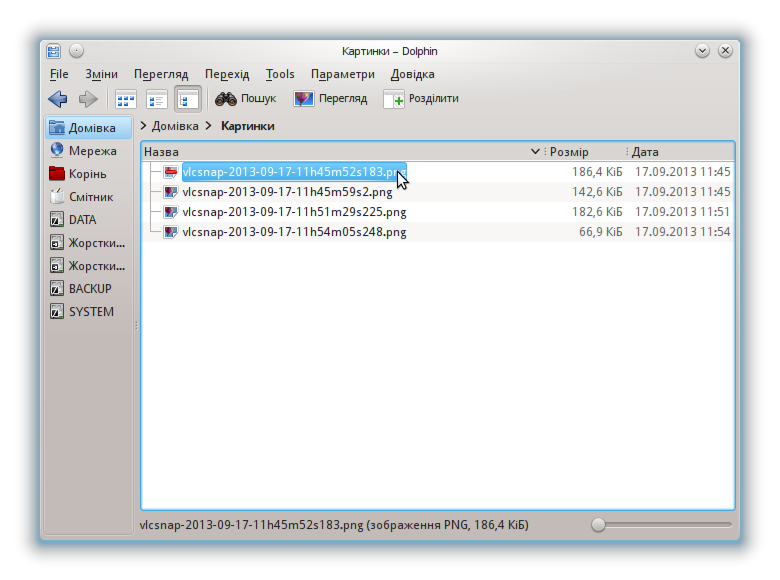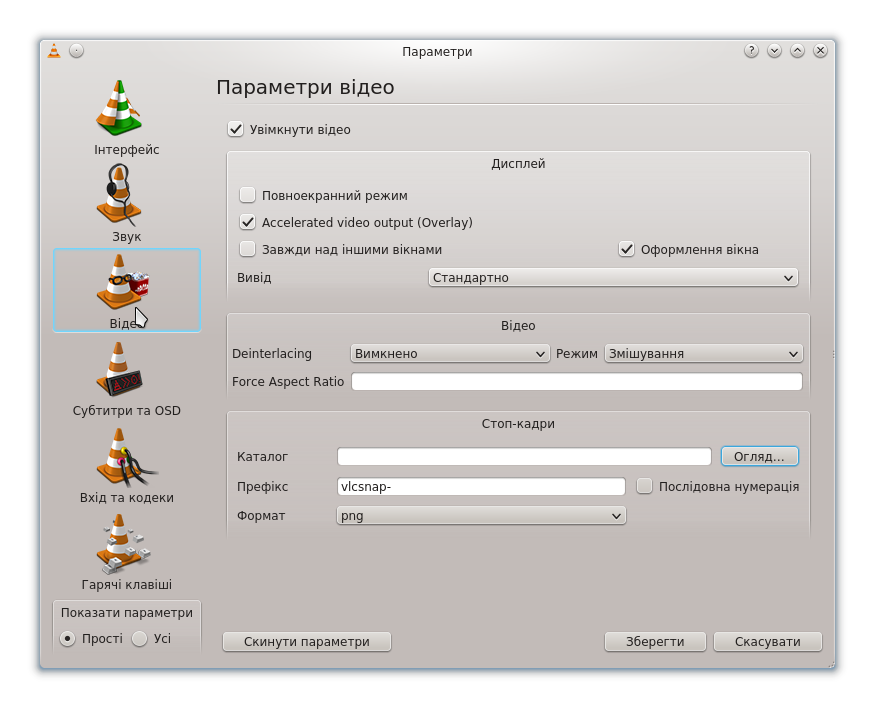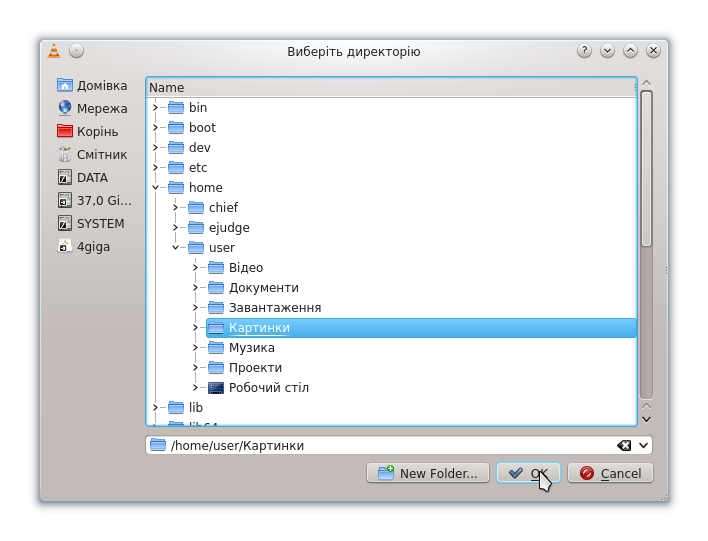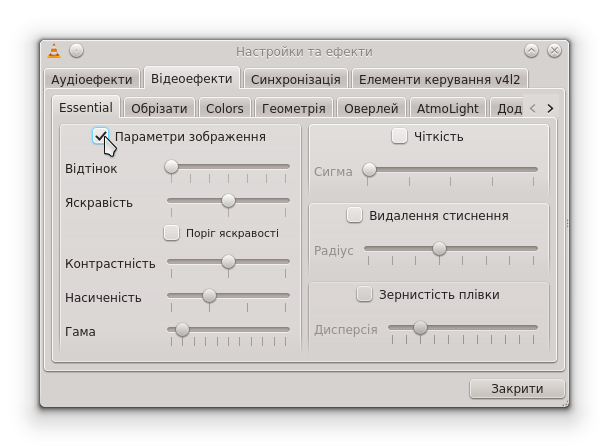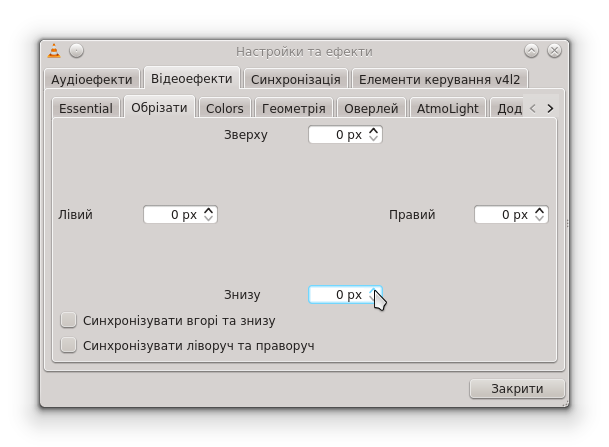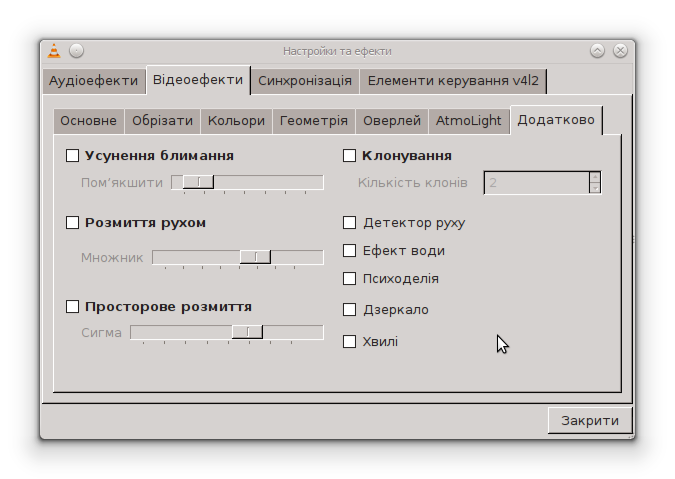Розробка уроку — практичної роботи
Тема: копіювання об'єктів мультимедіа на комп'ютер, робота з мультимедійними програвачами.
Мета: навчитися копіювати об'єкти мультимедіа на комп‘ютер, працювати з мультимедійними програвачами на прикладі VLC media player.
По завершенню вивчення учень
пояснює призначення мультимедійних програвачів;
описує алгоритм копіювання об'єктів мультимедіа з фотокамер, мобільних пристроїв на комп’ютер;
подає приклади:
-
пристроїв уведення-виведення аудіооб’єктів;
-
галузей використання мультимедіа;
уміє:
копіювати об'єкти мультимедіа з фотокамер, мобільних пристроїв на комп'ютер;
переглядати та прослуховувати об'єкти мультимедіа на комп’ютері за допомогою програмних середовищ.
Обладнання: ПК з встановленою ОС, пристрій (мобільний телефон, фотоапарат, відеокамера) з мультимедійними даними та кабель під'єднання до комп'ютера, встановлена програма VLC media player, (дана) інструкція.
Структура уроку
-
Організаційний момент.
-
Актуалізація опорних знань.
-
Інструктаж з ТБ.
-
Виконання практичної роботи.
-
Підбиття підсумків уроку.
-
Домашнє завдання.
Хід уроку
1. Організаційний момент
Вітання з класом, перевірка присутності.
2. Актуалізація опорних знань-
Що таке мультимедіа?
-
Назвіть об'кти мультимедіа.
-
Назвіть галузі, в яких застосовують мультимедіа.
-
Назвіть мультимедійні програвачі та опишіть їхнє призначення
3. Інструктаж з ТБ
4. Виконання практичної роботи
Копіювання файлів на ПК
Під'єднайти пристрій до кабеля.
Під'єднайти кабель до ком'ютера за допомогою USB-порту.
Побачити у правому нижньому куті екрану таке повідомлнення.
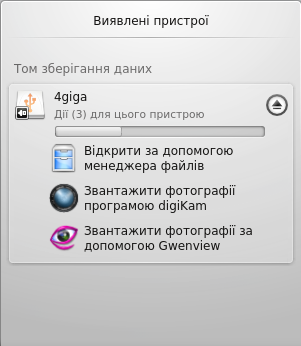
Обрати Відкрити за допомогою менеджера файлів.
У вікні менеджера файлів Dolphin натиснути кнопку  Розділити, щоб отримати подання вмісту двох тек.
Розділити, щоб отримати подання вмісту двох тек.
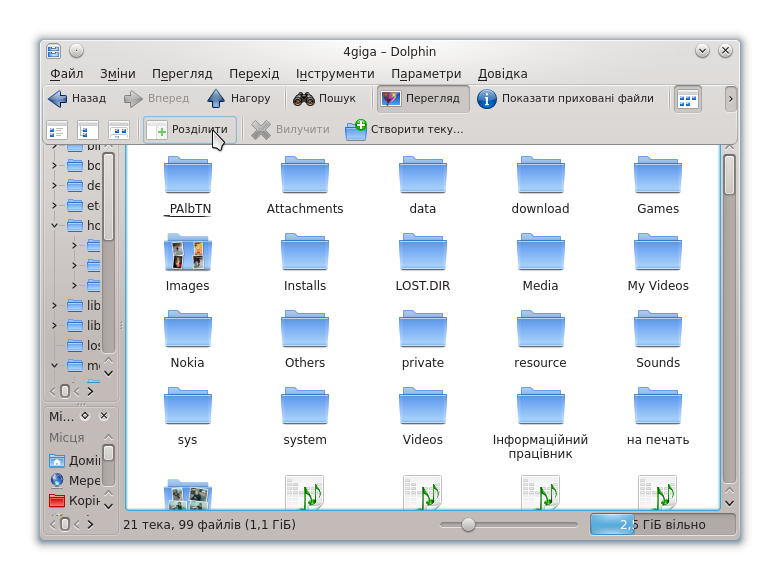
Вказуємо на одній з панелей шлях для збереження файлів.
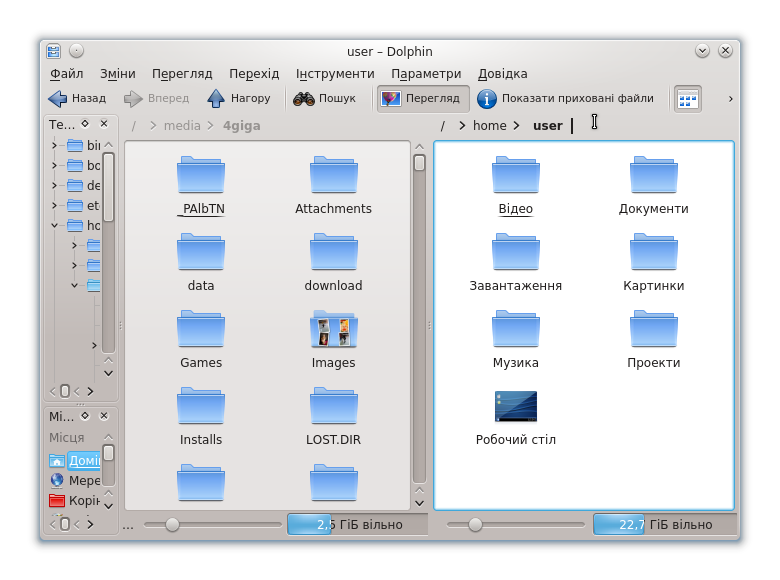
На панелі, що відображає вміст пристрою, виділяємо файл (або декілька файлів) лівою кнопкою миші та перетягуємо у потрібну теку на жорсткому диску ПК, відображену на іншій панелі.
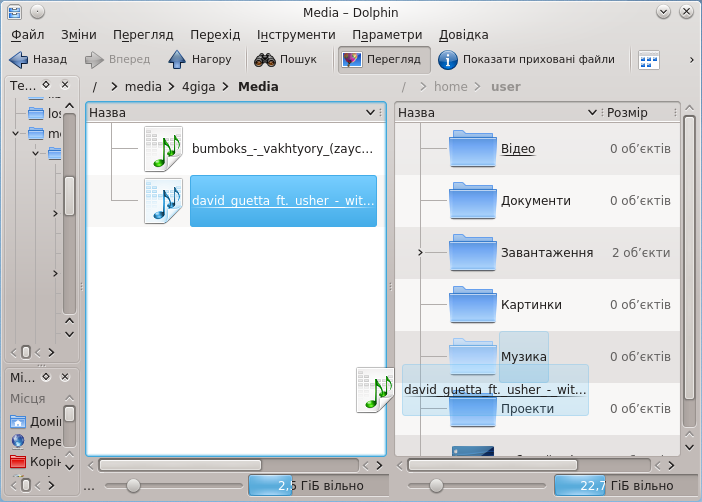
У меню, що з'явиться, вибрати Скопіювати або натиснути клавішу Ctrl.

Копіювати графічні, аудіо чи відео файли можна і з допомогою програми Gwenview: здійснивши кроки 1–3, описані вище, далі потрібно діяти таким чином.
Вибрати Gwenview.
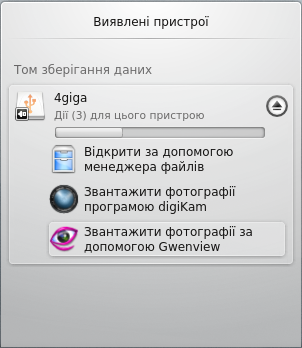
У вікні діалогу Gwenview на верхній панелі вибрати документи (теки) для преренесення, натиснути кнопку  , щоб вказати місце для збереження файлів.
, щоб вказати місце для збереження файлів.
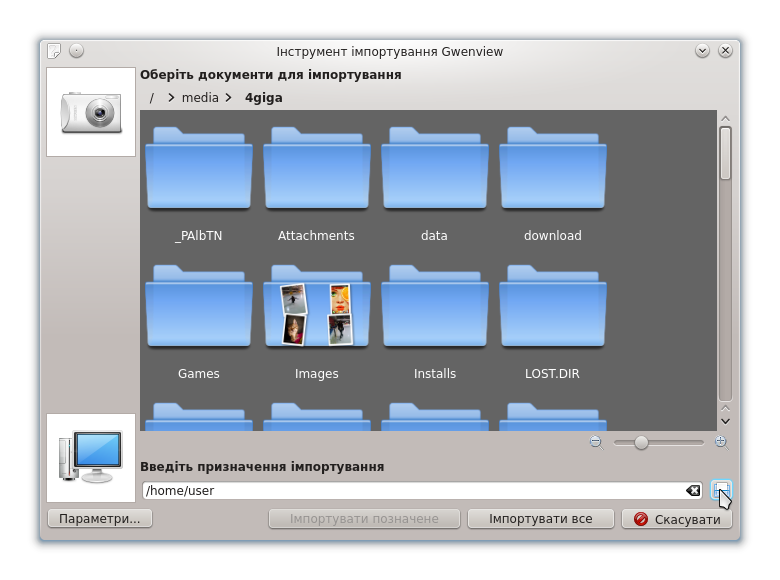
Вказати (виділити) файл (файли).
Натиснути кнопку Імпортувати позначене.
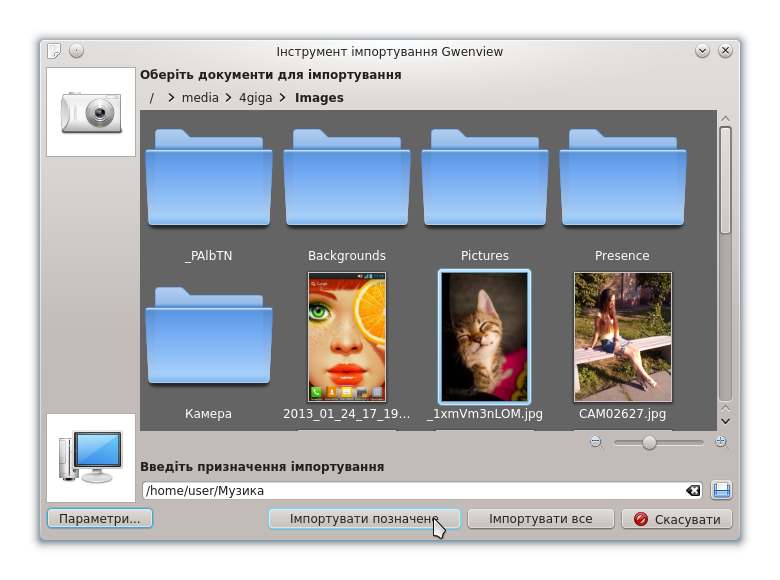
Після копіювання у вікні діалогу вибрати Вилучити, щоб знищити файли на носії (для переміщення файлів), або Залишити, щоб лише копіювати.
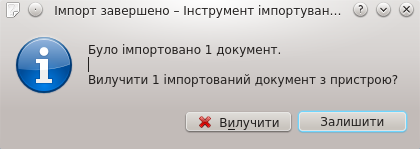
Робота за програвачем VLC
Завантаження Медіаплеєра VLC здійснити, використавши кнопку  Меню: Програми / Мультимедіа / VLC media player.
Меню: Програми / Мультимедіа / VLC media player.
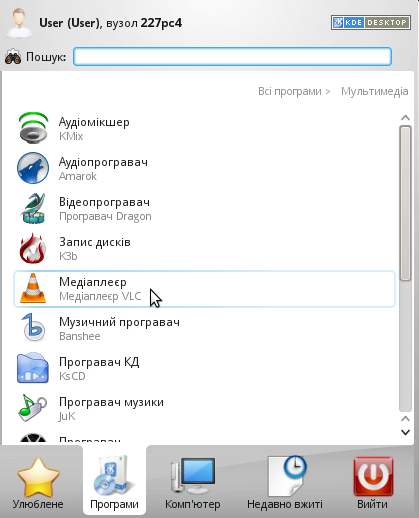
У результаті отримати таке програмне вікно.
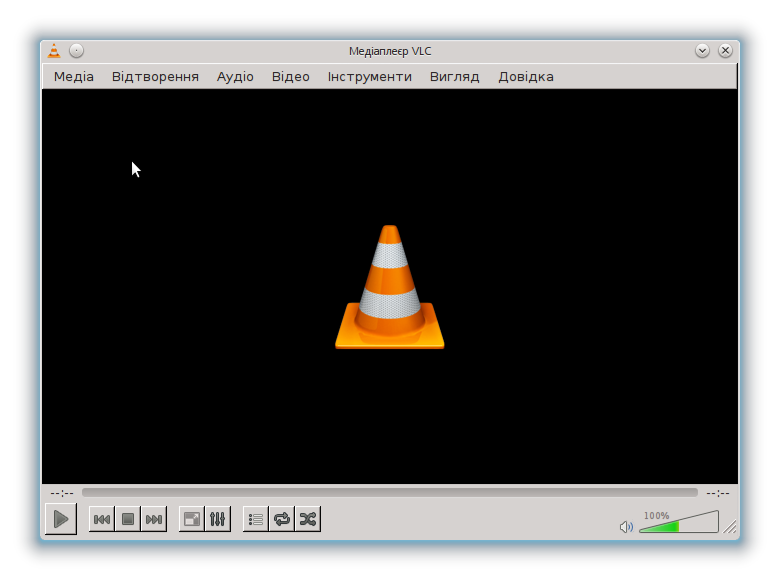
Додавання медіафайлів: I спосіб
Використати вказівку меню Медіа / Відкрити файл або натиснути клавіші Ctrl + O.
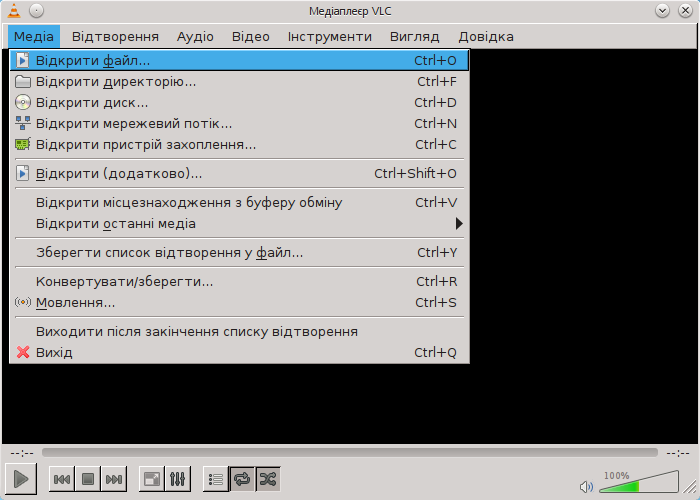
У вікні діалогу пререйти до потрібних файлів (у даному випадку тих, які було перенесено на ПК).
Виділити потрібні файли та натиснути кнопку Open (Відкрити)
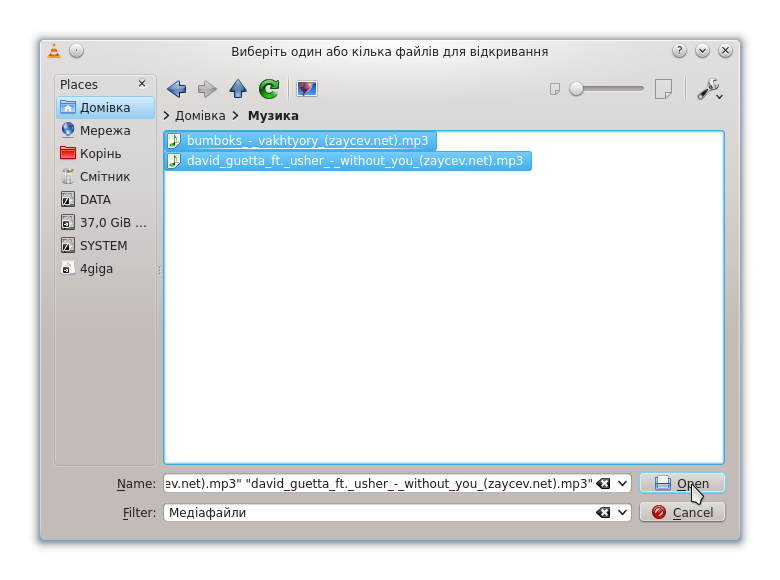
Відкриті файлів буде одразу ж програно.
Додавання медіафайлів: ІI спосіб
Натиснути кнопку  у лівому нижньому куті вікна Медіаплеєр VLC.
у лівому нижньому куті вікна Медіаплеєр VLC.
У вікні діалогу Відкрити медіа натиснути кнопку Add (Додати).
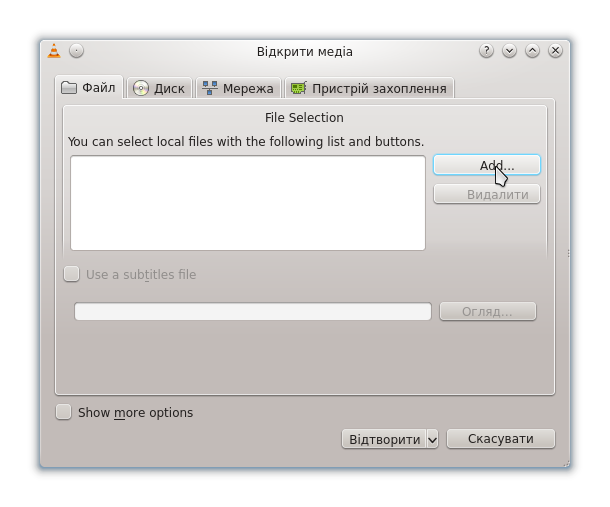
У вікні діалогу пререйти до потрібних файлів (у даному випадку тих, які було перенесено на ПК).
Виділити потрібні файли та натиснути кнопку Open (Відкрити).
Натиснути кнопку Відтворити.
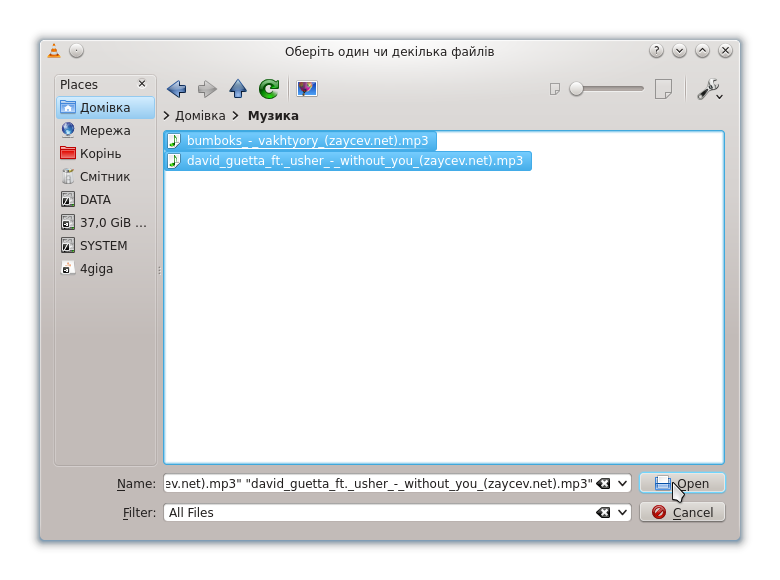
Рoбота з медіафайлами
Відтворенням медіа керують за допомогою кнопок на нижній панелі інструментів, з якими потрібно ознайомимося у ході практичної роботи.
Завантажити до програвача аудіофайл одним із способів, описаних вище. Під час програвання кнопка  Відтворити набуде нового вигляду
Відтворити набуде нового вигляду  Призупинити відтворення.
Призупинити відтворення.
Натиснути кнопку  Призупинити відтворення.
Призупинити відтворення.
Відновити відтворення натисканням кнопки  .
.
Розташувати вказівник на кнопці  , прочитати підказку, натиснути кнопку, щоб перейди до попереднього у списку медіафайлу.
, прочитати підказку, натиснути кнопку, щоб перейди до попереднього у списку медіафайлу.
Розташувати вказівник на кнопці  , прочитати підказку, натиснути кнопку, щоб перейди до наступного у списку медіафайлу.
, прочитати підказку, натиснути кнопку, щоб перейди до наступного у списку медіафайлу.
Натиснути й утримувати кнопку  або
або  , щоб перемотати відтворюване медіа відповідно назад або вперед.
, щоб перемотати відтворюване медіа відповідно назад або вперед.
Розташувати вказівник на кнопці  , прочитати підказку, натиснути кнопку, щоб зупинити відтворення.
, прочитати підказку, натиснути кнопку, щоб зупинити відтворення.
Знову натиснути кнопку  Відтворити.
Відтворити.
Розташувати вказівник на кнопці  , прочитати підказку, натиснути кнопку, щоб переглянути список відтворюваних файлів.
, прочитати підказку, натиснути кнопку, щоб переглянути список відтворюваних файлів.
Виділити у списку відтворюваних файлів перший і перетягнути його у кінець списку. Таким перетягуванням змінити порядок програвання.
Знову натиснути кнопку  Показати список відтворення, щоб закрити список відтворень.
Показати список відтворення, щоб закрити список відтворень.
Розташувати вказівник на кнопці  , прочитати підказку. Натисканням кнопки по черзі встановити такі режими відтворення медіафайлів:
, прочитати підказку. Натисканням кнопки по черзі встановити такі режими відтворення медіафайлів:
-
повторення всіх елементів;
-
повторення одного;
-
без повторення.
Розташувати вказівник на кнопці  , прочитати підказку. Натисканням кнопки встановити випадковий порядок відтворення. Повторним натисканням цієї кнопки відновити відтворення файлів згідно зі списком.
, прочитати підказку. Натисканням кнопки встановити випадковий порядок відтворення. Повторним натисканням цієї кнопки відновити відтворення файлів згідно зі списком.
Примітка. Розглянуті дії з медіафайлами можна виконати з допомогою вказівок меню Відтворення.
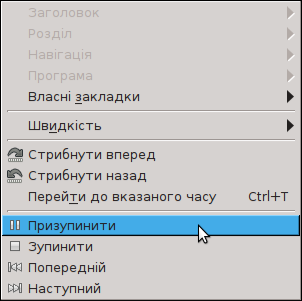
Використати вказівку меню Аудіо / Візуалізації / …
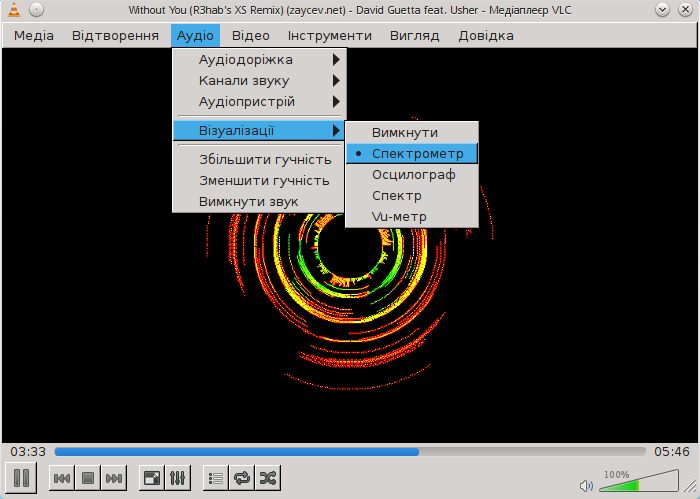
Використовуючи кнопку меню Відтворення:
-
перейти на 45 секунду відтворюваного медіафайлу;
-
збільшити швидкість відтворення файлу;
-
повернутися до нормальної швидкості відтворення.
Використовуючи кнопку меню Інструменти, переглянути інформацію про відтворюваний медіафайл і внести до неї зміни на власний розсуд.

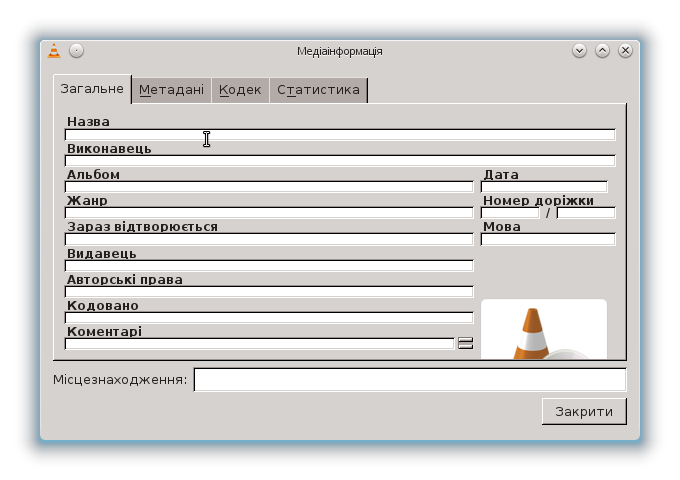
Завантажити вказаний вчителем відеофайл.
Використовуючи кнопку меню Відео / Повноекранний режим, перейти до повноекранного режиму.
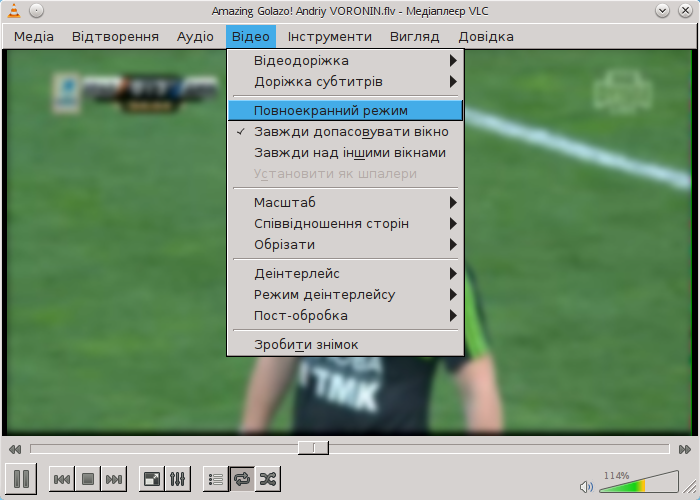
Натиснути клавішу Esc або відповідну кнопку на панелі інструментів, щоб вийти з повноекранного режиму перегляду.

Зробити знімок відтворюваного відео за допомогою вказівки меню Відео / Зробити знімок.
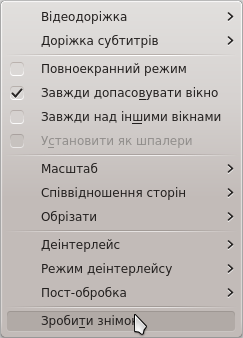
Переглянути створений знімок (стоп-кадр) за адресою Домівка / Картинки.
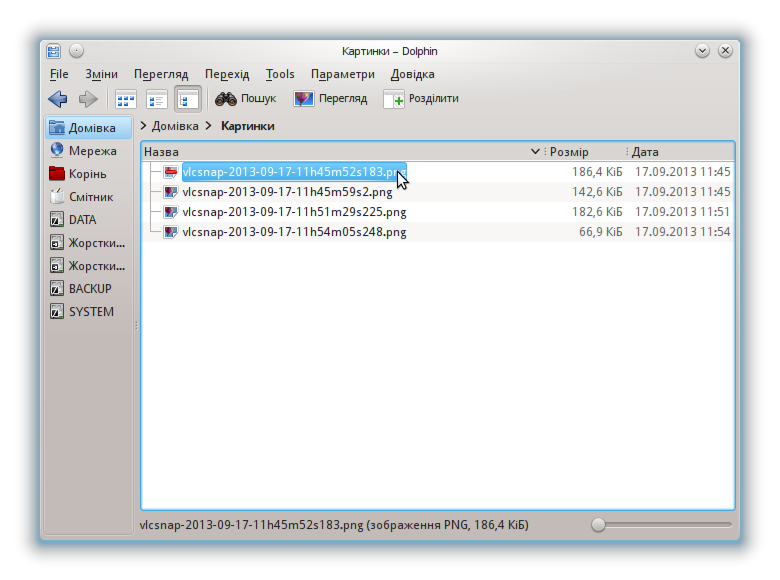
Використати вказівку меню Інструменти / Параметри / Відео. У вікні діалогу змінити теку збереження стоп-кадрів, натиснувши кнопку Огляд.
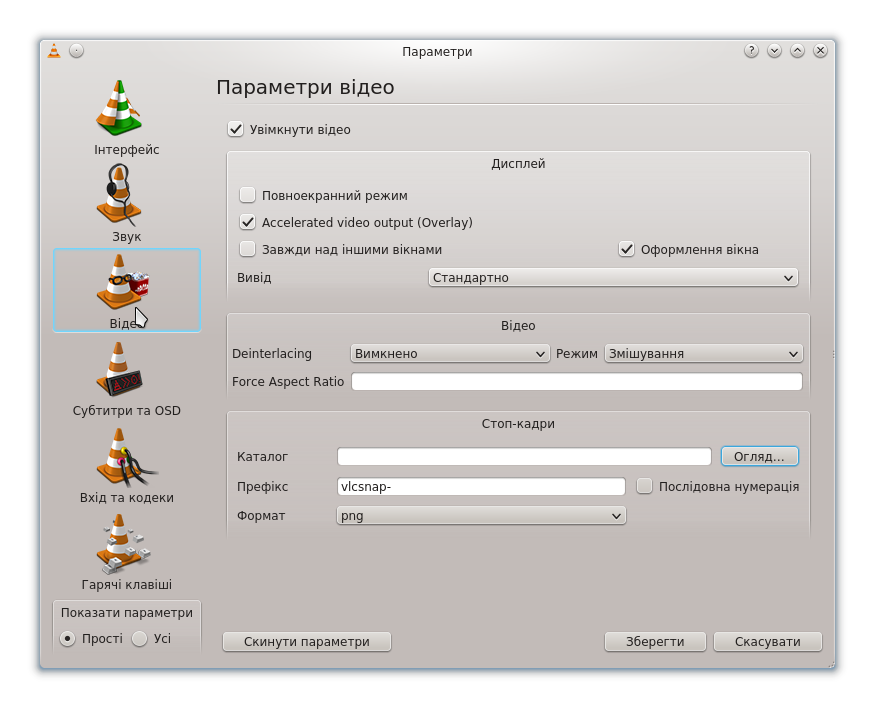
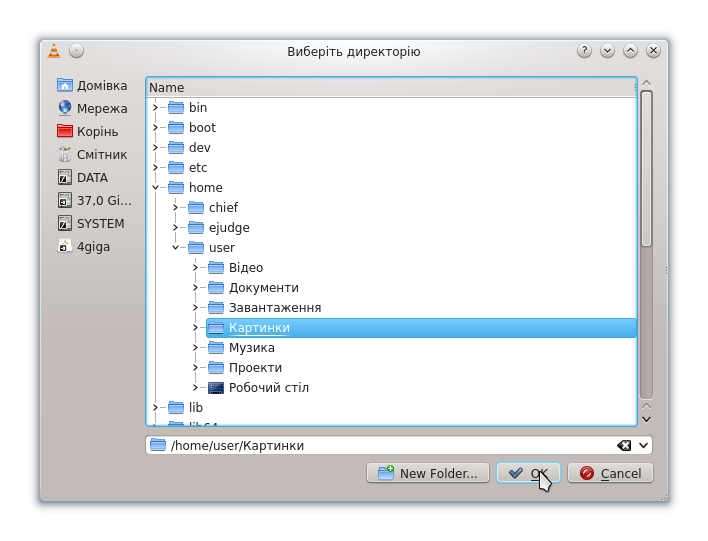
Використати вказівку меню Інструменти / Ефекти та фільтри або натисніть клавіші Ctrl + E, щоб відкрити вікно діалогу Настройки та ефекти.
У вікні діалогу Настройки та ефекти перейти на вкладку Відеоефекти.
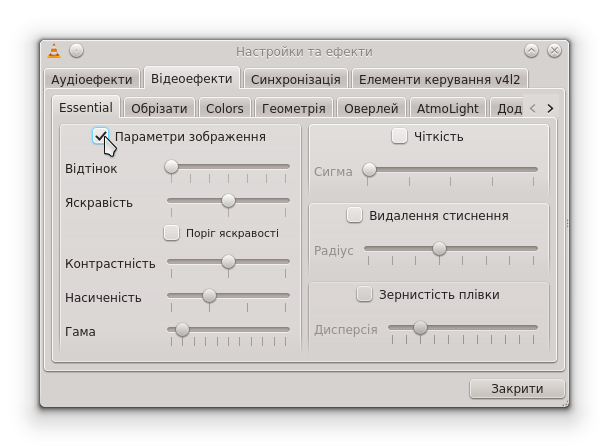
Використовуючи підменю Essential (Основне) вкладки Відеоефекти змінити:
-
відтінок;
-
яскравість;
-
контрасність;
-
насиченість;
-
чіткість відтворюваного відео.
Використовуючи підменю Геометрія вкладки Відеоефекти:
Повідомити вчителя про завершення роботи.
5. Підбиття підсумків уроку
Виставлення оцінок.
6. Домашнє завдання
Завантажити до медіаплеєра VLC відео, надане вчителем.
Використати вказівку меню Інструменти / Ефекти та фільтри або натиснути клавіші Ctrl + E, щоб відкрити вікно діалогу Настройки та ефекти.
Перейти на вкаладки Відеоефекти / Обрізати.
Обрізати правий / лівий / верхній / нижній край відео на 10 / 15 / 20 / 25рх.
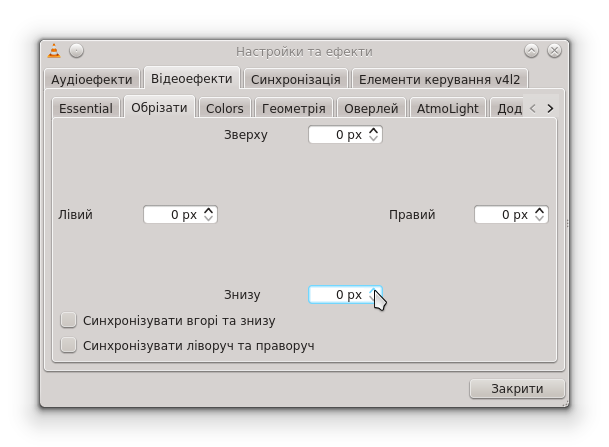
Дослідити дію ефектів з вкладок Відеоефекти / Додатково.
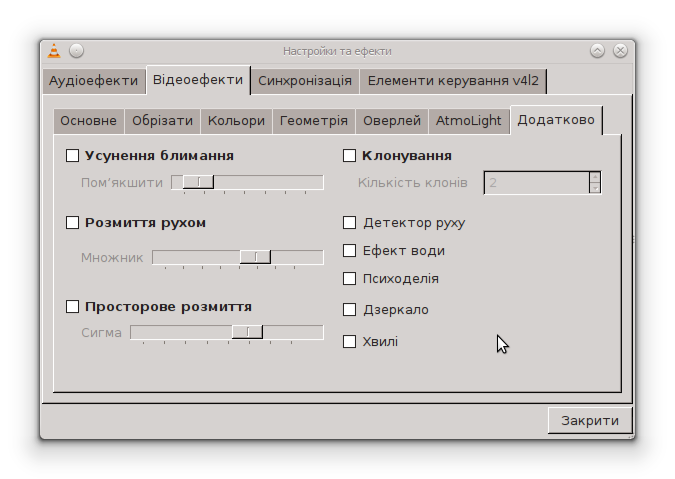
Текст упорядкувала Шевченко Ольга Вікторівна, вчитель спеціалізованої школи № 61 з поглибленим вивченням інформаційних технологій Шевченківського району міста Києва, під час виконання випускної роботи на курсах підвищення кваліфікації з 09.09.2013 по 27.09.2013.
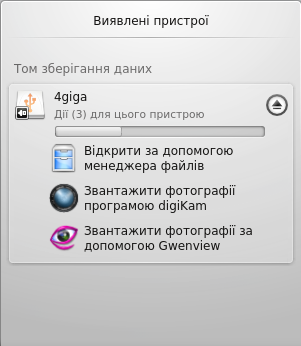
 Розділити, щоб отримати подання вмісту двох тек.
Розділити, щоб отримати подання вмісту двох тек.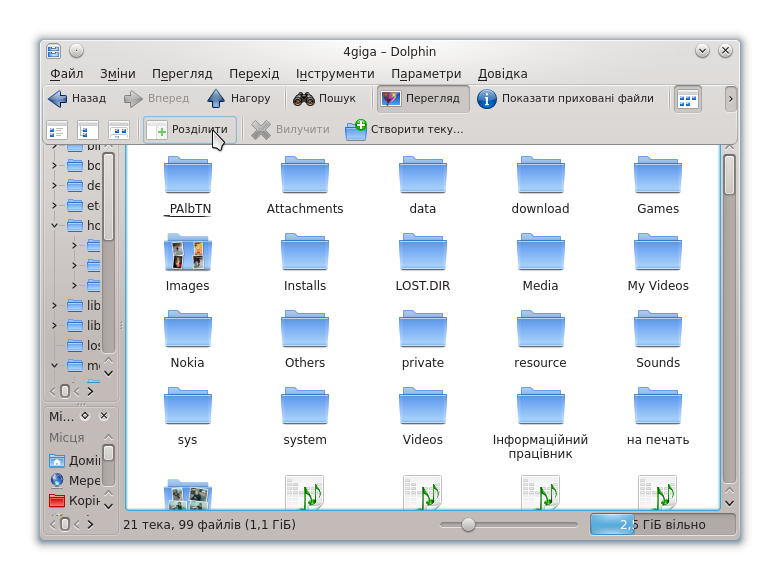
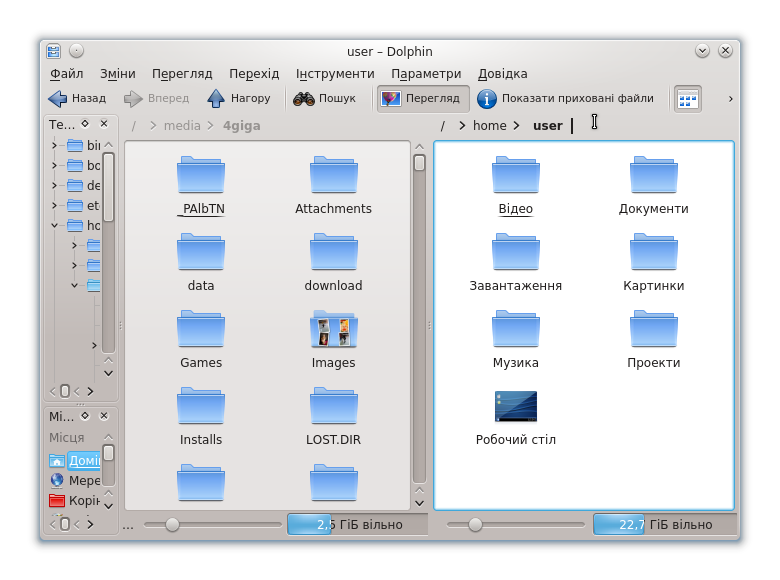
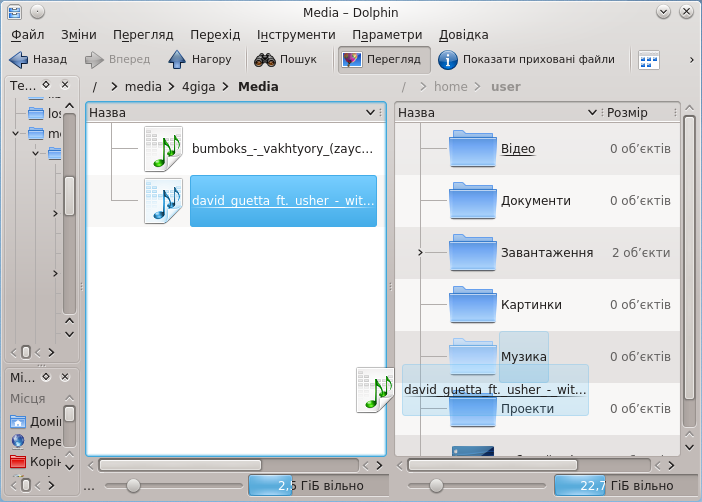

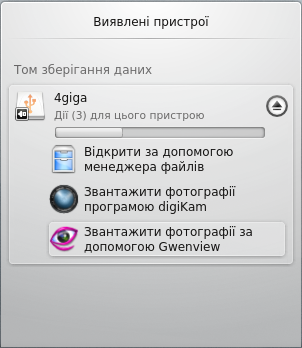
 , щоб вказати місце для збереження файлів.
, щоб вказати місце для збереження файлів.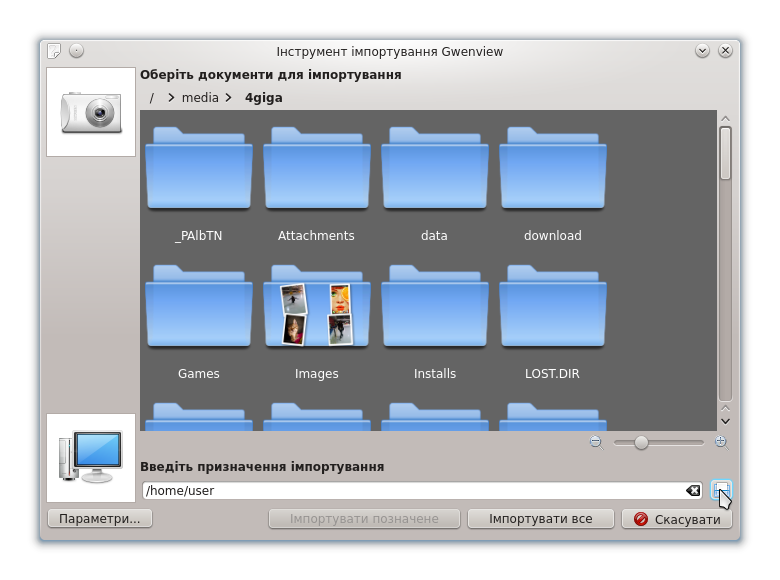
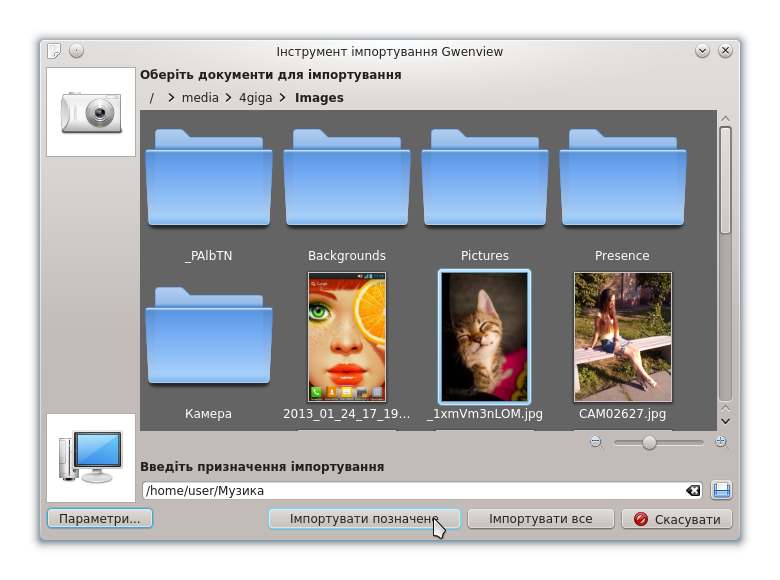
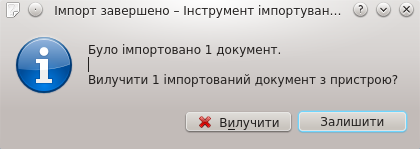
 Меню: Програми / Мультимедіа / VLC media player.
Меню: Програми / Мультимедіа / VLC media player.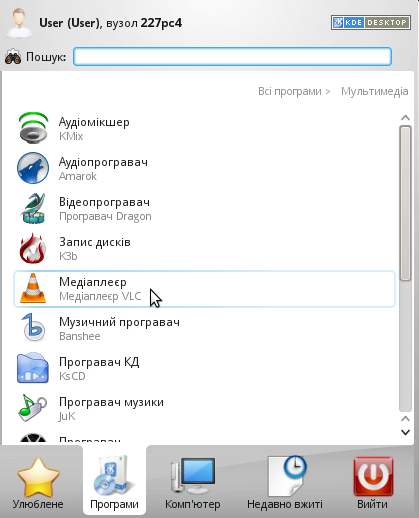
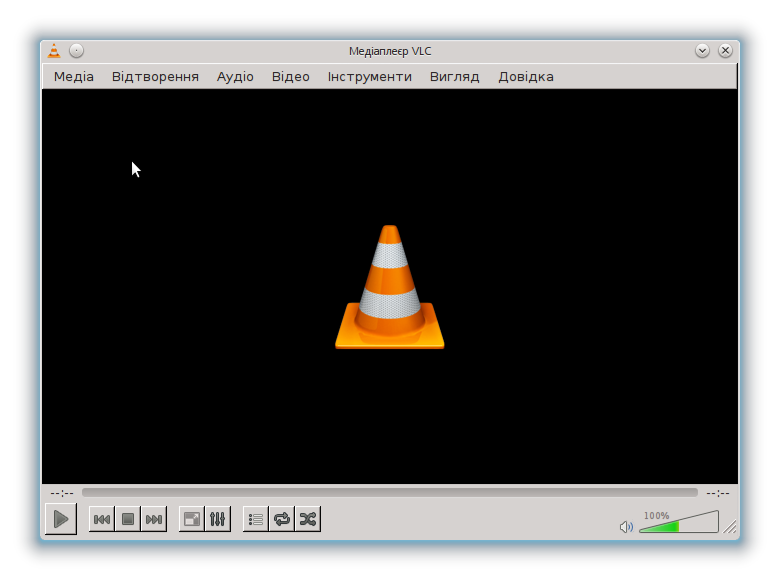
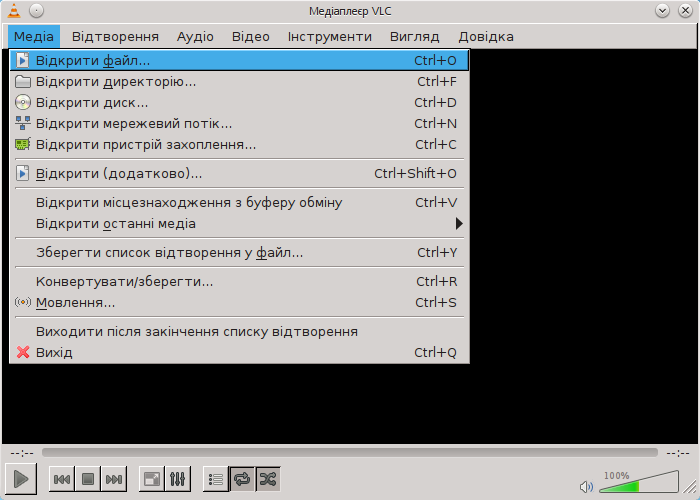
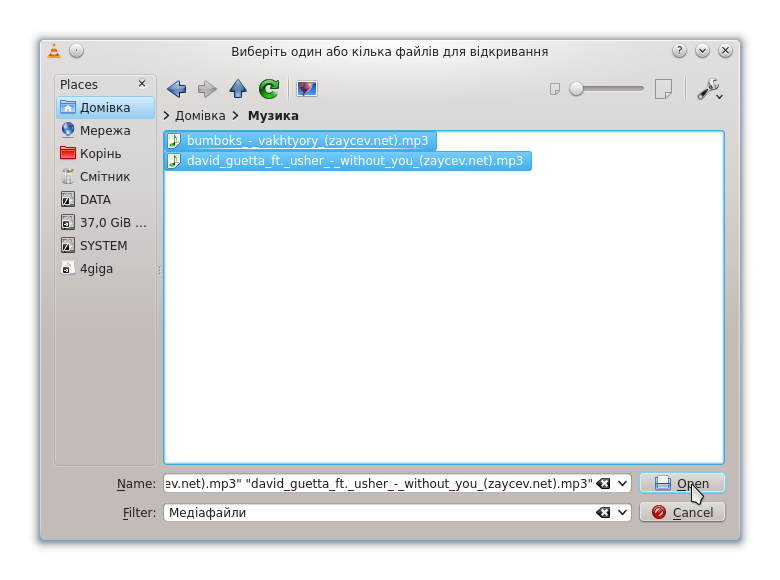
 у лівому нижньому куті вікна Медіаплеєр VLC.
у лівому нижньому куті вікна Медіаплеєр VLC.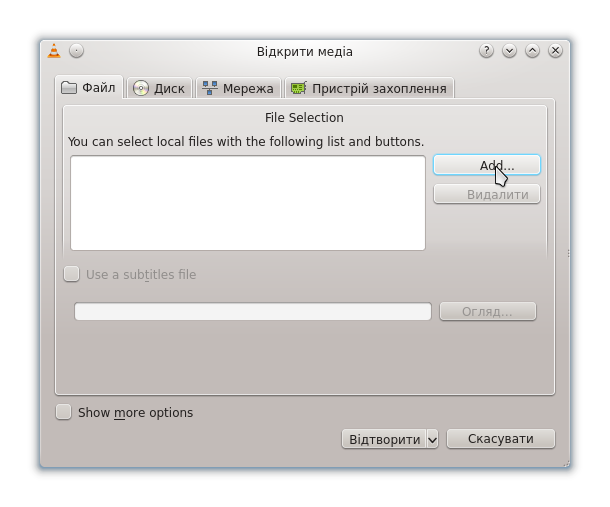
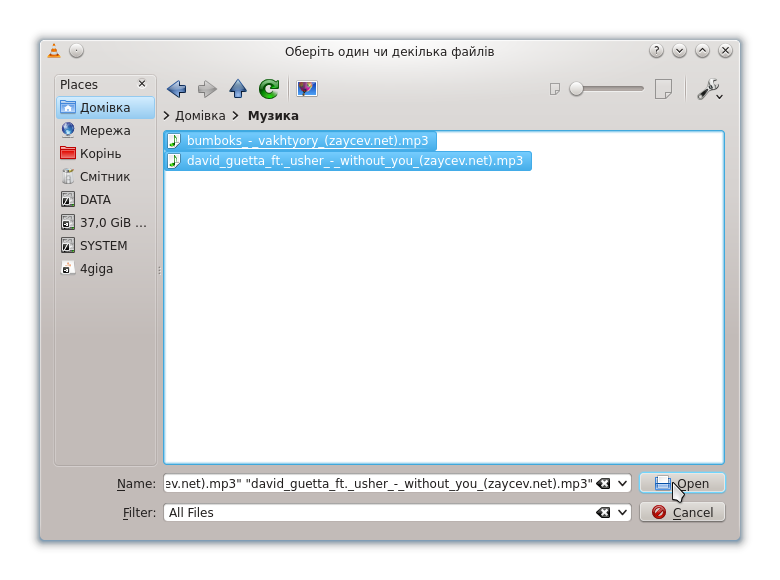
 Призупинити відтворення.
Призупинити відтворення. , прочитати підказку, натиснути кнопку, щоб перейди до попереднього у списку медіафайлу.
, прочитати підказку, натиснути кнопку, щоб перейди до попереднього у списку медіафайлу. , прочитати підказку, натиснути кнопку, щоб перейди до наступного у списку медіафайлу.
, прочитати підказку, натиснути кнопку, щоб перейди до наступного у списку медіафайлу. , прочитати підказку, натиснути кнопку, щоб зупинити відтворення.
, прочитати підказку, натиснути кнопку, щоб зупинити відтворення. , прочитати підказку, натиснути кнопку, щоб переглянути список відтворюваних файлів.
, прочитати підказку, натиснути кнопку, щоб переглянути список відтворюваних файлів. , прочитати підказку. Натисканням кнопки по черзі встановити такі режими відтворення медіафайлів:
, прочитати підказку. Натисканням кнопки по черзі встановити такі режими відтворення медіафайлів: , прочитати підказку. Натисканням кнопки встановити випадковий порядок відтворення. Повторним натисканням цієї кнопки відновити відтворення файлів згідно зі списком.
, прочитати підказку. Натисканням кнопки встановити випадковий порядок відтворення. Повторним натисканням цієї кнопки відновити відтворення файлів згідно зі списком.