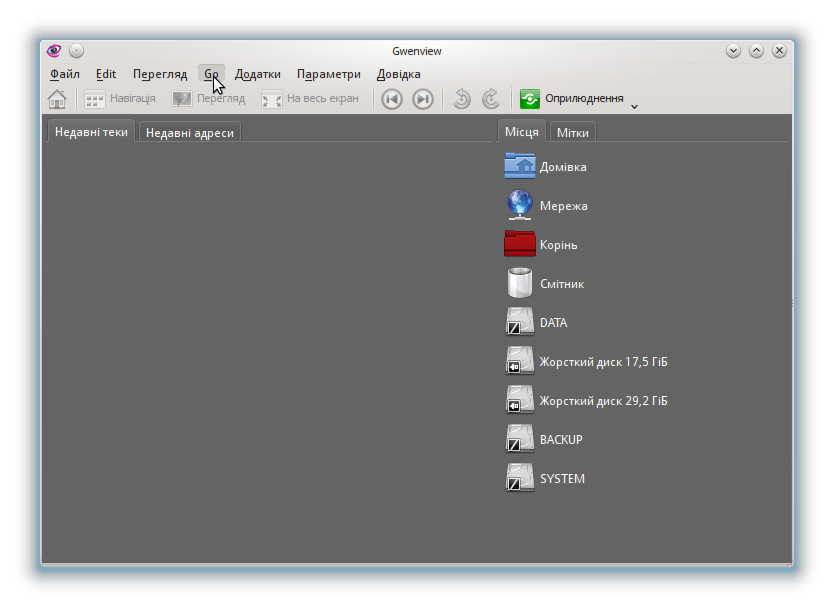
У цьому вікні програми зверху розташовано рядок меню з кнопками: Файл, Зміни, Перегляд, Йти, Додатки, Параметри, Довідка. Нижче розташовано панель інструментів з кнопками найуживаніших дій: Початкова сторінка, Навігація, Перегляд, Весь екран, Попереднє, Наступне.
Gwenview може працювати у двох режимах: навігації і перегляду. Обома режимами можна користуватися й у звичайному вікні програми, й у повноекранному режимі. У режимі перегляду ви можете переглядати зображення по одному, у повноекранному режимі ви можете влаштовувати швидкі покази слайдів. Панель інструментів буде показано в обох режимах: навігації та перегляду.
Щоб побачити збережені зображення, клацнути двічі на вкладці Недавні теки й вибрати потрібну.
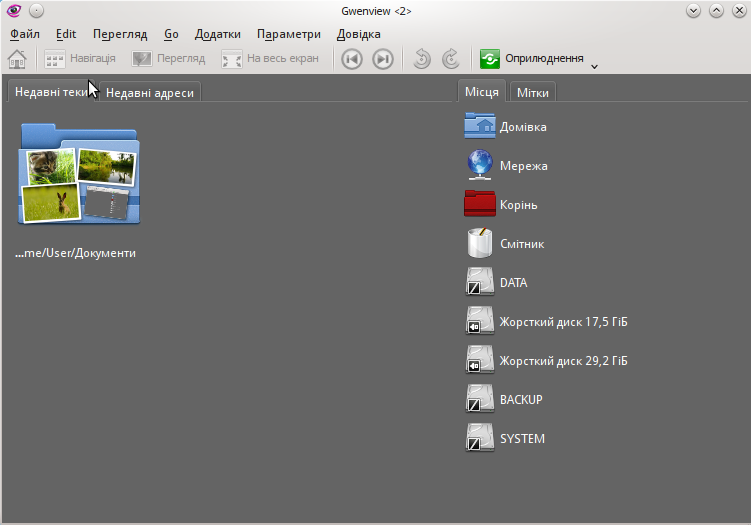
Примітка. На панелі інструментів можна натиснути кнопку Навігація, щоб легко пересуватися вашими файлами і теками. У вікні попереднього перегляду буде показано мініатюри зображень у поточні теці, а також підтеках.
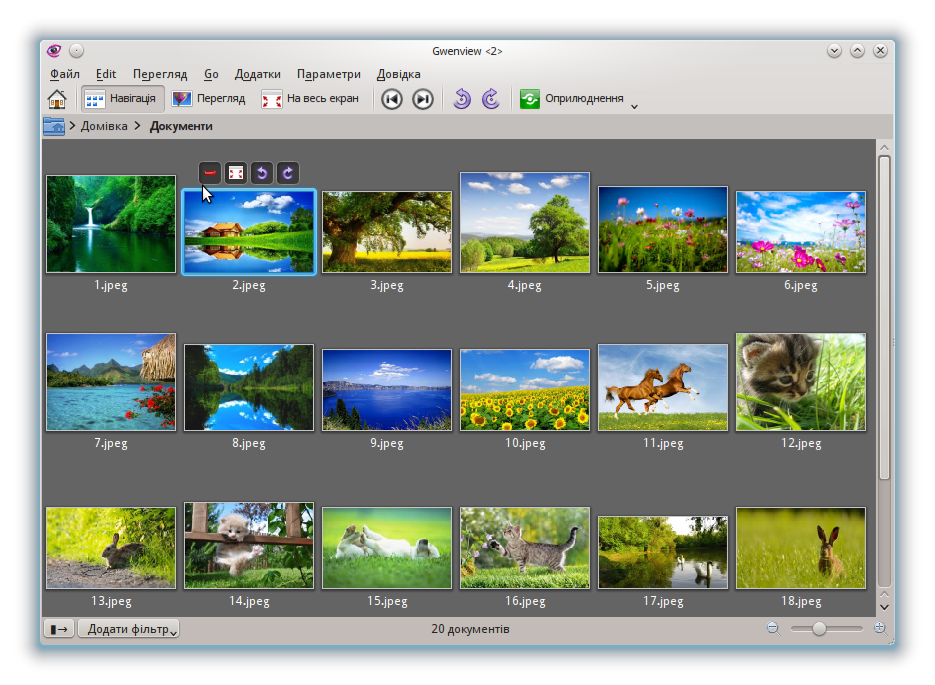
Після розташування вказівника миші на зображенні буде показано кнопки вибору, переходу до повноекранного режиму, обертання зображення проти і за рухом годинникової стрілки (перелічено зліва направо на малюнку знизу).
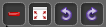
За допомогою повзунка, розташованого внизу праворуч, можна змінити розміри подання зображень. Також можна виконати фільтрування зображень за назвою файлу, датою, міткою або оцінкою. Для цього потрібно скористатися полем 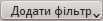 , розташованим внизу ліворуч.
, розташованим внизу ліворуч.
Змінити колір тла для перегляду зображень. Для цього використати вказівку меню Параметри / Налаштувати Gwenview. У діалоговому вікні Налаштування - Gwenview у вкладці Загальне повзунком підберіть потрібнене тло і натисніть кнопку Гаразд.
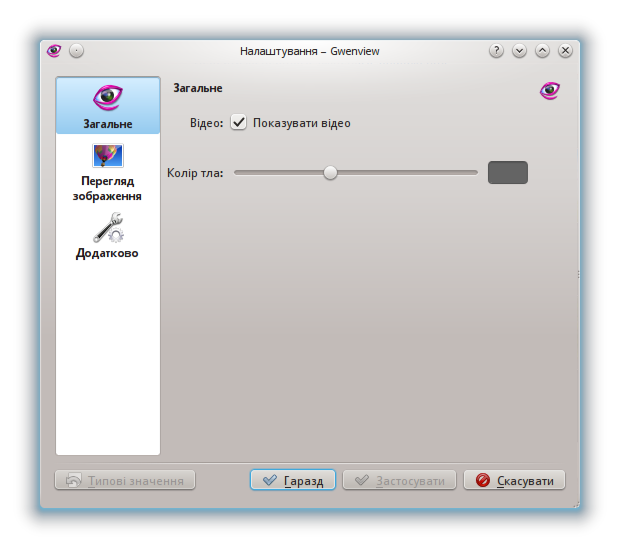
На панелі інструментів натиснути кнопку Перегляд. У режимі перегляду можна переглядати зображення по одному з максимально ефективним використанням площі екрана.
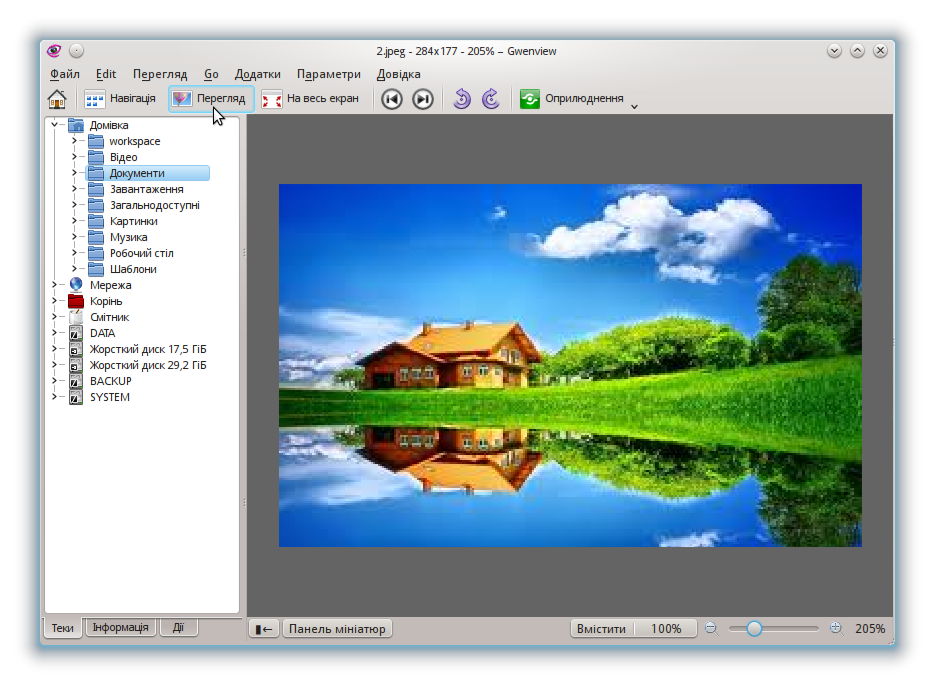
Внизу програмного вікна Gwenview розташовано Панель мініатюр. З її допомогою легко вибирати потрібне зображення для перегляду (особливо якщо назва зображення не несе змістовного навантаження). Згорнути Панель мініатюр натисканням однойменної кнопки. Повторне натискання цієї кнопки знову розгорне панель.
Щоб змінити розмір мініатюр, перетягніть роздільник за допомогою лівої кнопки миші.
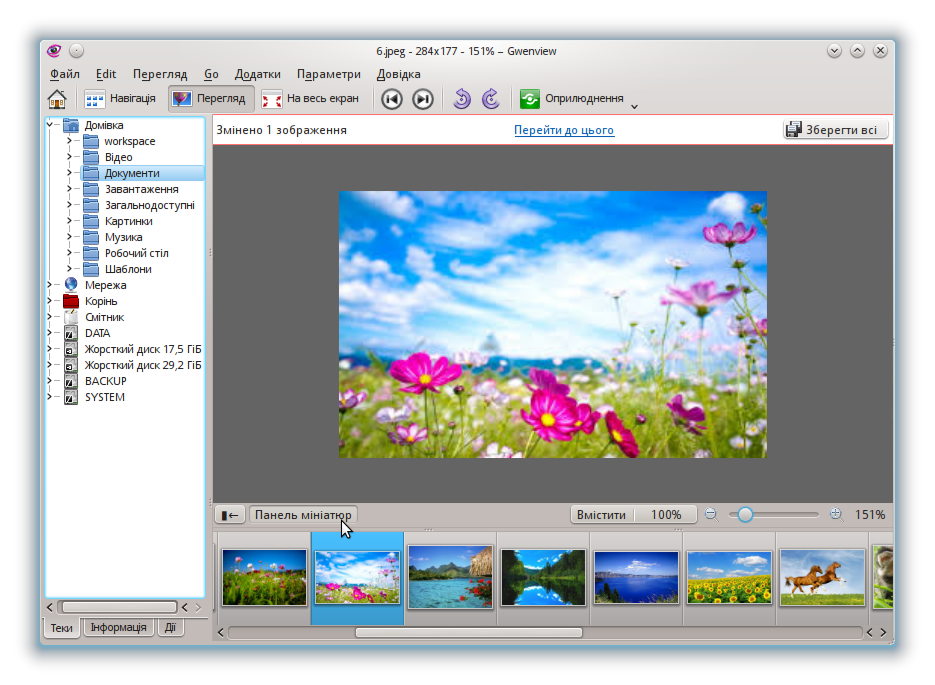
Примітка. У режимі перегляду передбачено паралельний перегляд декількох зображень. Їх потрібно позначити (виділити) у режимі навігації до переведення програми у режим перегляду. Або натиснути кнопку  , яку буде показано у відповідь на наведення вказівника на зображення на панелі мініатюр, щоб долучити панель зображення до подальшого перегляду. Після цього з’явиться кнопка
, яку буде показано у відповідь на наведення вказівника на зображення на панелі мініатюр, щоб долучити панель зображення до подальшого перегляду. Після цього з’явиться кнопка  , за допомогою якої можна вилучити панель зображення.
, за допомогою якої можна вилучити панель зображення.
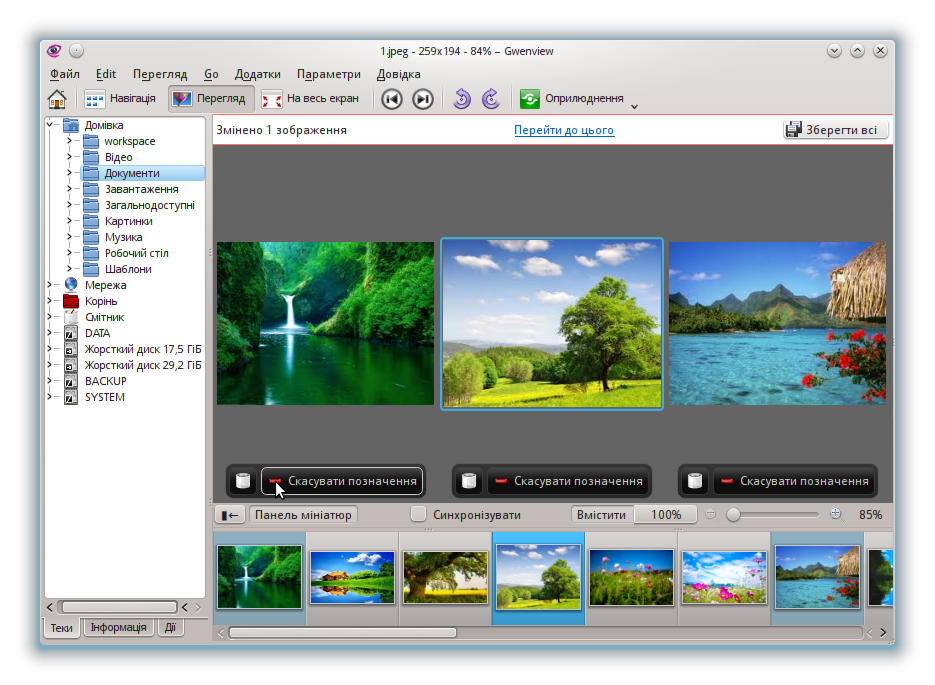
Якщо показано декілька зображень, можна скористатися невеличкою панеллю інструментів, яку подано під кожним зображенням на малюнку вище. За допомогою цієї панелі можна вилучити зображення або його панель.
Перемикатися між зображеннями можна клацанням на панелях зображень або за допомогою клавіатури. Перемикнутися на зображення праворуч у панелі мініатюр можна за допомогою натискання Tab. Щоб перемикнутися на ліве зображення, потрібно натиснути комбінацію клавіш Shift + Tab.
Дії зі зміни масштабу можна виконувати окремо для кожного із зображень або синхронізувати вміст панелей перегляду. Увімкнути або вимкнути синхронізацію можна позначенням пункту Синхронізувати, розташованого ліворуч від повзунка масштабу, або натисканням комбінації клавіш Ctrl + Y.

Повзунок, розташований внизу праворуч, керує масштабом зображення. Кнопки Вмістити і 100% розташовано поряд з повзунком масштабу. Вони задають два відповідних рівні масштабу:
кнопка Вмістити змінює розміри поточного зображення так, щоб вони відповідали розмірам вікна;
кнопка 100% покаже зображення у точній відповідності з розмірами оригіналу.
За допомогою клавіші F можна перемикати програму між цими двома режимами.
Використайте усі прийоми, описані у попередній примітці.
Виконати дії з мишею, використовуючи коліщатко миші в комбінації з клавішами Ctrl та Alt. Результати дослідження записати в зошит.
Перейти у повноекранний режим натисканням кнопки Повноекранний режим на Панелі інструментів, за допомогою вказівки меню Перегляд / Повноекранний режим або натисканням комбінації клавіш Ctrl + Shift + F.

Розглянути верхню панель у повноекранному режимі, яка зазвичай прихована і автоматично з’являється при наведенні вказівника миші. Читаючи підказки, знайти на ній є кнопку Налаштувати повноекранний режим.
Натиснути цю кнопку, щоб відкрити вікно діалогу,
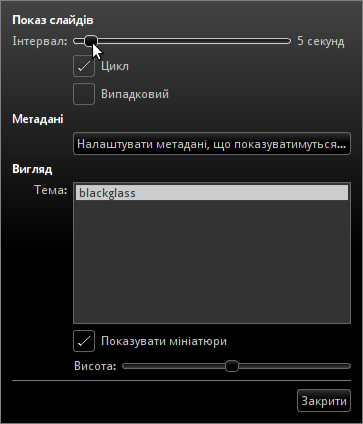
в якому можна налаштувати параметри показу слайдів з такими параметрами:
повзунок Інтервал керує тим, наскільки довго Gwenview показуватиме зображення, перш ніж перейти до наступного.
наявність мітки у полі Цикл призведе до продовження показу слайдів з початку списку зображень після досягнення його кінця, а не до припинення показу, як при відсутності такої мітки;
наявність мітки у полі Випадковий призведе до показу зображень у випадковому порядку замість показу вмісту теки за алфавітним порядком назв файлів;
кнопка Налаштувати дані, що показуватимуться надає змогу визначити перелік метаданих, які буде показано під кнопками на панелі інструментів;
наявність мітки у полі Показувати мініатюри призведе до показу мініатюр усіх зображень з поточної теки праворуч від Панелі інструментів;
за допомогою повзунка Висота можна змінити розмір показаних мініатюр.
Натисніть кнопку Закрити у вікні діалогу.
Натисніть клавішу Esc, щоб вийти з повноекранного режиму.
Примітка. У Gwenview є декілька можливостей, які доступні у режимах навігації, перегляду і повноекранному режимі. Доступ до цих дій можна отримати за допомогою вкладки Дії бічної панелі програми (ліва частина вікна).
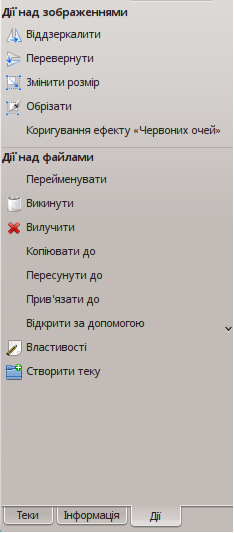
Повернути вказане вчителем зображення за або проти напряму руху годинникової стрілки, Для цього використати вказівку меню Edit (Зміни) / Обернути праворуч (Ctrl + R) або Edit (Зміни) / Обернути ліворуч (Ctrl + L).
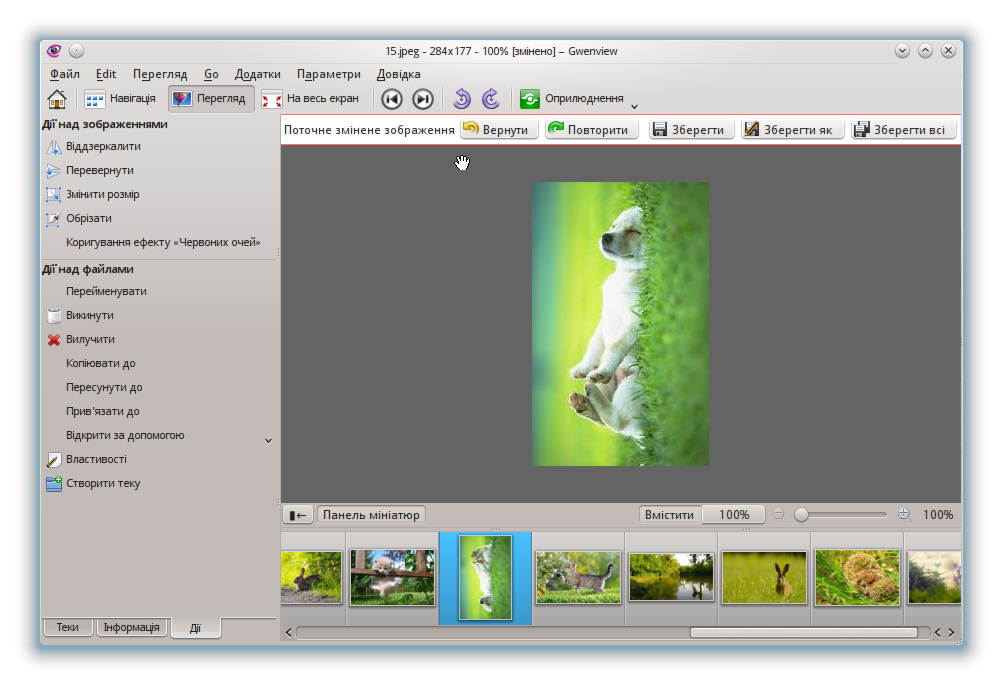
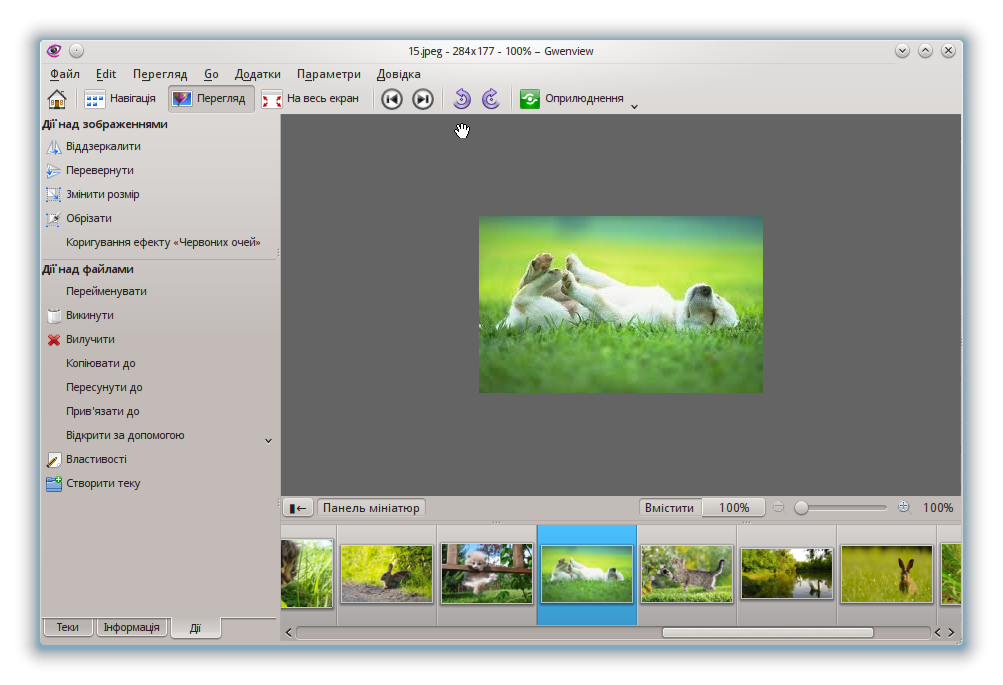
Перевернути (симетрія відносно горизонтальної вісі) вказане вчителем зображення за допомогою вказівки меню Edit (Зміни) / Перевернути або натисканням відповідної кнопки на бічній панелі.
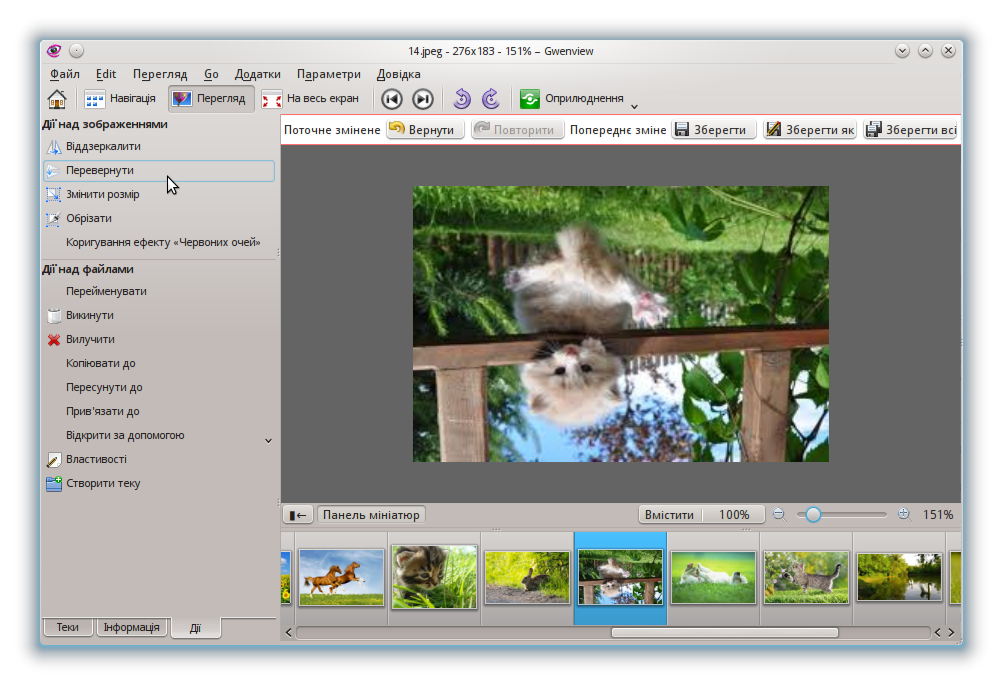
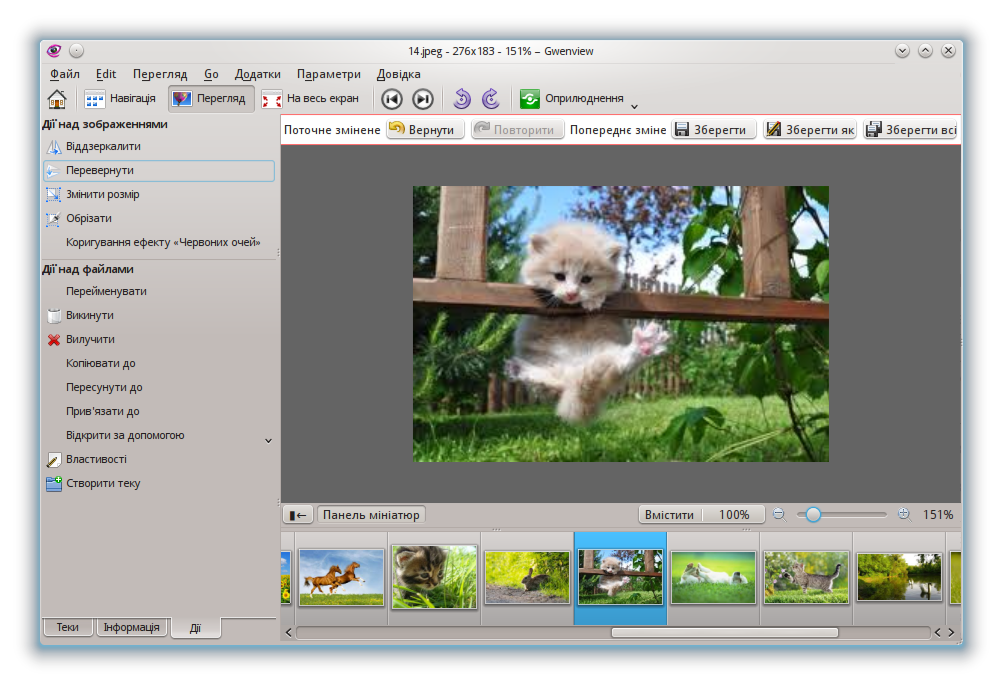
Віддзеркалити (симетрія відносно вертикальної вісі) вказане вчителем зображення за допомогою вказівки меню Edit (Зміни) / Віддзеркалення або натисканням відповідної кнопки на бічній панелі.
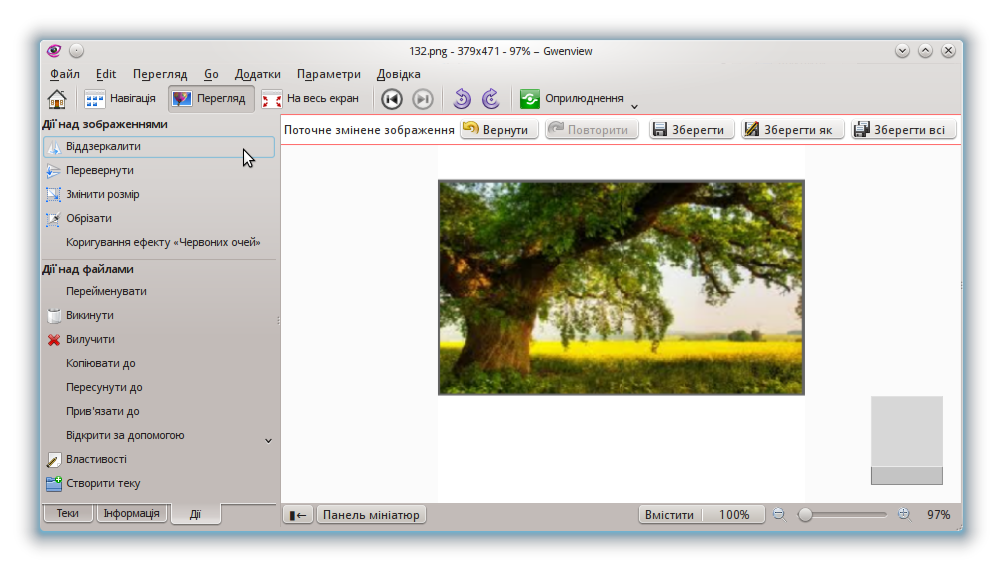
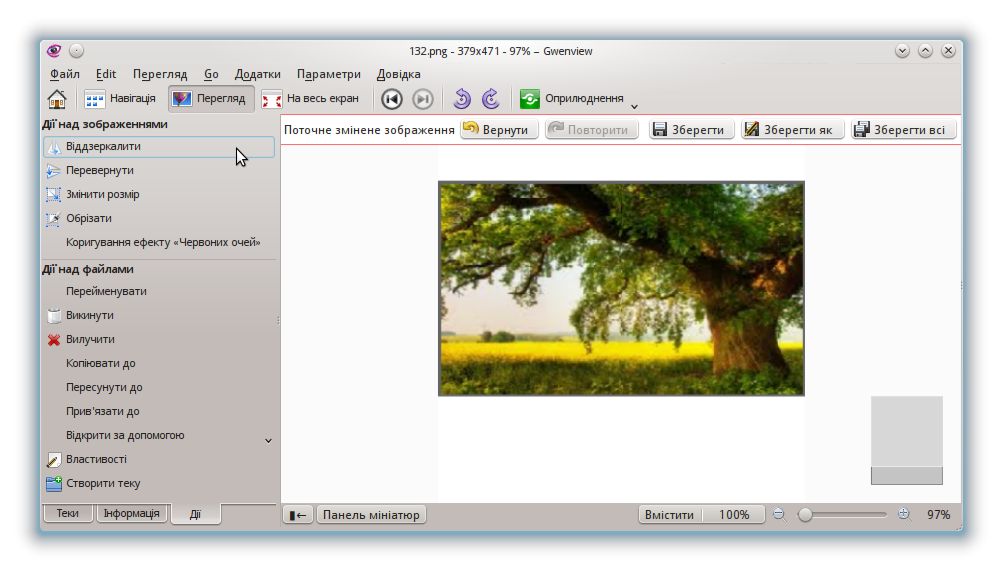
Стиснути або розтягнути вказане вчителем зображення. За допомогою вказівки меню Edit (Зміни) / Змінити розмір, натисканням клавіш Shift + R або кнопки Змінити розмір на бічній панелі викликати таке вікно діалогу.
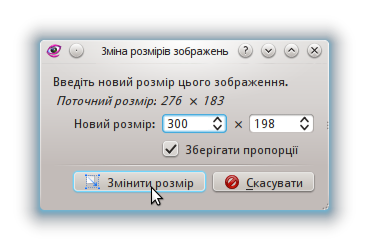
Переконайтеся, що збільшення розмірів зображення зазвичай призводить до розмивання або утворення дефектів-квадратів на зображенні.
Обрізати вказане вчителем зображення. Скористатися вказівкою меню Зміни / Обрізати або комбінацією клавіш Shift + C, щоб відкинути зайві частини зображення.
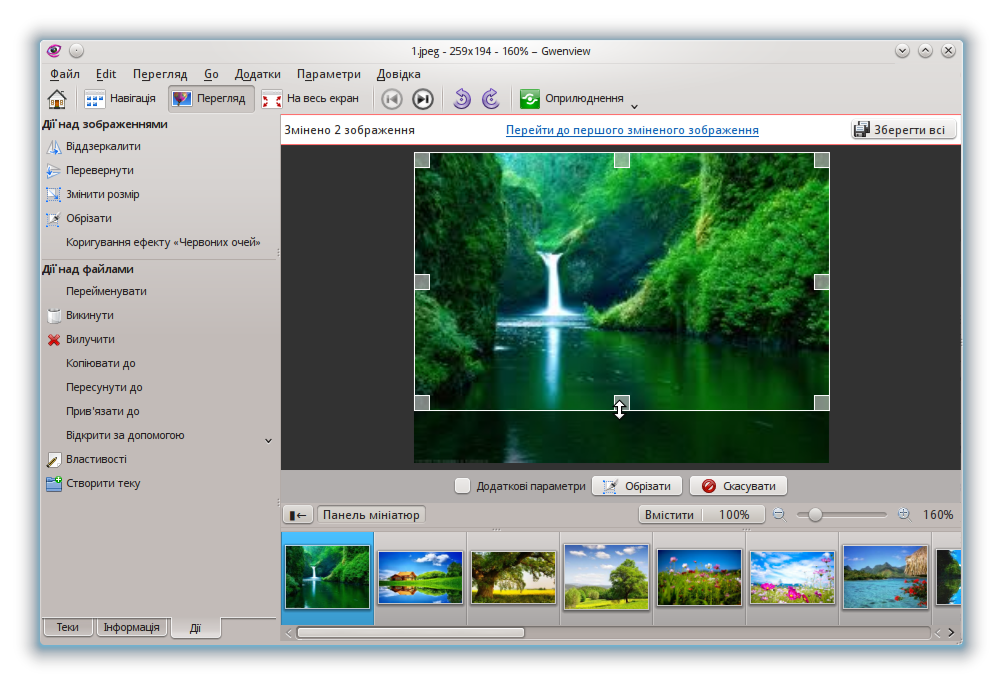
Зі вказаного вчителем зображення вилучити ефект «червоних очей», який спотворює знімки, створені з використанням спалаху. Для цього використати вказівку меню Зміни / Коригування ефекту «червоних очей» або відповідну кнопка на бічній панелі.
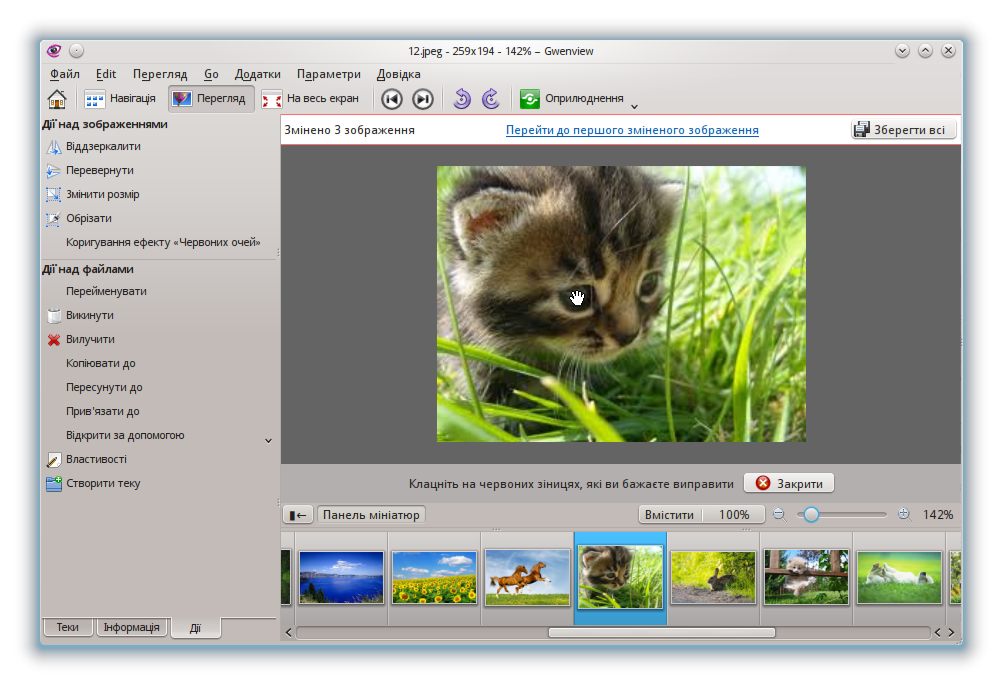
Результати роботи (всі змінені файли) запишіть у теку, вказану вчителем.