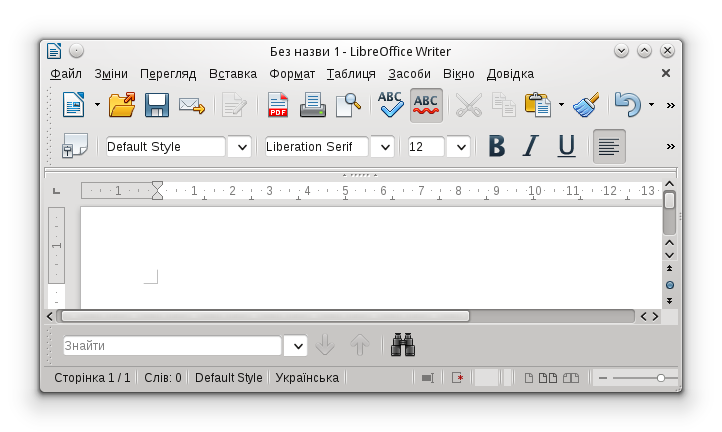
Тема: основи роботи з текстовим процесором.
Мета: ознайомити учнів з середовищем текстового процесора LibreOffice Writer та прийомами роботи в ньому, дати поняття «текстовий документ», «об’єкти текстового документа».
Учень повинен пояснювати:
Обладнання: комп’ютери IBM PC з встановленими ОС та LibrOffice Writer, (дана) інструкція.
Структура уроку
3. Вивчення нового матеріалу
LibreOffice Writer — текстовий процесор (програмне забезпечення для введення, зміни й макетування текстів), що входить до складу офісного пакету LibreOffice.
Поширення LibreOffice Writer — згідно з (вільною) ліцензією GNU Lesser General Public License v3.
Історія створення. 28 вересня 2010 розробники і промоутери спільноти OpenOffice.org оголосили про створення незалежного від Oracle відгалуження офісного пакету. Активні розробники були незадоволені жорсткою політикою централізованого управління розробкою, яку нав'язувала компанія Oracle. Була заснована незалежна організація «The Document Foundation», основною метою якої стала розробка незалежного офісного проекту з підтримкою відкритого формату ODF без будь-якої передачі авторських прав. Це є основною відмінністю від OpenOffice.org, де від розробників потрібна передача авторських прав компанії Oracle.
Призначення текстового процесора — створювати текстові файли, редагувати тексти, переглядати їх на екрані, змінювати формат текстового документа, роздруковувати його на принтері.
Текст, який вводять з клавіатури, буде негайно відтворено на екрані у робочому полі текстового процесора. Спеціальний значок — курсор — указує те місце, де користувач у поточний момент може робити вплив (створювати, змінювати символи тощо). При роботі з текстовим процесором можна виводити на екран інформацію про поточний стан курсору (номер рядка й позиції в рядку, номер сторінки тексту, формат символа, використовуваний шрифт тощо).
Інтерфейс текстового процесора подає на екрані меню вказівок керування: зміна режимів роботи, звертання по допомогу, форматування тексту, друкування тощо.
LibreOffice Writer має всі необхідні функції сучасного повнофункціонального текстового процесора й інструменту публікацій. Основні його можливості такі:
Все різноманіття функцій LibreOffice Writer можна детально вивчити, викликавши «Довідку LibreOffice Writer» за допомогою
клавіші F1.
Середовище
Інтерфейс текстового процесора можна налаштувати. Інакше кажучи, користувач має можливість змінювати вміст панелей інструментів і меню, їх розташування тощо. Розглянемо цей інтерфейс у його стандартному вигляді, тобто після першого завантаження програми.
Вікно LibreOffice Writer містить рядок заголовка, де зазначено ім'я активного документа (того, з яким у цей час працюють) і назву програми. Під цим рядком розташовано головне меню програми і панелі інструментів. Більшу частину вікна зазвичай займає робоча область, у якій користувач вводить і редагує текст.
Ліворуч і вгорі робочої області розташовано лінійки, за допомогою яких можна визначати і встановлювати розміри об'єктів документа, а праворуч і знизу — смуги прокручування, що дають змогу відображати частини документа, яких не видно на екрані. Нижче робочої області розташовано рядок стану, в якому подано корисну інформацію та розташовано кнопки перемикання режимів роботи з програмою.
Вигляд програмного вікна
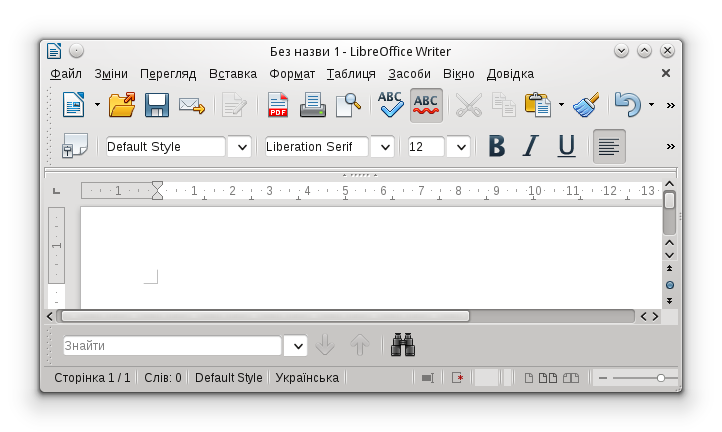
Кнопки керування вікном  — зліва направо: згорнути, мінімізувати, закрити.
— зліва направо: згорнути, мінімізувати, закрити.
Рядок заголовку.
Рядок меню.
Панель інструментів Стандарт.
Панель інструментів Форматування.
Лінійки вертикальна й горизонтальна.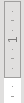

Смуги прокручування горизонтальна і вертикальна.

Робоче поле (сторінка документа).
Рядок стану (інформаційний рядок).
Доступ до всіх функцій програми можна отримати через її головне меню. Наприклад, натиснувши кнопку Файл, ми розгорнемо список можливих дій з файлами документів.
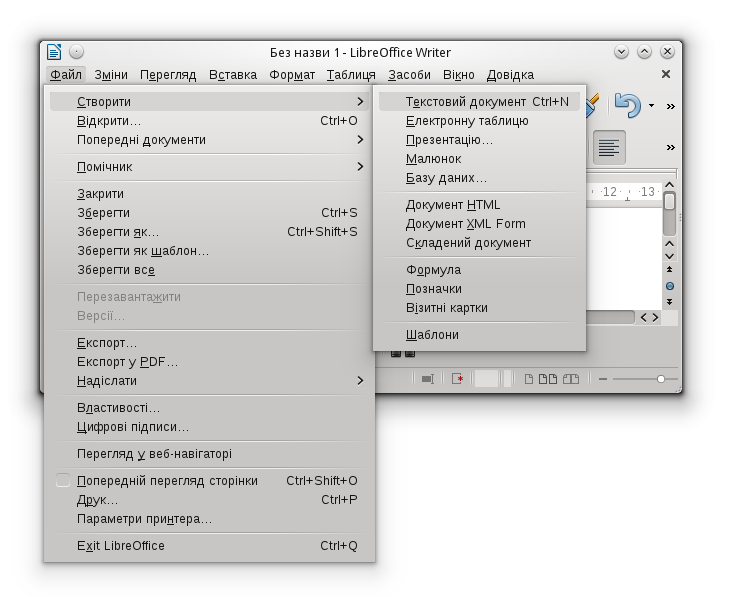
Відкриття текстового документу можна здійснити таким чином. За допомогою вказівки меню Файл / Відкрити або натискання клавіш Ctrl + O відкрити вікно діалогу Відкрити, у якому вказати адресу файлу і натиснути кнопку Відкрити.
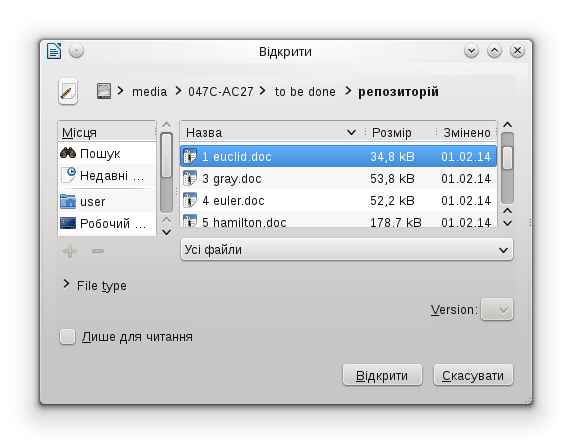
Примітка. Вікно діалогу — складова операційної системи, тому його назва й мова інтерфейсу — така сама, як в операційної системи, незалежно від мови інтерфейсу LibreOffice Writer.
Збереження текстового документу можна здійснити аналогічним чином. Відкрити вікно діалогу Зберегти як вказівкою меню Файл / Зберегти як або натисканням клавіш Ctrl + Shift + S. У цьому вікні вказати адресу збереження файлу, а у полі Назва надати документу свою назву і натиснути Зберегти. Якщо назву й місце зберігання вже задано (відкрито наявний файл або файл вже було збережено з поточного вікна текстового процесора), то зберегти можна одним з таких способів:
 Зберегти на панелі інструментів.
Зберегти на панелі інструментів.
Попередній перегляд документа викликають вказівкою меню Файл / Попередній перегляд сторінки або натисканням клавіш Ctrl + Shift + O.
Текст — це послідовність символів.
Виділимо в тексті об'єкти, як їх «бачить» програма LibreOffice Writer. Найменшою складовою тексту є символ. Групи (послідовності) символів утворюють слова. Зі слів складаються речення, що не є об'єктами текстового процесора, а речення згруповано в абзаци.
Символ — найменша одиниця тексту, яка позначає літеру, цифру, знак пунктуації, арифметичну операцію чи спеціальний знак.
Слово — основна одиниця мови. У середовищі LibreOffice Writer слово — це послідовність символів, відділена від інших пропуском або знаком пунктуації і пропуском.
Речення — граматична конструкція, побудована з одного чи кількох слів. Речення висловлює окрему думку. Його запис починають з великої літери й закінчують крапкою, знаком питання, знаком оклику або трьома крапками. Речення не є об'єктом текстового процесора.
Абзац — структурна одиниця тексту, що містить завершену думку. У середовищі LibreOffice Writer абзац — це послідовність символів, розташованих між двома символами ознаки кінця абзацу. Цей символ вводять, натискаючи клавішу Enter. Щоб зробити цей символ видимим чи невидимим, потрібно натиснути кнопку  Недруковані символи на панелі інструментів Стандарт
Недруковані символи на панелі інструментів Стандарт
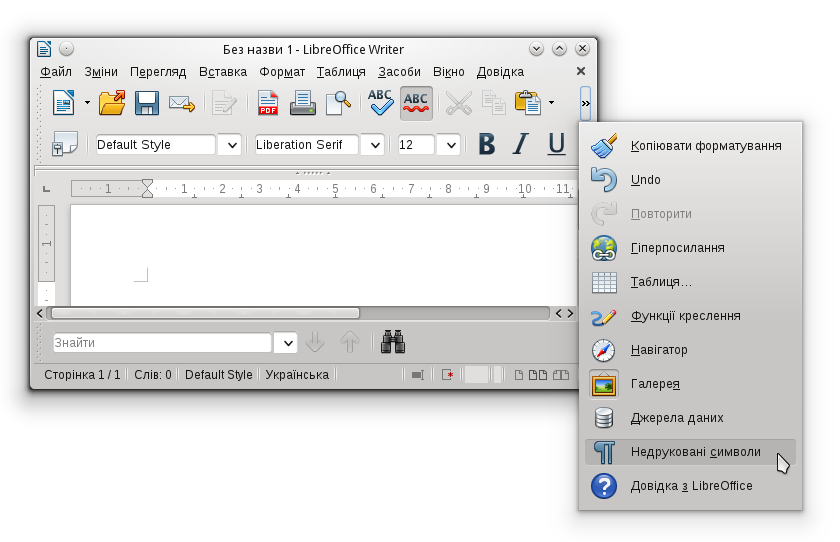
або натиснути клавіші Ctrl + F10. Абзац може займати один або кілька рядків.
Примітка. Досконалий переклад з іншої мови здійснюють не окремими словами чи реченнями, а лише абзацами.
Рядок — послідовність символів, розташованих на одному горизонтальному рівні при виведенні на екран.
Розділ – найбільша структурна частина документа, у межах якої основні налаштування редактора (наприклад, розмір і орієнтація сторінки) є сталими. Розділ завершується невидимим символом кінця розділу. Довільний документ містить щонайменше один розділ.
Сторінка (з невидимим символом ознаки кінця сторінки) є дрібнішою структурною одиницею тексту. У свою чергу вона складається з абзаців.
Фрагмент (тексту) — це виділена частина тексту.
Cпособи виділення фрагмента
Виділення окремого слова подвійним клацанням на потрібному слові лівою кнопкою миші.
Виділення частини абзацу (чи тексту взагалі):
або підвести вказівник миші на початок рядка, натиснути ліву кнопку миші і, утримуючи кнопку, протягнути вказівник до кінця рядка;
або утримуючи клавішу Shift лівою рукою, правою натискати на клавіші керуванням вказівником (клавіші зі стрілками).
Виділення абзацу — встановити вказівник миші на потрібний абзац і виконати потрійне клацання лівою кнопкою миші.
Виділення всього тексту:
або вказівкою меню Зміни / Надіслати все (мають на увазі надіслати у буфер обміну);
або натисканням клавіш Ctrl + A.
Дії з фрагментом тексту:
Ці дії призводять до змін, які передбачено у переліку вказівок з категорії меню Зміни.
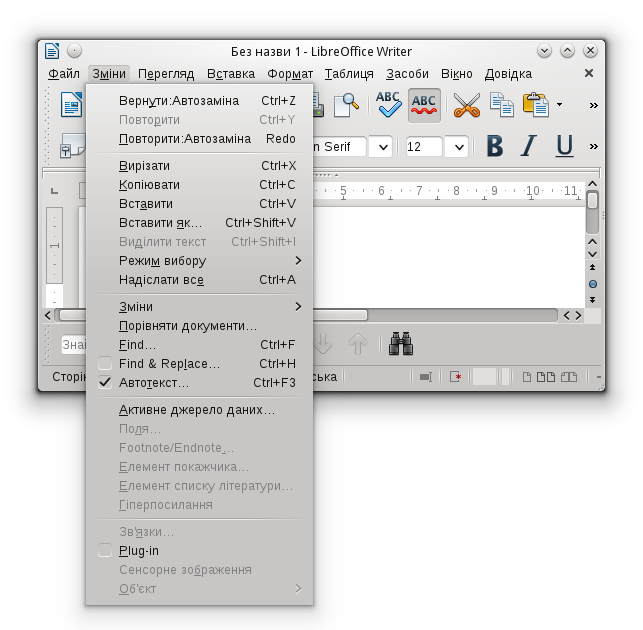
Послідовність дій при переміщенні:
 Вирізати на панелі інструментів,
Вирізати на панелі інструментів, Вставити на панелі інструментів,
Вставити на панелі інструментів,
Вилучений фрагмент не зникає зовсім. Його лише переміщено до буферу обміну — до спеціальної області оперативної пам'яті комп'ютера. Потім з буферної області його копіююють у вказане місце. Таке копіювання можна робити багато разів.
Якщо замість вказівки Вирізати (Ctrl + X) виконати Копіювати (Ctrl + C), то виділений фрагмент буде не лише скопійовано у буфер обміну, але й залишено у тексті на попередньому місці.
Видалення здійснюють натисканням клавіші Delete або кнопки  Вирізати на панелі інструментів.
Вирізати на панелі інструментів.
Перевірку правопису у виділеному фрагменті здійснюється за допомогою вбудованого словника. Перевірку буде розпочато з поточного розташування вказівника або з початку виділеного тексту. Щоб розпочати перевірку правопису, потрібно:
 Орфографія та граматика на панелі інструментів;
Орфографія та граматика на панелі інструментів;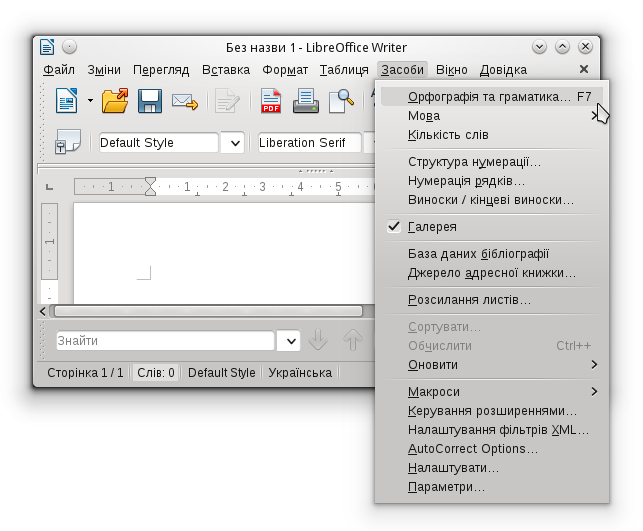
При виявленні орфографічної помилки буде відкрито вікно діалогу, в якому буде запропоновано варіанти для виправлення. Після вибору правильного варіанту потрібно натиснути кнопку Виправити.

Щоб додати нове слово у словник, потрібно натиснуни кнопку Додати до словника у цьому вікні діалогу. І для описаних кнопок, і для решти кнопок їхні функції чітко і прозоро вказано назвою.
Автоперевірка правопису буде здіснена лише при натиснутій однойменній кнопці  .
.
Пошук послідовності символів у тексті можна розпочати вказівкою меню Зміни / Find (Знайти) або натисканням клавіш Ctrl + F. Ці дії призводять до появи у лівому нижньому куті програмного поля для введення послідовності, а праворуч від нього — кнопок, якими задають напрям пошуку: вперед чи назад від розташування вказівника.
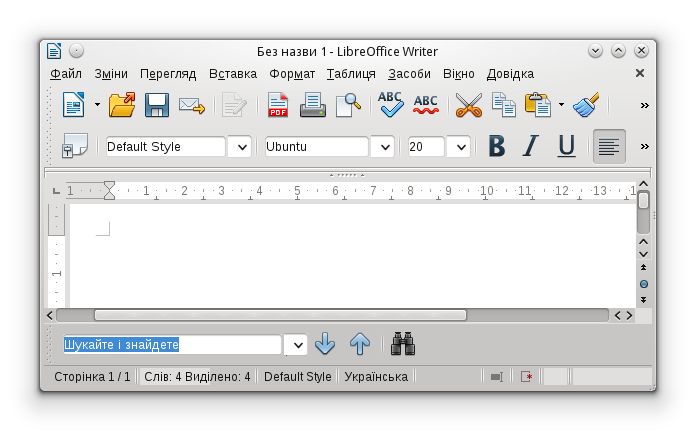
Пошук і заміну можна розпочати вказівкою меню Зміни / Find & Replace (Знайти і замінити) або натисканням клавіш Ctrl + Н. У вікні діалогу, що з'явиться, потрібно вказати, що і на що потрібно замінити, виставити потрібні мітки і натиснути потрібну кнопку: Знайти все або Замінити все.
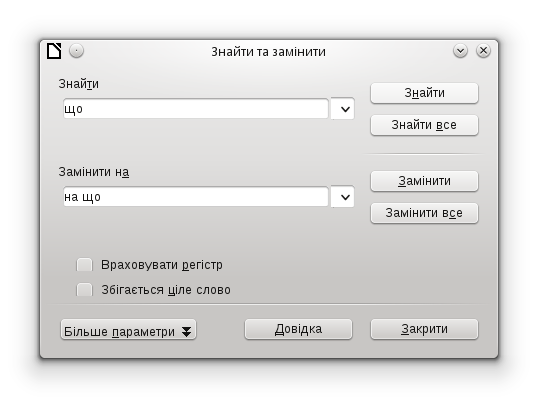
Друк документа можна здійснити таким чином:
 Друк на панелі інструментів;
Друк на панелі інструментів;У перших двох випадках буде швидко надруковано весь документ у одному примірнику. В останньому випадку буде відкрито вікно Print з чотирма закладками, на яких можна встановити параметри друку,
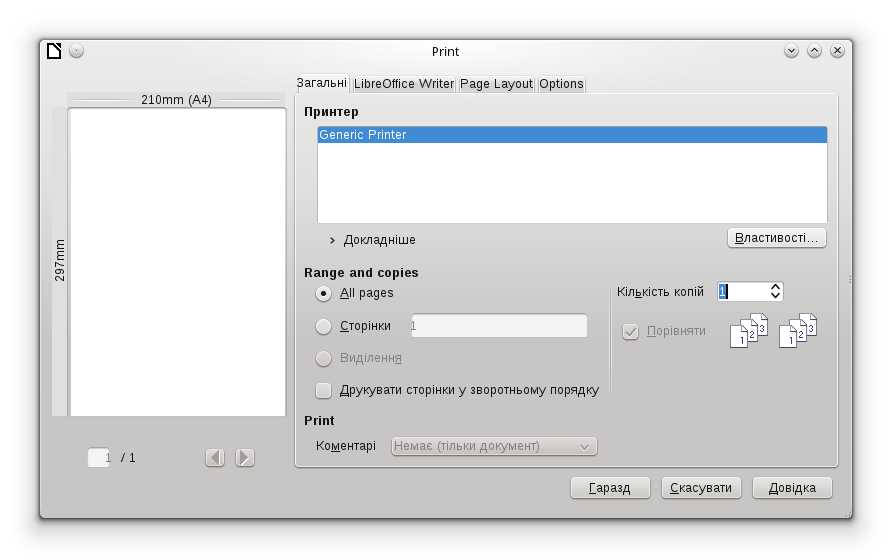
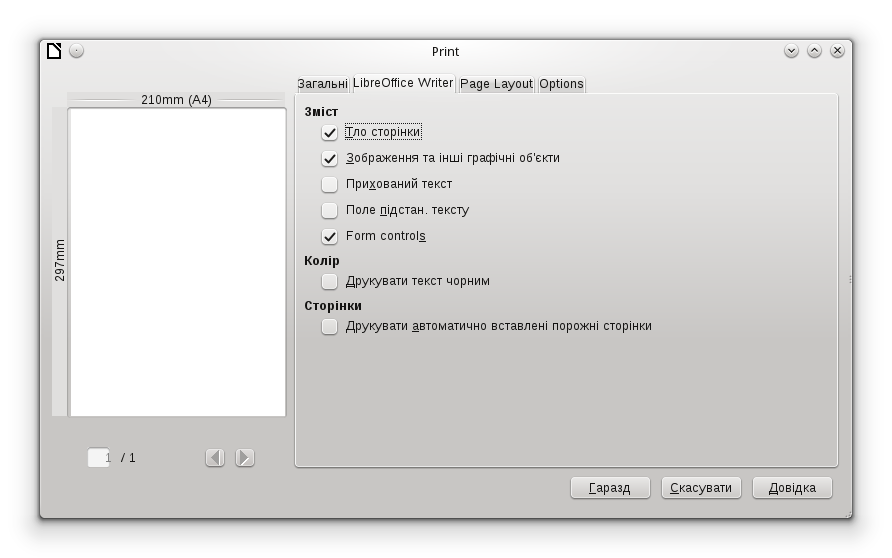
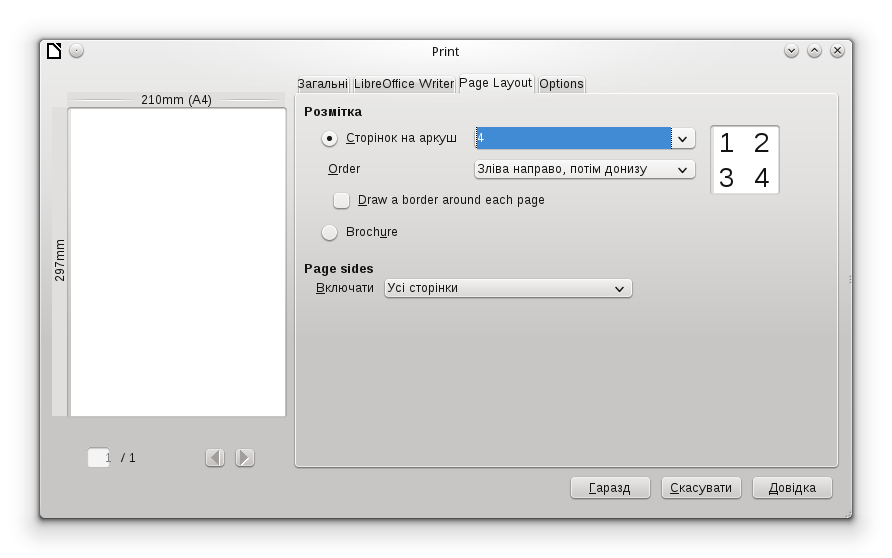
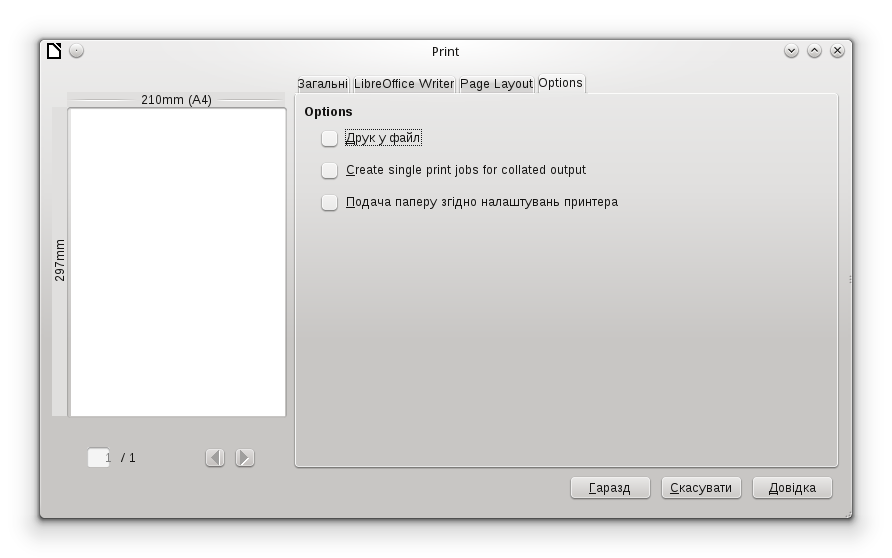
після чого потрібно натиснути кнопку Гаразд.
Виклик довідки з LibreOffice можна здійснити таким чином:
 Довідка з LibreOffice на панелі інструментів;
Довідка з LibreOffice на панелі інструментів;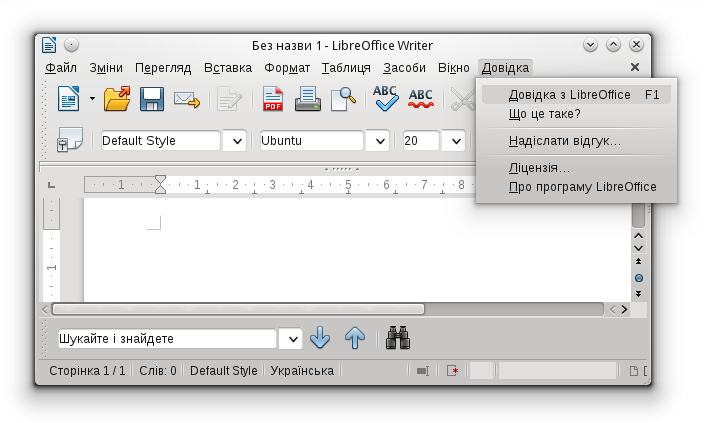
4. Інструктаж з ТБ
5. Закріплення вивченого матеріалу
Давно вже літо золоте Сховалось за дощами, Лиш айстра у саду цвіте Ясним огнем прощальним. Вітри холодні загудуть, І затріщать морози, Та світлу айстру у саду Вони згасить не зможуть!
Вказівкою меню Формат / Автоматичне виправлення / AutoCorrect Options... (Параметри автозаміни) відкрити вікно діалогу Автозаміна.
У цьому вікні діалогу задати заміну «Я дбаю» на «Я знаю» і натиснути кнопку Гаразд.
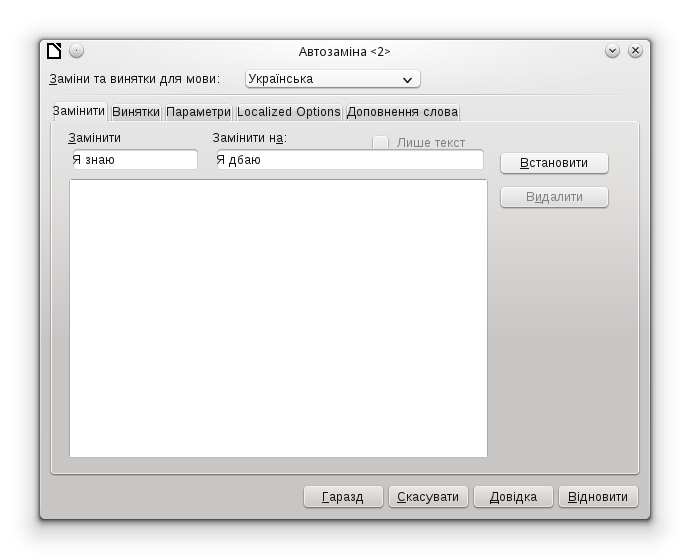
6. Підбиття підсумків уроку
Виставлення оцінок.
7. Домашнє завдання
Повторити навчальний матеріал уроку і підготуватися до опитування щодо означень та опису взаємодії з програмним забезпеченням.
Текст упорядкувала Вікторія Юріївна Самарська, вчитель СШ № 105 Дарницького району міста Києва, під час виконання випускної роботи на курсах підвищення кваліфікації з 09.09.2013 по 27.09.2013.