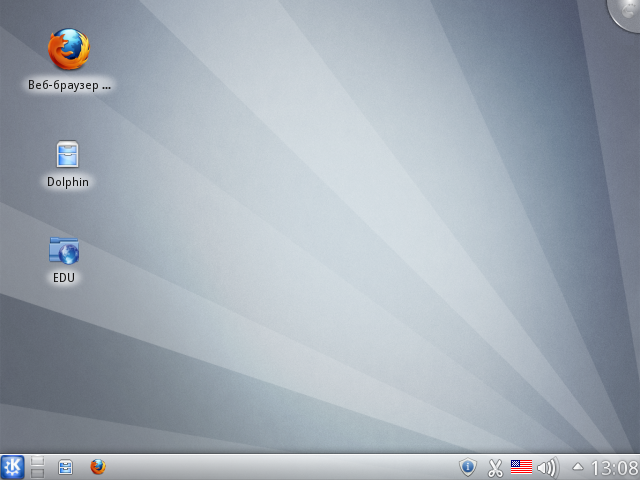
Тема: об'єкти та їхні властивості.
Мета:
Обладнання: ПК з встановленою операційною системою, (дана) інструкція.
Структура уроку:
Хід уроку
1. Організаційний момент
Вітання з класом. Перевірка присутності і готовності учнів до уроку. Перевірка виконання домашнього завдання.
2. Актуалізація опорних знань
3. Вивчення нового матеріалу
Об'єкт (від латинською objectum — предмет, явище) — це те, на що спрямована певна діяльність (на противагу суб'єкту, який здійснює таку діяльність).
Ми живемо в оточенні величезної кількості різноманітних об'єктів. Будь-яка інформація, яку ми отримуємо, пов'язана з певними об'єктами. Об'єктами є не лише предмети чи явища матеріального світу, але й поняття, які створюють і використовують люди під час спілкування. Наприклад «освіта», «держава» тощо. Кожний об'єкт має свою назву: «м'яч», «годинник», «чашка», «книга». Крім назви кожний об'єкт має низку властивостей (параметрів), значення яких повністю описує об'єкт. Наприклад, об'єкт «учень» має такі властивості (подано невичерпний перелік): вік, зріст, маса тіла, успішність з певного предмету тощо.
Властивості бувають:
кількісні — такі властивості можна подати числом у певних одиницях виміру (метрах, секундах, грамах);
якісні — такі властивості можна лише назвати. Наприклад, характер учня може бути спокійним або неврівноваженим.
Значення властивостей об'єкта у певний момент часу визначають його стан. Вони можуть змінюватися, але їхня сукупність залишається сталою. Якщо така сукупність зазнає змін, то ми маємо справу вже з іншим об'єктом. Наприклад значення параметра «зріст» об'єкта «учень Сашко» може збільшуватися. Але якщо у нього зникла властивість «успішність», то Сашко завершив навчання.
Дії можуть виконувати власне об'єкти або їх виконують над об'єктами. Наприклад, об'єкт «учень» може виконувати такі дії: читати, грати у футбол, розв'язувати задачу з фізики. У свою чергу, над цим об'єктом можна виконувати певні дії: вимірювати зріст, проводити виховну бесіду тощо.
Подія — зміна властивостей об'єкта, взаємодія між об'єктами, утворення нового об'єкта або знищення наявного об'єкта.
Середовище об'єкта — середовище, у якому перебуває об'єкт, незалежно від того, які дії ним чи над ним (крім знищення об'єкта) виконано.
Розглянемо об'єктно-орієнтований підхід до процесу створення й використання програмного забезпечення. Якщо створення програм — далеке й необов'язкове майбутнє учня, то їхнє використання — це сьогодення, якого не уникнути. Спочатку потрібно ознайомитися з деякими базовими поняттями.
Комп'ютерна програма — це запис послідовності вказівок для комп'ютера.
Застосунок (застосовна програма, прикладна програма, англійською application, application software) — комп'ютерна програма, що дає змогу вирішувати конкретні прикладні задачі користувача. Це поняття використовують, щоб підкреслити відмінність від операційної системи, драйверів, бібліотек, системних утиліт тощо (які забезпечують функціонування власне комп'ютерної системи та підтримують її працездатність) та засобів і середовищ розробки (про всі ці поняття йтиметься далі).
Об'єктно-орієнтоване програмування — це метод програмування, який розглядає програму як множину «об'єктів», що взаємодіють між собою. Інакше кажучи, у такому підході:
все, що розглядають, є об'єктами;
всі дії та розрахунки виконують шляхом взаємодії (обміну даними) між об'єктами, при якій один об'єкт потребує, щоб інший об'єкт виконав деяку дію. Об'єкти взаємодіють, надсилаючи і отримуючи повідомлення — запити на виконання дії, доповнений набором аргументів (даних), які можуть знадобитися при виконанні дії;
кожен об'єкт має незалежну пам'ять, яка складається з інших об'єктів;
кожен об'єкт є представником (екземпляром) класу, який виражає загальні властивості об'єктів;
клас задає поведінку об'єкта. Інакше кажучи, усі об'єкти, які є представниками одного класу, можуть виконувати одні й ті самі дії;
класи утворюють ієрархією успадкування: пам'ять та поведінка, пов'язані з представниками деякого класу, автоматично доступні будь-якому нащадку — класу, розташованому нижче в ієрархічному дереві.
Фундаментальні поняття об'єктно-орієнтованого програмування:
клас визначає властивості деякої сутності та методи (дії, які вона здатна виконувати). Наприклад, клас вид cобака характеризують рисами, притаманними всім собакам. До методів цього класу відносять, наприклад, здатність гавкати;
об'єкт — окремий представник класу. Наприклад, об'єкт Бровко є представником виду собак — окремим варіантом значення властивостей;
метод — дія, яку об'єкт може виконувати. Наприклад, гавкати і скавучати — методи собаки. Тому Бровко спроможний гавкати;
поведінка — сукупність методів (дій, які об'єкт може виконувати);
обмін повідомленнями — передавання даних від одного процесу іншому або надсилання викликів методів;
абстрагування — спрощення складної дійсності моделюванням класів, що відповідають проблемі, й використання найприйнятнішого рівня деталізації окремих аспектів проблеми. Наприклад, більшу частину часу Бровка можна розглядати лише як собаку. А от як він когось зненацька вкусить, потрібно отримати доступ до інформації, специфічної саме для нього: хто господар, чи був щеплений проти сказу тощо;
успадкування. Клас може мати «підкласи» — спеціалізовані версії «надкласу». Наприклад, вид собака може мати породи коллі, пекінес, вівчарка тощо. Бровко може бути представником класу Вівчарка. Підкласи успадковують властивості й поведінку (методи) своїх батьківських класів, і можуть мати свої власні додатково. Успадкування може бути одиничне (один безпосередній батьківський клас) та множинне (кілька батьківських класів). Наприклад, при розгляді громадянства й етнічного походження окремої людини;
поліморфізм — залежність поведінки від класу, в якому цю поведінку викликають. Інакше кажучи, різні класи можуть реагувати по різному на однакові повідомлення. Наприклад, пес-охоронець, почувши: «Фас!», має накинутися на злодія. А курка — відскочити убік або ніяк не реагувати;
інкапсуляція — приховування деталей інформації про роботу класів від об'єктів, що їх використовують або надсилають їм повідомлення. Наприклад, для господаря собаки непотрібно знати, як власне гавкає Бровко. Аби Бровко гавкав на непрошеного гостя.
Приховування даних (керування областями видимості) унеможливлює для користувача спроби дізнатися або зіпсувати стан об'єкта.
В описі програми часто використовують такі поняття:
батьківський клас (суперклас, базовий клас) — клас, визначення якого успадковані іншим класом;
дочірній клас (підклас, похідний клас) — клас, який успадковує свої визначення від іншого класу;
конструктор — метод класу, який буде викликано автоматично при створенні об'єкта. Як правило, конструктори використовують для присвоєння первинних значень властивостей об'єкта. Зазвичай, назва конструктора відповідає назві класу;
деструктор — метод класу, який буде викликано автоматично при знищенні об'єкта. Наприклад, у деструктор може бути вбудована функція збереження даних. Часто назва деструктора заздалегідь визначена (наприклад, __destructor у мові програмування PHP).
Поняття об’єкту та його властивостей широко використовують для опису роботи операційної системи та інтерфейсу користувача (див. далі).
Операційна система (ОС) — це набір програм, які:
керують роботою апаратних і програмних складових обчислювальної системи, координують взаємодію окремих частин цих складових;
дають змогу користувачеві здійснювати загальне керування обчислювальною системою на рівні заздалегідь занесених до пристроїв пам'яті машини програм.
Операційна система забезпечує взаємодію програм із зовнішніми пристроями та між собою, здійснює розподіл ресурсів оперативної пам'яті, виявляє різні ситуації, що виникають у процесі виконання програм, і повідомляє користувача про них.
Інтерфейс користувача (англійською User Interface) — сукупність засобів і вказівок операційної системи для взаємодії користувача з інформаційною системою. Інакше кажучи, це сукупність засобів для опрацювання й відображення інформації, пристосованих для зручності користувача, що звільняє користувача від безпосереднього «спілкування» з апаратурою.
Інтерфейс сучасної операційної системи зазвичай є графічним, тобто дає змогу подавати команди операційній системі маніпулюванням наочними графічними об'єктами (вікнами, меню, списками, кнопками тощо).
Історична довідка. Графічий інтерфейс уперше розроблено у науково-дослідницькому центрі Xerox PARC (англійською Palo Alto Research Center), заснованому за вимогою головного наукового співробітника компанії Xerox Джека Голдмана у 1970 році. На момент заснування центру Xerox втратив патент на ксерографію і його менеджери побоювалися втрати частини ринку на користь японських концернів. Саме тому центр повинен був працювати над інноваційними розробками, які б дозволили фірмі і надалі залишатися лідером на ринку офісних технологій. У Xerox PARC було розроблено технології, які сьогодні активно використовують. Але невдала маркетингова політика, спрямована в першу чергу на ринок копіювальної техніки, призвела до того, що розробками центру скористалися інші фірми, такі як Adobe, Apple та Microsoft. У 70-их роках ХХ століття в центрі було розроблено:
Термін WYSIWYG застосовують до комп'ютерних програм, які надають можливість користувачу бачити щось дуже подібне до кінцевого результату під час створення документів або зображень. Наприклад, користувач може бачити на екрані, як виглядатиме документ, видрукований на папері або відображений у веб-оглядачі.
Унаслідок угоди Xerox з Apple остання отримала доступ до всіх розробок. Тому на широкий американський ринок графічний інтерфейс операційної системи потрапив як продукт Apple. І лише потім Microsoft запропонувала Windows для персональних комп'ютерів виробництва різних фірм.
Основні елементи графічного інтерфейсу:
Основні дії з вікнами:
Стільниця (Робочий стіл для Windows) — це основне вікно в інтерфейсі операційної системи, яке займає весь екран та розташоване під усіма іншими вікнами. Вона схожа на стільницю письмового столу, на якому замість книжок, журналів, канцелярського приладдя розташовано значки — стилізовані зображення елементів обчислювальної системи. Після завантаження операційної системи на екрані монітора у цьому вікні буде відображено вміст системної теки (точне означення див. далі) з такою самою назвою Стільниця (Робочий стіл). Для Linux Mint KDE це має такий вигляд.
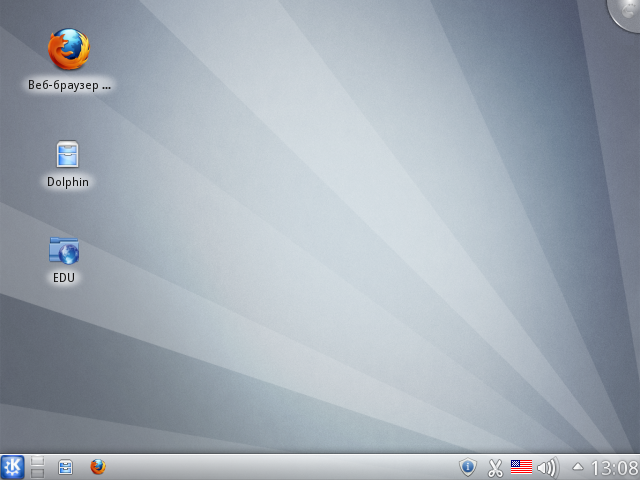
Панель інструментів (Панель завдань для Windows) — це рядок, стовпець або блок кнопок чи піктограм, що відображають завдання, які виконує комп'ютер.
Зазвичай цю панель розташовано у нижній частині екрану, хоча користувач може перетягнути її у довільне місце. Її призначення — спростити перехід від одного обчислювального процесу до іншого, відображати важливу системну інформацію (поточний час, мову введення тексту), полегшити виконання найуживаніших операцій. На цій панелі розташовано кнопку Меню (Пуск для Windows), натискання на яку (лівою кнопкою миші) дає доступ до вибору широкого спектру дій.
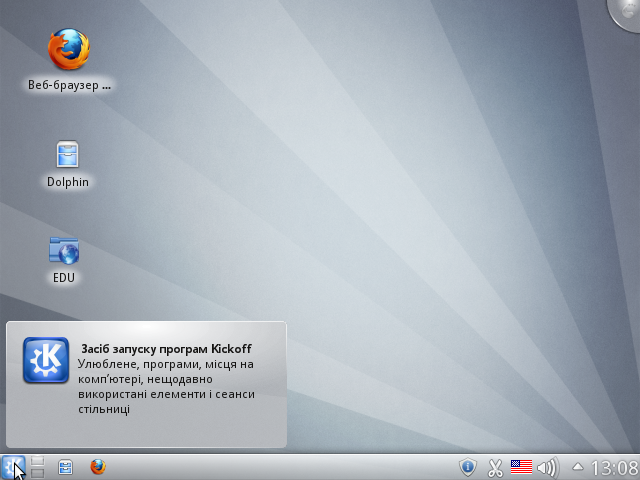
Цього самого можна досягнути:
Щоб закрити меню, потрібно натиснути клавішу Esc або вибрати будь-яку точку екрана поза межами меню.
При наведенні вказівника миші на ділянку у верхньому правому куті Стільниці з’являється повідомлення про доступ до налаштування Панелі інструментів
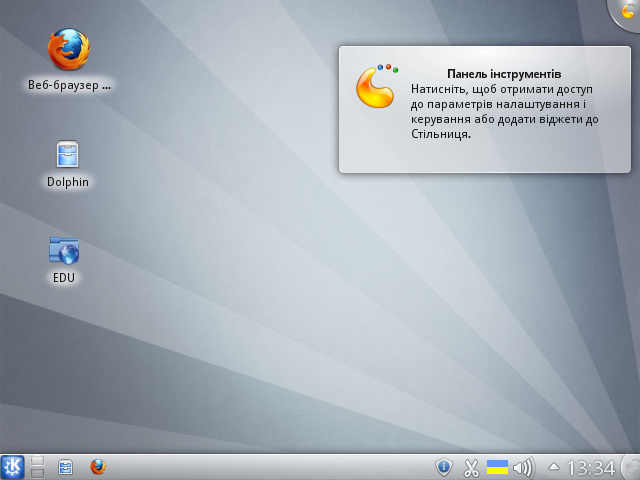
Після цього, клацнувши лівою кнопкою миші, можна відкрити меню Панелі інструментів.
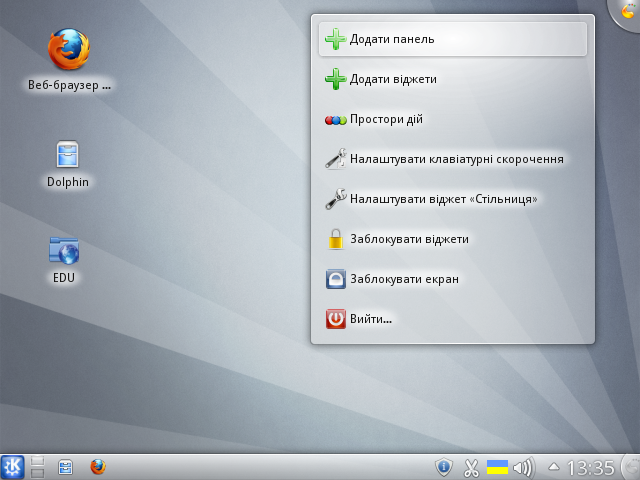
Контекстне меню містить всі вказівки, які можна застосувати до вибраного об'єкта.
Виклик контекстного меню здійснюють клацанням правою кнопкою миші, розташувавши вказівник миші над об'єктом.
Набір вказівок контекстного меню залежить від класу об'єкта. Але зазвичай серед іншого контекстне меню містить вказівку Властивості, за допомогою якої можна переглянути і змінити значення властивостей вибраного об'єкта.
Щоб запустити певний застосунок, назву якого відомо, інколи найпростіше ввести його назву у поле пошуку. Використовуючи Меню (засіб запуску програм Kickoff для Linux Mint KDE), ви можете дізнатися, які програми є у вашому розпорядженні. Усі застосунки об’єднано в категорії (розділи).
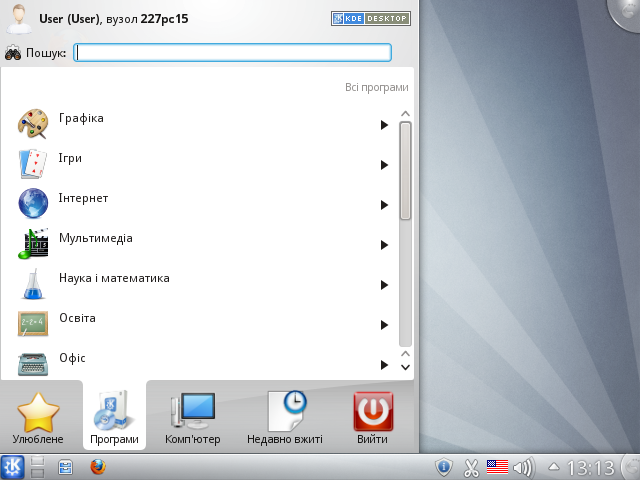
Клацнувши правою кнопкою миші на меню, ви можете вибрати «KDE Menu Editor» і змінити спосіб подання програм, створити нові розділи тощо.
Перемикати мову введення (розкладку клавіатури) можна робити, розкривши перелік доступних мов клацанням по зображенню прапорця чи скороченій назві мови (залежить від налаштувань користувача) в нижній правій ділянці робочого столу.
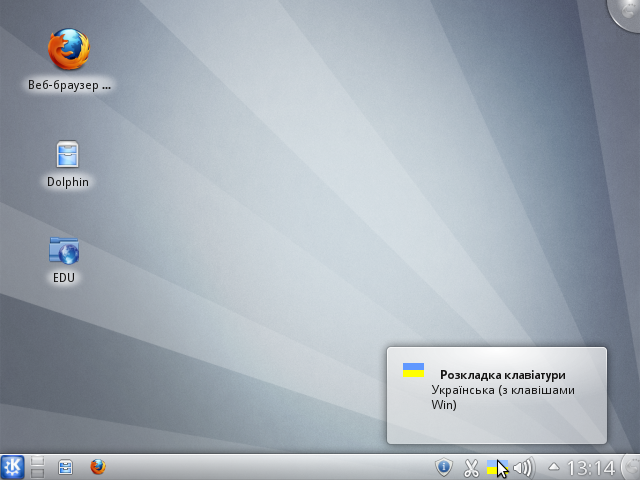
Завершення роботи
Клацнувши лівою кнопкою миші по зображенню кнопки  Меню внизу ліворуч екрану, або натисканням клавіш Alt + F1 викликаємо Меню і вибираємо категорію Вийти, а в ній бажаний спосіб — припинення роботи.
Меню внизу ліворуч екрану, або натисканням клавіш Alt + F1 викликаємо Меню і вибираємо категорію Вийти, а в ній бажаний спосіб — припинення роботи.
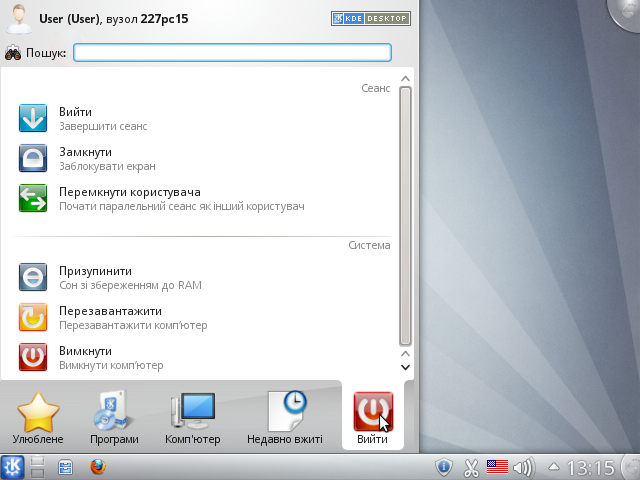
Після цього починається зворотній відлік часу, до завершення якого можна скасувати припинення роботи.
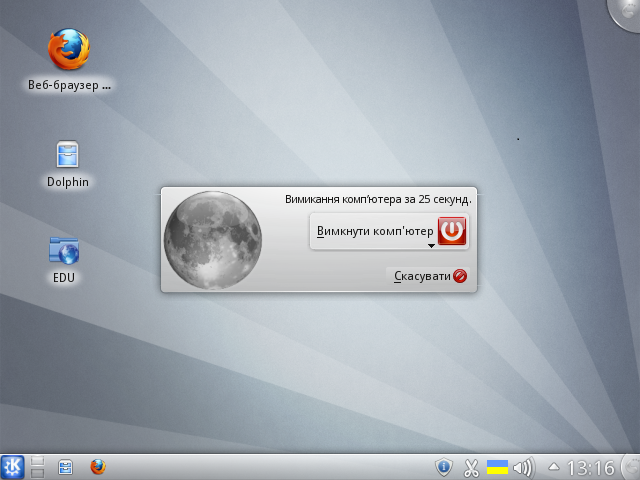
Запровадимо поняття, за допомогою яких описують роботу з обчислювальною системою.
Файл — це упорядкована сукупність даних, що займає область носія інформації з унікальною назвою (області). До назви файлу можна додавати розширення, яке записують через крапку після назви.
Назва файлу — це послідовність літер, цифр і розділових знаків (зараз до 256 символів), через яку можна звертатися до файлу і діяти з ним за допомогою операційної системи.
Примітка. При використанні операційної системи Windows категорично заборонено використовувати в назвах файлів такі символи: /, \, ", >, <, :, *, ?, |. При використанні Linux їх небажано використовувати, бо інакше при наборі назви у вказівках комп'ютеру перед цими символами потрібно вставляти символ оберненого слеша \ або набирати назву у лапках ".
Розширення (назви) файлу — це послідовність літер, цифр і розділових знаків (зараз до 4 символів), записаних після назви файлу через крапку. Розширення вказує на тип файлу. Інакше кажучи, на те, якими програмами його можна опрацювати. Наприклад, файли з розширеннями exe, com, bat є виконуваними: тобто клацання (двічі у Windows за замовчуванням) по зображенню файлу запускає відповідну програму. Багато програм дають створеним у них документам власні розширення. Наприклад, у Microsoft Office до версії включно 2003 або у версіях 2007, 2010:
Розширення надають можливість операційній системі визначати, за допомогою якої програми створено документ, і при (подвійному) клацанні по зображенні файлу відкривати його у середовищі відповідної програми. Для деяких програм розширення можуть бути однаковими. У цьому випадку пріоритет співставлення файлу з програмою визначає користувач.
Об'єм файлу вимірюють тими самими одиницями, що й пам'ять комп'ютера й інформацію.
Біт (англійською bit — шматочок, двійковий знак — binary digit, що можна скоротити до bit) — найменша одиниця кількості інформації про те, у якому з двох станів може перебувати об'єкт.
Наприклад, інформація про те, якою є цифра двійкової системи числення чи заряджено якесь тіло чи ні — це все інформація в кількості 1 біт. Число бітів пам'яті ЕОМ визначає найбільшу кількість двійкових цифр, які в ній можна розташувати.
N біт — об'єм інформації про те, у якому з 2N станів може перебувати об'єкт.
Байт — одиниця кількості інформації, що відповідає 8 біт.
Похідні одиниці вимірювання інформації (пам'яті):
У комп'ютері можна зберігати великі масиви інформації. Будь-яку зв'язану інформацію зазвичай подають окремим файлом.
У файлі можуть зберігати текст, малюнок, таблицю, програму, відеосюжет або музичний запис. Таких файлів з часом стає дуже багато. Їх необхідно упорядкувати з метою швидкого пошуку, читання, переміщення й долучення нової інформації. Щоб мати можливість швидко працювати саме з потрібними файлами, файли об'єднують у теки, які, у свою чергу, можуть містити й інші теки.
Тека (каталог, директорія) — це файл, який містить дані про назви та розташування інших файлів у зрозумілій для операційної системи формі. З цими файлами операційна система може діяти як з виділеною множиною файлів, наприклад, копіювати, переміщувати, видаляти. Про ці файли кажуть, що вони належать до теки.
В одній теці не може бути двох тек або двох файлів з однаковими назвами. В операційних системах з графічним інтерфейсом зазвичай теки позначають прямокутником із виступом у лівому верхньому куті. Для того, щоб ознайомитися зі вмістом теки, потрібно відкрити її — один раз або двічі клацнути (лівою) кнопкою миші по значку теки.
Коренева тека — це тека, що містить всі файли носія даних. В операційних системах Linux кореневу теку (обчислювальної системи) позначають «/».
Уся сукупність файлів на комп'ютері утворює файлову систему.
Файлова система — це схема запису інформації, розташованої на носії даних. Функціями файлової системи є забезпечення можливості зберігання файлів і доступу до них. З точки зору користувача, файлова система має ієрархічну структуру. Вершиною цієї структури є назва носія, на якому зберігають файли. Файлова система забезпечує можливість доступу до конкретного файлу незалежно від того, у якому місці носія його насправді записано, і дозволяє знайти вільне місце при створенні нового файлу.
Операційні системи родини Windows підтримують два типи файлових систем:
FAT (File Allocation Table — таблиця розміщення файлів);
NTFS (New Technology File System — файлова система нової технології), що має журнал реєстрації змін.
Системи MS-DOS і Windows 95 використовують файлову систему FAT16, операційні системи Windows 98 і Windows ME використовують системи FAT16 і FAT32 (16- та 32-бітна адресація), Windows 2000, ХР, 7, 8 — NTFS.
Для операційних систем з ядром Linux використовують переважно типи файлової системи: Ext2FS, Ext3FS, Ext4FS — відповідно
друга, третя й четверта розширені файлові системи (Extended File System). Зауважимо, що FS у цих назвах інколи не пишуть. Ext3 відрізняється від Ext2 тим, що має журнал реєстрації змін, що зменшує ризик втрати даних. Але натомість працює повільніше. У Ext4 (порівняно з Ext3):
збільшено максимальний обсяг одного розділу до 1 ексабайта (260 байт) при розмірі блоку 4Kb;
реалізовано механізм просторового (англійською extent) запису файлів. Інакше кажучи, нові дані додають у кінець попередньо виділеної по сусідству області файлу, що збільшує продуктивність.
Сучасні операційні системи Linux сумісні з файловими системами ОС Windows NTFS і FAT32. Але використання даних цих систем в Linux не бажане, бо підтримку розроблених під іншу операційну систему файлових систем здійснено за допомогою сторонніх програм. Доступу до розділів Linux з ОС Windows немає.
Теку найвищого рівня поточного диску називають кореневою. Усі інші теки вважають вкладеними в неї у вигляді багаторівневої ієрархічної структури. В операційних системах з ядром Linux вміст кореневої теки «/» строго регламентовано: число файлів і тек у кореневій теці, як правило, обмежене. На вкладені теки таких обмежень не накладено. Опис вмісту кореневої теки (перелік і призначення підтек) можна знайти у глобальній мережі.
У різних теках можуть зберігатися файли з однаковими назвами. Це пов'язано з тим, що кожний записаний файл одержує адресу (повна назва файлу), що вказує на його місце розташування.
В операційній системі Windows така адреса починається з назви пристрою — літери з двокрапкою. Наприклад:
А:, B: — гнучкий(і) диск(и);
С: — жорсткий диск або логічний розділ жорсткого диску зі встановленою операційною системою;
D:, Е:, F:, G: — жорсткий диск або логічний розділ жорсткого диску, приводи оптичних дисків, флеш-носії.
Для флеш-носіїв призначають літеру, наступну в алфавітному порядку після використаних для жорстких дисків та приводів оптичних дисків.
Потім послідовно вказують теки і підтеки, і, нарешті, назву файлу. Наприклад, запис
C:\Program Files\Movie Maker\moviemk.exe
означає: файл moviemk.exe розташовано у теці Movie Maker, що у свою чергу міститься у теці Program Files на (жорсткому) диску С:.
Клацання мишкою (подвійне клацання у Windows)
Але необхідний для роботи файл може бути глибоко заховано у вкладені теки. Для прискорення доступу можна прописати шлях до файлу або використовувати ярлик.
Ярлик — це файл (розміром до 1 Кб), що містить лише посилання на об’єкт (програму, файл, теку, носій, принтер тощо).
Інакше кажучи, ярлик — це покажчик адреси необхідного файлу. Зазвичай ярлик носить те саме ім’я, що і сам об’єкт, на який він посилається. Значок ярлика зазвичай відрізняється від значка файлу наявністю маленької стрілки. Клацнувши (один раз або двічі) лівою кнопкою миші по значку ярлика, користувач активує відповідний об’єкт (запускає програму на виконання або відкриває файл у середовищі певного програмного засобу). Допускають використання багатьох ярликів для одного об'єкта.
Для роботи з файлами й теками використовують спеціальні програми — файлові менеджери. Наприклад, операційна система Windows для цього використовує програму Провiдник. Операційна система Linux Mint KDE використовує менеджер файлів Dolphin.
Зазвичай кнопки запуску цих програм розташовано на панелі інструментів або на Стільниці. Клацання по цим кнопкам призводить до відкриття програмного вікна середовища відповідного файл-менеджера.
Зазвичай верхня частина програмного вікна містить рядок назви з кнопками: мінімізувати; відновити або максимізувати, закрити, розташованими зазвичай праворуч (кнопки перелічено зліва направо).

Тут і на малюнку нижче подано фрагменти програмного вікна менеджера файлів Dolphin.
Нижче — (панель) меню з кнопками Файл, Зміни, … , натискання на які викликає випадання переліку вказівок, згрупованих таким чином (у випадні списки).

Ще нижче (можливо, і з боків програмного вікна) розташовано панелі інструментів (пенали). Останні містять кнопки швидкого виклику (виконання) вказівок.

Символ > праворуч панелі вказує на те, що не всі кнопки відображено. Щоб отримати до них доступ, потрібно натиснути на цей символ (лівою) кнопкою миші. Інколи для цього достатньо лише встановити на неї вказівник.
Частина програмного вікна може відображати вміст об'єкта, з яким працює програма. Наприклад, менеджер файлів відобразить вміст теки.
Ліву частину програмного вікна менеджера файлів можна призначити для перегляду файлової структури. Ліворуч від значка теки певна позначка (наприклад, «+» або «-») вказує на те, показано вкладені теки чи не показано.
У правій частині програмного вікна менеджера файлів подано вміст відкритої теки. Форму подання файлів – Режим перегляду піктограм, Компактний режим перегляду, Режим докладного перегляду — можна задати. Саме у такому порядку подано приклади відображення вмісту теки Завантаження. При цьому праворуч подано зображення з натиснутою кнопкою
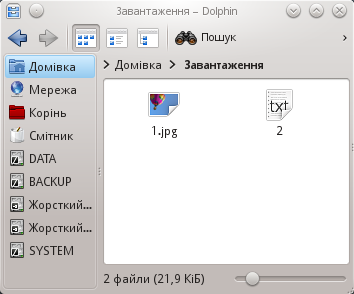
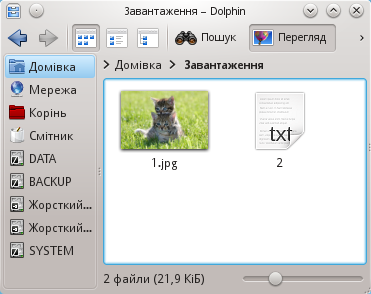

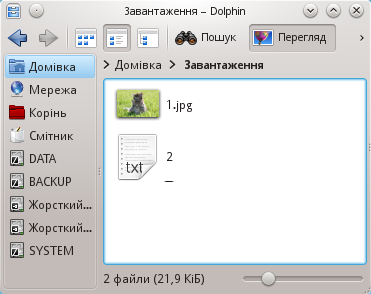


Характеристики теки або файлу можна подивитися, виділивши його клацанням миші, а потім вибравши вказівку меню Файл / Властивості менеджера файлів або вибравши пункт Властивості контекстного меню.
Операції з файлами:
Усі дії з файловою системою комп'ютера зводять до цих п'яти операцій, кожну з яких можна виконати кількома способами.
Створення
У потрібному місці викликати (клацанням правої кнопки миші) контекстне меню і вибрати у ньому Створити і вказати вид файлу (тека, текстовий документ, ярлик). Після створення об'єкту потрібно обов'язково надати йому назву у відповідному вікні діалогу. Для ярлика ще також потрібно вказати розташування об'єкту, на який здійснюють посилання.
Копіювання й переміщення
Для переміщення й копіювання файлів з однієї теки в іншу використовують прийом перетягування — клацнувши кнопкою миші на зображенні об'єкта і не відпускаючи кнопки миші, переміщають вказівник миші у потрібне «нове» місце розташування, після чого відпускають кнопку миші. В обох випадках на «нове» місце записують копію файлу. Відмінність копіювання від переміщення така:
Бажано попередньо розкрити потрібні теки таким чином, щоб в одному з вікон (частин вікна) було відображено той файл, який копіюють, а в іншому — теку призначення, у яку буде скопійовано чи переміщено файл.
Користувачам ОС Windows потрібно пам'ятати таке. Якщо при перетягуванні буде натиснуто клавішу Ctrl (її потрібно натиснути раніше, а відпустити пізніше кнопки миші), то буде здійснено копіювання. Про це свідчитиме позначка «+» на значку перенесення. Інакше (без натискання клавіші Ctrl) при розташуванні джерела файлу і теки призначення на одному пристрої буде здійснено переміщення. При розташуванні джерела файлу і теки призначення на різних пристроях клавішу Ctrl можна не натискати: буде здійснено копіювання. Але при переміщенні мишею значка програми (наприклад, файлу із типом .ехе) або файлу, розмір якого перевищує наявний вільний простір, призведе лише до створення відповідного ярлика. У Windows потрібно перетягувати об'єкти правою кнопкою миші. У цьому випадку на екран буде виведено меню операцій, допоможе уникнути помилкових дій.
Копію об'єкта можна стиснути архіватором, відправити на інший носій чи електронною поштою, використавши вказівку контекстного меню Відправити і вказати адресу призначення.
Перейменування
Для того, щоб дати файлові або теці іншу назву, достатньо клацнути по зображенню об'єкта правою кнопкою миші й у контекстному меню, що з'явиться, обрати вказівку Перейменувати, після чого ввести нову назву. Або виділити об'єкт, клацнувши по його зображенню лівою кнопкою миші, натиснути клавішу F2, ввести нову назву й натиснути клавішу Enter.
Видалення
Час від часу непотрібні файли й теки доводиться видаляти, бо місткість носіїв обмежена. Для видалення потрібно лише виділити файл клацанням кнопкою миші і натиснути клавішу Delete на клавіатурі. Файл буде видалено невідновно, якщо при цьому утримувати клавішу Shift або якщо розмір файлу дуже великий. Про незворотність видалення операційна система видасть повідомлення. Інакше операційна система перемістить файли, призначені на видалення, у системну теку (Кошик для Windows, Смітник для Linux). Цю системну теку неможливо ні перемістити, ні перейменувати. Переміщення до неї роблять з метою збереження можливості знайти й відновити помилково видалений файл.
Примітка. Так зване видалення файлу з теки є лише вилученням даних про його розташування або переміщенням цих даних до системної теки Смітник (Кошик). Файл можна повністю відновити, поки на місце його розташування не буде записано інші дані.
Клацанням (або подвійним клацанням) теку Смітник (Кошик) можна відкрити для перегляду вмісту. Можна скопіювати або перемістити з неї будь-який видалений файл. Але якщо потрібно лише відновити видалений файл, достатньо клацнути по ньому правою кнопкою й у контекстному меню обрати команду Відновити. Файл буде відновлено у тій самій теці, з якої він був видалений. Зауважимо: переміщення в Кошик не звільняє простір на диску для запису нових даних. Для вивільнення простору потрібно обрати дію Очистити Кошик. Клацнувши правою кнопкою по значку Кошика і вибравши з контекстного меню Властивості, її можна налаштувати. А саме: задати її розмір (у відсотках від загальної ємності розділу, де вона розташована), вказати, що файли потрібно знищувати, не переміщуючи у Кошик (не бажано), встановити або скасувати запит підтвердження на видалення (переміщення у Кошик).
При роботі з операційною системою Linux, натиснувши правою кнопкою миші на зображення довільного файлу, можна вибрати Пересунути до смітника або Вилучити. В останньому випадку відновити файл стандартними засобами буде вже неможливо. Якщо вибрати Пересунути до смітника, файл буде переміщено у Смітник, доступний із меню. Звідти ви можете відновити файл, перетягнувши й розташувавши його в іншому місці, видалити назавжди один або відразу кілька файлів чи вибрати Спорожнити Cмітник, якщо захочете взагалі видалити звідти всі об'єкти з нього.
Дії з ярликами ніяким чином не впливають на об'єкти, на які вони містять посилання.
Групові операції
Іноді потрібно виконати одну й ту саму дію з групою (сукупністю) файлів. У цьому випадку кажуть про здійснення групової операції. Для того, щоб здійснити операцію, потрібно попередньо виділити групу об'єктів (файлів), а потім здійснити одну з перерахованих вище стандартних операцій.
Виділення сукупності об'єктів
Щоб виділити вибірково кілька об'єктів, потрібно натиснути клавішу Ctrl і, не відпускаючи її, клацаннями вибрати потрібні об'єкти.
Щоб виділити файли, що йдуть у списку підряд, можна клацнути на першому файлі зі списку, а потім — з натиснутою клавішею Shift наприкінці списку. Виділення групи файлів можна спостерігати наочно (зміна кольору зображення значків чи тла). Виділену групу можна копіювати, переміщувати, видаляти або відкривати програмою одночасно.
Для наочності виконання операцій над об’єктами, відображеними на екрані монітора, часто використовують маніпулятор «мишу».
Основні операції з мишею:
указати на об’єкт — установити вказівник миші на об’єкт;
вибрати об’єкт — установити вказівник миші на об’єкт і одноразово короткочасно натиснути (клацнути) лівою кнопкою миші;
відкрити контекстне меню об’єкта — установити вказівник на об’єкт і клацнути правою кнопкою миші;
перетягнути об’єкт — установити вказівник на об’єкт, натиснути і утримувати ліву кнопку миші, перемістити вказівник в іншу потрібну точку призначення, відпустити ліву кнопку миші;
виділення області екрана (призводить до вибору об’єктів, розташованих у ній) — встановити вказівник у вершину прямокутника, який потрібно виділити, натиснути ліву кнопку миші і, не відпускаючи її, перемістити вказівник миші у протилежну вершину прямокутника, після чого відпустити кнопку миші;
відкрити вікно об’єкта — установити вказівник на об’єкт і двічі з короткою паузою клацнути лівою кнопкою миші.
4. Закріплення вивченого матеріалу
5. Підбиття підсумків уроку
Виставлення оцінок.
6. Домашнє завдання
Повторити матеріал уроку. Підготуватися до опитування.
Текст упорядкував Бородавко Ігор Всеволодович, вчитель Українського гуманітарного ліцею Київського національного університету імені Тараса Шевченка Печерського району міста Києва протягом курсів удосконалення з 8 до 25 січня 2013 року.