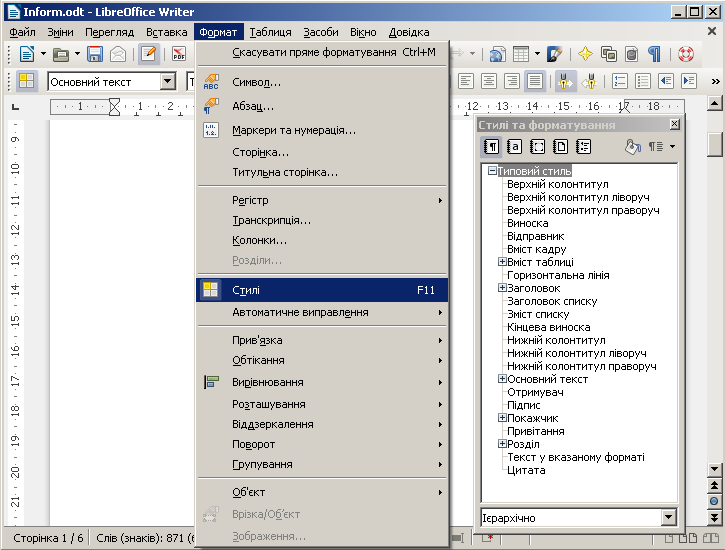
Тема: структура документа, автоматизоване створення змісту та покажчиків.
Мета уроку: після виконання практичної роботи учень:
вміє створювати у текстовому документі зміст документа в автоматичному режимі й покажчики;
використовує: структуру документа для перегляду його змісту та навігації в ньому.
Обладнання: комп'ютери IBM PC з встановаленими ОС і LibreOffice, конспект уроку.
Структура уроку
Хід уроку
1. Організаційний момент
3. Вивчення нового матеріалу
Для полегшення роботи із великими текстовими документами, що вміщують багато розділів, підрозділів, параграфів та інших структурних елементів, доцільно задати їхню структуру. Для прискорення структуризації всього документа, використовуючи стилі оформлення тексту, заголовків та ін., доцільно використати автоматизоване створення змісту документа та його покажчиків. Спробуємо протягом уроку навчитися правильно структурувати документ у текстовому редакторі LibreOffice Writer, автоматизовано створювати зміст документа й покажчики.
Структура документа
Багатосторінкові документи (реферати, брошури, книги, журнали, курсові, дипломні та дисертаційні роботи, наукові звіти тощо) мають частини (розділи, пункти, параграфи), що утворюють структуру документа.
Структура документа — це ієрархічна схема розміщення складових документа. Форматування такого документа передбачає використання заголовків різного стилю, які автоматизують створення ієрархічної структури документа.
Для створення заголовку (як структури електронного документа) у середовищі LibreOffice Writer необхідно виконати такі дії:
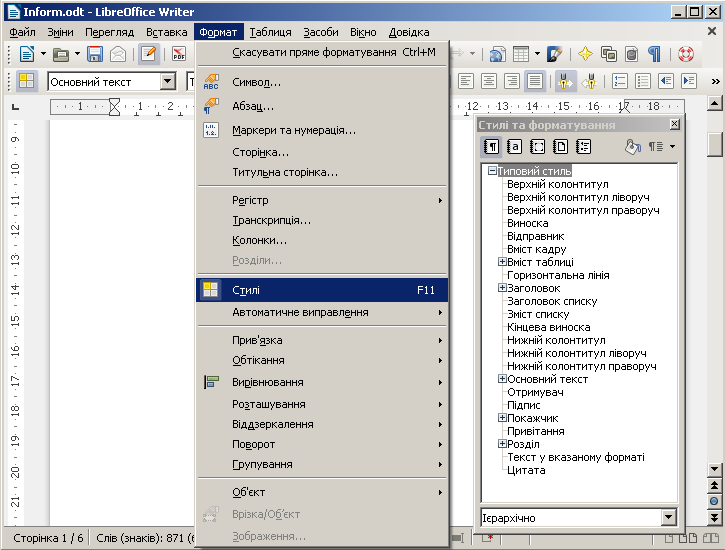
Текстовий редактор LibreOffice Writer містить п'ять типів стилю: абзацу, символу, сторінки, кадрів, списку. Кожний тип стилю відповідає за елементи оформлення, властиві лише йому. Стилі заголовків можна змінювати, вибравши на панелі інструментів Форматування з випадного списку потрібний стиль форматування.
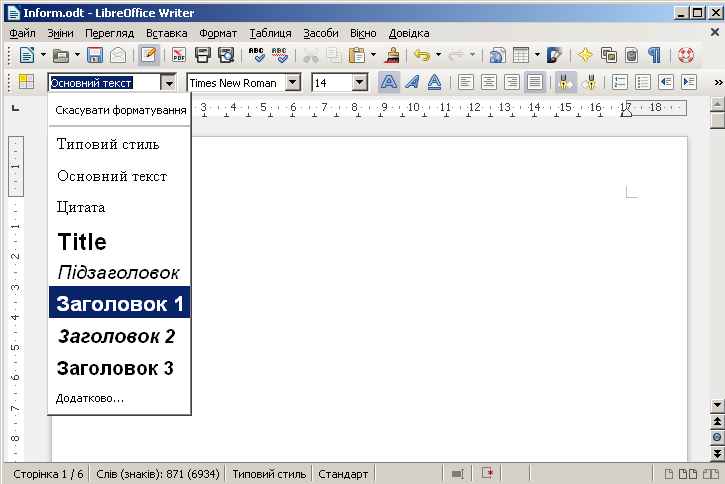
Режим структури в текстовому редакторі LibreOffice Writer
У складному документі є не просто слова і абзаци, оформлені певним чином, але, як мінімум, розділи з їх заголовками. При створенні складного документу для спрощення подальшої роботи з ним – від створення змісту до підготовки до будь-якої публікації — необхідно вказувати хоча б базову структуру (заголовки розділів). Це дозволить дуже легко змінювати оформлення окремих елементів структури, зокрема, заголовків, легше орієнтуватися у великому документі, здійснюючи навігацію по його структурі.
Для задання структури документу у текстовому редакторі передбачено використання так званого інструменту Навігатор. Використовуючи цей інструмент, можна швидко здійснювати перехід з однієї частини документу до іншої. Також його можна використовувати для виконання вставки елементів з поточного документу або інших відкритих документів.
За допомогою Навігатора можна виконувати такі дії:
переміщувати заголовки та відповідну текстову інформацію, розташовану в заголовках, вгору або вниз;
підвищити або понизити рівень заголовку. У цьому випадку заголовки у документі потрібно відформатувати одним із стандартних стилів абзацу для заголовків.
При роботі з Навігатором термін Заголовки відносять до будь-якого абзацу, якому назначений один із вкладених стилів: Заголовок 1 — Заголовок 10. Стиль Заголовок 1 призначено для найвищого рівня ієрархії, він не має відступу. Заголовок 2 призначено для рівня нижче у цій ієрархії, що при відображенні в Навігаторі показано невеликим відступом і так далі.
Для переходу до перегляду структури документу потрібно використати вказівку меню Перегляд / Навігатор або натиснути клавішу F5.
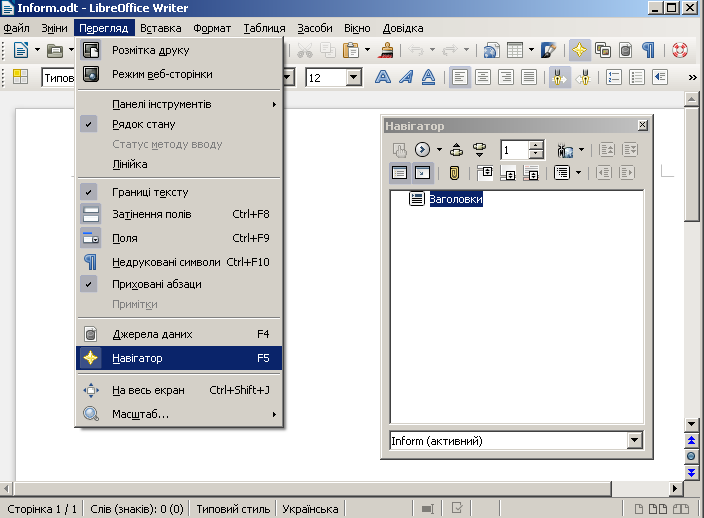
У вікні Навігаторі, що з'явиться, буде відображено структуру документа. Для перегляду елементів в обраній категорії необхідно натиснути на знак плюс (+) поруч з назвою категорії.
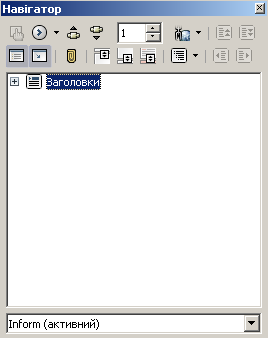
Для відображення кількості елементів у категорії необхідно розмістити вказівник миші над назвою категорії. Для переходу до заданого елементу в документі необхідно здійснити подвійне клацання на цьому елементі. Для переходу до наступного або попереднього елемента у документі, потрібно використати вказівку меню Перегляд / Навігатор або натиснути клавішу F5 для відкриття вікна Навігатор і натиснути на панелі інструментів цього вікна кнопку  зі стрілками вгору або кнопку
зі стрілками вгору або кнопку  зі стрілками вниз.
зі стрілками вниз.
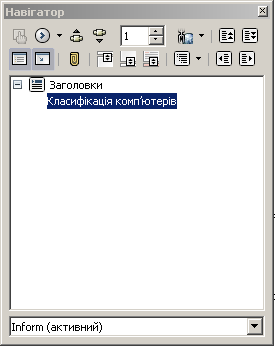
Автоматизоване створення змісту
Зміст документа — це перелік назв структурних частин документа, впорядкований відповідно до його ієрархічної схеми, із зазначенням відповідних номерів сторінок.
У середовищі LibreOffice Writer можна створити автоматизований зміст документа: при зміні сторінок, ці дані будуть автоматично поновлюватися та можна буде швидко перейти на відповідний розділ чи параграф даного документа.
Створення змісту
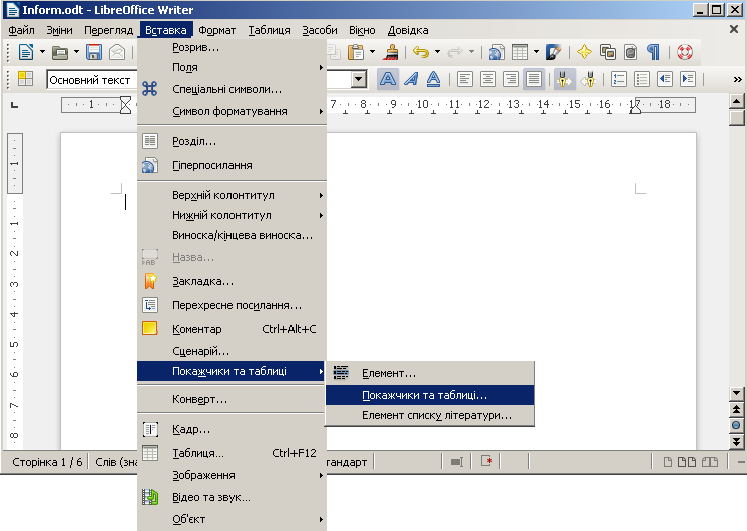
У вікні діалогу Вставити зміст/покажчик на вкладці Вигляд вибрати вигляд подання: Зміст або Алфавітний покажчик, встановити мітку на елементі Структура для відображення рівнів підзаголовків та Позначки покажчика. Вибрати Весь документ для властивості Створити документ для й задати кількість рівні заголовків необхідних для відображення у змісті.
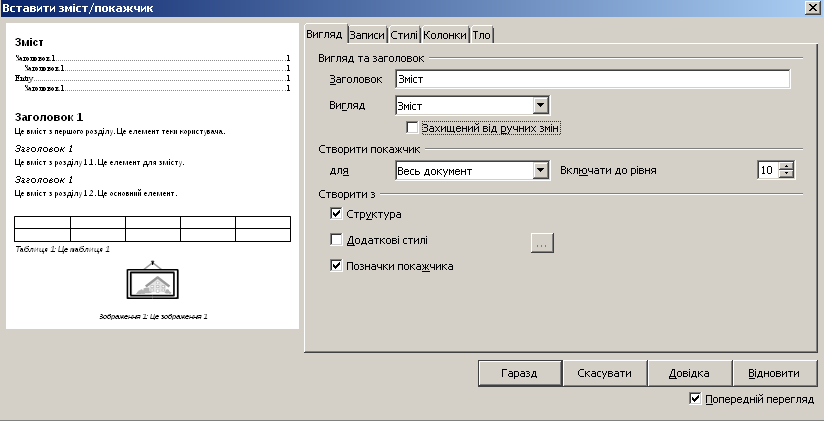
Натиснути кнопку Гаразд.
Перегляд змісту документа здійснюють переміщенням до структурних частин документа, а далі потрібно у змісті документа вибрати потрібний заголовок, тримаючи натиснутою клавішу Ctrl.
Оновлення змісту здійснюють вказівкою меню Засоби / Оновити / Поточний покажчик.
4. Інструктаж з ТБ
5. Закріплення вивченого матеріалу
Завдання 1. У даному документі Inform.odt. створити на першій сторінці автозміст такого вигляду.
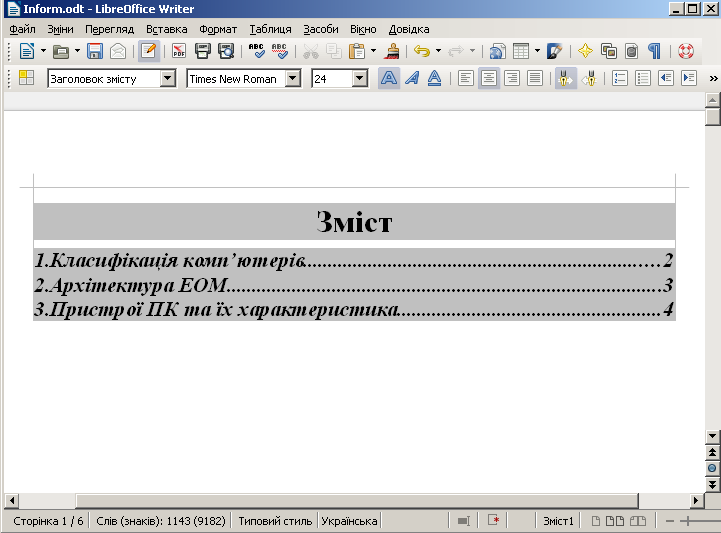
Застосувати стиль Заголовок 1 до таких заголовків тексту: класифікація комп’ютерів, архітектура ЕОМ, пристрої ПК та їх характеристика.
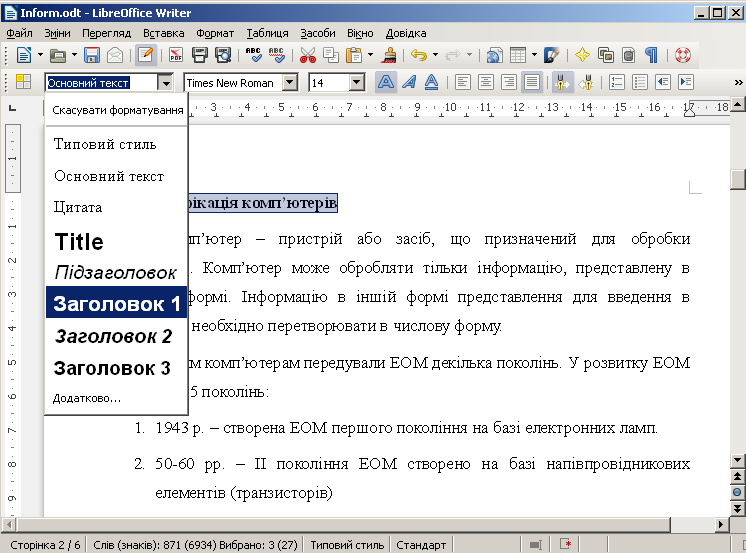
Примітка. Для того, щоб заголовок тексту мав відповідну нумерацією або маркування, необхідно: виділити заголовок, використати вказівку меню Засоби / Структура нумерації.
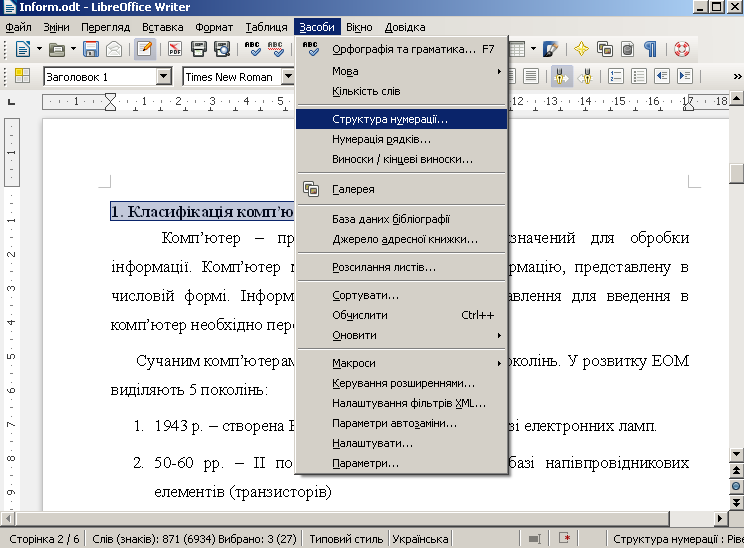
Після цього у вікні діалогу Символ обрати:
і натиснути кнопку Гаразд.
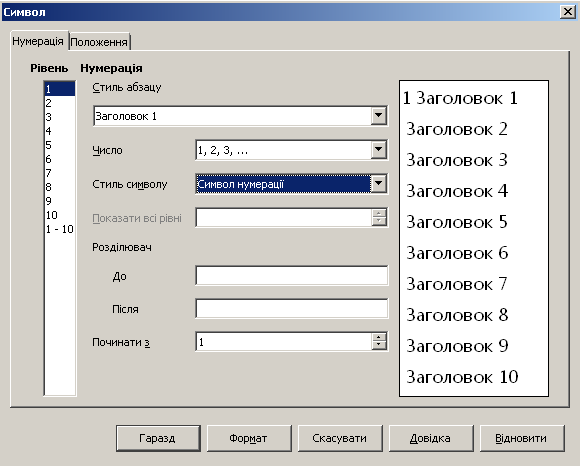
До всього іншого тексту крім заголовків застосувати стиль Основний текст.
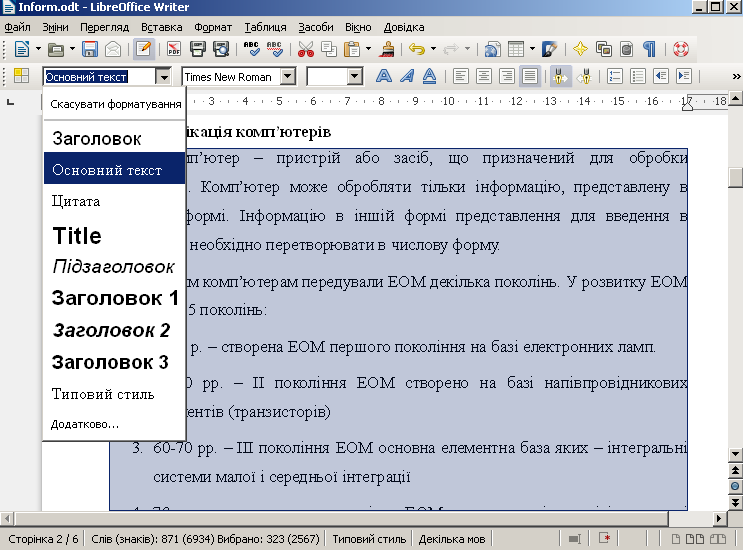
Перейти на першу сторінку, що буде вміщувати зміст документа.
Використати вказівку меню Вставка / Покажчики та таблиці / Покажчики та таблиці.
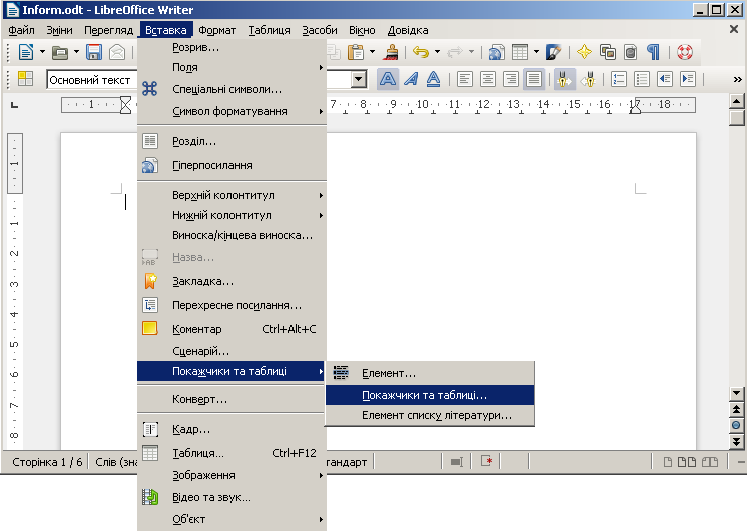
У вікні діалогу Вставити зміст / покажчик:
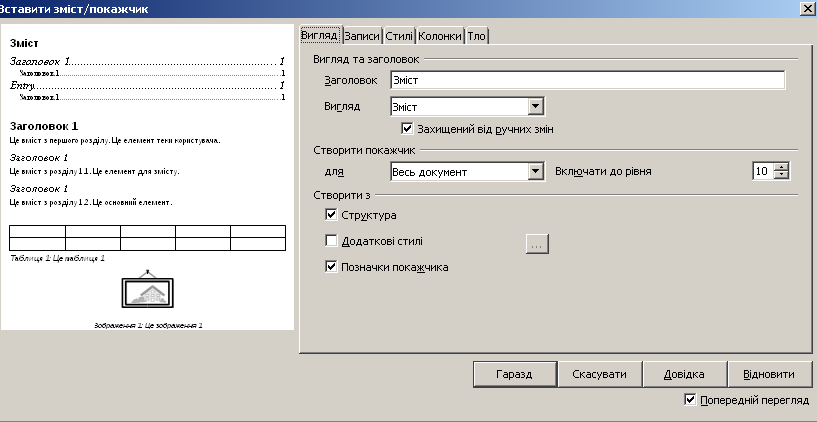
Змінити налаштування змісту, а саме задати розмір шрифту 16pt. Для цього у вікні діалогу Вставити зміст/покажчик виконати такі дії:
на вкладці Стилі в колонці Стилі абзацу вибрати Зміст 1 і натиснути кнопку Редагування;
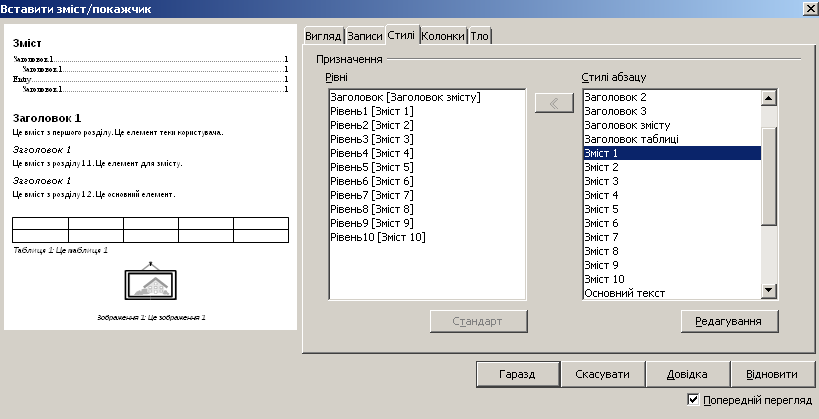
на вкладці Шрифт для Шрифту західного тексту вибрати шрифт Times New Roman, Стиль Полужирный курсив, розмір (Size) 16pt;
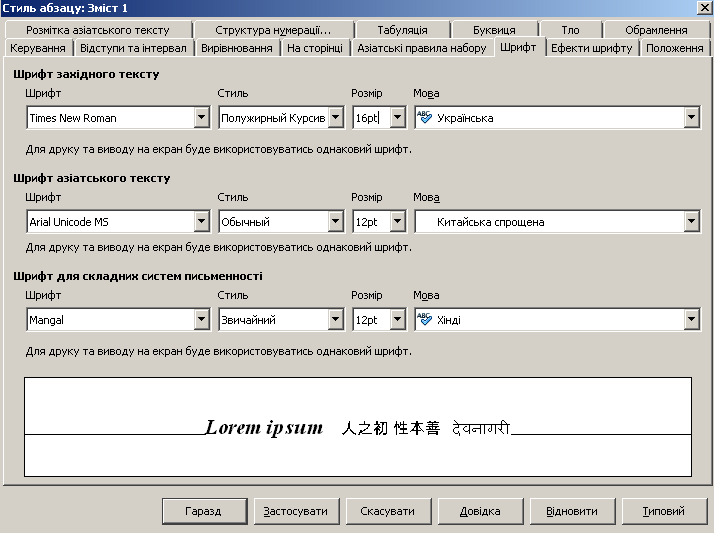
натиснути на кнопку Застосувати, а потім — кнопку Гаразд.
Зберегти документ з назвою Ваше прізвище 1 у вказаній вчителем теці.
Завдання 2. Перевірити дію посилань у змісті: при натиснутій клавіші Ctrl клацати по назвам розділів для переходу у відповідне місце документа.
Завдання 3. У документі Inform.odt задати структуру даного документу таким чином.
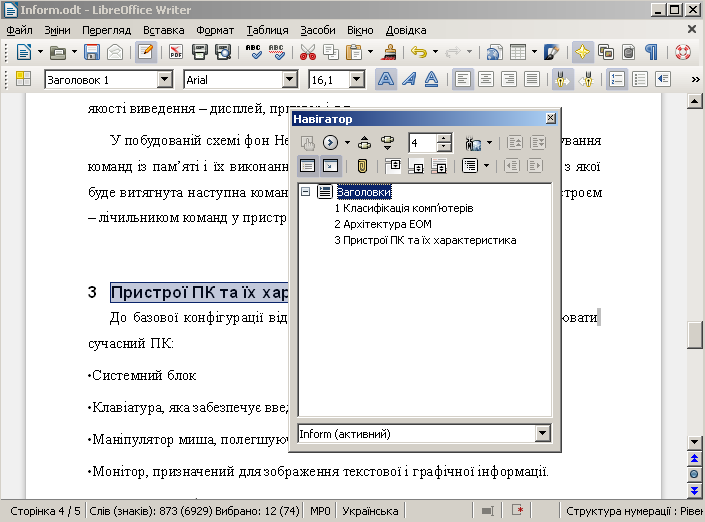
Вказівки до виконання
Відкрити документ.
Застосувати стиль Заголовок 1 до таких заголовків тексту: класифікація комп’ютерів; архітектура ЕОМ; пристрої ПК та їх характеристика.
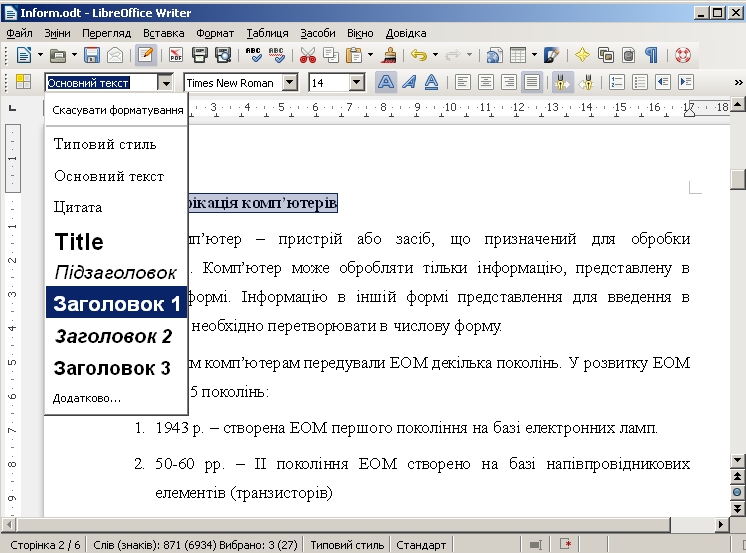
Застосувати нумерацію до даних видів заголовків тексту. Для цього використати вказівку меню Формат / Маркери та нумерація.
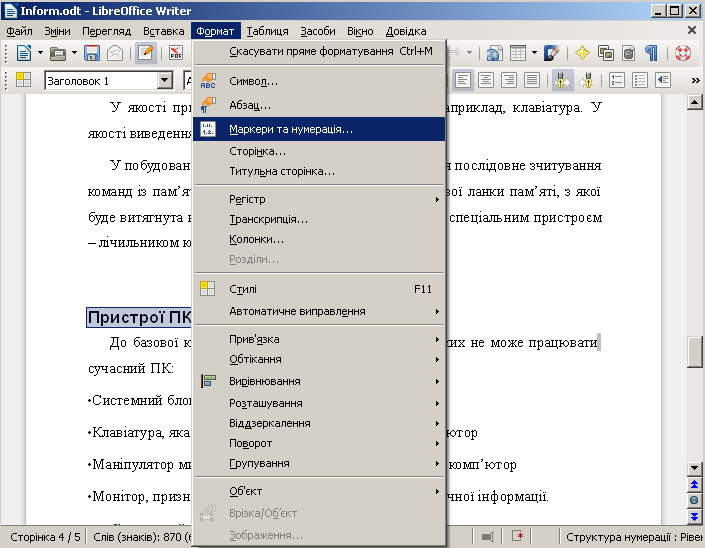
У вікні діалогу Маркери та нумерація на вкладці Тип нумерації вибрати 2-й тип нумерації (число з крапкою) і натиснути кнопку Гаразд.
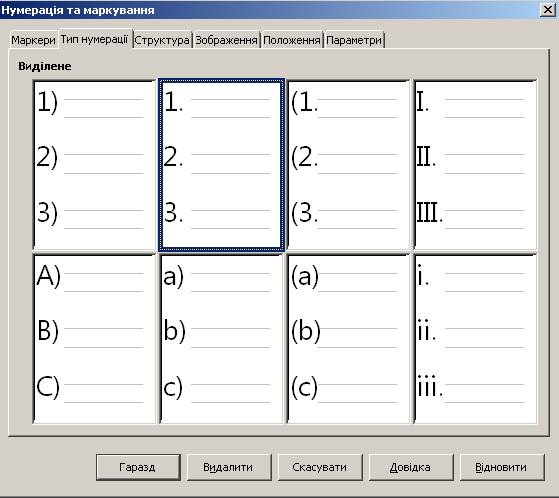
Використати вказівку меню Перегляд / Навігатор і пересвідчитися у виконанні завдання.
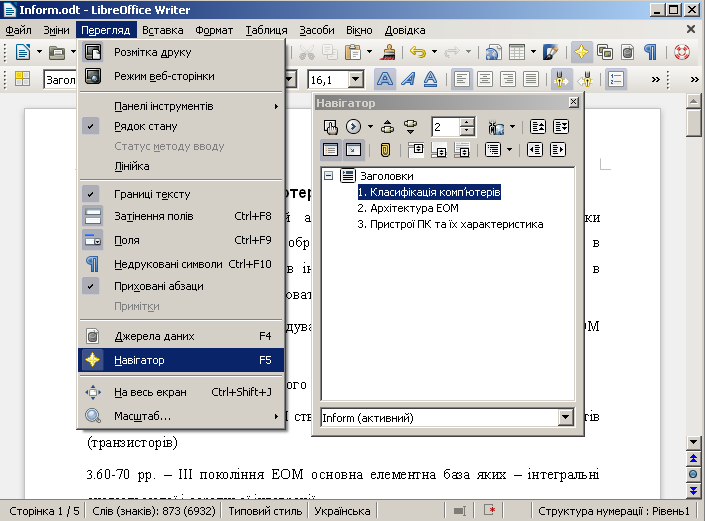
Завдання 4. У вікні діалогу Навігатор виконати такі дії.
Понизити рівень заголовка «Класифікація комп'ютерів» з першого на третій. Для цього:
 ;
;
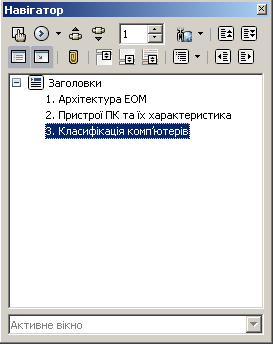
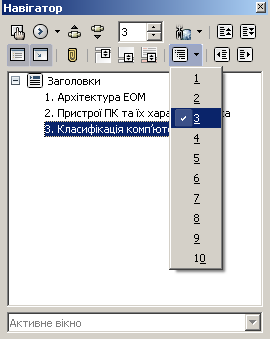
 Понизити рівень.
Понизити рівень.Аналогічно понизити рівень заголовка «2. Пристрої ПК та їх характеристики» з першого на другий.
Здійснити перехід між сторінками:
з першої до останньої, натискаючи верхню кнопку праворуч від  поля, у якому вказано номер сторінки;
поля, у якому вказано номер сторінки;
з останньої на першу, ввівши номен сторінки 1 у поле і натиснувши клавішу Enter.
Завдання 5. На останній сторінці документа розмістити покажчики у відповідності до текстової інформації за таким зразком.
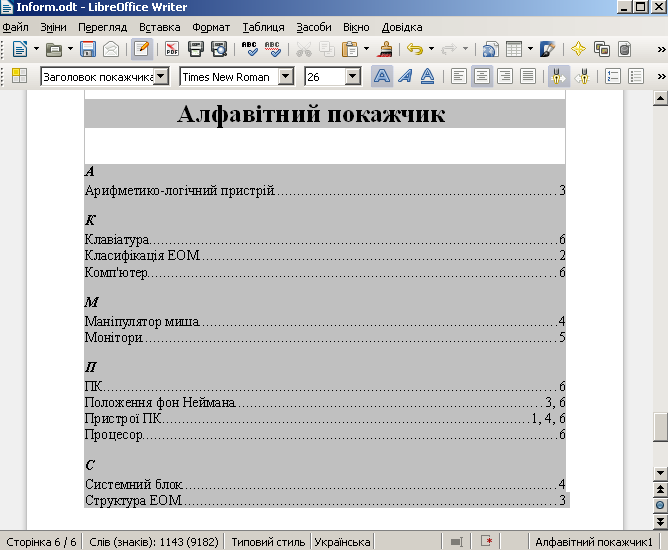
Вказівки до виконання
Створити останню порожню сторінку в документі Inform.odt.
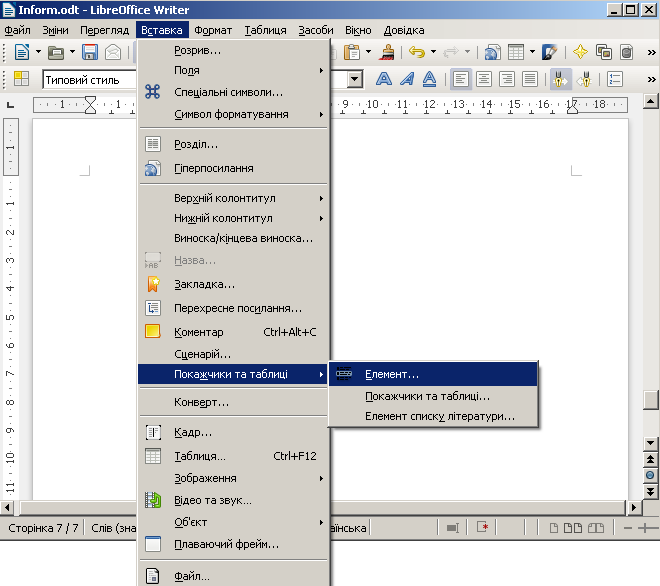
У вікні діалогу Вставити елемент покажчика вибрати Алфавітний покажчик з категорії Покажчик.
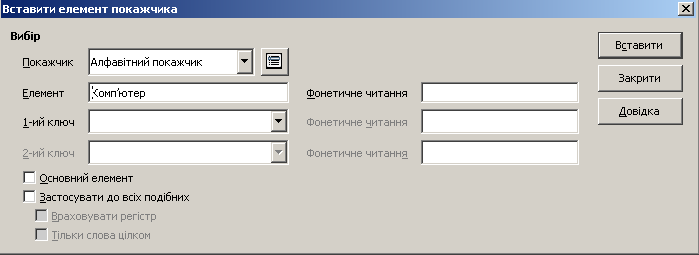
Виділяти потрібні елементи за допомогою вказівника і переносити у поле Елемент, після чого натискати кнопку Вставити. Таким чином, покроково один за одним ввести всі елементи покажчика.
Встановити вказівник миші там, де буде розташовано алфавітний покажчик, тобто на останній сторінці документа. Використати вказівку меню Вставка / Покажчики та таблиці / Покажчики та таблиці.
У вікні діалогу Вставити зміст / покажчик на вкладці Вигляд для категорії Вигляд з випадного списку вибрати Алфавітний покажчик. Перейти на вкладку Записи та встановити мітку Алфавітний розділювач.
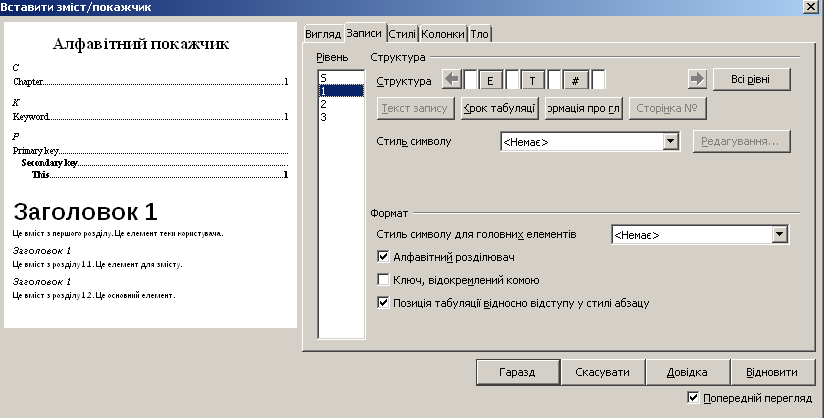
У тому самому вікні діалогу перейти на вкладку Стилі вибрати стиль абзацу Заголовок покажчика і натиснути кнопку Редагування.
На вкладці Шрифт задати шрифт Times New Roman, розмір 26pt, стиль Полужирный.
На вкладці Вирівнювання для категогії Параметри вибрати В центрі.
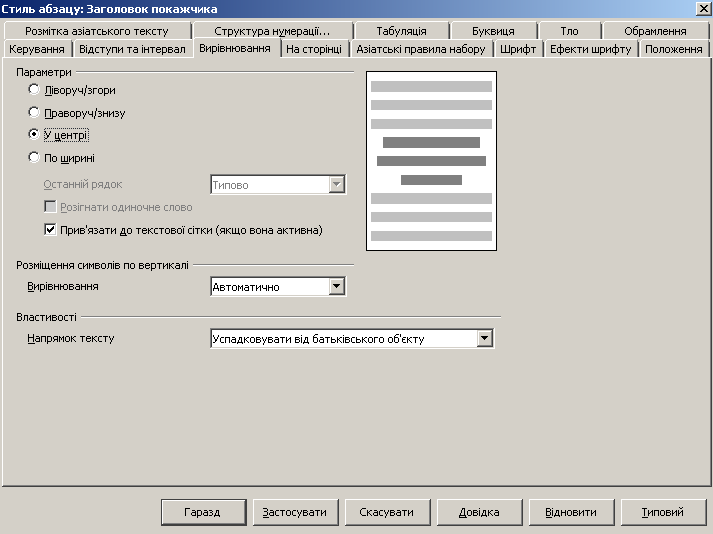
На вкладці Відступи та інтервали для властивості Міжрядковий інтервал встановити величину Полуторний.
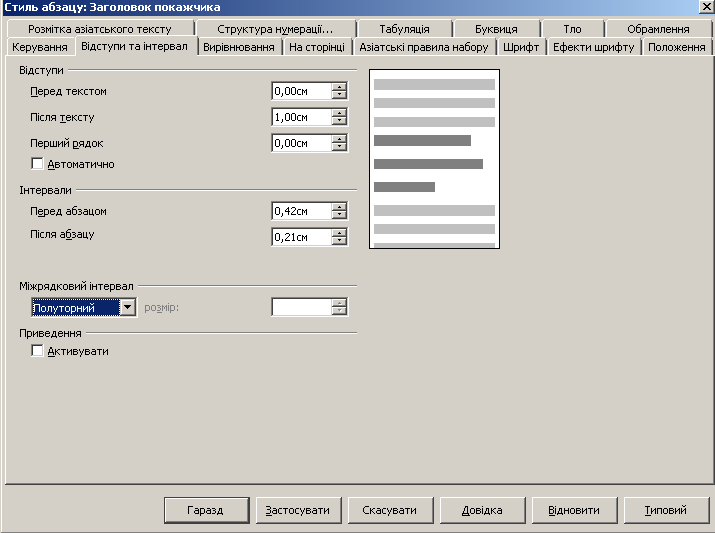
Для того, щоб задати розділювачі предметного покажчика згідно зі зразком (великі жирні літери з відповідними інтервалами), необхідно виконати такі дії:
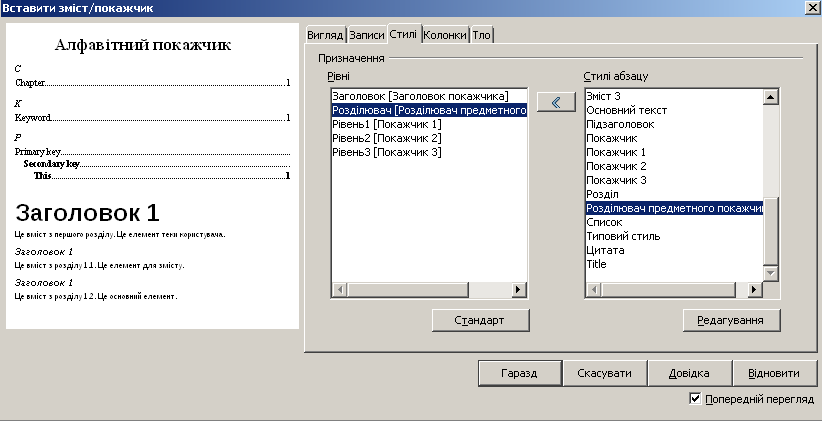
у вікні діалогу Стиль абзацу: Розділювач предметного покажчика на вкладці Шрифт для Шрифту західного тексту вибрати шрифт Times New Roman, Стиль Полужирный Курсив, розмір 14pt;
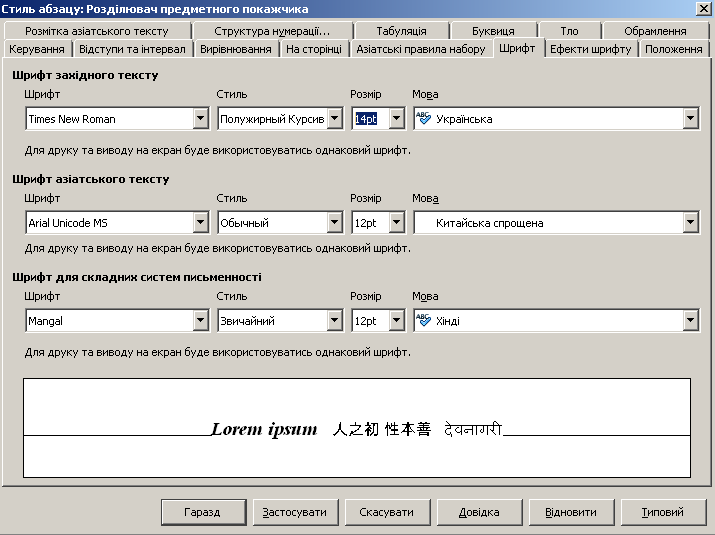
у цьому самому вікні діалогу на вкладці Відступи та інтервали для Міжрядкового інтервалу вибрати Звичайний, а у групі Інтервали встановити: Перед абзацом — 0,50 см., Після абзацу — 0,10 см.;
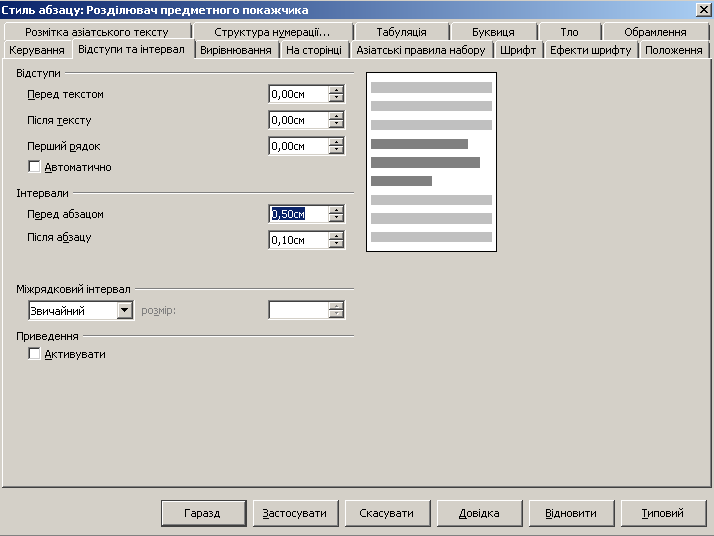
натиснути кнопку Застосувати, а потім — кнопку Гаразд.
Зберегти з назвою Ваше прізвище 2 у вказану вчителем теку.
6. Підбиття підсумків уроку
Виставлення оцінок.
7. Домашнє завдання
Повторити основні відомості про структуру документа, правила автоматизованого створення змісту документа та алфавітного покажчика в текстовому редакторі LibreOffice Writer. Вивчити основні правила автоматизованого створення змісту та покажчиків.
Текст упорядкувала Удодова Олена Сергіївна, викладач інформатики та спеціальних дисциплін Державного навчального закладу «Київський професійний електромеханічний ліцей» Святошинського району міста Києва, під час виконання випускної роботи на курсах підвищення кваліфікації з 14.10.2013 по 27.12.2013 року.