Завантажити середовище Kdenlive (при Linux Mint — вказівкою Kickoff Програми / Мульмедіа / Kdenlive).
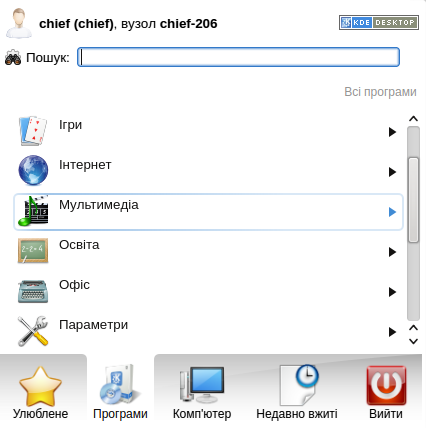
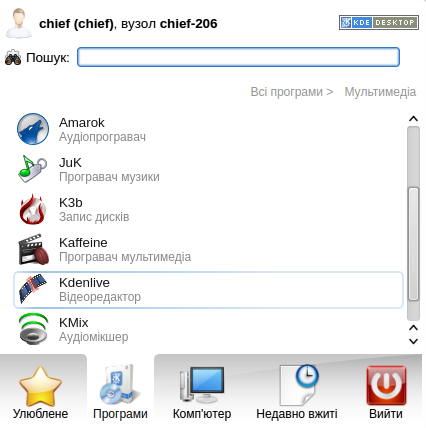
Cтворити (новий) проект:
- або натиснути клавіші Ctrl + N;
-
або натиснути кнопку
 Створити на панелі інструментів;
Створити на панелі інструментів; - або використати вказівку меню Файл / Створити,
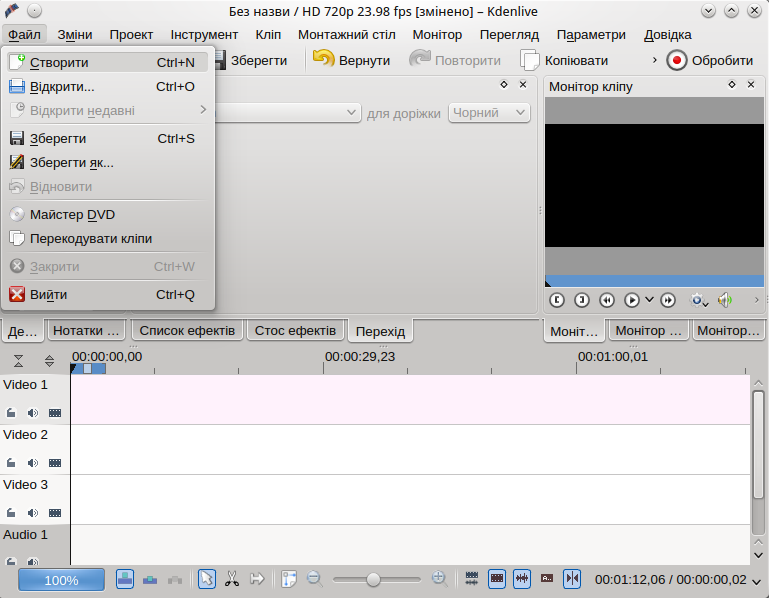
щоб далі у вікні діалогу Параметри проекту вибрати профіль і натиснути кнопку Гаразд.
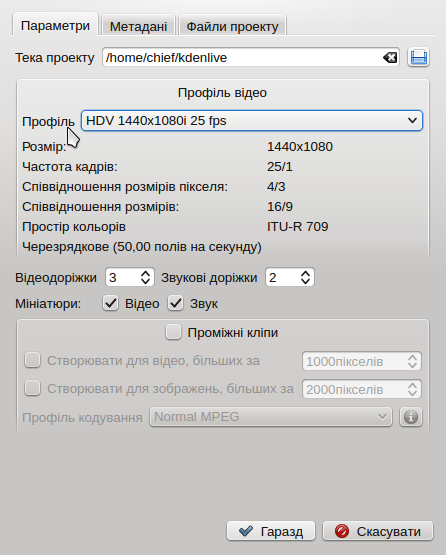
Додати до проекту відеокліпи, звукові кліпи та зображення. Якщо не маєте власних, можете запозичити. Натискання кнопки  Додати кліп ... призведе до відкриття вікна діалогу вибору файлу. Натискання кнопки зі стрілочкою покаже список додаткових типів файлів, які можна додати.
Додати кліп ... призведе до відкриття вікна діалогу вибору файлу. Натискання кнопки зі стрілочкою покаже список додаткових типів файлів, які можна додати.
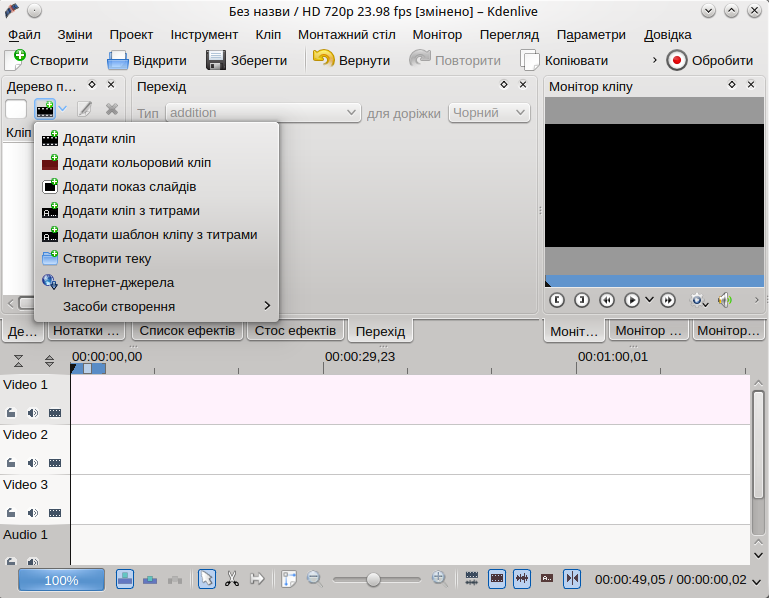
Після завантаження кліпів вікно Kdenlive набуде вигляду, подібного до поданого.
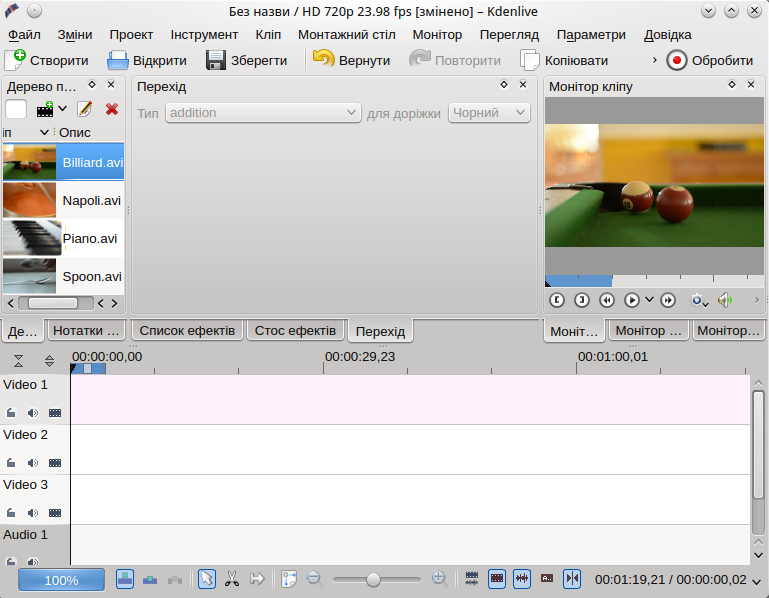
У верхній лівій частині вікна буде відображено ієрархію тек проекту. Праворуч будуть монітори для спостереження за відео. На моніторі кліпу буде показано відео з початкових версій кліпів, а на моніторі проекту — остаточний вигляд відео з застосуванням ефектів, переходів тощо. Ще одним ім дуже важливим елементом вікна є монтажний стіл (під моніторами). Це саме те місце, де редагують кліпи. Тут передбачено два різних типи доріжок: відео та звукові. Відеодоріжки можуть містити будь-який кліп, звукові також, але якщо ви скинете відеофайл на звукову доріжку, буде використано лише звукові дані з відеофайлу. Для керування відеодоріжками використовують такі кнопки:
 Заблокувати доріжку;
Заблокувати доріжку;
 Вимкнути звук доріжки;
Вимкнути звук доріжки;
 Приховати доріжку.
Приховати доріжку.
Останньої кнопки немає на звукових доріжках.
Зберігати результати роботи (проміжні) за допомогою вказівки меню Файл / Зберегти. У вікні діалогу Зберегти як потрібно буде вказати теку збереження або хоча би погодитися із запропонованим варіантом. Таким чином буде збережено лише проект, тобто дані щодо розташування кліпів на монтажному столі, використання ефектів тощо. Такий проект ще не можна буде відтворити програвачем мультимедіа. Для запису остаточної версії потрібно виконати деякі дії (див. далі).
Перенести кліпи на стіл за допомогою перетягування з наступним скиданням. На малюнку нижче подано результат перетягування кліпу з неаполітанським соусом (Napoli.avi) на початок запису монтажного столу (інакше остаточне відео розпочнеться з чорним екраном), а кліп з ложкою Spoon.avi — одразу після кліпу з соусом (тут збільшено масштаб за допомогою комбінації клавіш Ctrl + коліщатко миші.
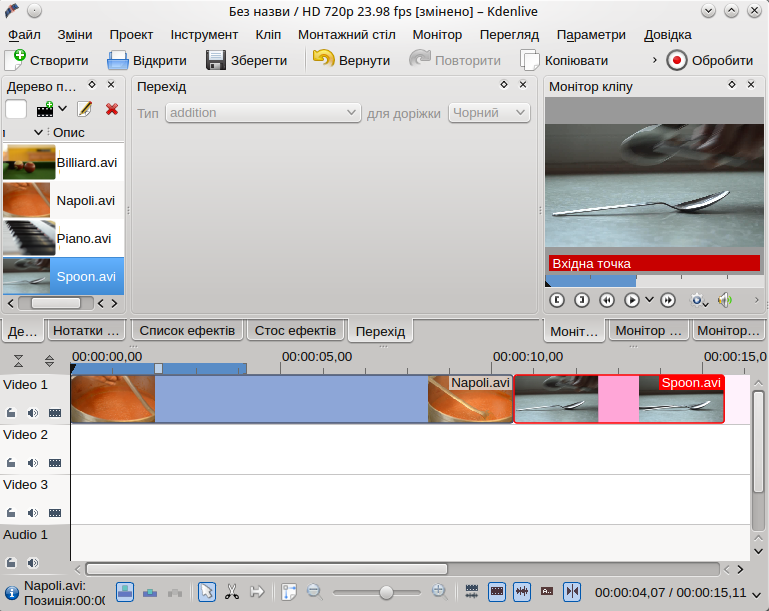
Отриманий попередній результат можна переглянути після натискання клавіші Пробіл або кнопки  Відтворити на панелі монітора проекту. Початок перегляду — відповідно до розташування вказівника монтажного столу. Змінити розташування точки початку відтворення можна або перетягуванням на монтажному столі або перетягуванням на моніторі проекту. Натискання клавіш Ctrl + Home переведе курсор у початкову точку для активного монітора.
Відтворити на панелі монітора проекту. Початок перегляду — відповідно до розташування вказівника монтажного столу. Змінити розташування точки початку відтворення можна або перетягуванням на монтажному столі або перетягуванням на моніторі проекту. Натискання клавіш Ctrl + Home переведе курсор у початкову точку для активного монітора.
Вирізати зайві фрагменти кліпів. Проілюструємо це вирізанням середини кліпу з більярдом (Billard.avi) після додавання його на лінійку запису. Для цього потрібно зробити таке:
Пересунути вказівник лінійки запису до позиції, починаючи з якої потрібно обрізати відео.
Вибрати Інструмент підрізання: або натиснути на панелі інструментів знизу програмного вікна кнопку
 Інструмент підрізання, або виконати вказівку меню Інструмент / Інструмент підрізання.
Інструмент підрізання, або виконати вказівку меню Інструмент / Інструмент підрізання.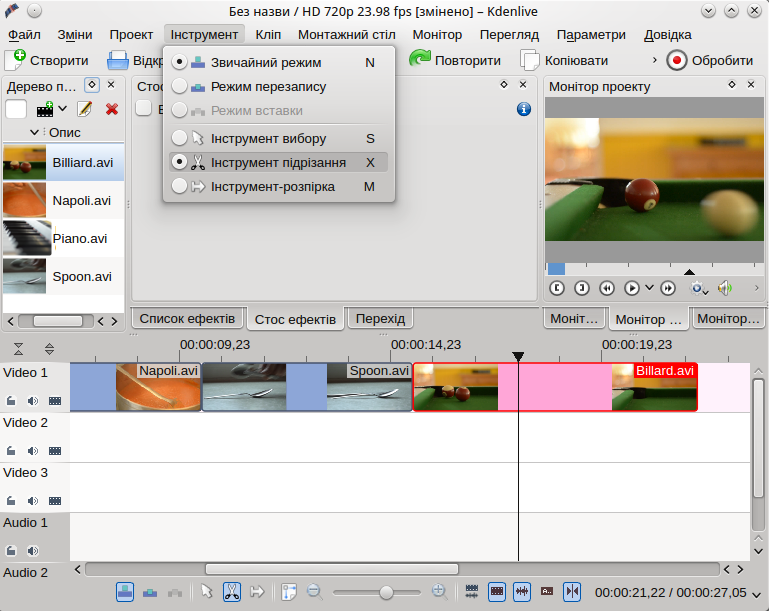
Клацнути лівою кнопкою миші на вказівнику лінійки запису і розрізати кліп.

Розрізання буде здійснено у місці розташування вказівника миші. тому важливо не схибити при роботі з мишею. Аналогічно зробити інший розріз.
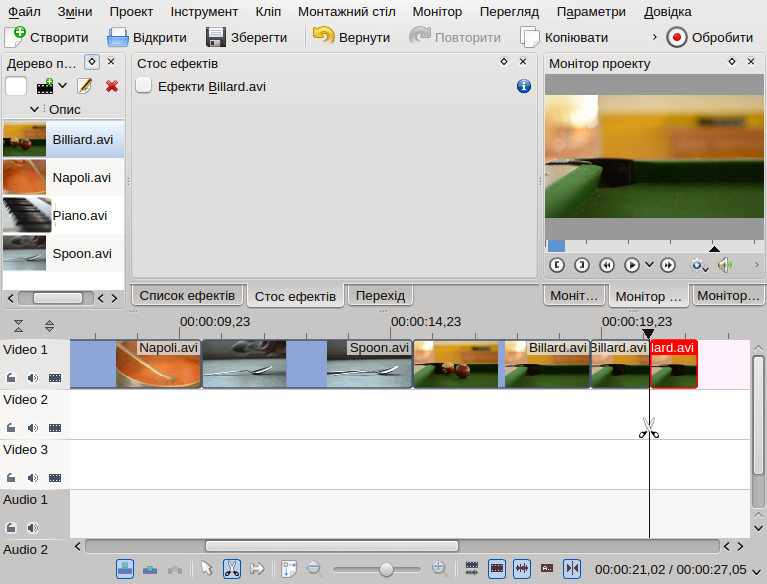
Вибрати Інструмент вибору: або натиснути на панелі інструментів знизу програмного вікна кнопку
 Інструмент вибору, або виконати вказівку меню Інструмент / Інструмент вибору.
Інструмент вибору, або виконати вказівку меню Інструмент / Інструмент вибору.Виділити кліп, що є частиною початкового кліпу, призначеною для видалення: клацнути на ньому лівою кнопкою миші. Назву кліпу буде подано білим по червоному.
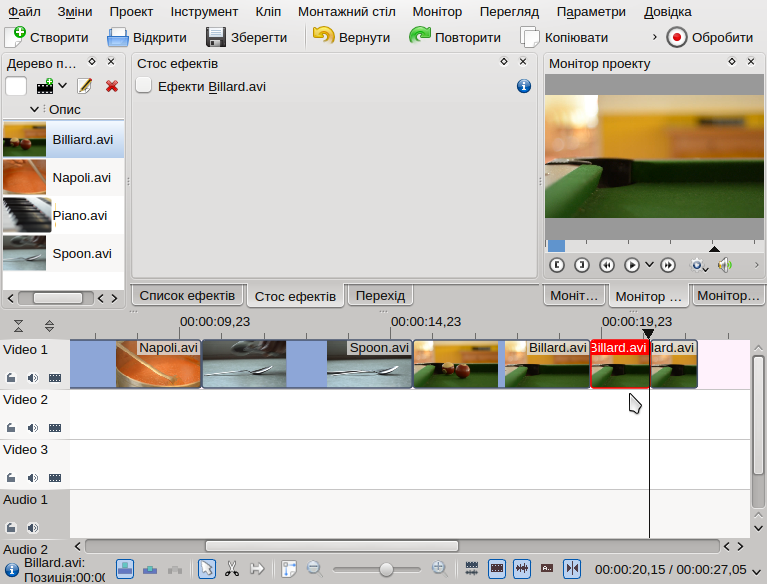
Натиснути клавішу Delete, щоб вилучити виділений кліп.
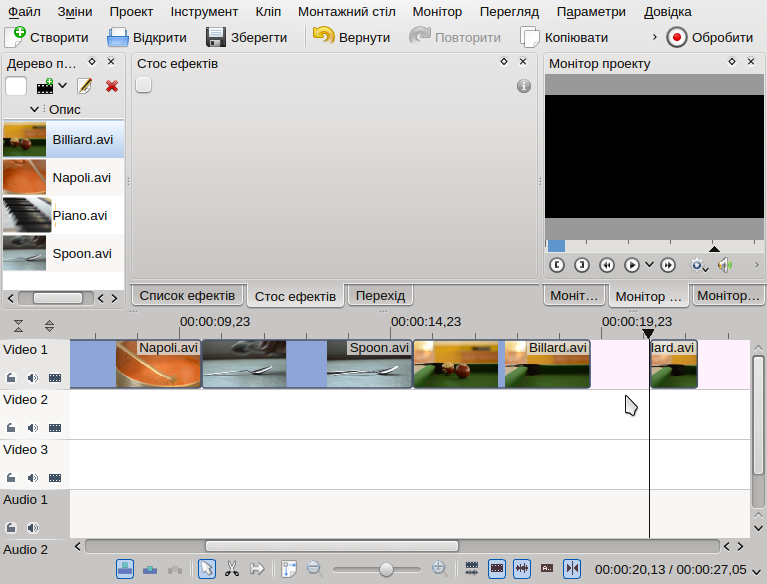
Ліквідувати прогалину пересуванням кліпу, розташованого праворуч від неї.
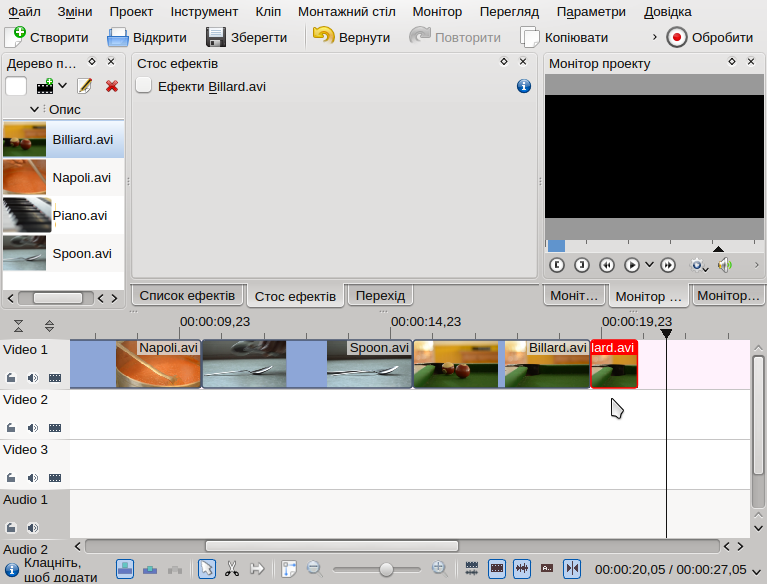
Додати переходи між кліпами. Проілюструємо це створенням переходе між кліпами Spoon.avi та Billiard.avi. Для цього потрібно зробити таке:
Розташувати кліпи на різних відеодоріжках з перекриттям.
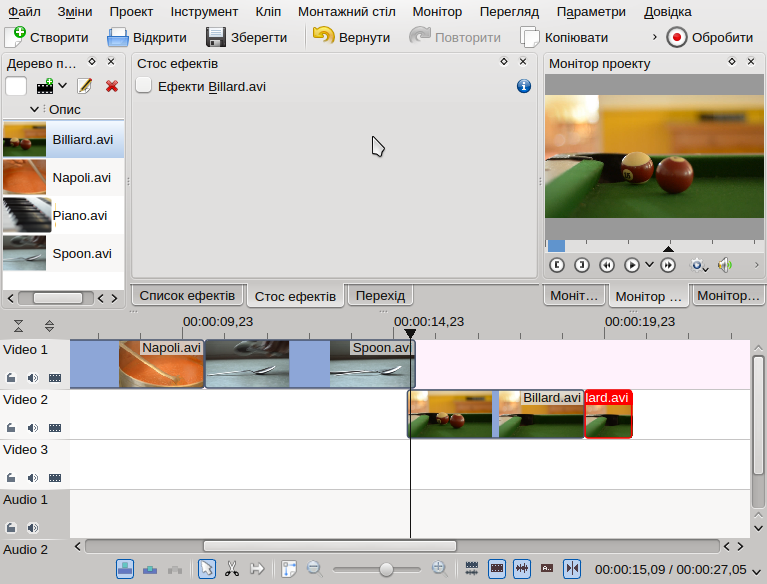
Збільшити масштаб до видимості позначок окремих кадрів (у разі потреби) за допомогою повзунка масштабу у нижній частині вікна або комбінацією клавіші Ctrl і коліщатка миші. Бажано витримувати однакову кількість кадрів переходу протягом усього фільму. Центром зміни масштабу у Kdenlive є вказівник лінійки запису, тому для початку його потрібно встановити у відповідну позицію, а вже потім збільшувати масштаб.
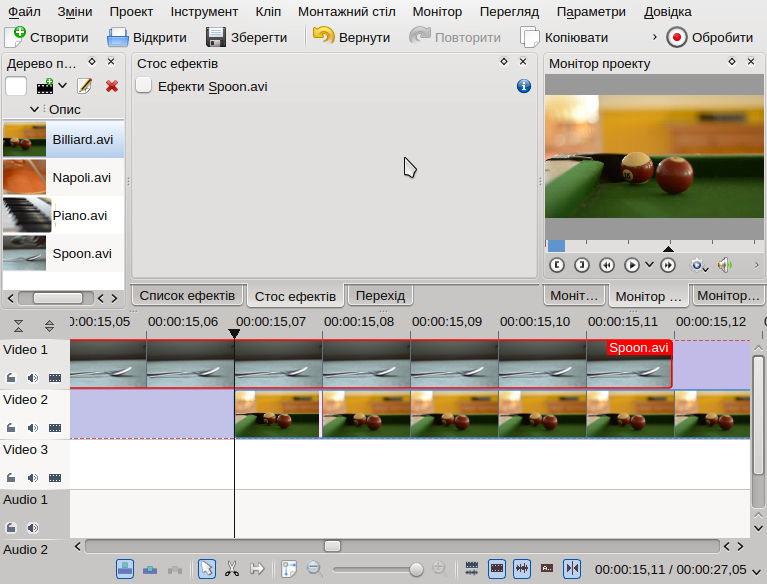
Звичайно, перехід на 5 кадрах можна непомітити. Тому зазвичай вибарають довший проміжок — див. малюнок нижче.
При перекритті кліпів виділити той, що починають демонструвати раніше (у нашому випадку це Spoon.avi), викликати контексне меню натисканням правої кнопки миші і вибирати вид переходу. Наприклад, Витирання або Ковзання.
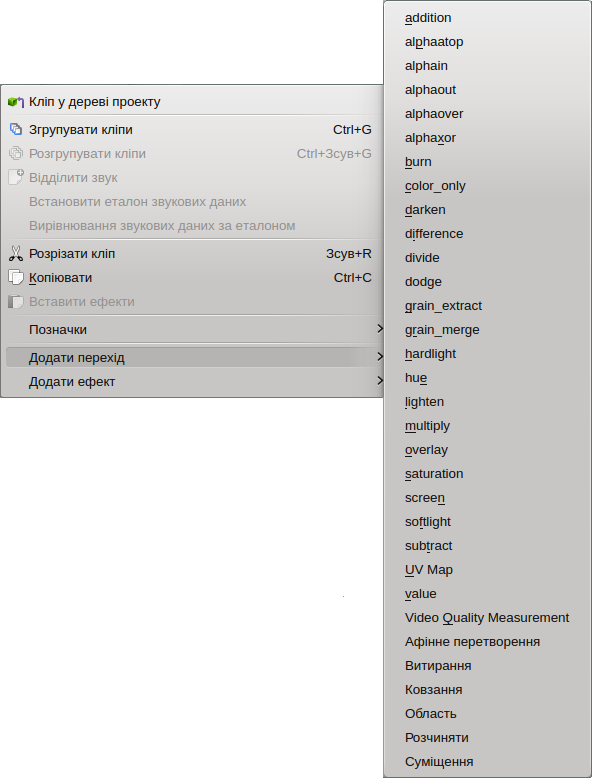
Наявність переходу буде відображено смугою брудно-салатового кольру. Після зняття виділення з обох кліпів, що перекриваються, можна прочитати назву переходу (на малюнку нижче Ковзання). Без такого зняття буде видно лише половину надпису (верхню або нижню).
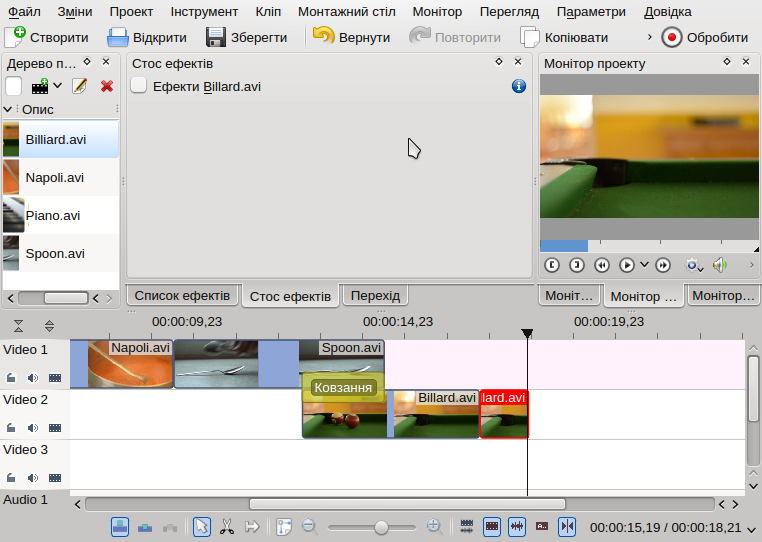
Якщо перехід виділити, клацнувши по ньому смузі лівою кнопкою миші (напис стане білим на червоному), можна отримати доступ до змін властивостей переходу (напрям руху, прозорість,тип) на закладці Перехід.
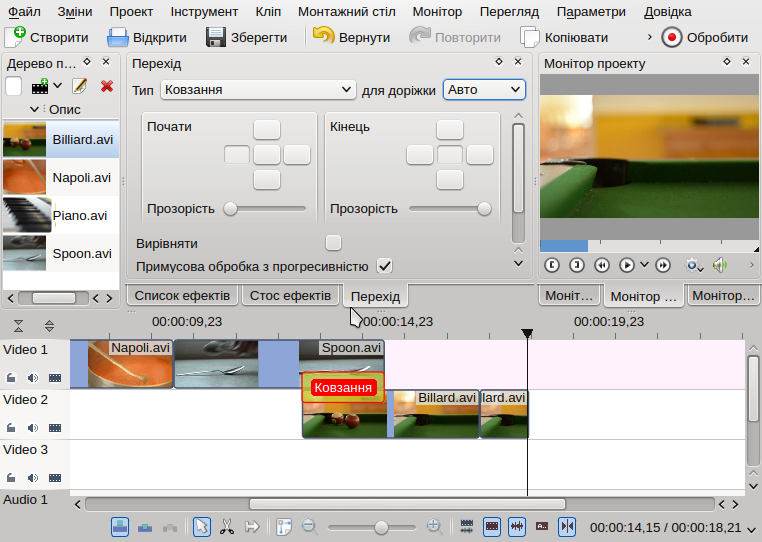
Додати ефекти до кліпів. Проілюструємо це додавання на роботі з кліпом Piano.avi, долученим у кінець проекту. Вибирають ефект у контексному меню кліпу, викликаному клацанням правої кнопки миші,
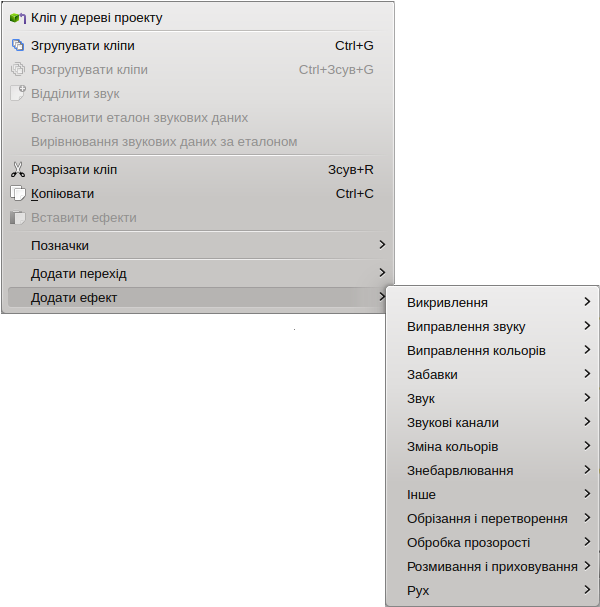
На малюнку нижче на Моніторі проекту відображено результат вибору Додати ефект / Викривлення / Хвиля.
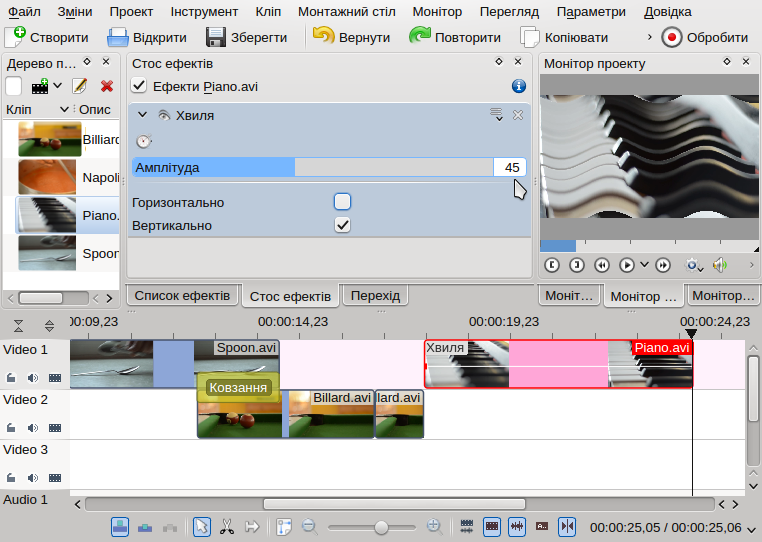
Долучити звуковий супровід, розташувавши його на звуковій доріжці монтажного столу. Розміри звукового (чи відео) кліпу на лінійці запису таким чином: підвести вказівник миші до кінця кліпу (до появи зеленого трикутника — ознаки перебування у зоні кінця кліпу), захопити кінець кліпу натисканням лівої кнопки миші,
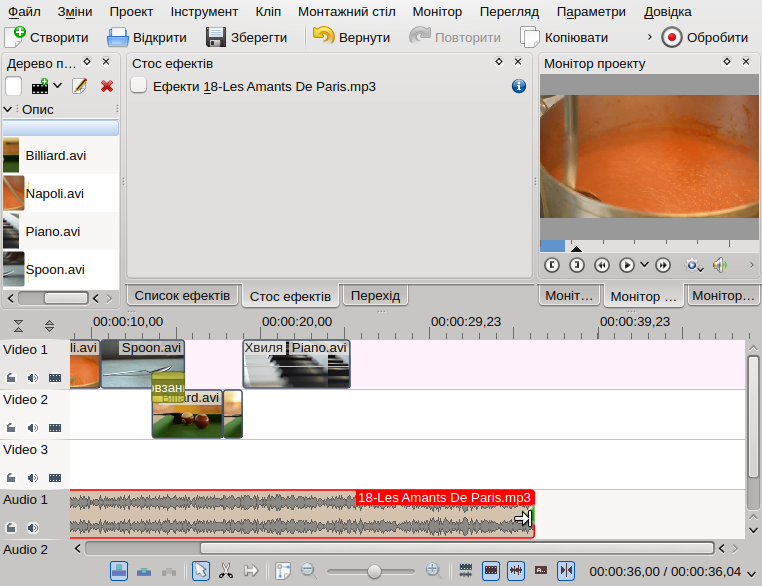
пересунути його на потрібну відстань і відпустити ліву кнопку миші.

Долучити ефект приглушення звуку при потребі. Для цього навести вказівник миші на верхню праву (або ліву) межу кліпу на монтажному столі
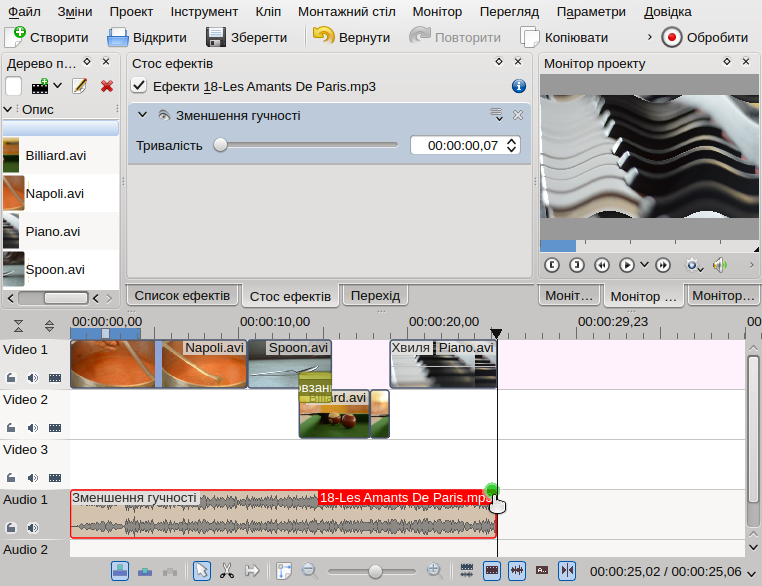
й перетягнути зелений кружечок на позицію, з якої має розпочатися приглушення. І лише після цього відпустити ліву кнопку миші.
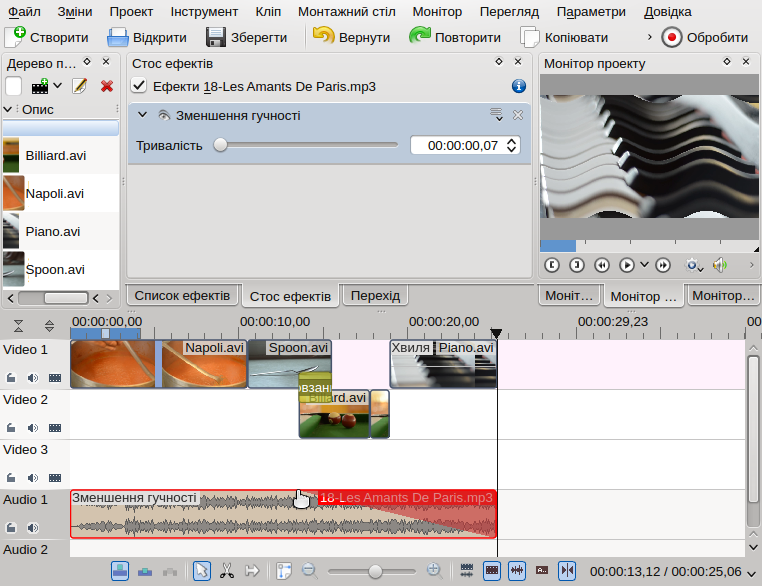
Створити титри у разі потреби, зробивши таке:
-
Натиснути кнопку зі стрілокою
 Додати кліп ... і у списку типів файлів, які можна додати, вибрати Додати кліп з титрами,
Додати кліп ... і у списку типів файлів, які можна додати, вибрати Додати кліп з титрами,
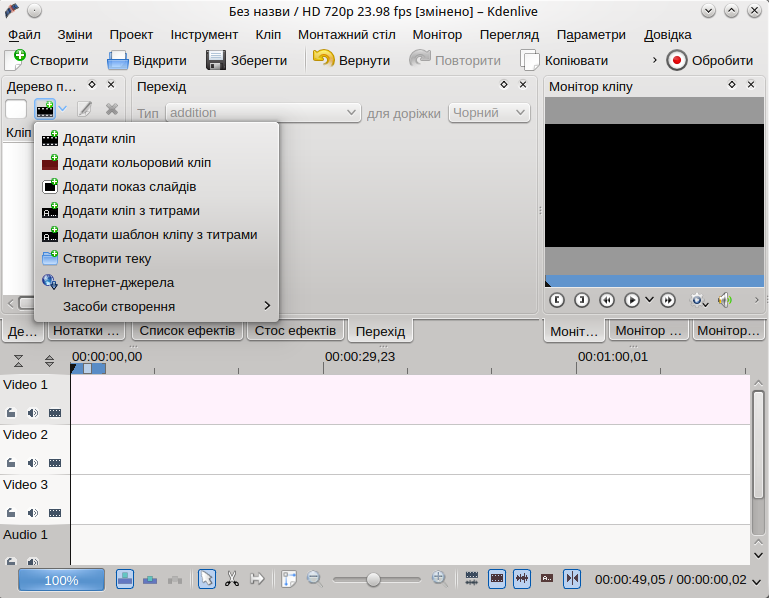
щоб викликати вікно діалогу Кліп з титрами.
У вікні діалогу Кліп з титрами
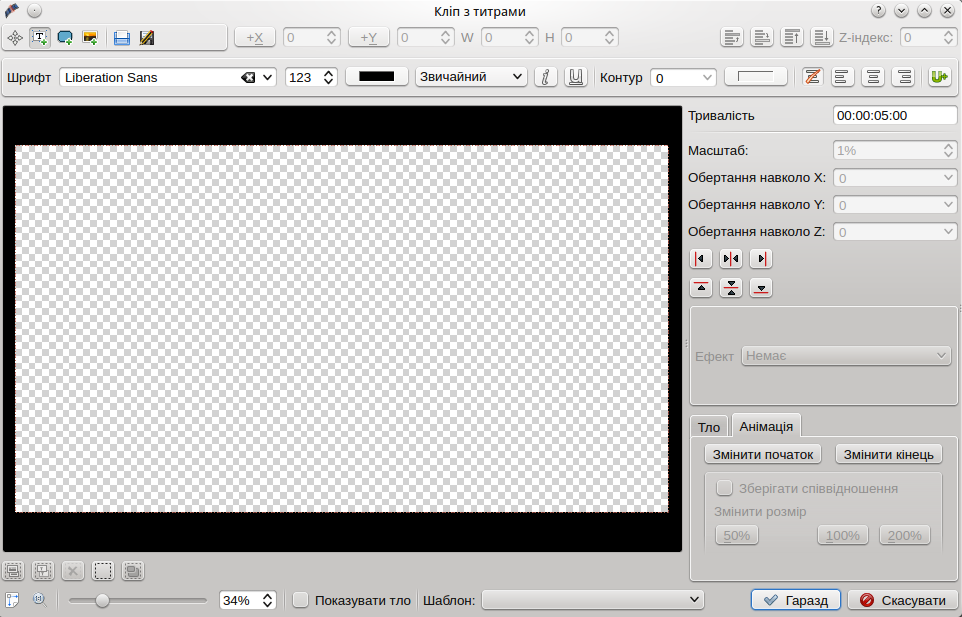
створити титри, користуючись наданими можливостями й перемикаюючи режими за допомогою таких кнопок, розташованих у лівій верхній частині вікна, або відповідних комбінацій клавіш:
 Інструмент вибору — Alt + S;
Інструмент вибору — Alt + S;
 Додати текст — Alt + T;
Додати текст — Alt + T;
 Додати прямокутник — Alt + R;
Додати прямокутник — Alt + R;
 Додати зображення — Alt + I;
Додати зображення — Alt + I;
 Відкрити документ — Ctrl + O;
Відкрити документ — Ctrl + O;
 Зберегти як — Ctrl + S.
Зберегти як — Ctrl + S.
При роботі з багатьма об'єктами використати кнопки, розташовані у правій верхній частині вікна:
 Підняти об'єкт;
Підняти об'єкт;
 Опустити об'єкт;
Опустити об'єкт;
 Підняти об'єкт на передній план;
Підняти об'єкт на передній план;
 Опустити об'єкт на задній план.
Опустити об'єкт на задній план.Після завершення роботи над титром натиснути кнопку Гаразд.
Обробити проект після завершення роботи над ним. Для цього потрібно:
- або натиснути клавіші Ctrl + Enter;
-
або натиснути кнопку
 Обробити на панелі інструментів;
Обробити на панелі інструментів; - або використати вказівку меню Проект / Обробити,
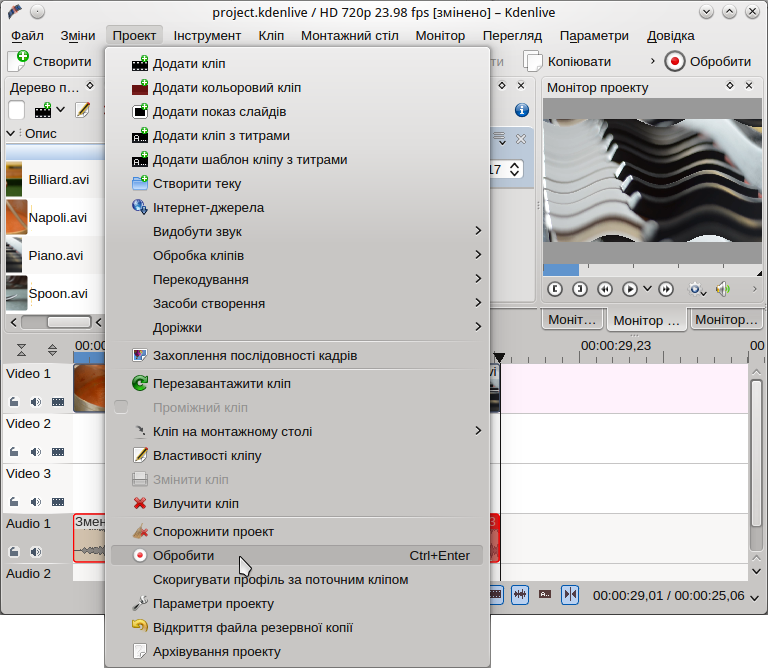
щоб викликати вікно діалогу Обробка. У цьому вікні діалогу потрібно вибрати формат виведення (наприклад, MPEG4, який можна переглядати майже всюди) та бітову швидкість (наприклад, 2000 кБ/с для відео) тощо і натиснути кноку Обробка до файла.
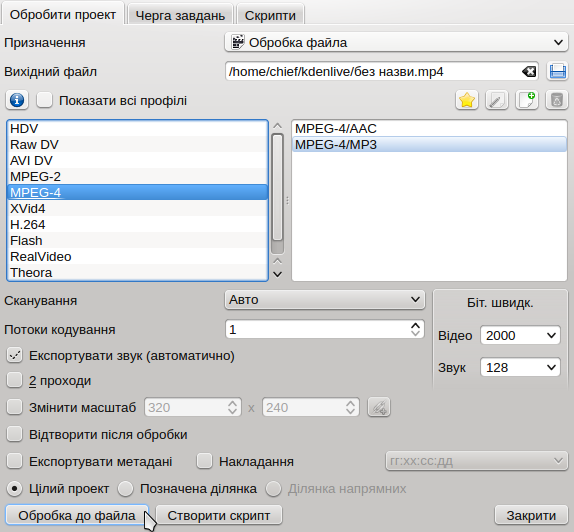
Чим вищим буде значення бітової швидкості, тим більшим буде файл виведених даних та кращою якість зображення. Але непотрібно її брати вищою, ніж для первинних файлів (у нашому випадку вона складає саме 2000 кБ/с).

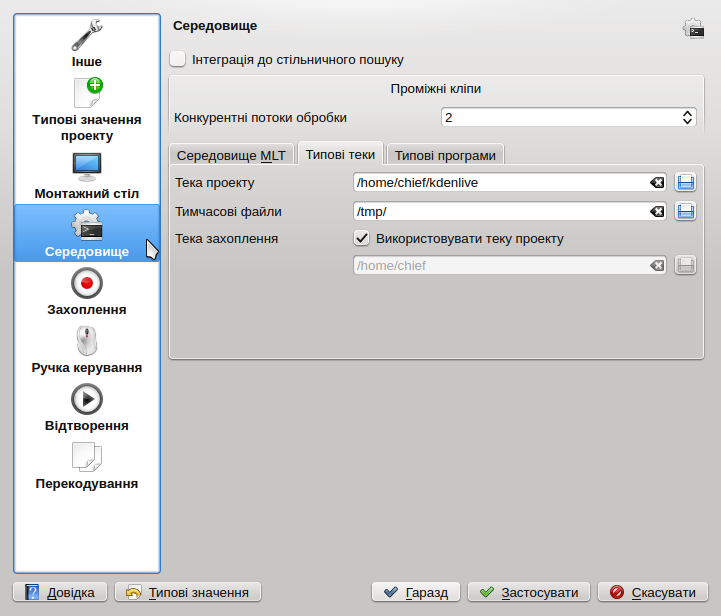
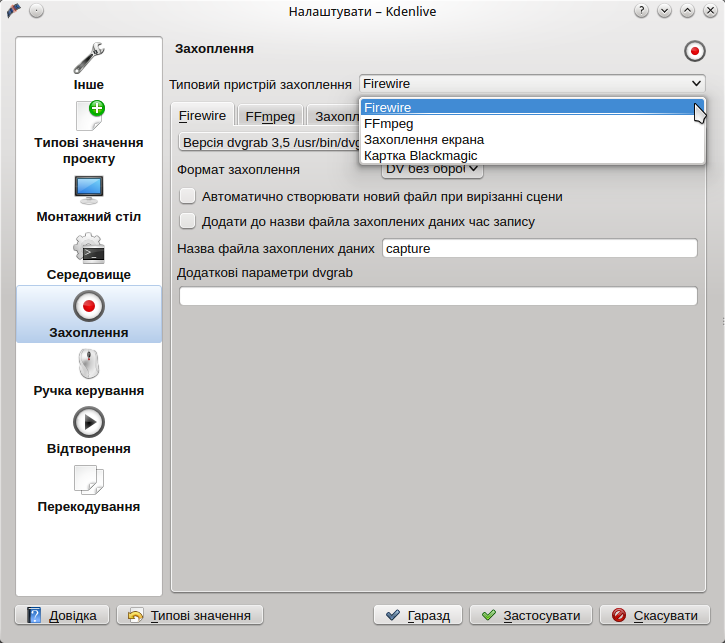
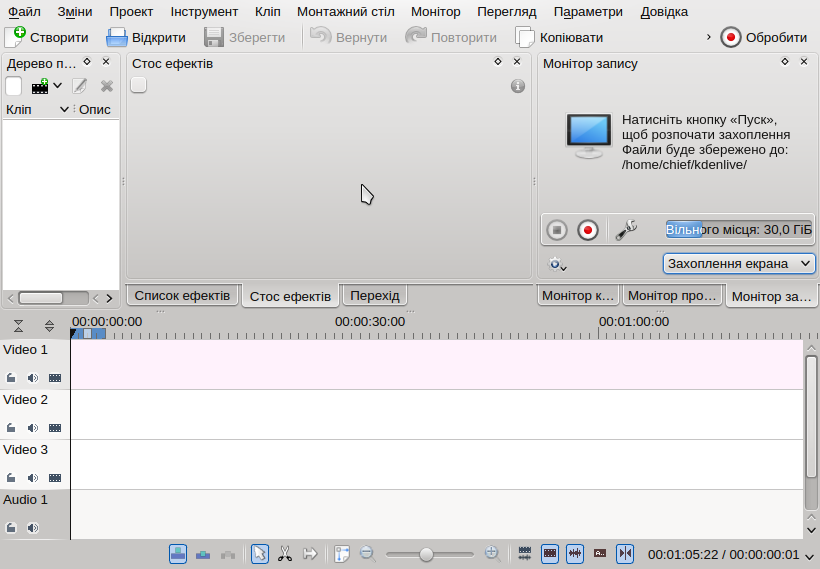
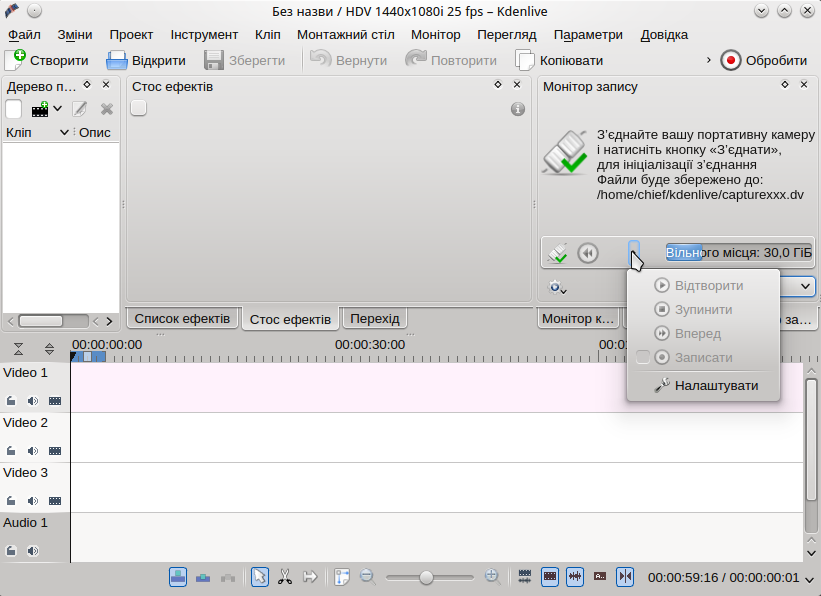
 Налаштувати.
Налаштувати. Зупинити.
Зупинити.