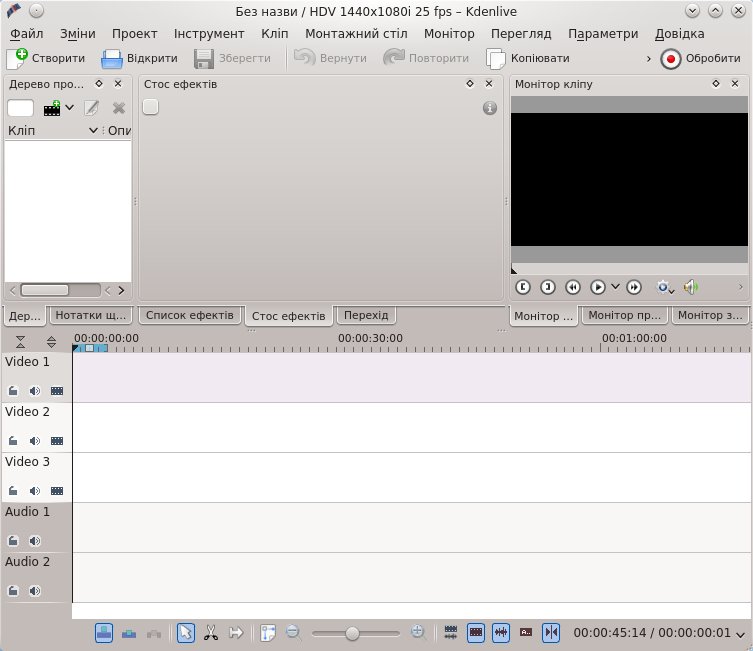
Тема: створення відеокліпу, додавання відеоефектів, налаштування часових параметрів аудіо та відеоряду
Мета: ознайомити учнів із використанням програми для нелінійного монтажу Kdenlive.
Сформувати навички застосування стандартних функцій обробки відео та аудіо матеріалів.
Розвинути пізнавальний інтерес, творчу думку.
Учень повинен мати уявлення про:
Обладнання: ПК з встановленими Linux та Kdenlive, медіа-файли (завантажувати у середовищі Google Chrome).
Структура уроку
Хід уроку
1. Організаційний момент
Вітання з класом. Перевірка присутності і готовності учнів до уроку. Перевірка виконання домашнього завдання.
2. Актуалізація опорних знань
Примітка. Відповіді на питання мають бути cтислими без демонстрації використання ПЗ.
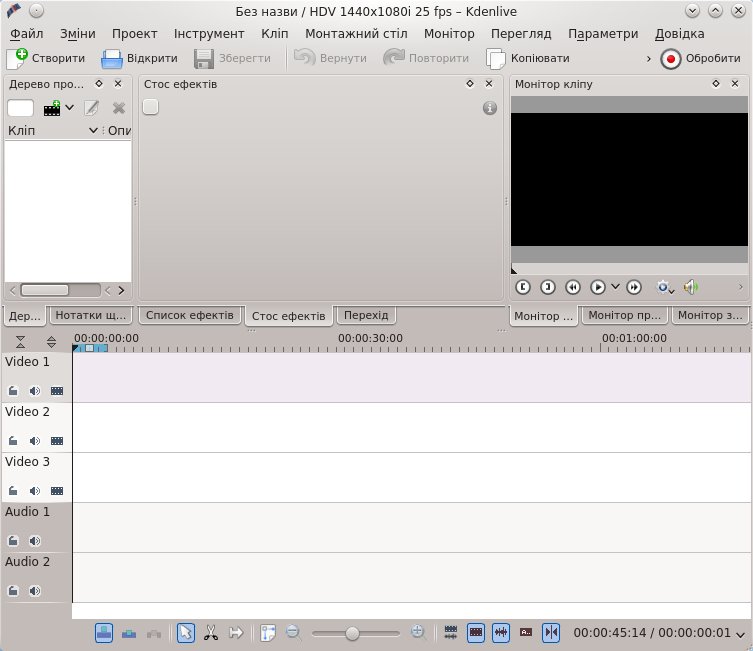
3. Інструктаж з ТБ
4. Проведення лабораторного практикуму
Мотивація вивчення нового матеріалу
Нелінійне відеоредагування набагато могутніше від редагування початкового рівня (лінійного). Воно вимагає певних знань.
Але насправді таке редагування можуть здійснювати не лише фахівці. Ним можна скористатися для невеликих особистих проектів і початківцям.
Програмний засіб Kdenlive надає багато можливостей для опрацювання і створення відео та звуку. Крім того Kdenlive має потужні інструменти
титрів, DVD меню, тому його можна використати як повноцінну студію для створення відео.
Примітка. Зеленим кольором у подальшому тексті виділено опис тих дій, які обов'язково потрібно виконати у ході практичної роботи.
Створення нового проекту
Спочатку потрібно створити нову порожню теку для проекту і назвати її, наприклад, Mersedes.
Потім у цю теку скопіювати відеокліп (або декілька кліпів), який (які) ми збираємось редагувати, і завантажити середовище Kdenlive.
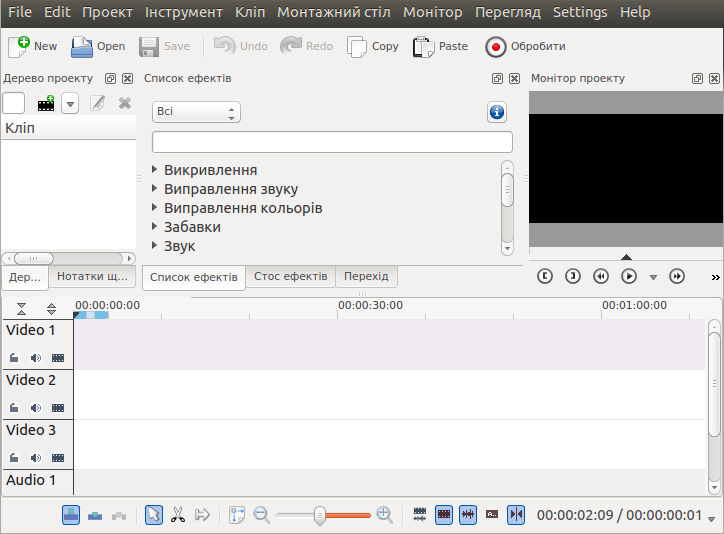
Примітка. Меню вгорі вікна Kdenlive у середовищі ОС Ubuntu зазвичай з’являється лише тоді, коли вказівник миші розташовано вгорі програмного вікна. Інакше вікно програми матиме вигляд, як на малюнку нижче, тобто без цього верхнього меню. Це справджується щонайменше для Linux Ubuntu 13.04. Для інших версій Linux поведінку меню упорядник тексту не досліджував.
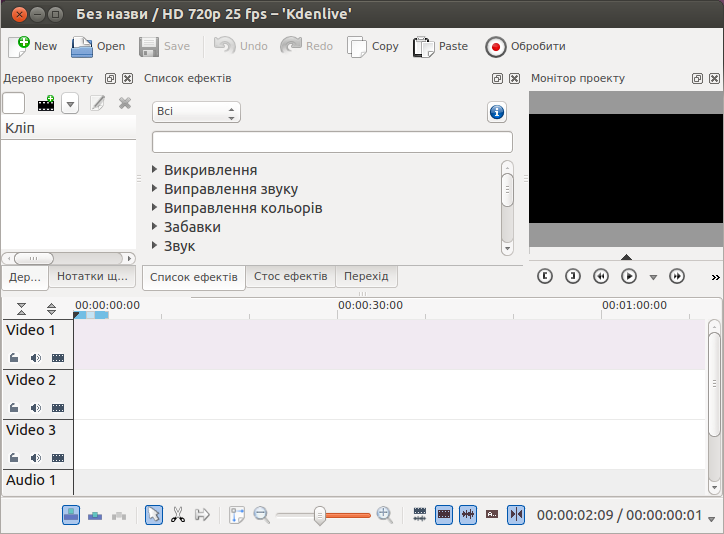
Монтажний стіл — місце для редагування відеокліпів — розташований у нижній частині цього вікна. Він містить (перелічено згори донизу):
Відеодоріжка (відеотрек) може містити будь-який кліп.
Аудіодоріжка (аудіотрек) також може містити будь-який кліпи. Але якщо відеофайл буде покладено на аудіодоріжку,
буде використано лише звук.
Зменшення або збільшення роздільної здатності смуги часу здійснюють:
встановивши вказівник миші на монтажний стіл і натиснувши клавішу Ctrl, прокручуванням коліщатка миші;
використовуючи таке меню інструментів  , розташоване у нижній частині програмного вікна Kdenlive.
, розташоване у нижній частині програмного вікна Kdenlive.
Щоб створити новий проект, потрібно використати вказівку меню Файл / Створити (File / New) або натиснути клавіші Ctrl + N. Таким чином з’явиться вікно створення нового проекту.
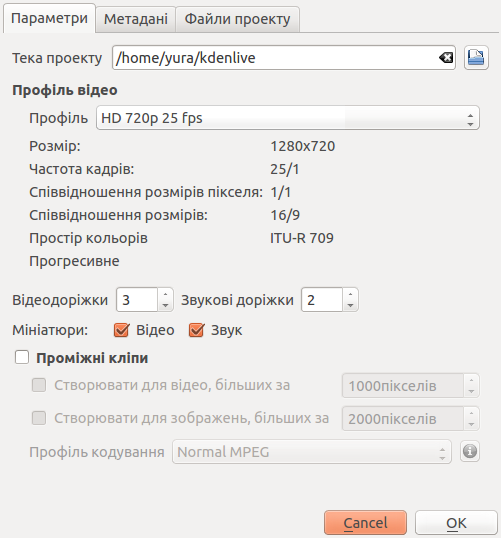
За теку проекту вибрати раніше створену теку Mersedes.
За профіль (налаштування якості проекту) обрати HD 720p 25 кадрів на секунду (fps — frames per second).
Решту властивостей залишити як усталено, тобто без змін.
Додавання кліпу здійснити, натиснувши кнопку  Додати кліп (Add Clip).
Натискання на трикутник поряд з кнопкою викликає список додаткових типів кліпів відео, звуків, зображень,
які можна додати до бібліотеки проекту.
Додати кліп (Add Clip).
Натискання на трикутник поряд з кнопкою викликає список додаткових типів кліпів відео, звуків, зображень,
які можна додати до бібліотеки проекту.
Після завантаження кліпу Дерево проекту (ліворуч у верхній частині програмного вікна Kdenliv) буде виглядати так.
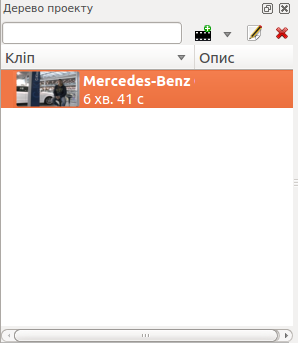
Правіше нього список ефектів та монітор проекту. Останній показує, як буде виглядати відео на виході із застосованими переходами, ефектами тощо.
Примітка
Якщо деякі елементи панелей відсутні (наприклад, ви їх по необережності закрили), їх завжди можна повернути, вибравши відповідний пункт категорії меню Перегляд та виділивши потрібний пункт.
Зберегти результати роботи можна за допомогою вказівки меню Файл / Зберегти (File / Save). Таким чином буде збережено проект, тобто опис того, де розташовано кліпи на Монтажному столі,
які було застосовано ефекти тощо. Але такий проект ще неможливо відтворити.
Збірка проекту (рендеринг, візуалізація) — процес створення остаточного відео. Цей процес необхідно здійснити, щоб отримати остаточний результат, який можна відтворити. Опис — див. наприкінці даної розробки.
Перенесення кліпу на Монтажний стіл — за допомогою перетягування відео з наступним скиданням на Монтажний стіл.
У результаті перенесення відео з дерева проекту на першу доріжку монтажного столу змінитися її вигляд.

У ході практичної роботи потрібно залишити перегляд автівки під приємний звуковий супровід. Потрібно вирізати непотрібні частини відеоряду із зображенням молодика.
Переміщення по кліпу здійснюють, натиснувши ліву клавішу миші на Лінії часу і не відпускаючи її, перемістити вказівник миші
(праворуч або ліворуч).
Для точнішого налаштування краще використати лічильник часу під Монітором проекту.
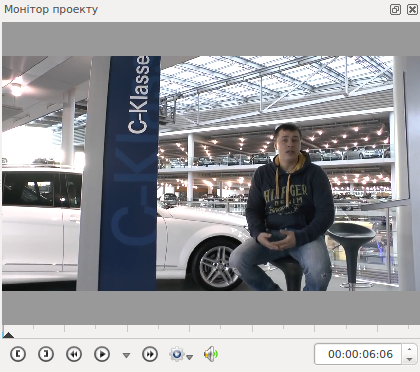
Введення даних щодо часу:
або з клавіатури, підтверджуючи натисканням клавіші Enter;
або (для покадрового переміщення) натискаючи кнопки  Вгору/вниз, розташовані праворуч від індикатора часу.
Вгору/вниз, розташовані праворуч від індикатора часу.
Розрізання кліпу здійснюють, натиснувши на панелі інструментів (знизу програмного вікна) кнопку з ножицями  , після чого натискають ліву кнопку миші на Вказівнику розрізання кліпу
, після чого натискають ліву кнопку миші на Вказівнику розрізання кліпу  .
.
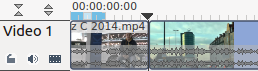
Для виконання практичної роботи для запропонованих файлів
потрібно зробити розрізи у таких моментах часу:
00:00:08:21
00:00:14:14
00:00:24:21
00:00:40:01
00:00:54:24
00:01:13:00
00:01:22:18
00:01:37:10
00:01:54:22
00:02:04:20
00:02:16:10
00:05:50:04
Видалення кліпу здійснюють таким чином:
 ;
;Далі потрібно видалити всі відео з чоловіком та останнє відео з назвою програми, тобто кліпи з непарними номерами: 1, 3, 5, 7, 9, 11, 13. Залишиться 6 кліпів, поданих на відеодоріжці таким чином.

Щоб вилучити пустоти, кліпи потрібно підтягнути один до одного звичайним перетягуванням.
Додавання до проекту відеодоріжки можна зробити вказівкою меню Проект / Доріжки / Вставити доріжку.
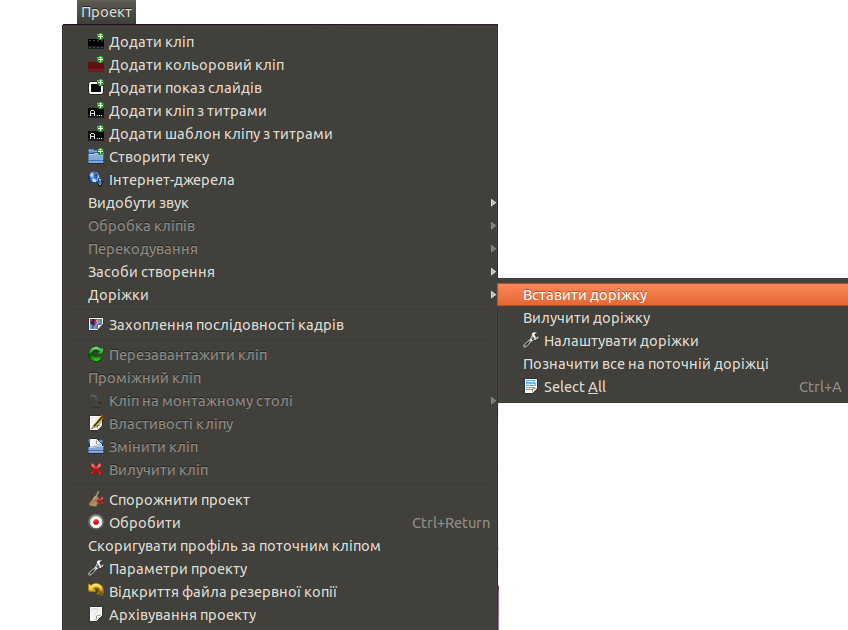
При додаванні 3 нових відеодоріжок у вікні діалогу Вставити нову доріжку обрати після Video3.
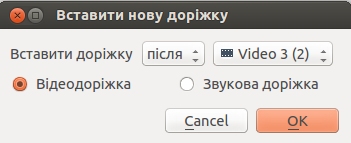
Перетягнути перший кліп вниз на доріжку Video6.
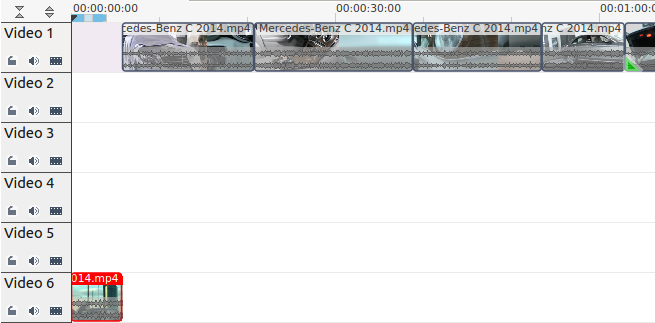
Додати до проекту ще 4 відеофайли: 1.mp4, 2.mp4, 3.mp4, 4.mp4 і розташувати їх по черзі, починаючи з доріжки Video2, як показано на малюнку нижче.
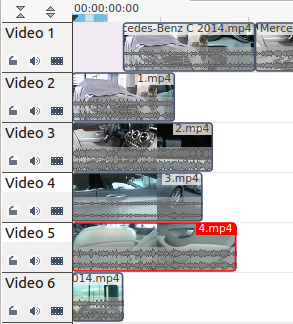
Вирівняти довжину цих кліпів по останньому, розташованому на доріжці Video6: підвести вказівник миші до правого краю кліпу, натиснути ліву клавішу миші й, не відпускаючи її, змінити довжину кліпу переміщенням миші ліворуч.
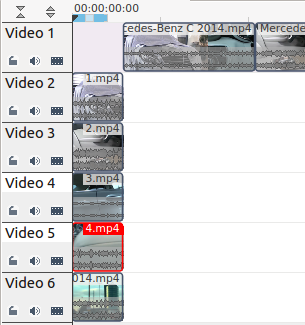
Ефект кадр у кадрі.
Клацнути правою клавішею миші на відеофайлі 1.mp4 на доріжці Video2. З контексного меню обрати
Додати перехід / Область.
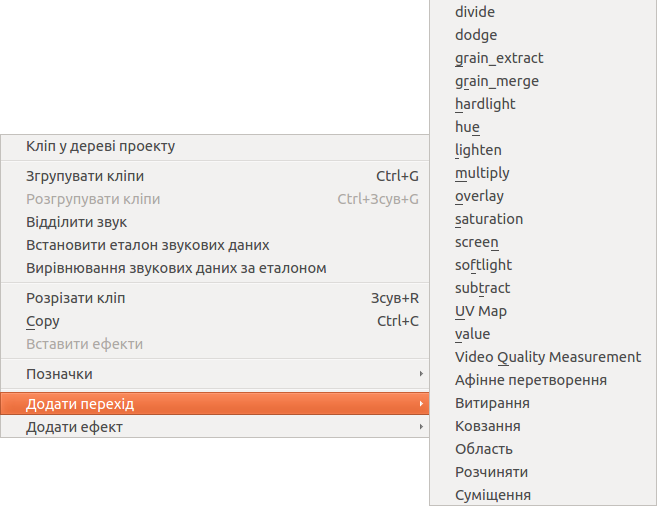
Це призведе до появи прямокутної області жовтого кольру.
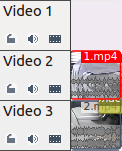
Клацнути лівою клавішею миші на цій жовтій ділянці. Стануть доступними елементи налаштування ефекту у вікні діалогу Перехід.
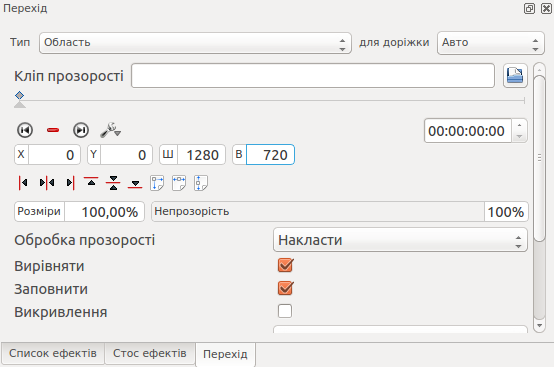
У полі Розмір 100% виправити на 30%.
Примітка.
Якщо поле з відсотками не активне, потрібно у списку Тип зробити інший вибір і знову обрати
Область.
Розтягнути жовту область ефекту вздовж усього кліпу.
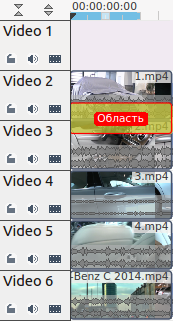
Проглянути результат роботи ефекта, запустивши перегляд проекту натисканням клавіші пробіл.
Виконати такі самі дії для відео на доріжці Video3, Video4, Video5.
Ефект ще не працюватиме належним чином. Необхідно клацнути лівою клавішею мишки на жовтому прямокутнику та у вікні налаштування ефекту
Перехід у частині Для доріжки клацнути лівою клавішею мишки на Авто та обрати з випадного списку Video6.
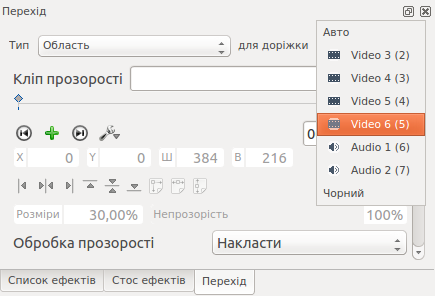
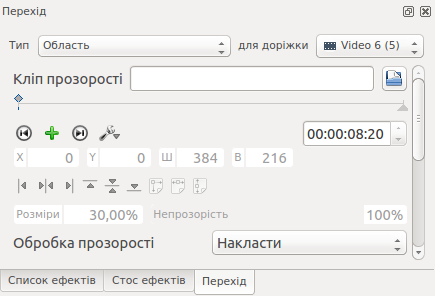
Перенести маленький екран у інший кут (див. малюнок). Повторити ці дію для з кожною з чотирьох інших доданих кліпів і переглянути отриманий ефект.
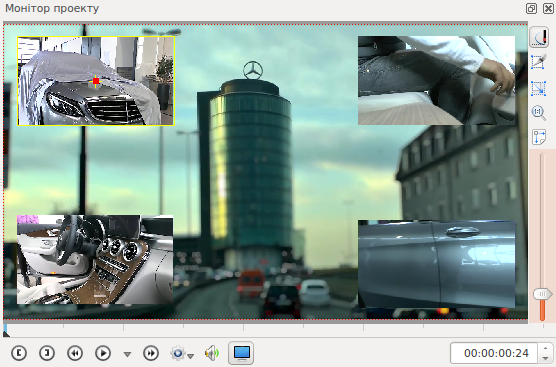
Перехід між кліпами середовищі Kdenlive можливий за умови їхнього розташування на різних, але суміжих відеодоріжках та непорожнього перетину (див. малюнок нижче).
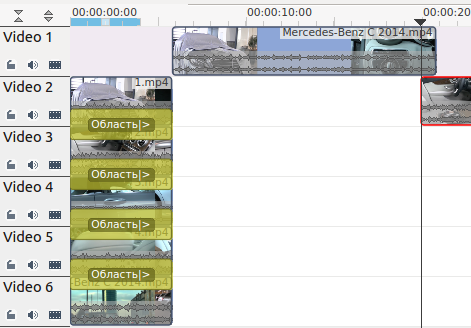
Третій кліп перетягнути на відеодоріжку Video2 — вниз і трохи ліворуч.
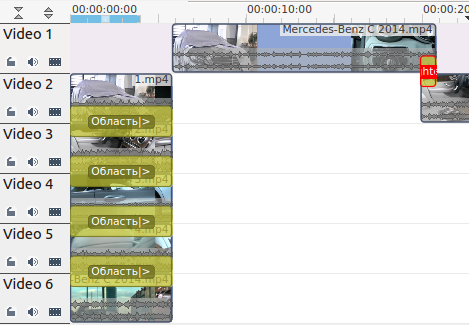
Клацнути на верхньому кліпі правою кнопкою миші та з контексного меню вибрати Додати перехід / lighten.
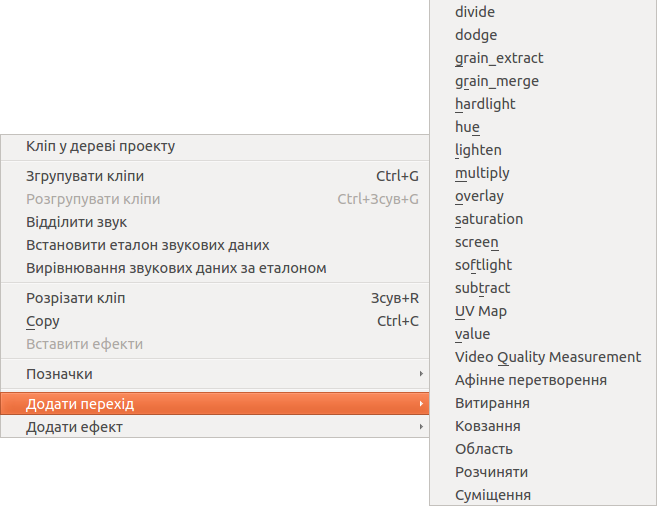
Розташувати всі кліпи у шаховому порядку (див. малюнок нижче) й долучити ефекти за власним смаком.
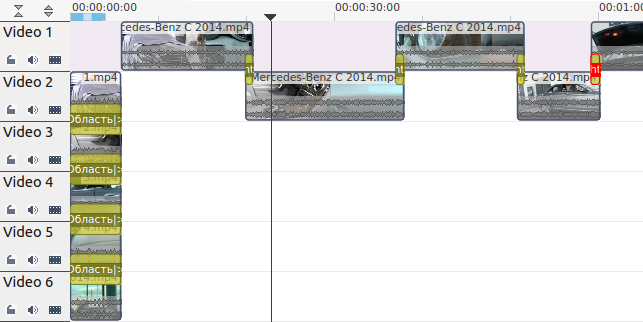
Створення титрів: викликати контексне меню (клацанням правої кнопки миші) вікна кліпів
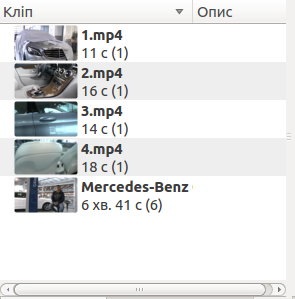
і вибрати Додати кліп з титрами.
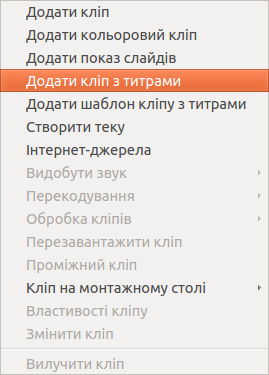
Створити кліп з титрами, куди ввести: Mercedes-Benz C 2014 білого кольору. Виставити мітку Показувати тло, налаштувати Контур і натиснути кнопку Ок.
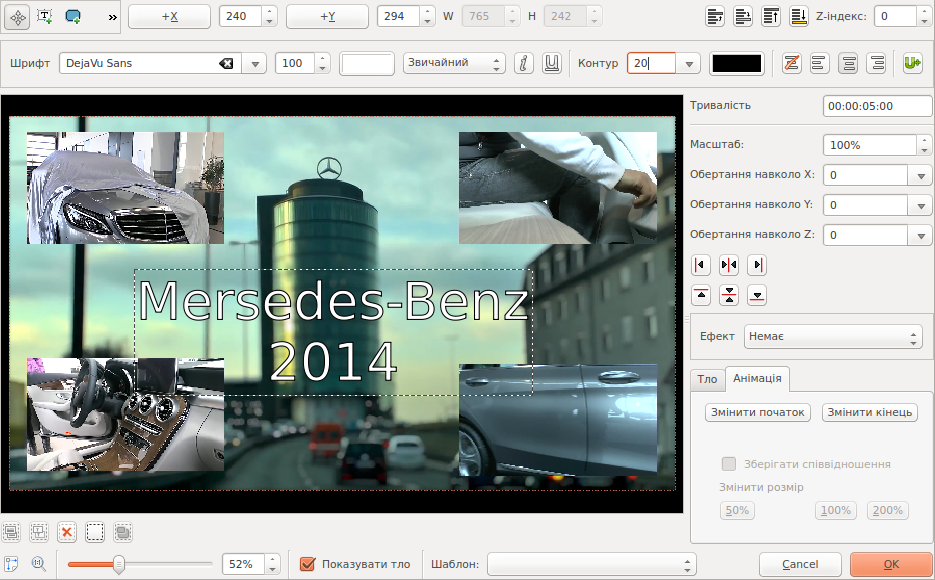
У вікні кліпів з’явиться новий кліп титрів.
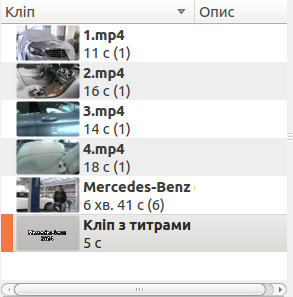
Перетягнути кліп титрів на початок Video1 та надати йому потрібного розміру. Зауважте: титри на доріжку додано вже з ефектом (жовтий прямокутник).
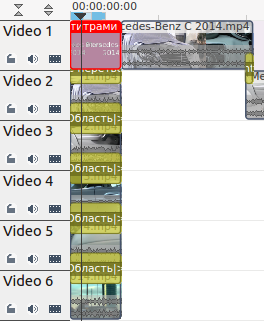
Щоб титри було видно у проекті, необхідно знову в налаштуваннях ефекту титру виставити Для доріжки Video6.
Робота з аудіо
Необхідно спочатку вимкнути звук на відеодоріжках, клацнувши на кнопках динаміка  на всіх відеодоріжках.
на всіх відеодоріжках.
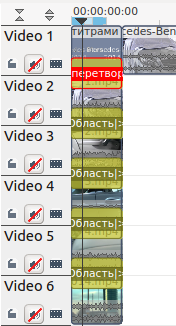
Додати звуковий файл у бібліотеку
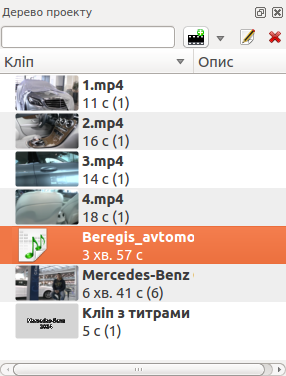
і перетягнути його на доріжку Audio1.
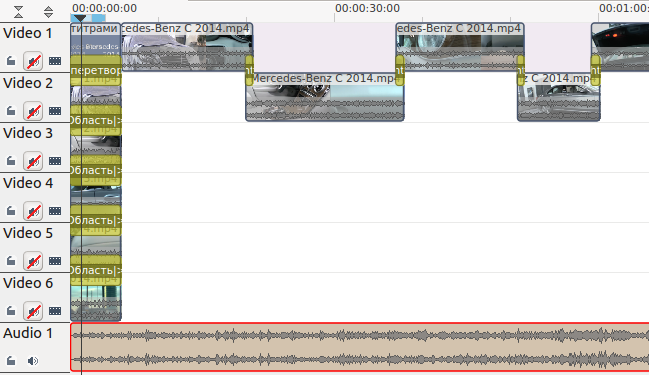
Для поданих файлів аудіо закінчується раніше ніж відео. Потрібно відрізати кінцеву частину відео.
Збірка проекту (рендеринг, візуалізація): на панелі меню натиснути кнопку  Обробити.
Обробити.
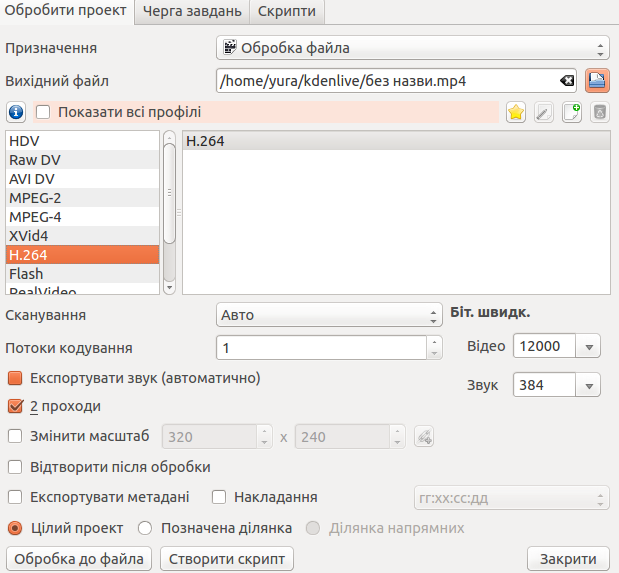
Обрати кодек Н264 і натиснути кнопку Обробка до файлу. Шлях зберігання вкаже програма.
5. Підбиття підсумків уроку
Виставлення оцінок.
6. Домашнє завдання
Записати й вивчити список відеоефектів та переходів.
Роботу підготував Маліков Юрій Володимирович, вчитель НВК «Святошинська Гімназія» Святошинського району міста Києва, під час виконання випускної роботи на курсах підвищення кваліфікації з 17.03.2014 по 04.04.2014.