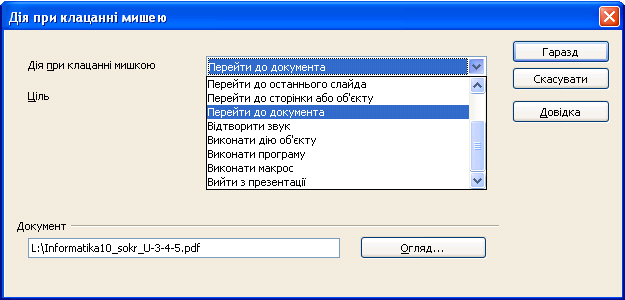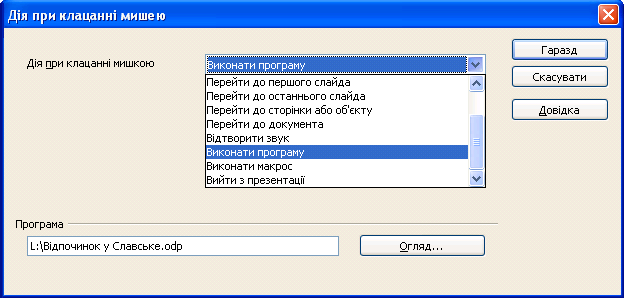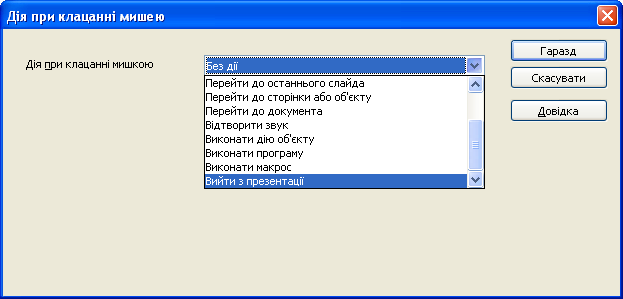Розробка уроку — практичної роботи
Тема: проектування та розробка розгалужених презентацій за визначеними критеріями, використання вбудованих та зв’язаних об’єктів у
презентації.
Мета: навчитися використовувати можливості редактора презентацій LibreOffice Impress для створення розгалужених презенетацій.
Учень повинен вміти:
-
проектувати і розробляти структуру презентації;
-
добирати стильове оформлення презентації та дизайн слайдів;
-
додавати до слайдів відеокліпи, звукові ефекти, мовний супровід;
-
використовувати гіперпосилання і елементи керування презентаціями;
-
вбудовувати об’єкти.
Обладнання: комп’ютери зі встановленими ОС та Libre Office, (дана) інструкція, архів матеріалів для презентації.
Структура уроку
-
Організаційний момент.
-
Актуалізація опорних знань.
-
Вивчення нового матеріалу.
-
Інструктаж з ТБ.
-
Закріплення вивченого матеріалу.
-
Підбиття підсумків уроку.
-
Домашнє завдання.
Хід уроку
1. Організаційний момент
Вітання з класом. Перевірка присутності і готовності учнів до уроку. Перевірка виконання домашнього завдання.
2. Актуалізація опорних знань
-
З яких етапів складається процес створення презентації?
-
З чого складається презентація?
-
Як обрати макети слайдів?
-
Як оформити тло слайду?
-
Як заповнити зміст слайду?
-
Як долучити відеокліп чи звуковий файл до презентації?;
-
Як задати елементи анімації?
-
Що таке вбудовані обʼєкти?
-
Що таке зв'язані обʼєкти?
-
Як вбудувати обʼєкт у презентацію?
-
Як вставити гіперпосилання у презентацію?
-
Як впливає наявність гіперпосилань на структуру презентації?
-
Як керувати показом презентації?
-
Як надрукувати презентацію?
3. Вивчення нового матеріалу
Структура презентації може бути лінійною або розгалуженою.
Презентація з лінійною структурою відображає слайди у (лінійному) порядку їх розташування, поданому у Режимі креслення чи режимі Cортування слайду.
Розгалужена презентація з нелінійною структурою зазвичай утворена за допомогою вставляння до неї гіперпосилань або кнопок керування. Саме гіперпосилання у презентації дозволяють змінити порядок переходу з одного слайда на інший, тобто створювати розгалуження. Ці розгалуження можуть бути внутрішніми й зовнішніми.
Внутрішні розгалуження утворюються гіперпосиланнями на інші слайди чи об'єкти цих слайдів самої презентації.
Зовнішні розгалуження мають посилання на електронні документи або їхні фрагменти у комп'ютері або мережі, відкривання веб-сторінки або інших документів, які знаходяться за межами презентації і створені за допомогою відповідних програм.
Гіперпосилання можна долучити до довільного об’єкта слайда (тексту, зображення). Здійснити перехід за гіперпосиланням можна лише в режимі демонстрації. Зазвичай частина тексту з гіперпосиланням відрізняється від решти тексту на слайді іншим кольором символів. Останній визначено колірною схемою обраного шаблону оформлення. У режимі показу слайдів при наведенні вказівника миші на гіперпосилання він змінює колір або набуває вигляду  руки.
руки.
Додавання гіперпосилання здійснюють таким чином.
Виділити на слайді потрібний об’єкт.
Виконати вказівку меню Вставка / Гіперпосилання.
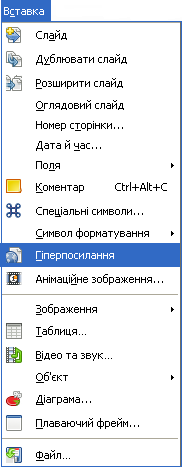
або натиснути кнопку  Гіперпосилання на панелі інструментів Стандарт.
Гіперпосилання на панелі інструментів Стандарт.
У лівій частині вікна діалогу Гіперпосилання oбрати тип об’єкта, на який буде здійснено перехід за гіперпосиланням:
ресурс Інтернету, електронну пошту, місце в документі (інший слайд поточної презентації) або новий документ.
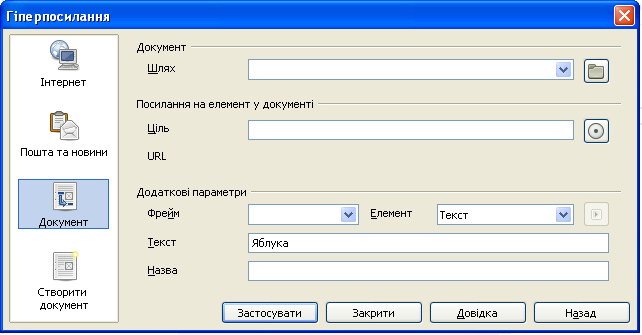
У цьому самому вікні, натиснувши кнопку  Посилання на елемент у документі, потрібно обрати Ціль, а далі у вікні діалогу Посиланні на елемент указати на номер слайду чи навіть його об'єкт і натиснути кнопки Застосувати й Закрити.
Посилання на елемент у документі, потрібно обрати Ціль, а далі у вікні діалогу Посиланні на елемент указати на номер слайду чи навіть його об'єкт і натиснути кнопки Застосувати й Закрити.
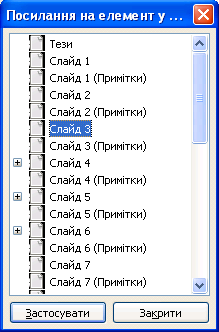
Для зручності керування показом презентації можна передбачити повернення на стартовий слайд, наприклад, слайд змісту. Для цього потрібно створити на кінцевому слайді розділу кнопку переходу для повернення на потрібний слайд.
Створення кнопки переходу
На панелі Фігури, розташованій у передостанньому рядку екрану презентації, обрати позначку та намалювати її як кнопку відповідного розміру.
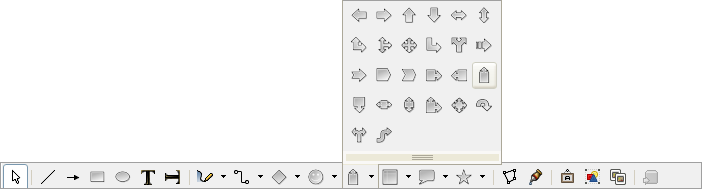
Викликавши контекстне меню клацанням правої кнопки миші на створеному зображенні, можна зробити таке:
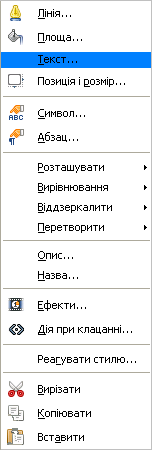
підписати, вибравши вказівку контексного меню Текст;
призначити дію при клацанні мишею, вибравши однойменну вказівку контексного меню для виклику однойменного вікна діалогу. У цьому вікні діалогу у списку дій вибрати потрібний варіант переходу (на малюнку внизу вказано Перейти до сторінки або об'єкту),
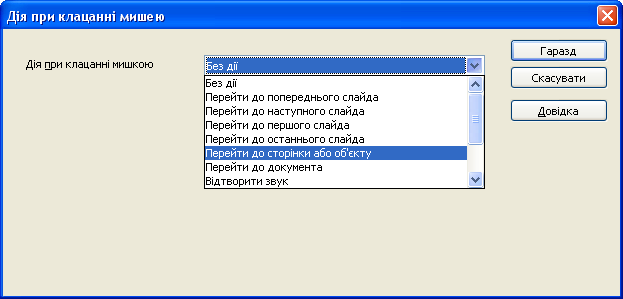
обрати номер слайдy, на який потрібно здійснити перехід, і натиснути кнопку Гаразд.
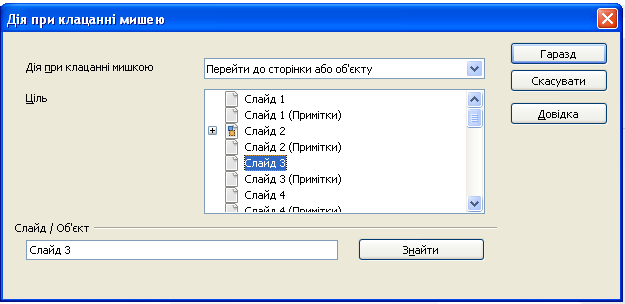
Якщо слайд не може вмістити всю текстову інформацію у потрібному форматі, наприклад декілька сторінок, то текст додають як зовнішній об'єкт. Для цього викориcтовують технологію OLE (від англійського Object Linking and Embedding — зв’язування та вбудовування об’єктів). Такі об'єкти можна поділити на:
-
внутрішні — створені засобами презентації;
-
зовнішні — створені іншими програмними засобами.
Виклик зовнішнього об'єкту за допомогою гіперпосилання
Виділити на слайді потрібний об’єкт.
Виконати вказівку меню Вставка / Гіперпосилання або натиснути кнопку  Гіперпосилання на панелі інструментів Стандарт.
Гіперпосилання на панелі інструментів Стандарт.
У лівій частині вікна діалогу Гіперпосилання oбрати тип об’єкта, на який буде здійснено перехід за гіперпосиланням — Документ.
Вказати Шлях до файлу, в якому знаходиться текстова інформація.
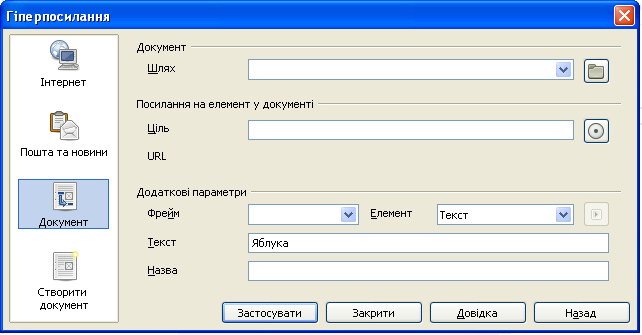
Натиснувши кнопку  Посилання на елемент у документі, потрібно обрати Ціль, а далі у вікні діалогу Посиланні на елемент указати Об'єкти OLE й натиснути кнопки Застосувати й Закрити.
Посилання на елемент у документі, потрібно обрати Ціль, а далі у вікні діалогу Посиланні на елемент указати Об'єкти OLE й натиснути кнопки Застосувати й Закрити.
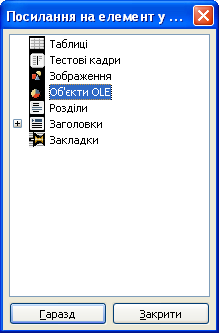
Після цього обране слово змінить колір, а при наведенні на нього вказівник набере форму руки  . Закриття вбудованого тексту продовжить показ презентації.
. Закриття вбудованого тексту продовжить показ презентації.
Додавання інформації з сайту
-
Виділити на слайді потрібний текст.
Виконати вказівку меню Вставка / Гіперпосилання або натиснути кнопку  на панелі інструментів Стандарт.
на панелі інструментів Стандарт.
У лівій частині вікна діалогу Гіперпосилання oбрати тип об’єкта, на який буде здійснено перехід за гіперпосиланням — Інтернет.
У полі Адреса ввести адресу сайту, тоді у полі Текст з'явиться виділене слово.
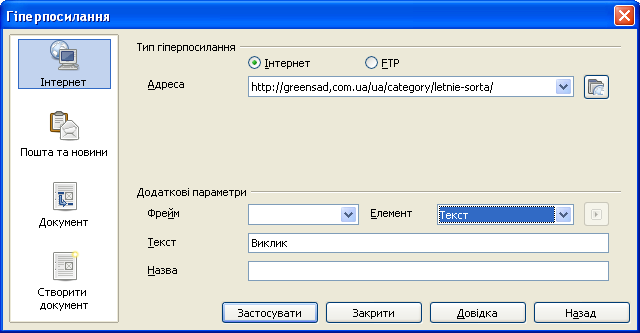
Завершити операцію, натиснувши Застосувати та Закрити.
Після вбудовування об’єкт стає частиною файла, до якого його вбудовано. На відміну від цього, гіперпосилання лише вказує на місце збереження зв'язаного файлу, який буде відкрито при виборі гіперпосилання. Таким чином, основна відмінність між вбудованим і зв’язаним файлами полягає у тому, що вони мають різні місця збереження: всередині самої презентації чи зовні її.
Вбудовування та зв'язування об'єкту до презентації виконують за допомогою вказівки меню Вставка / Об'єкт / Об'єкт OLE...
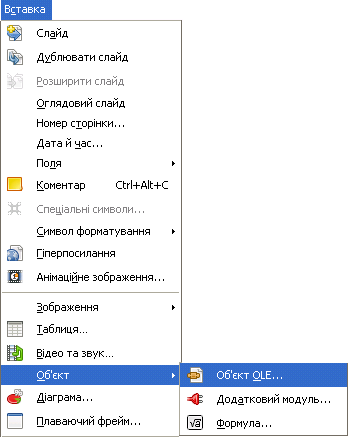
У вікні діалогу Вставка об'єкту OLE вказати шлях до потрібного об'єкта, натиснувши кнопку Пошук і поставивши перемикач у положення Створити з файла.

Для визначення зв’язування вбудованого об'єкта потрібно встановити мітку  Зв'язати з файлом та натиснути Гаразд.
Зв'язати з файлом та натиснути Гаразд.

Документ буде відображено малюнком майже на весь слайд. Бажано змінити його розміри і вказати для нього місце розташування на слайді. Після цього необхідно налаштувати параметри вбудованого документа для його відкриття під час показу презентації таким чином:
Клацнути правою кнопкою миші на значку вбудованого об’єкта;
У контекстному меню вбудованого об’єкта вибрати вказівку Дія при клацанні;
У вікні діалогу Дія при клацанні мишкою з випадного однойменного списку обрати Перейти до документа і вказати Ціль (переходу);
Натиснути кнопку Гаразд для збереження встановлених величин параметрів.
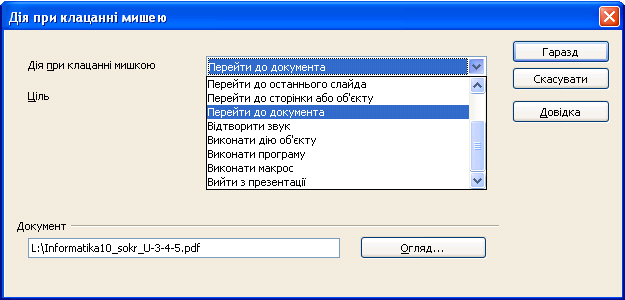
У разі вбудовування програм у вікні діалогу Дія при клацанні мишкою потрібно встановити перемикач у положення Виконати програму.
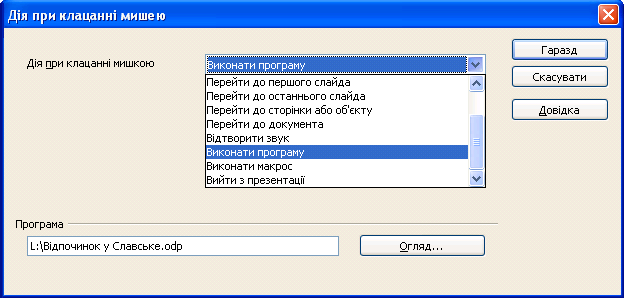
При завантаженні презентації з вбудованими та зв'язаними об'єктами користувач побачить таке вікно запиту про зв'язки, в якому потрібно дати підтвердження на оновлення посилань — натиснути кнопку Так.

Якщо викликаний об'єкт — презентація, то можна закінчити її роботу, використавши на останньому слайді кнопку з дією Вийти з презентації, яку потрібно встановити у вікні діалогу Дія при клацанні мишею.
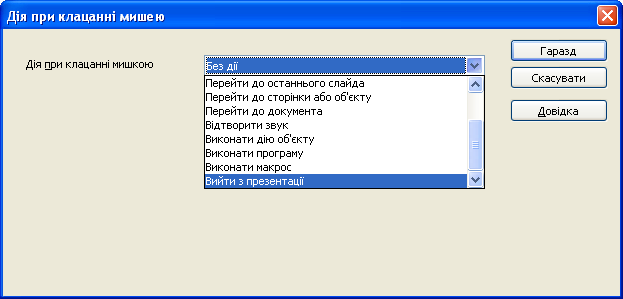
4. Інструктаж з ТБ
5. Закріплення вивченого матеріалу
Виконати такі дії
Завантажити середовище LibreOffice Impress.
Створiть теку з назвою Ваше прізвище у вказаному вчителем місці.
Скопіювати архів з матеріалами у новостворену теку і видобути з нього всі файли. Розташувати всі файли з документами, зображеннями та програмами у цій новоствореній теці.
Завантажити презентацію Фрукти та проглянути її. Згідно зі сценарієм (див. таблицю далі) презентація має складатися з трьох розділів, з яких заповнено лище перший.
Сценарій презентації Фрукти України
| № | Заголовок | Об’єкт1 | Об’єкт2 | Перехід
до слайду | Виклик
об’єкта |
|---|
| 1 | — | Назва презентації | — | | |
| 2 | Зміст | 1. Яблука
2. Груші
3. Ягоди | — | 3
8
12 | |
| 3 | 1. Яблука | Текст «Яблука» | Зображення | 2 | Гіпер-
посилання
на сайт
«Яблука» |
| 4 | Антонівка | Текст «Антонівка» | Зображення | 2 | |
| 5 | Білий налив | Текст «Білий налив» | Зображення | 2 | |
| 6 | Семиренко | Текст «Семиренко» | Зображення | 2 | |
| 7 | Слава переможцям | Текст «Слава переможцям» | Зображення | 2 | Гіпер-посилання на текст «Великі яблука» |
| 8 | 2. Груші | Текст «Груші» | Зображення | 2 | |
| 9 | Золотиста | Текст «Золотиста» | Зображення | 8 | |
| 10 | Дюймовочка | Текст «Дюймовочка» | Зображення | 8 | Гіпер-
посилання
на grushі.html |
| 11 | Улюбленка Клаппа | Текст «Улюбленка Клаппа» | Зображення | 2 | |
| 12 | 3. Ягоди | Текст «Ягоди» | — | 2 | |
| 13 | Полуниця | Текст «Полуниця» | Зображення | 12 | |
| 14 | Чорниця | Текст «Чорниця» | Зображення | 12 | Об’єкт «Цілющі чорниці» |
| 15 | Порічка | Текст «Порічка» | Зображення | 12 | |
| 16 | Малина | Текст «Малина» | Зображення | 2 | Гіперпосилання «Малинове варення» |
| 17 | Кінцевий слайд | Текст | — | 2 | Об’єкт Інтертест |
Примітка. Тексти та зображення мають однакові імена з назвою фрукта та зображення і розташовані в архіві. На одному слайді має бути заголовок фрукта, текст про нього та його зображення. Макет та дизайн слайдів обрати довільно.
Перевірити роботу гіперпосилань та вбудованих об'єктів у розділі 1.
-
Продовжити заповнення наступних розділів Груші та Ягоди, додавши по 3–4 слайдu з кожним видом, користуючись даними, наданими у одноіменних файлаx з текстом та зображеннями.
Долучити до 3-го слайду першого розділу гіперпосилання на текстовий файл Великі яблука.odt (з архіву) та вставити виклик сайту за url-адресою http://jabluka.ub.ua/.
З 3-го слайду 2-го розділу зробити гіперпосилання на веб сторінку grushі.html.
Вбудувати текстовий документ Груша джерело вітамінів.odt до 1-го слайду 2-го розділу.
Зробити гіперпосилання на текстовий документ Малинове варення.odt.
Зі слайду Чорниці зробіть виклик об'єкта Цілющі властивості чорниці.odt.
-
Запустити показ презентації. Перевірте роботу долучених зв'язків.
Викличте Інтертест з останнього слайду по даній темі, та знайдіть правильну відповідь на кожне питання.
Повідомити викладача про завершення роботи.
Врахувати зауваження, виправити можливі помилки та зберегти результат роботи у файлі з назвою Ваше прізвище у теці, вказаній вчителем.
Закрити програмне вікно LibreOffice Impress.
Прибрати cвоє робоче місце.
Відповісти на питання-
Яка презентацію називають лінійною?
-
Що дає змогу робити розгалуження у презентаціях?
-
Що таке гіперпосилання?
-
Як виконати гіперпосилання на текстовий документ?
-
Як зробити кнопку Повернення на слайд Зміст?
-
Як долучити html-файл до презентації?
-
Як зробити виклик сайта і де розмістили утворене вікно звернення?
6. Підбиття підсумків уроку
Виставлення оцінок.
7. Домашнє завдання
Створити презентацію Цитрусові, користуючись даними з архіву, якої містить сценарій, текстові файли типу odt та малюнки з одноіменними зображеннями або на сайті Divchata.in.ua. Скласти презентацію з 11 слайдів згідно зі сценарієм. Зробити у презентації нумерований Зміст (8 фруктів), гіперпосилання на кожному його пункті на наступні слайди, а також кнопки переходy до змісту з кожного наступного слайду. З допомогою гіперпосилання підключити до 9-го слайду документ про Значення цитрусових. Залучити гіперпосилання на cайт з описом теми.
Текст упорядкувала Вікторія Олегівна Вовченко, вчитель Українського колежу ім. В. О. Сухомлинського (СШ № 272) Дніпровського району міста Києва, під час виконання випускної роботи на курсах підвищення кваліфікації з 28.10.2013 по 27.12.2013.
 руки.
руки.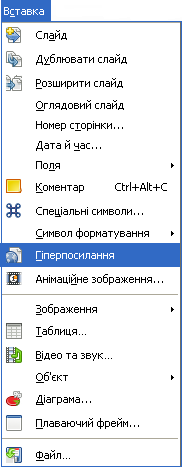
 Гіперпосилання на панелі інструментів Стандарт.
Гіперпосилання на панелі інструментів Стандарт.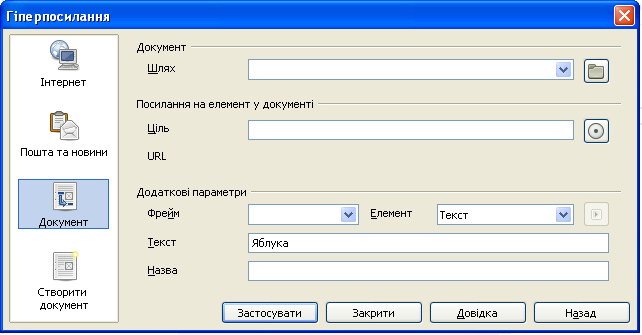
 Посилання на елемент у документі, потрібно обрати Ціль, а далі у вікні діалогу Посиланні на елемент указати на номер слайду чи навіть його об'єкт і натиснути кнопки Застосувати й Закрити.
Посилання на елемент у документі, потрібно обрати Ціль, а далі у вікні діалогу Посиланні на елемент указати на номер слайду чи навіть його об'єкт і натиснути кнопки Застосувати й Закрити.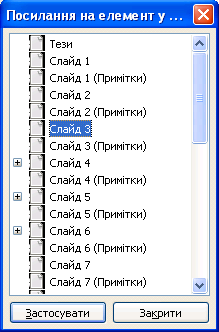
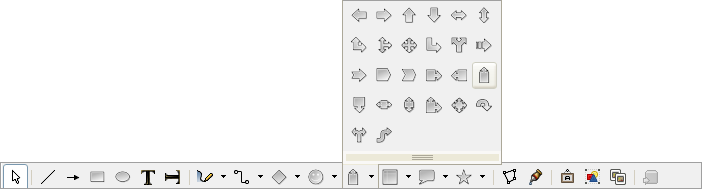
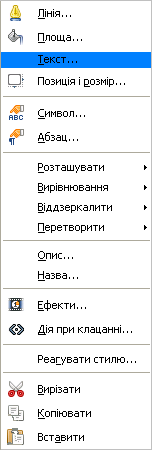
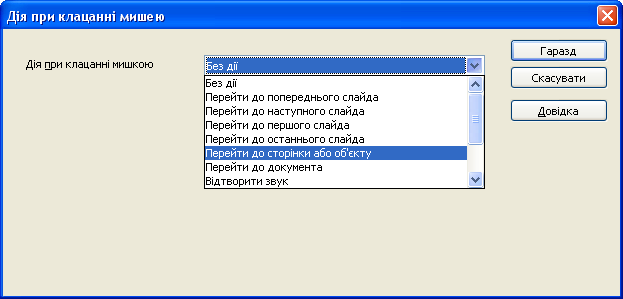
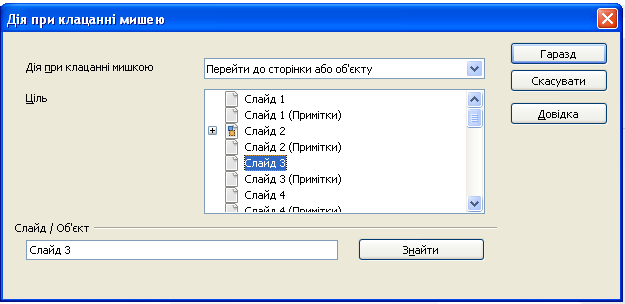
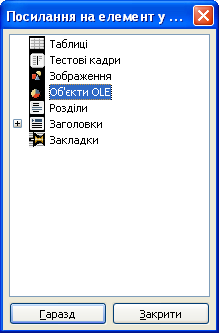
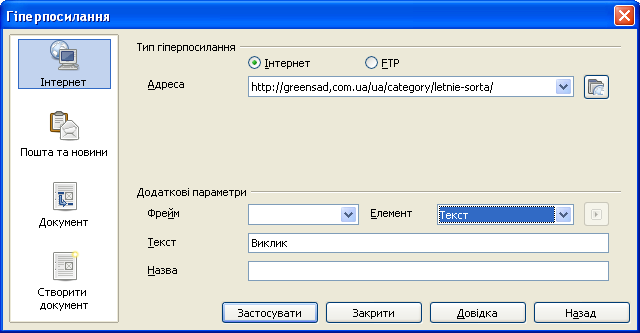
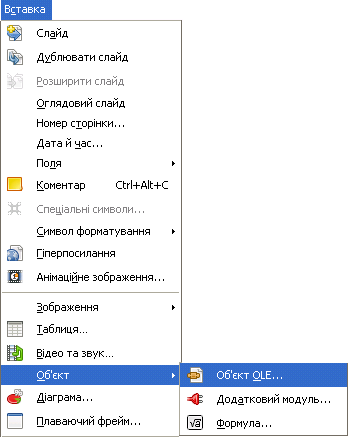

 Зв'язати з файлом та натиснути Гаразд.
Зв'язати з файлом та натиснути Гаразд.