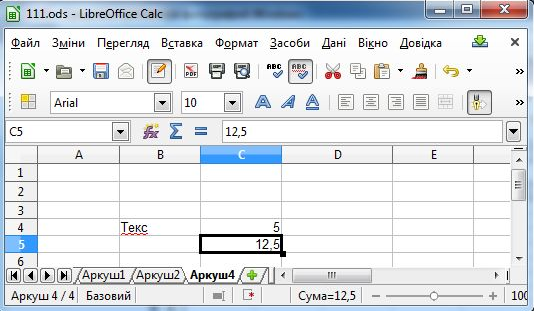
Тема: форматування й унаочнення опрацювання даних у середовищі табличного редактора, умовне форматування, створення й налагодження діаграм різного типу, вибір типу діаграми.
Мета:
Після вивчення учень
має уявлення про:
Обладнання: комп’ютери зі встановленими ОС та LibreOffice Calc, (дана) інструкція.
Структура уроку
Хід уроку
1. Організаційний момент
Вітання з класом. Перевірка присутності і готовності учнів до уроку. Перевірка виконання домашнього завдання.
2. Актуалізація опорних знань
3. Вивчення нового матеріалу
Типи даних, які можна розташувати у комірках електронної таблиці, такі: число, текст і формула.
Уведення даних
Щоб увести дані у клітинку, достатньо її вибрати (зробити цю клітинку поточною), набрати відповідні дані на клавіатурі й натиснути клавішу Enter, Tab чи клавіші керування вказівником залежно від того, яку сусідню клітинку потрібно зробити поточною. По завершенню введення текстові дані буде автоматично вирівняно за лівим краєм, а числові — за правим.
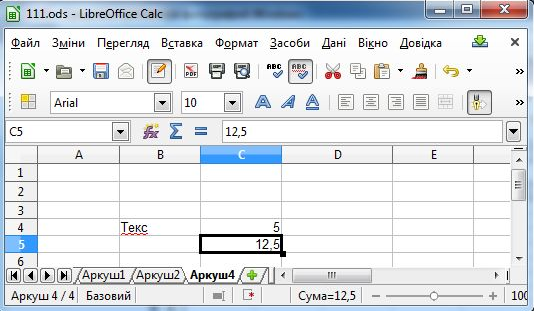
На малюнку вгорі у поточну комірку B4 введено текст «Tекст», а у комірки C4:C5 — числові дані.
Редагування, копіювання, переміщення й вилучення даних таблиці
При введенні даних у вже заповнені комірки, попередню величину вилучають і замінюють на нововведену. Якщо потрібно редагувати, замінивши лише частину даних, то вказівник ставлять у Рядок вводу і роблять виправлення згідно з правилами роботи у текстовому редакторі.
Для переміщення й копіювання даних використовують кнопки або комбінації клавіш:
обравши попередньо потрібну комірку або діапазон комірок.
Формування комірок електронної таблиці:
Формати даних
Форматування комірок дає можливість встановлювати різні формати числових даних — див. малюнок внизу і подальший перелік з коментарями.
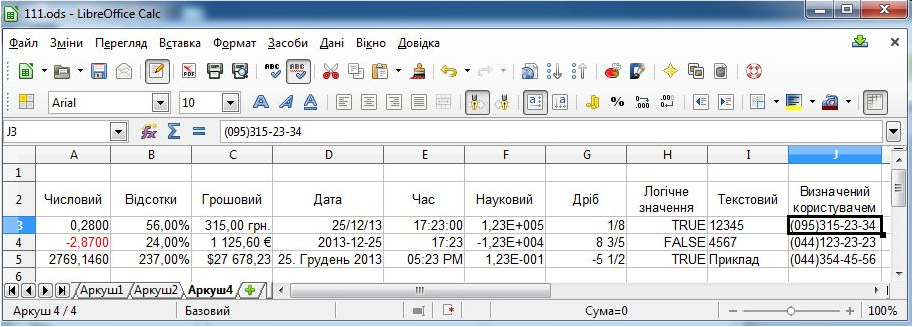
Якщо не вказати попередньо, якого типу дані розташовано в комірці, то тип даних визначено як Standard. Це можна побачити на закладці Числа вікна діалогу Формат комірок, яке можна здійснити вказівкою меню Формат / Комірки.
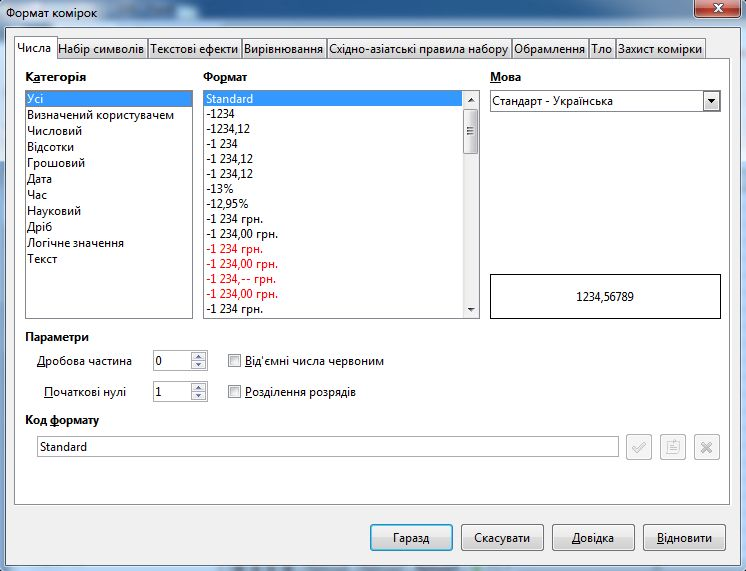
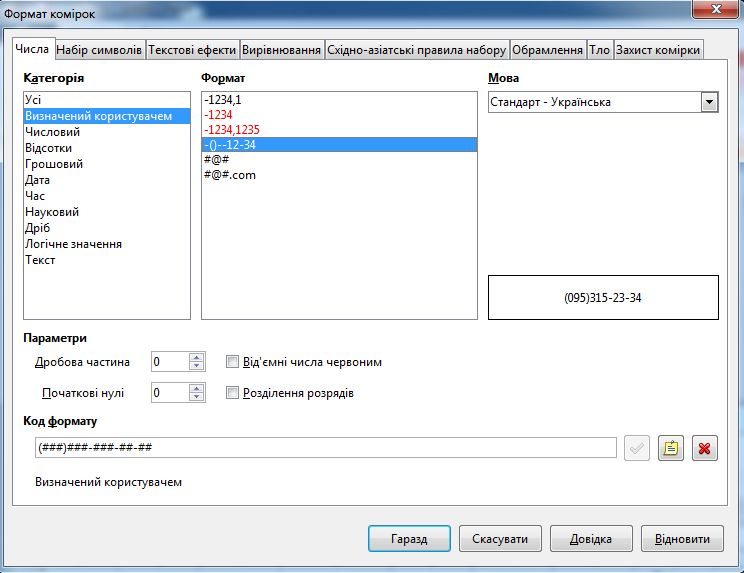
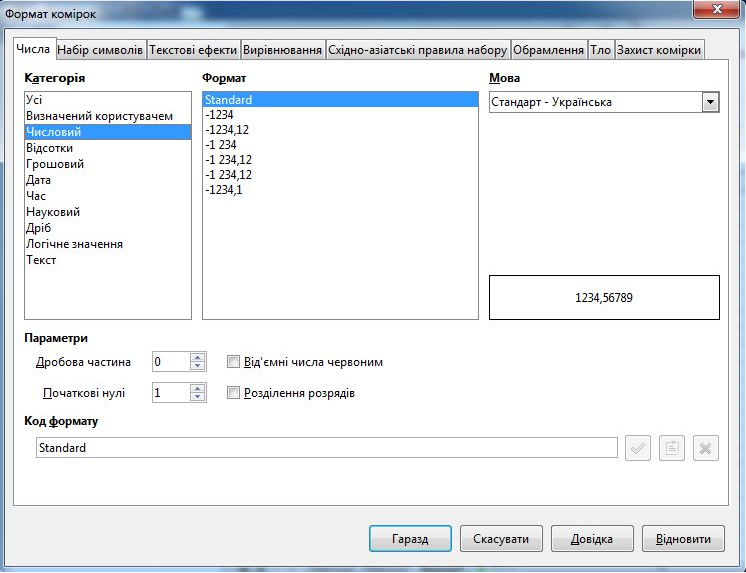
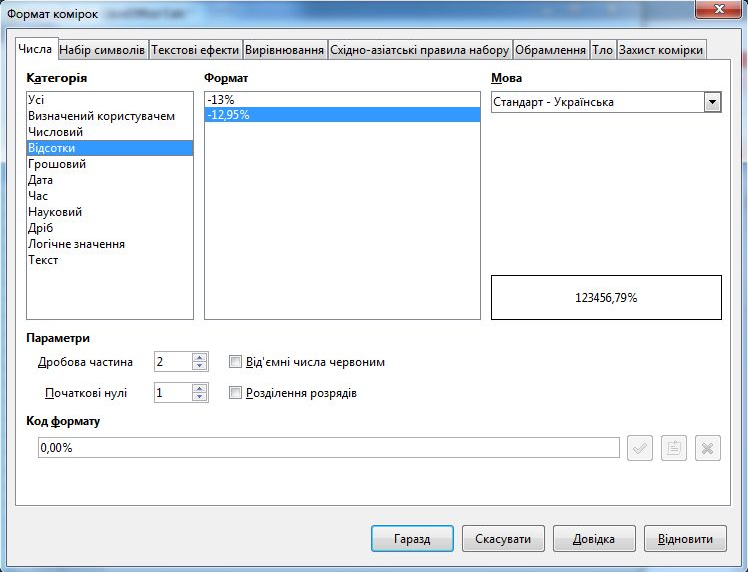
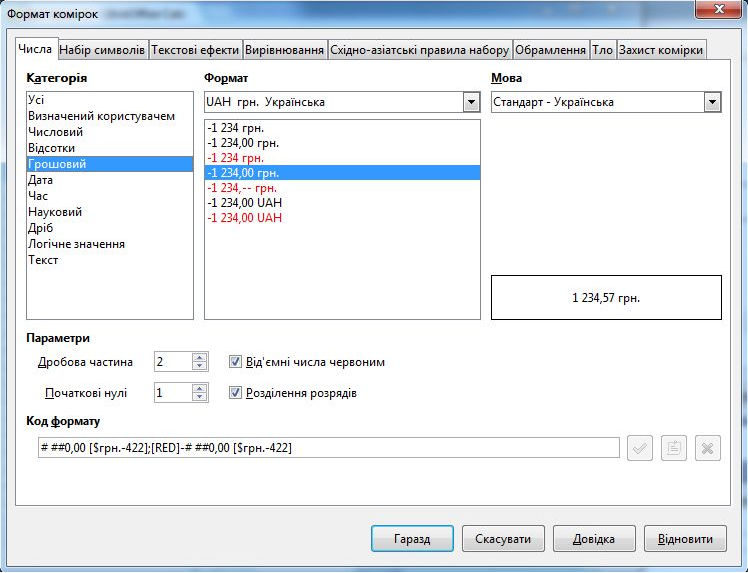
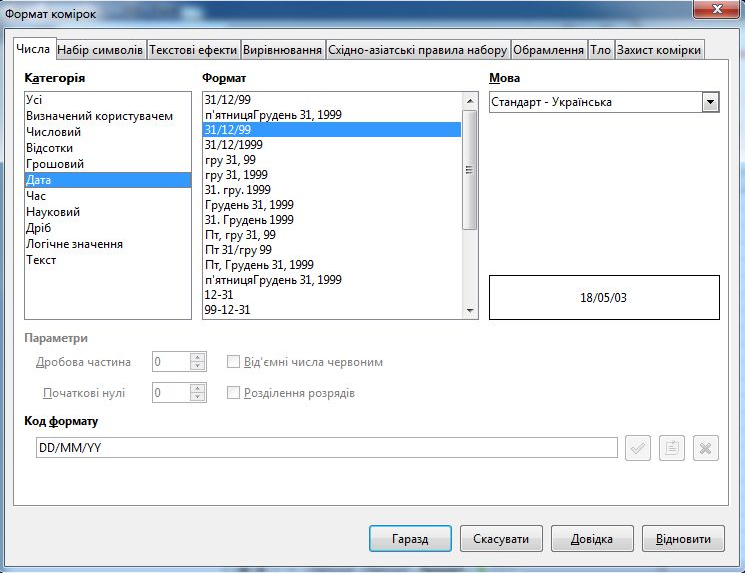
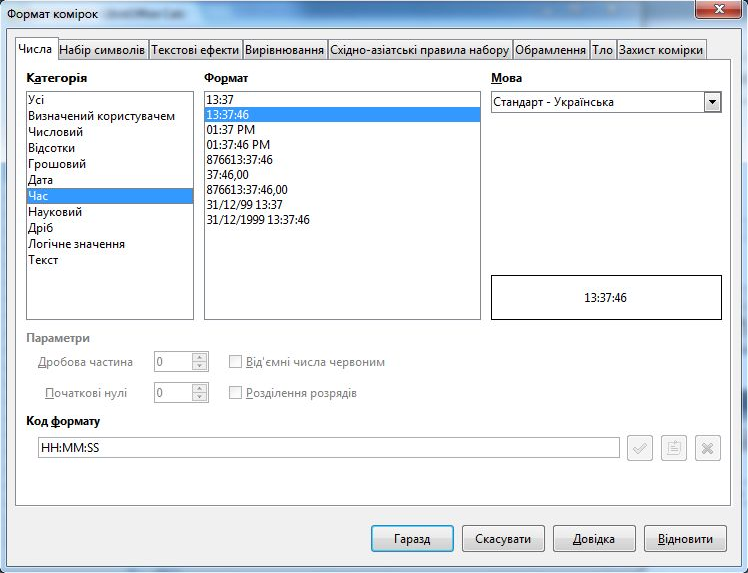
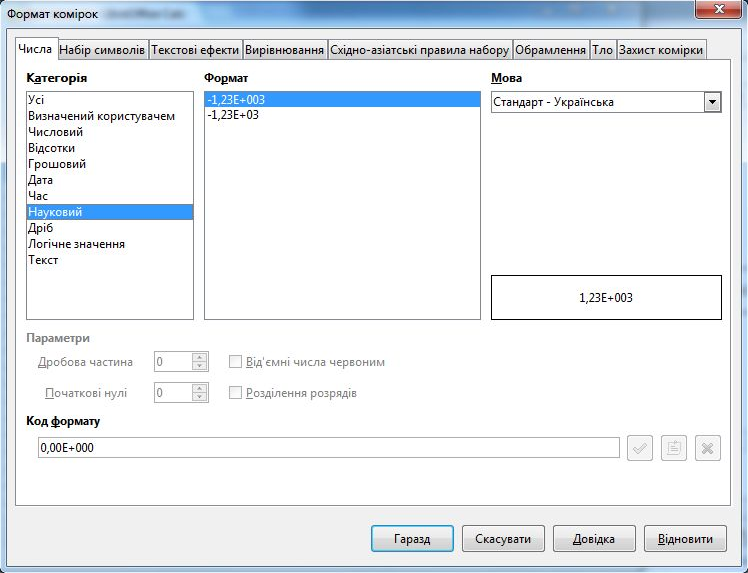
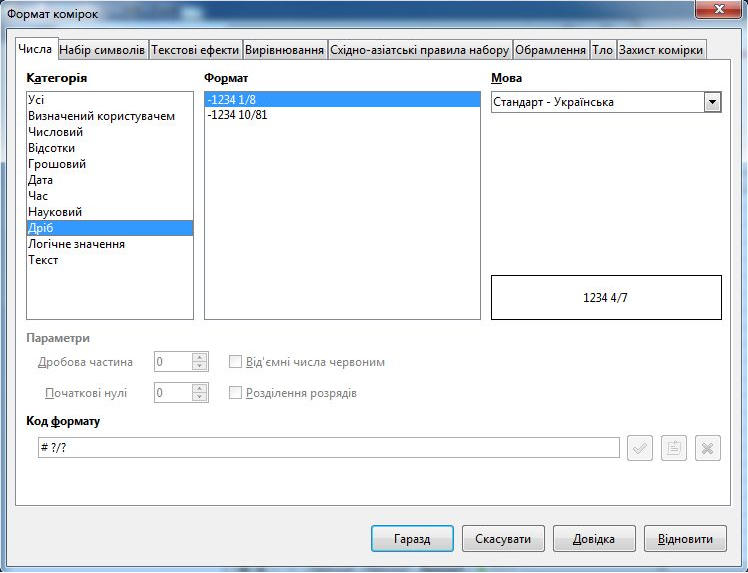
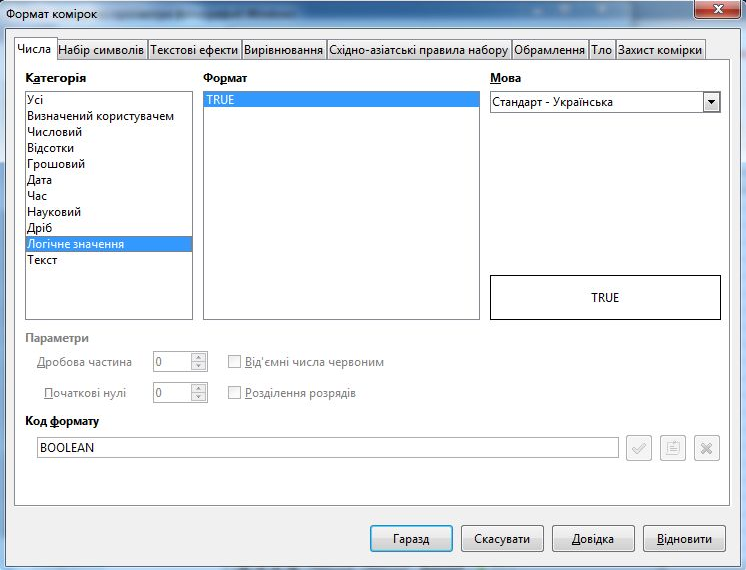
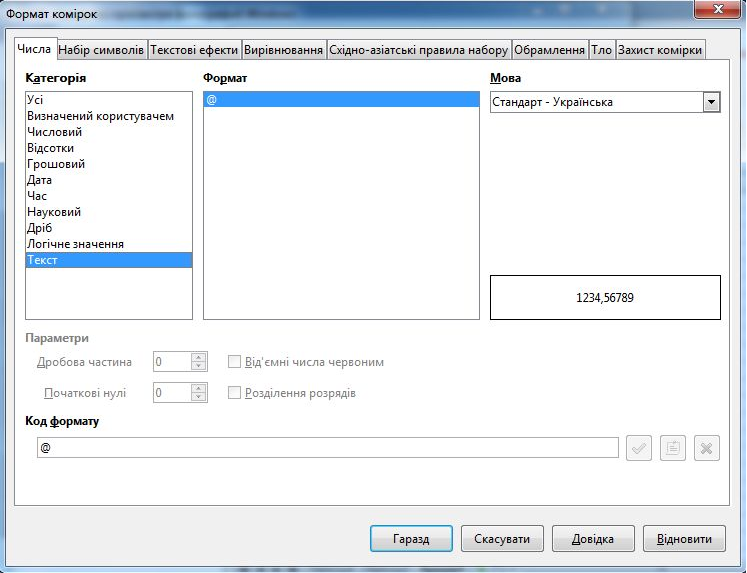
Примітка. При введенні дати потрібно пильнувати за маскою введення, обраної на вкладці Формат комірок. Якщо дату вирівняно автоматично за лівим краєм, то, ймовірно, дані введені не за встановленою формою. Найчастіше помилки трапляються у зміні розділювача дня, місяця, року.
Форматування також можливе за допомогою кнопок 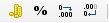 (перелічено зліва направо: гроші, відсотки, додати розрядність, видалити розрядність) на Панелі інструментів.
(перелічено зліва направо: гроші, відсотки, додати розрядність, видалити розрядність) на Панелі інструментів.
Зміна розміру рядків і стовпчиків
У середовищі LibreOffice Calc передбачено кілька способів зміни ширини стовпчиків. Наприклад, можна перетягнути межу стовпчика праворуч або ліворуч для відповідно збільшення або зменшення ширини стовпчика.
Потрібно встановити вказівник миші на межі назв стовпчиків і почекати, коли він змінить свій вигляд на подвійну стрілку. Після цього при натиснутій лівій клавіші миші розтягнути вшир або стиснути стовпчик до потрібного розміру. Так само на межі назв рядків змінюють висоту рядка.
Або використати вказівку меню Формат / Стовпчик / Ширина,
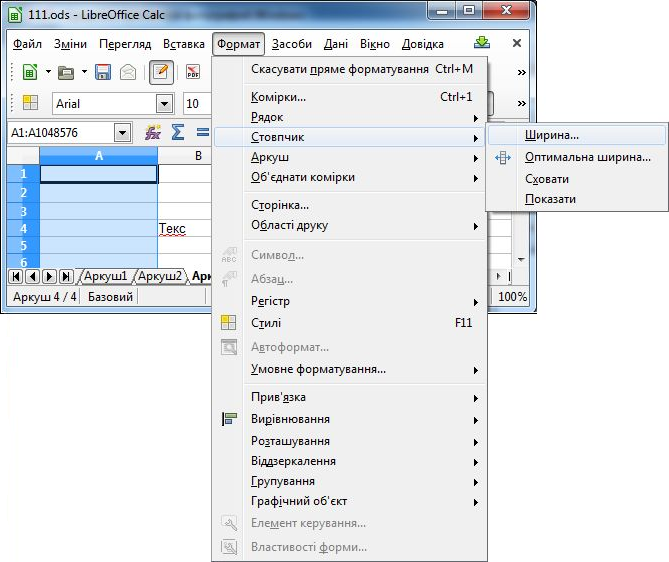
щоб відкрити вікно діалогу Ширина стовпчика.
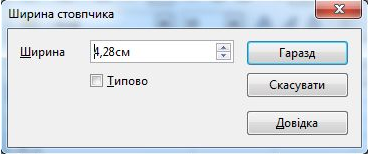
Аналогічно можна змінювати висоту рядків.
Об'єднання клітинок виділеного прямокутного діапазону клітин у одну здійснюють:
натисканням кнопки  Об'єднати і центрувати комірки на панелі інструментів Форматування праворуч від кнопок вирівнювання вмісту комірок;
Об'єднати і центрувати комірки на панелі інструментів Форматування праворуч від кнопок вирівнювання вмісту комірок;
вказівкою меню Формат / Об'єднати комірки / Об'єднати і центрувати комірки.
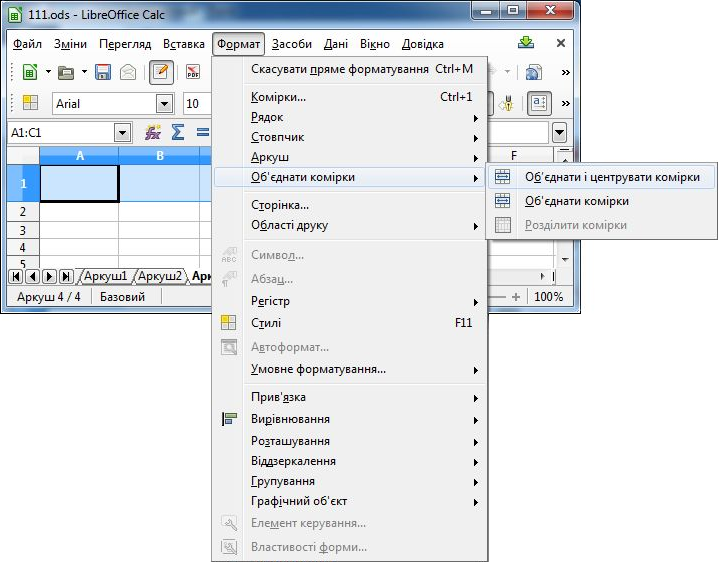
Таке об'єднання інколи істотно спрощує подання складних таблиць.
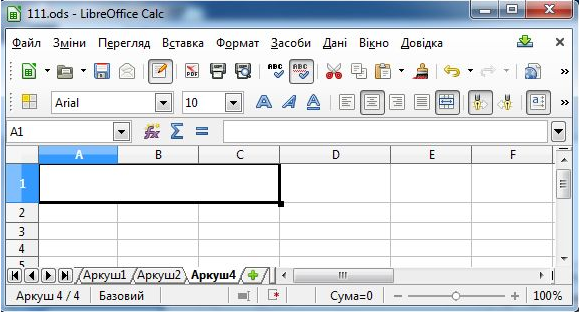
Вирівнювання вмісту клітинок у найпростіших випадках здійснюють використовуючи кнопки на панелі інструментів Форматування. Всі можливості вирівнювання доступні на закладці Вирівнювання вікна діалогу Формат комірки,
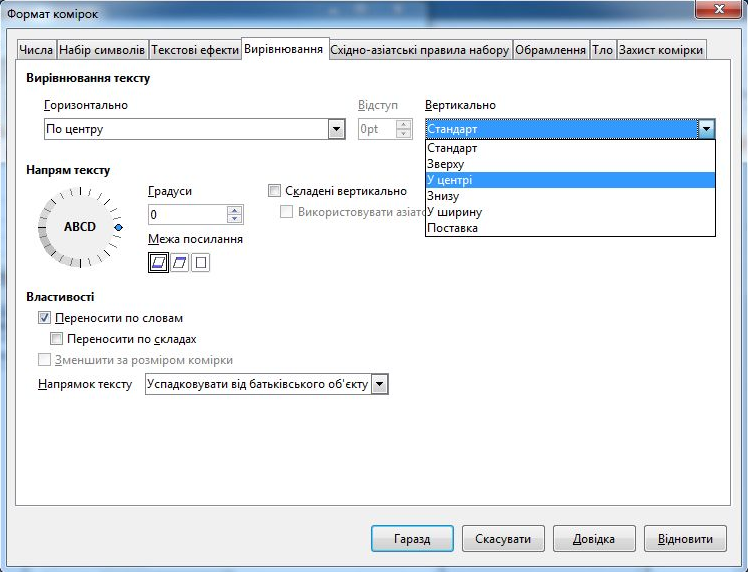
яке можна викликати:
або натисканням клавіш Ctrl + 1;
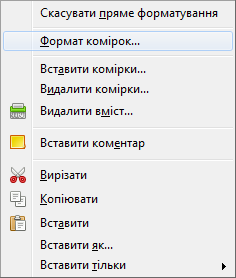
або вказівкою меню Формат / Комірки….
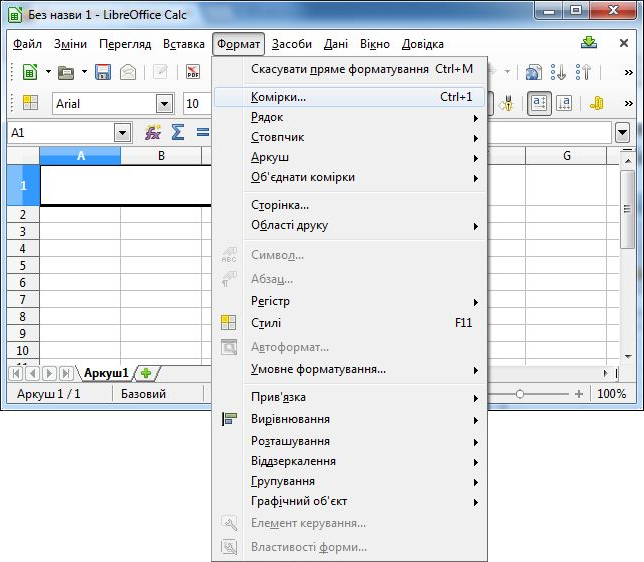
За допомогою параметрів цього вікна можна дозволити перенесення по словах у виділених клітинках для подання багатослівного тексту кількома рядками однієї комірки.
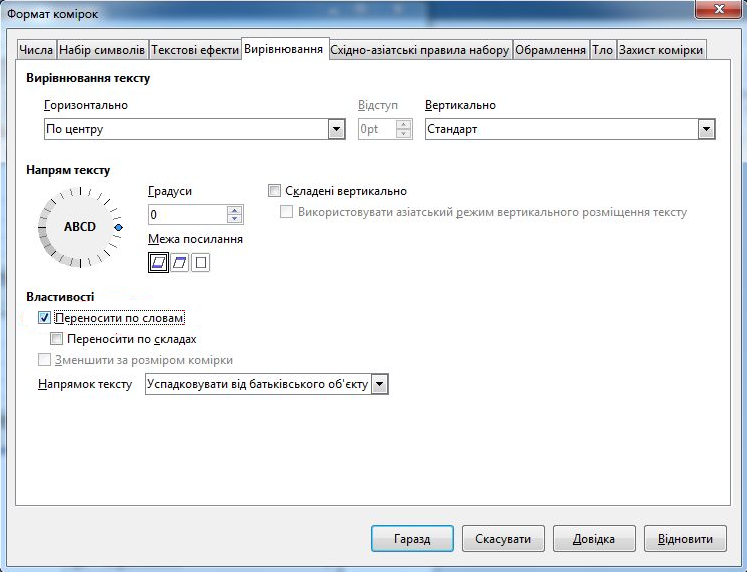
Напрям тексту задать візуально поворотним кругом або у полі Градуси.
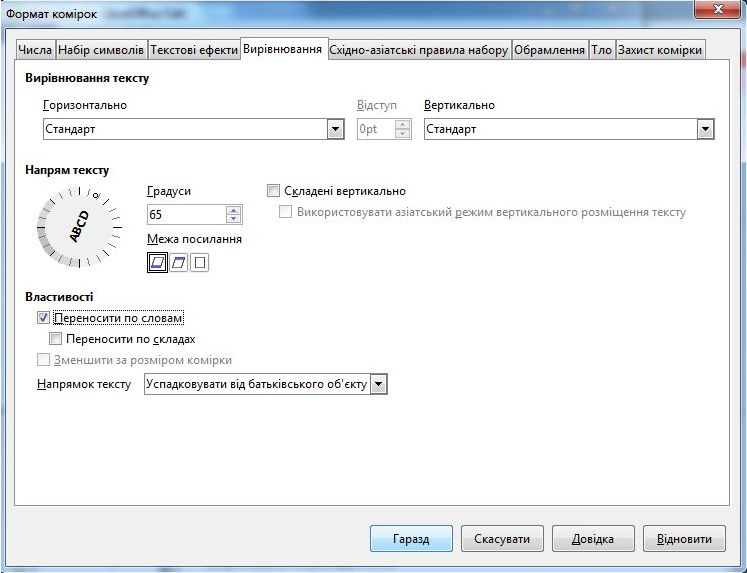
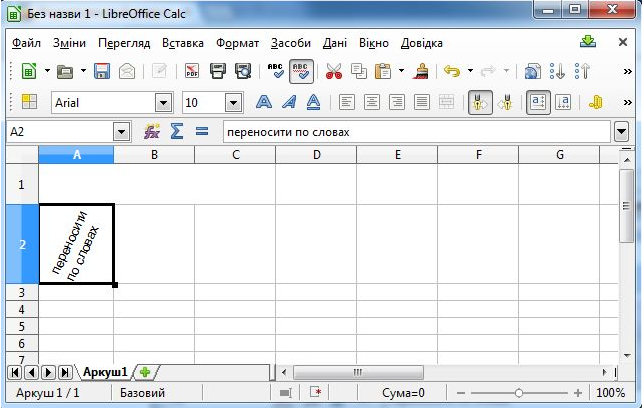
Форматування тексту
Для полегшення сприйняття і покращення вигляду змінюють розмір і гарнітуру шрифту, виділяють жирним шрифтом чи курсивом відповідно назви структурних одиниць або логічний наголос, застосовують Текстові ефекти

або змінюють колір тла.
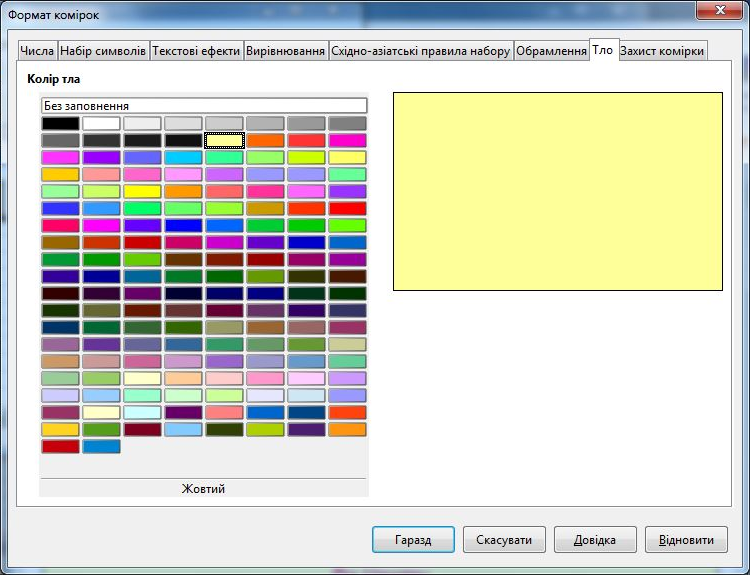
Умовне форматування передбачає задання правил відображення даних залежно від величини, яку містить клітинка. Для умовного форматування вмісту клітин необхідно виділити ці клітини й використати вказівку меню Формат / Умовне форматування / Умова.
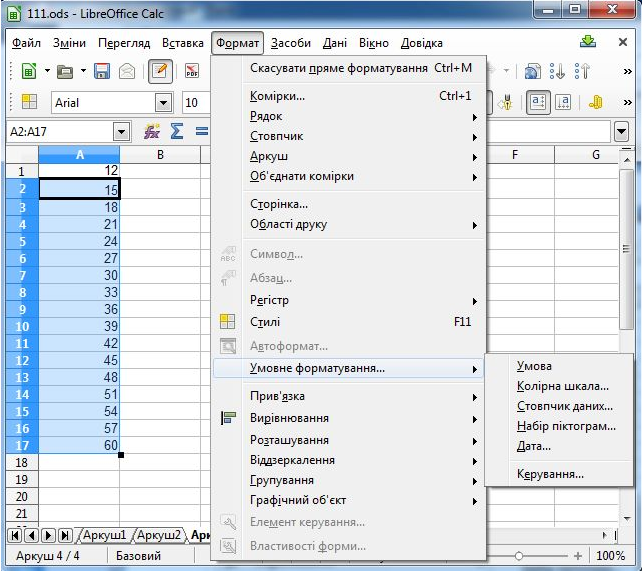
У вікні діалогу Умовне форматування у полях області Умова1 задають область значень вмісту комірки, яку потрібно виділити кольором тла комірки або властивостями шрифту. Для поданого прикладу змінюють тло комірки, значення в яких лежать між 20 і 40.
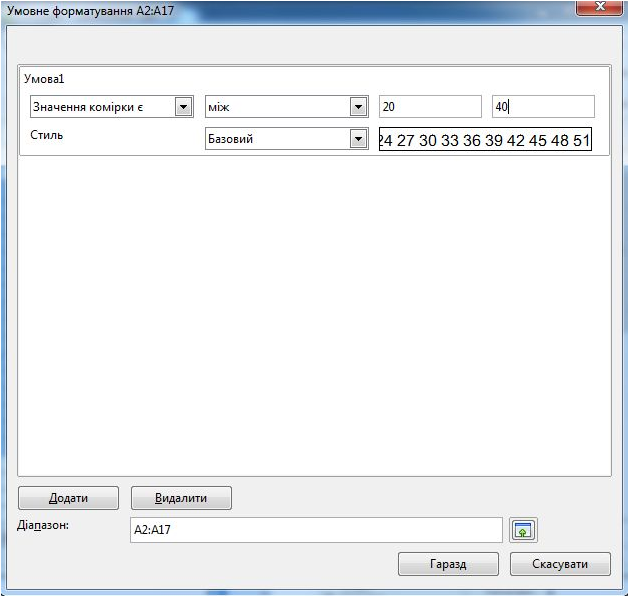
При заміні Стилю з Базового на Створити стиль (з випадного списку) буде викликано вікно діалогу Стиль комірки,
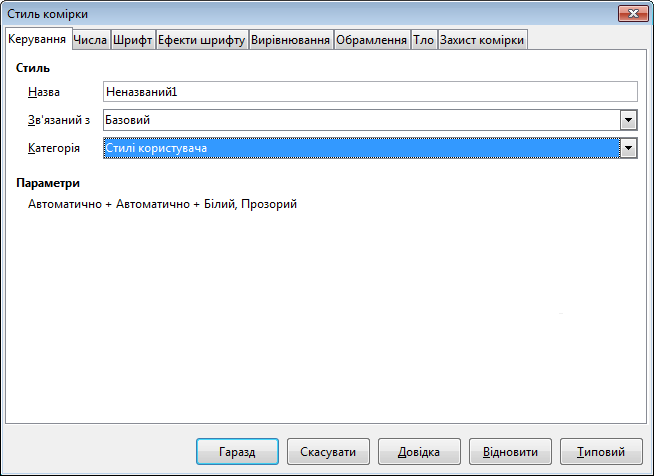
за допомогою якого можна встановити правила умовного форматування, після чого потрібно натиснути кнопку Гаразд.
У середовищі LibreOffice Calc існує можливість задати декілька умов. Для створення нової умови потрібно натинути кнопку Додати вікна діалогу Умовне форматування.
Обрамлення таблиць — важливу складову форматування таблиці — задають таким чином:
Виділити потрібний діапазон комірок.
Викликати вікно діалогу Формат комірок… (наприклад, через контексне меню).
На закладинці Обрамлення встановити потрібні властивості обрамлення таблиці.
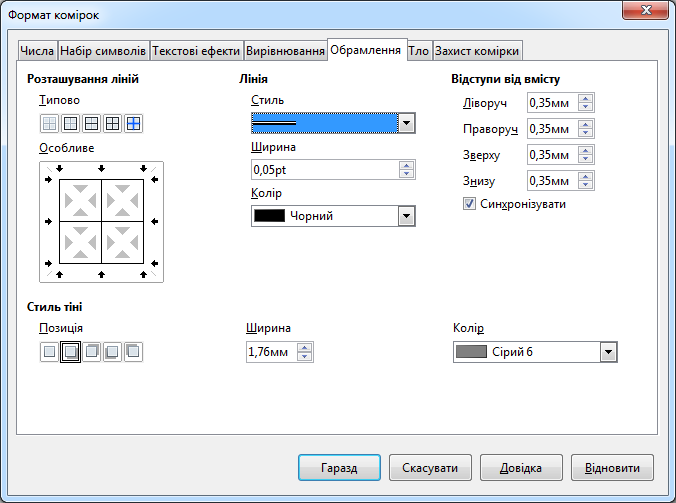
Натиснути кнопку Гаразд.
Діаграма — це зображення, у якому числові дані подано геометричними фігурами.
Діаграму можна розташувати на одному аркуші з даними, які використано для побудови діаграми. Таку діаграму називають впровадженою. Крім того, діаграму можна розташувати на окремому аркуші, який називають діаграмним аркушем. У разі зміни даних діаграму буде автоматично оновлено.
Стандартні типи діаграм у LibreOffice Calc та їхнє призначення:
Гістрограма — цей тип діаграми використовують як усталено. Відображає ряди даних вертикальними смугами. Показує зміну даних за певний період часу та ілюструє співвідношення окремих значень;

Лінійчата — відображає ряди даних горизонтальними смугами, порівнюють окремі значення серії даних, не акцентуючи уваги на координатах часу;
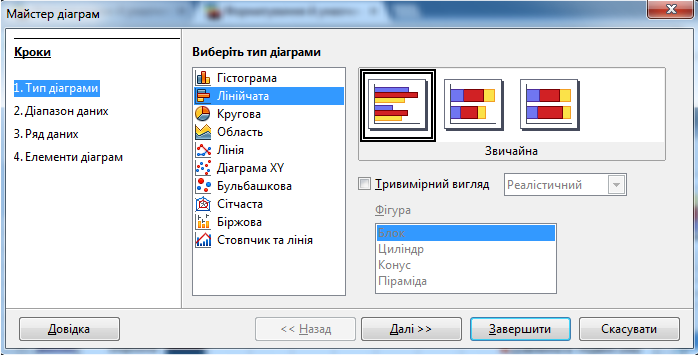
Кругова — відображає коло, розбите на сектори, може відображати лише один ряд даних, кількість секторів відповідає кількості категорій. Використовують для відображення частки кожного значення серії даних у їхній сумі;
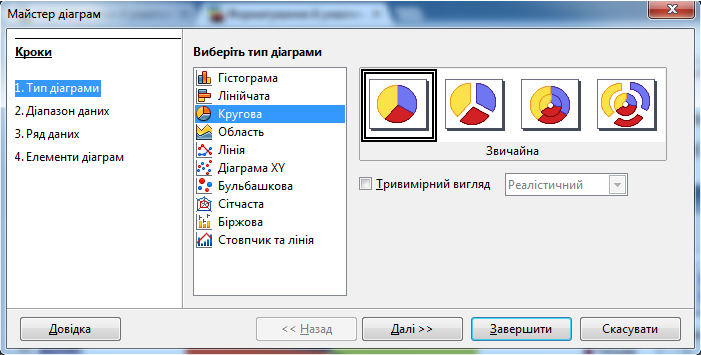
Область — підкреслює величину зміни протягом певного періоду часу, показуючи суму уведених даних. Відображає внесок окремих значень у загальну суму. Має різновиди: об'ємна і з накопиченням;
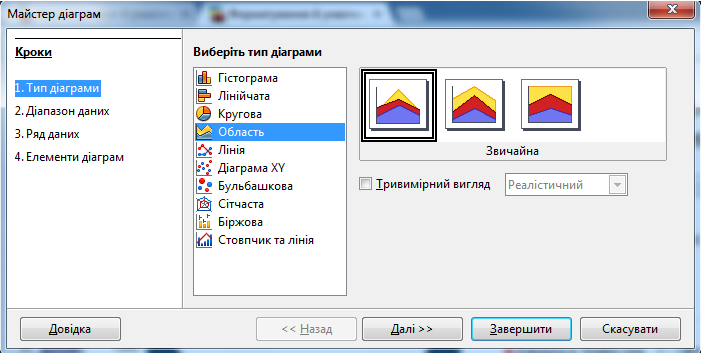
Лінія — має вигляд дискретних точок або графіка. Використовують для відображення зміни даних у часі. Для побудови графіків використовують саме цей тип діаграми;
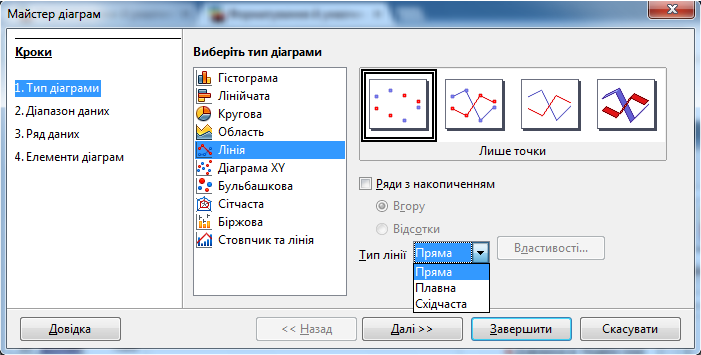
Діаграма XY — відображає взаємозв'язок між числовими величинами в кількох рядах і подає ряди точок у координатах ху;
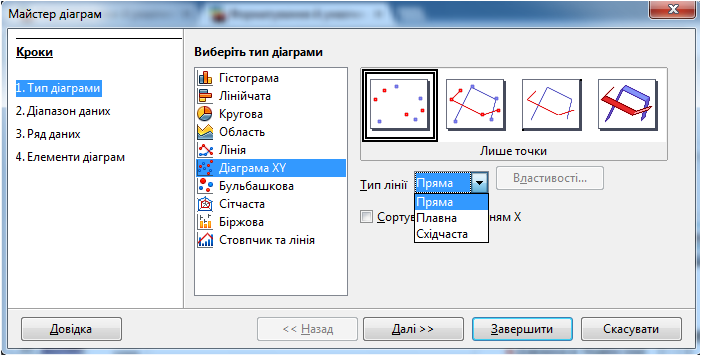
Buble — різновид типу Діаграма XY. Розмір маркера вказує значення третьої змінної;
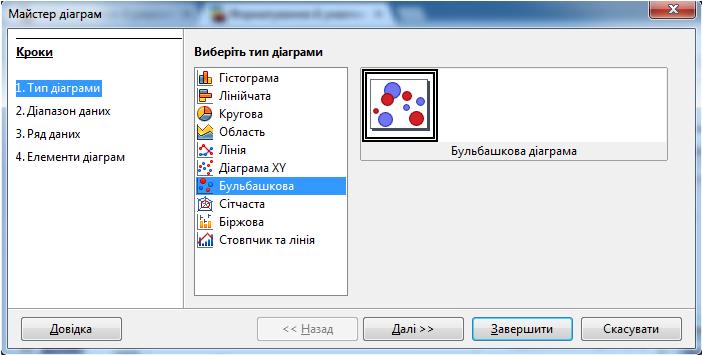
Сітчата — використовують для пошуку найкращого сполучення двох наборів даних;
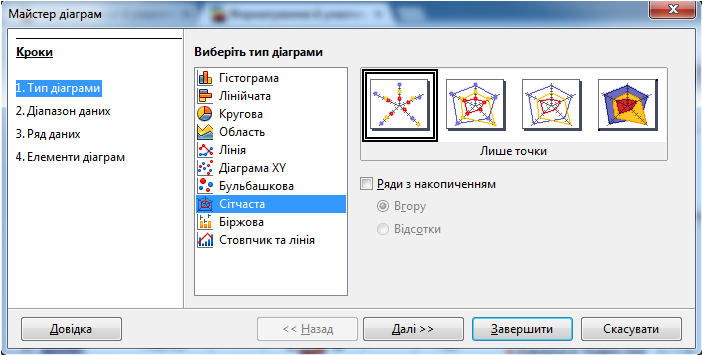
Біржова — дані розташовано у стовпчиках або рядках відповідного порядку. Використовують для відображення зміни курсу біржових цін. Має різновиди для вибору з трьох значень: найвищий курс, найнижчий курс і курс закриття;
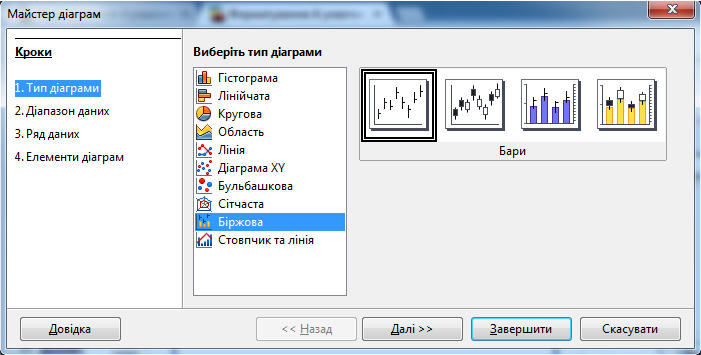
Стовпчик та лінія — відображає «підвищення» та «спадання» для сукупності даних.
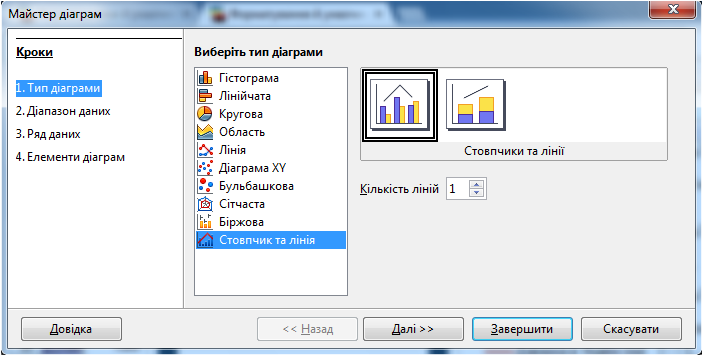
Найчастіше з діаграм використовують Гістрограму, Лінійчату й Кругову.
Види Гістограм:
Форми фігур Гістограм:
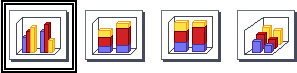 блок;
блок;
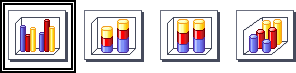 циліндр;
циліндр;
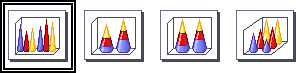 конус;
конус;
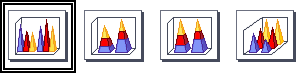 піраміда.
піраміда.
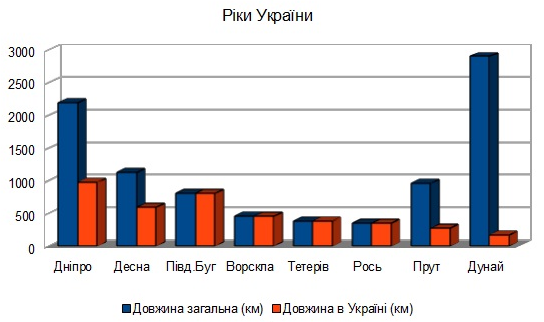
Гістограму створюють для порівняння величин кількох наборів даних (див. вище приклад для довжин найдовших рік України), відображення відмінностей величин одних наборів порівняно з іншими чи змін даних з плином часу. Залежно від мети подання даних використовують звичайну і з накопиченням. У звичайній гістограмі графічні зображення числових даних з різних наборів розташовано поруч один з одним. У гістограмі з накопиченням — один на одному. Це дає змогу в гістограмі з накопиченням оцінити сумарні дані і внесок кожної складової в загальну суму.
Кругові діаграми використовують для відображення частин одного цілого, порівняння частин цілого.
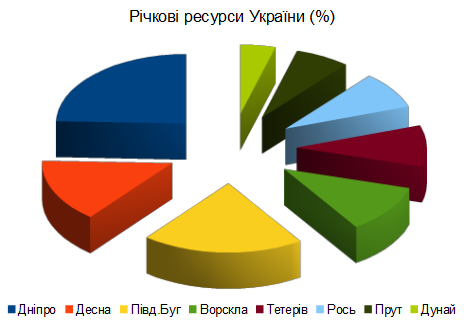
Кругові діаграми дають змогу відобразити лише один ряд даних. Їх неможна побудувати, якщо дані містять від'ємні числа.
Об'єкти діаграми та їхні властивості:
Область діаграми — cтиль межі, її колір, колір та вид заповнення, формат написів та інші;
Область побудови — cтиль межі, її колір, колір та вид заповнення, наявність сітки, прозорість та інші;
Назва діаграми, назва осей — cтиль межі, колір, колір та вид заповнення, текст, формат шрифту, вирівнювання та інші.
Ряд (даних) — кількість точок даних, їхні значення, розташування тощо;
Точка даних — геометрична фігура, її розміри, стиль межі, її колір, колір та вид заповнення, наявність підписів даних та інші;
Легенда — розташування, стиль межі, її колір, колір та вид заповнення, формат шрифту написів та ін.;
Усі об'єкти діаграми розташовано в Області діаграми. Саму діаграму розташовано в Області побудови діаграми. Над областю побудови діаграми або безпосередньо в ній може бути розташовано Назву діаграми. Набір даних, називають Рядом даних. Ці дані розташовано, як правило, в одному рядку або стовпчику, а на діаграмі подано геометричними фігурами. Назви рядів і відповідні їм кольори можуть бути відображені у поясненні до діаграми, яке називають Легендою. Як усталено назви рядів є назвами рядків (або стовпчиків) діапазону даних, на основі яких побудовано діаграму.
Плоскі діаграми, крім кругових та сітчастих, мають осі х та у. Вісь х називають головною горизонтальною віссю. Її ще називають Вісю категорій. На ній позначають значення певної властивості даних. Вісь у називають Головною вертикальною віссю. Її ще називають Віссю значень.
Побудова діаграм
Для побудови діаграми потрібно виділити діапазон клітинок з даними, на основі яких потрібно побудувати діаграму. Виділений діапазон клітинок може бути як зв'язним, так і незв'язним. Бажано, щоб до нього увійшли підписи рядків і стовпчиків. Після цього достатньо на панелі інструментів Стандарт натиснути кнопку  Майстер діаграм або використати вказівку меню Вставка / Об'єкт / Діаграма… .
Майстер діаграм або використати вказівку меню Вставка / Об'єкт / Діаграма… .

Під керівництвом Майстра діаграм виконують такі 4 кроки (можна пропустити один чи два кроки, натискаючи на кнопку Далі). Щоб завершити роботу Майстра діаграм і отримати діаграму, натискають на кнопку Готово.
Крок 1. Вибір типу діаграми.
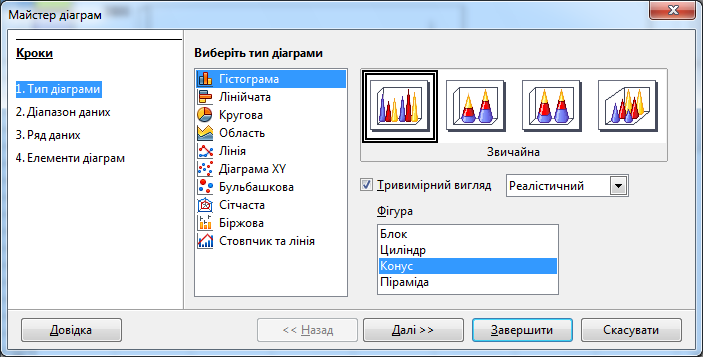
Крок 2. Вибір діапазонів даних (для наочного вибору натискати кнопку  Виберіть діапазон даних).
Виберіть діапазон даних).
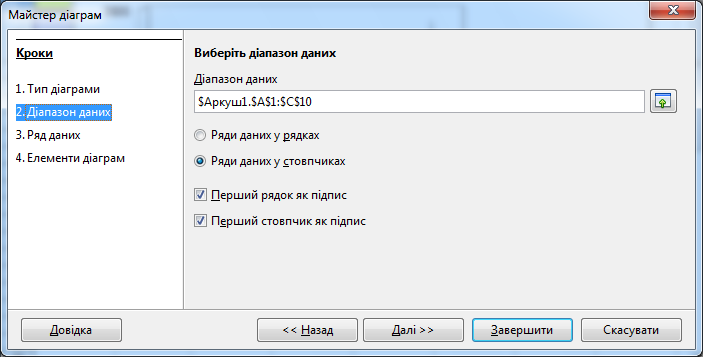
Крок 3. Налаштування діапазону даних для кожного ряду.
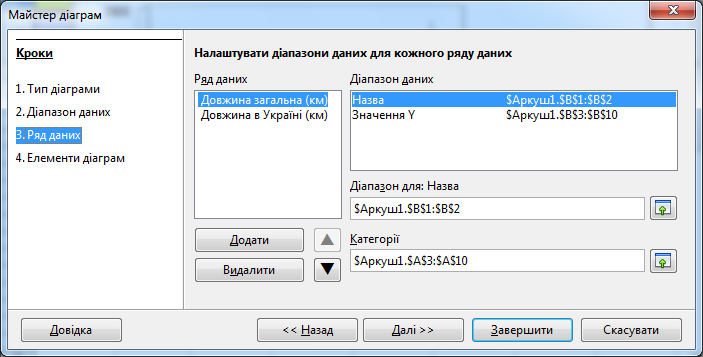
Крок 4. Встановлення параметрів діаграми (заголовку, легенди).

Редагування діаграм полягає у:
зміні способу формування ряду даних — з даних рядка або з даних стовпчика;
зміні діапазону клітинок, за даними в яких будують діаграму;
зміні типу, виду або макету діаграми;
вставленні, переміщенні, видаленні або заміні назв діаграми і осей, легенди, підписів даних тощо;
заміні відображення осей і ліній сітки;
редагуванні окремих об'єктів діаграми.
Побудовану діаграму можна редагувати, викликавши контекстне меню її складових та вибравши відповідний пункт.
Форматування діаграми
Для того, щоб змінити форматування будь-якого елемента діаграми, необхідно на ньому викликати контексне меню та обрати відповідний пункт.
Для Області діаграми таким чином можна змінити властивості ліній,
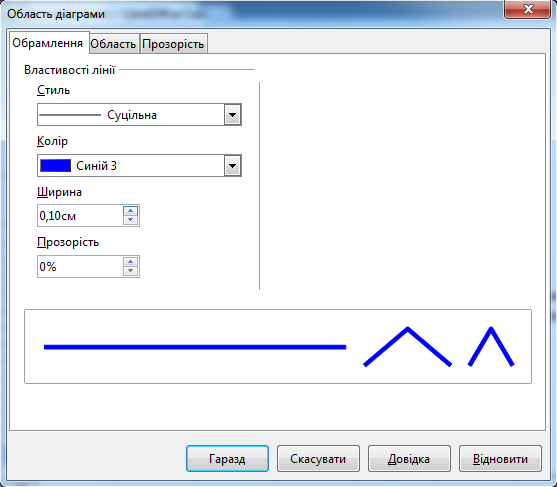
заповнення,
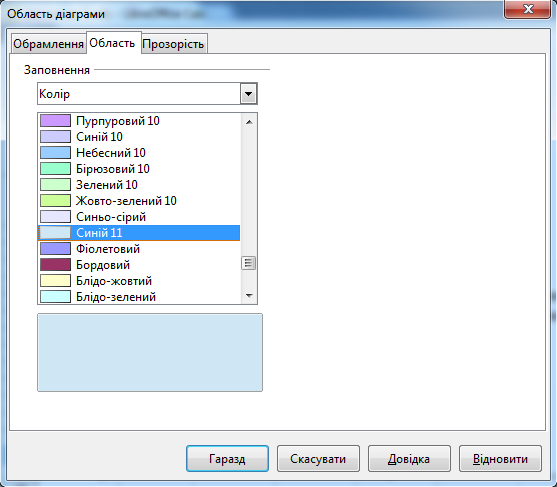
прозорість.
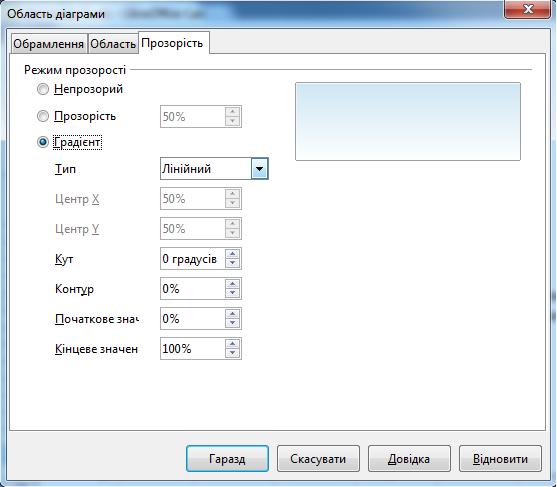
Для Заголовків доступні такі властивості:
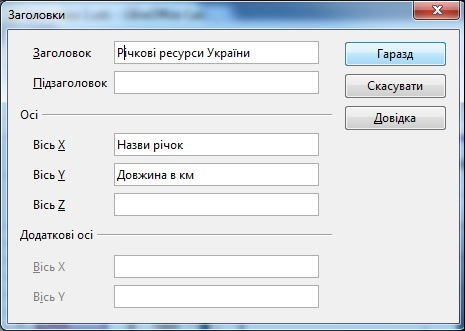
Редагування форм та вигляду фігур здійснюють таким чином:
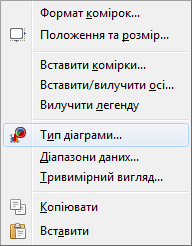
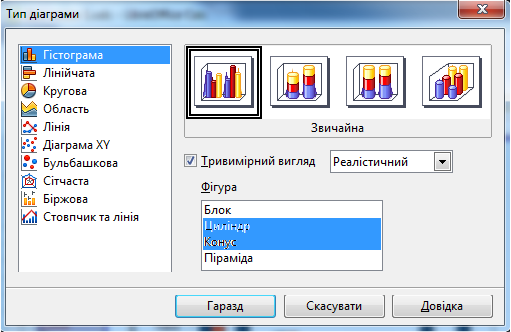
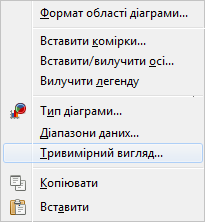

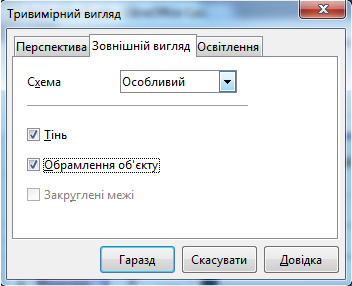

Для редагування даних діаграми обирають:

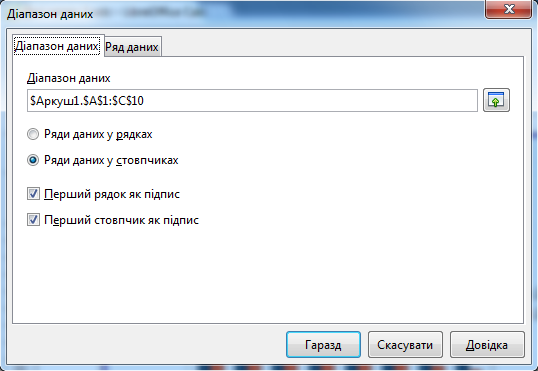

Для редагування області побудови діаграми вибирають:
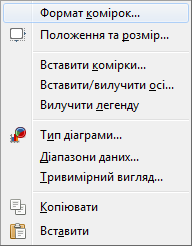
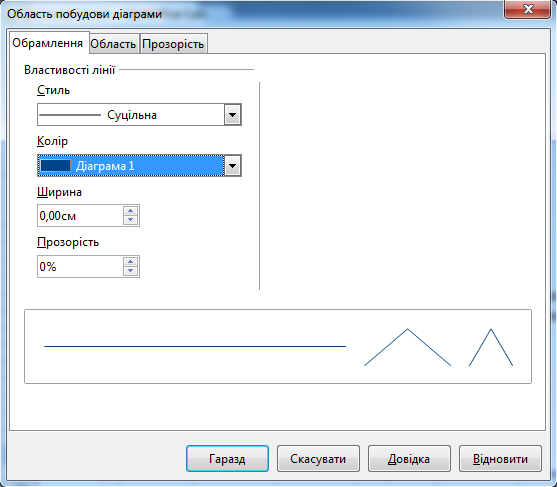
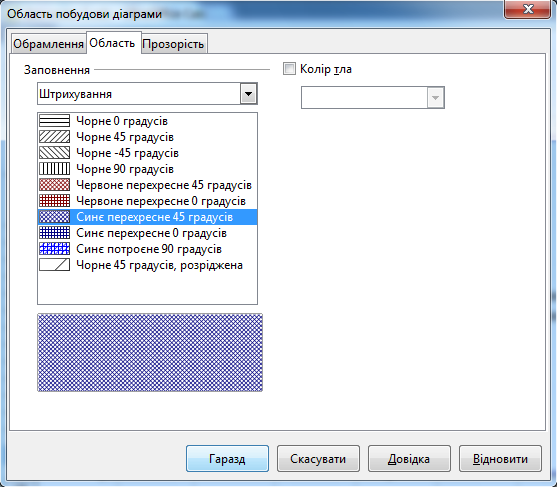
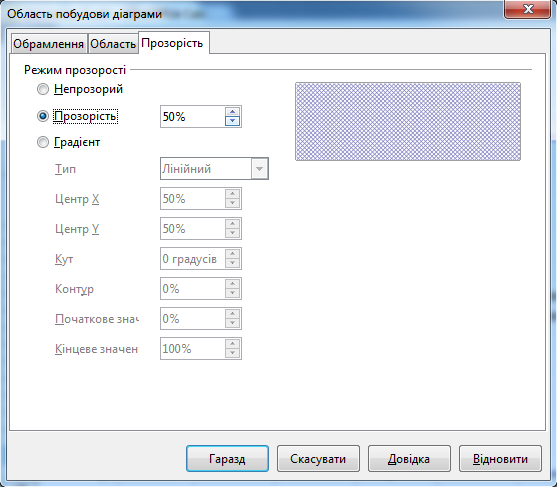
Для редагування вісі вибрають (далі показано лише деякі із закладок):
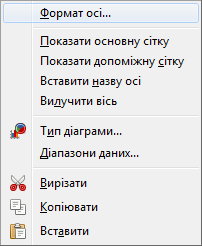
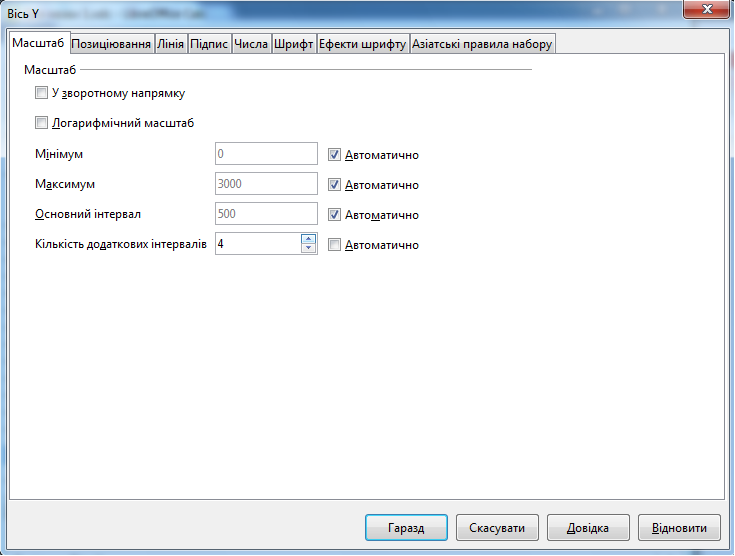

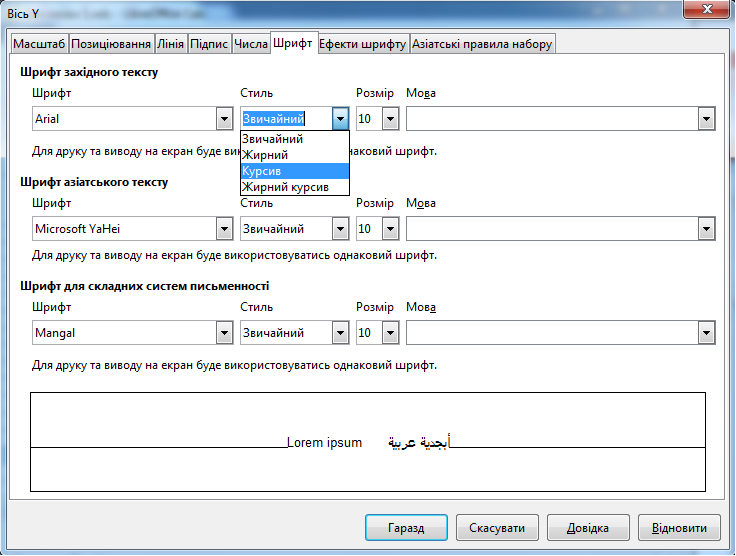
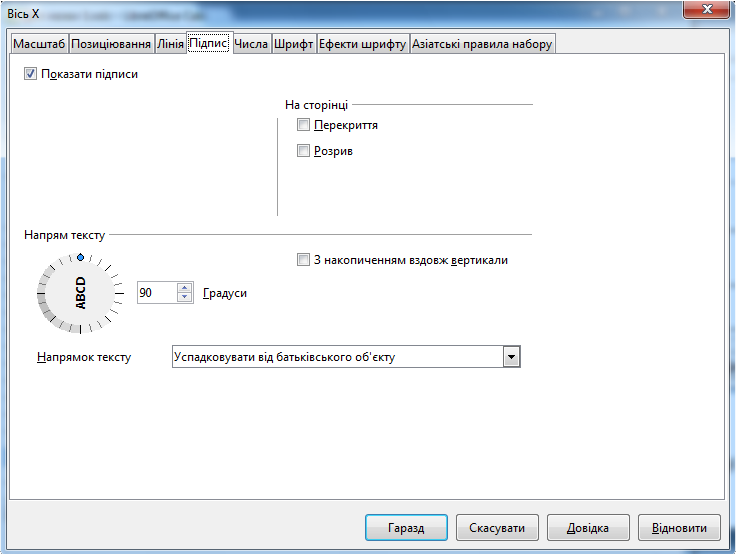
Для редагування легенди вибрають (далі показано лише деякі із закладок):
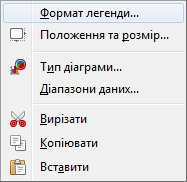
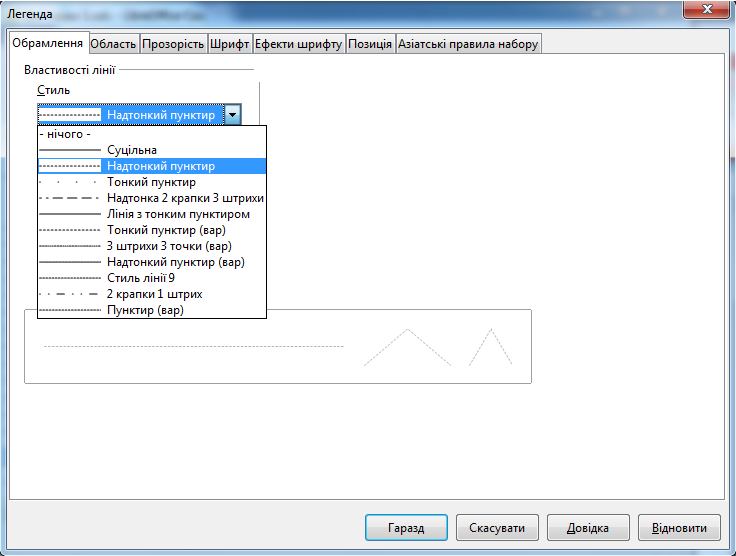
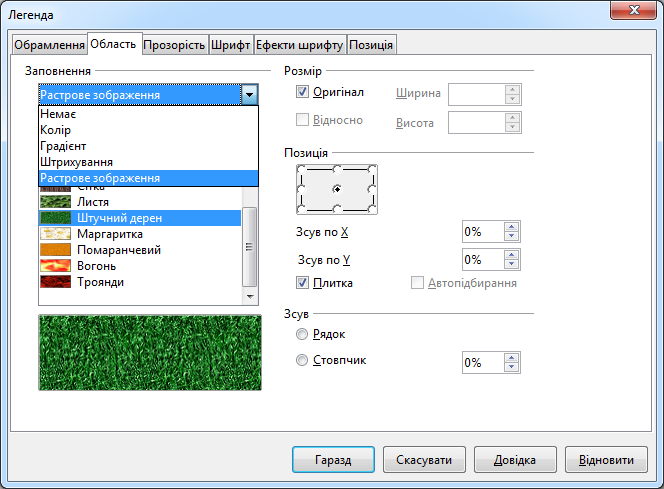
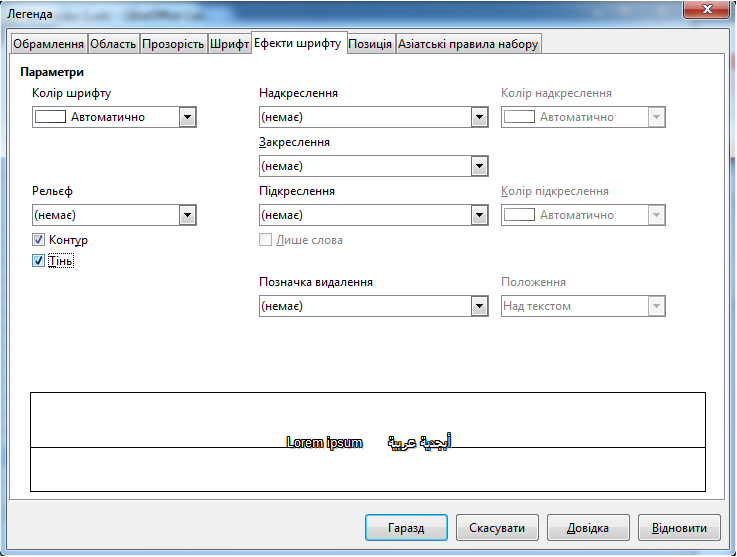

Для редагування фігур діаграми вибрають (далі показано лише деякі із закладок):
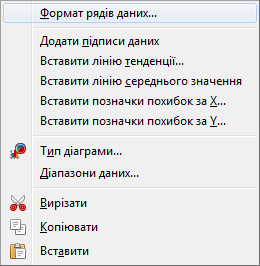
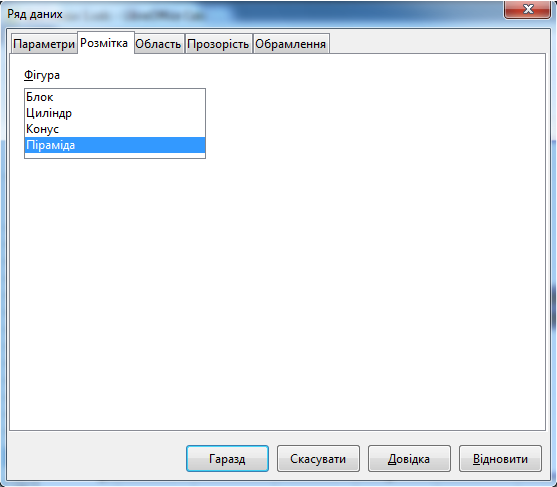
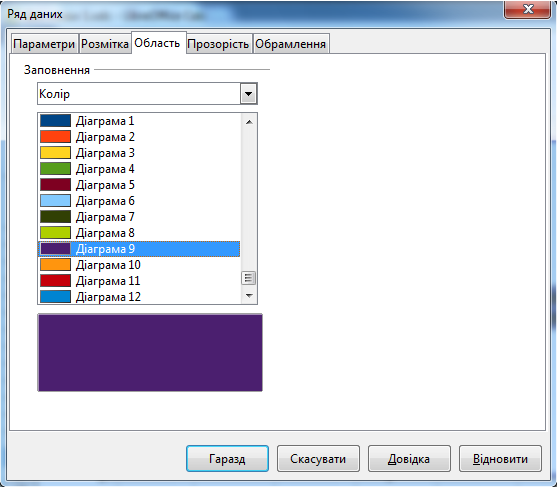
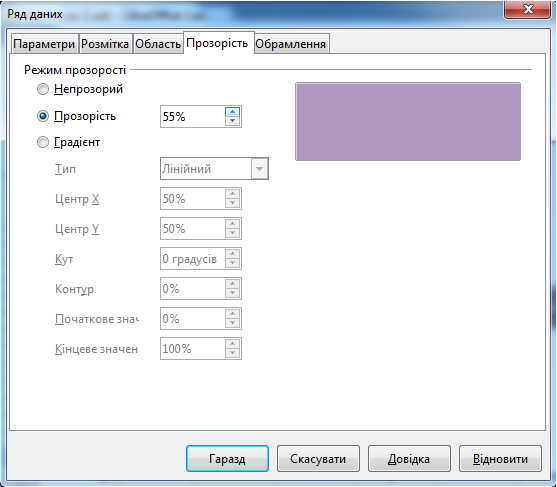
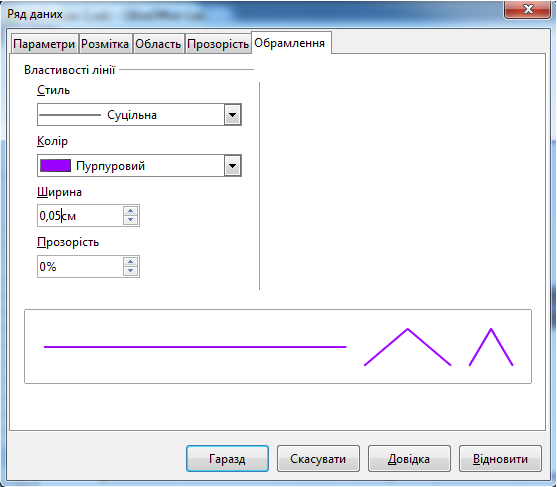
Для редагування окремої фігури вибрають (далі показано лише деякі із закладок):
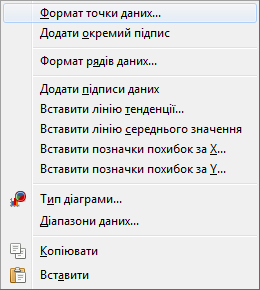
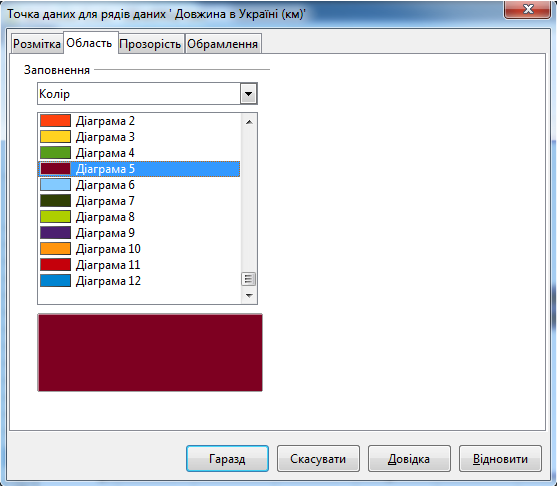
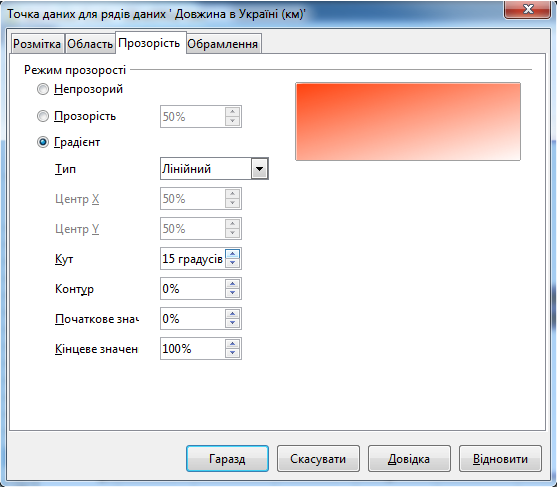
Для додавання підписів даних над фігурами в області побудови діаграм необхідно виділити відповідні фігури й вибрати відповідну вказівку з контекстного меню.
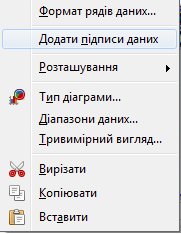
Для форматування підпису даних необхідно їх виділити, вибрати відповідну вказівку з контекстного меню й у вікні діалогу вказати властивості:
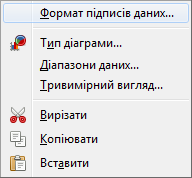
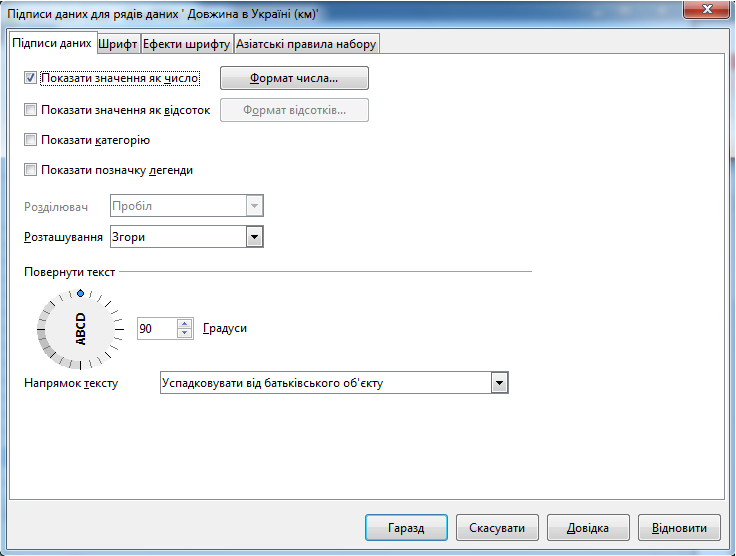
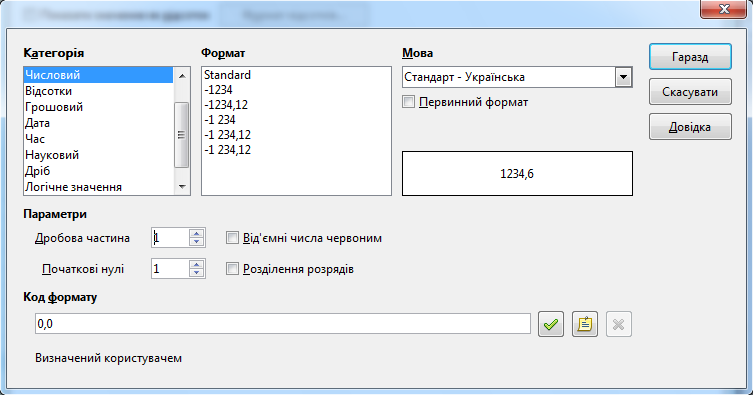
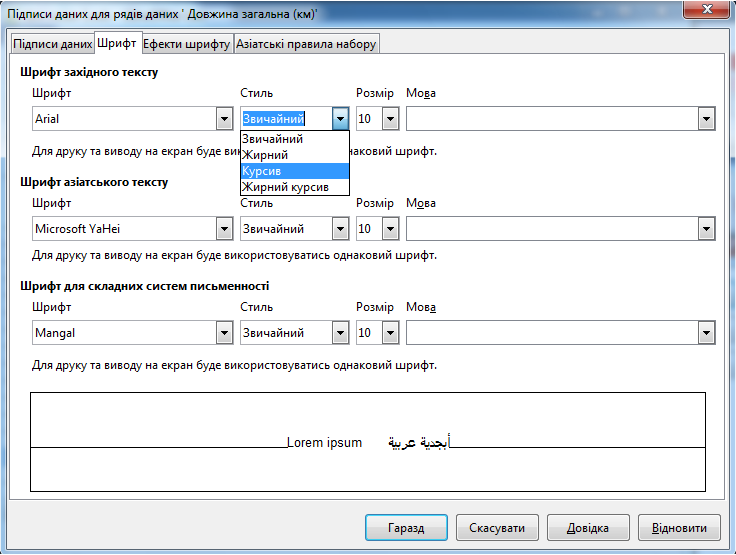
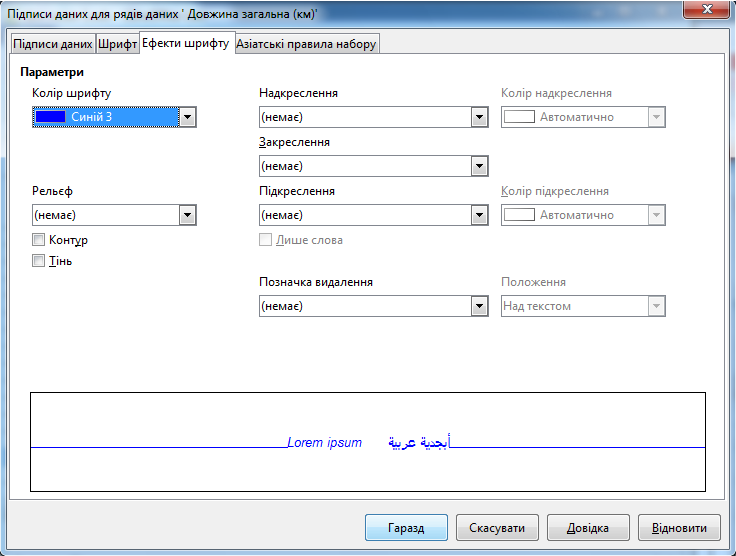
Використовуючи описані дії, можна отримати діаграму такого вигляду.
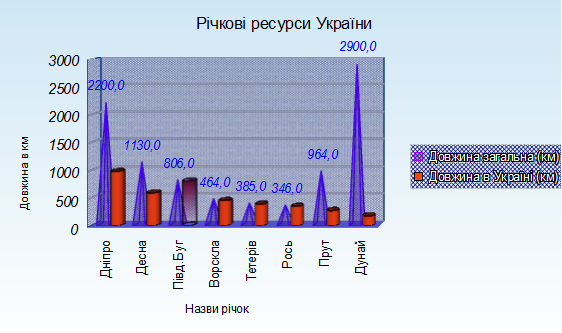
Проаналізувавши діаграму, можна зробити такі висновки:
найдовша ріка на території України Дніпро, а накоротша з перелічених — Дунай;
найдовша ріка, з тих, що протікають Україною, є Дунай, а найменша з перелічених — Рось.
З аналізу даних кругової діаграми
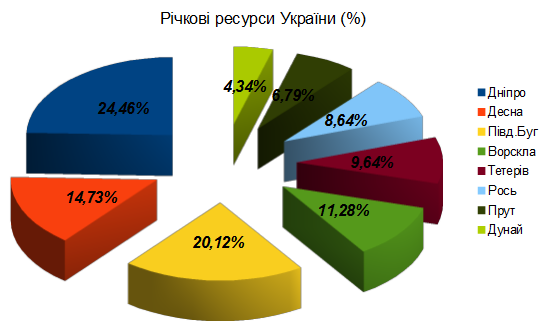
можна наочно побачити, що найбільшим водним ресурсом серед річок України є Дніпро, на другому місці — Південний Буг, на третьому місці — Десна.
Для створення діаграм і опрацювання даних, можна скористатись таким алгоритмом.
Використати вказівку меню Вставка / Об'єкт / Діаграма або на панелі інструментів Стандарт натиснути кнопку  Майстер діаграм.
Майстер діаграм.
Встановлення властивостей (параметрів) сторінки (форматування сторінки) здійснюють за допомогою вказівки меню Формат / Сторінка,
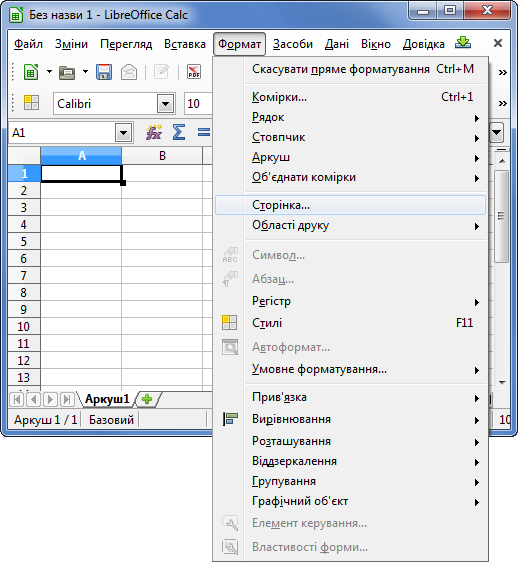
яка викликає вікно діалогу Стиль сторінки з вказанням наявного стилю (Базовий для поданих далі ілюстрацій). Вікно діалогу має 7 вкладень, які дають доступ до налаштувань властивостей сторінки у тому вигляді, як її буде надруковано.
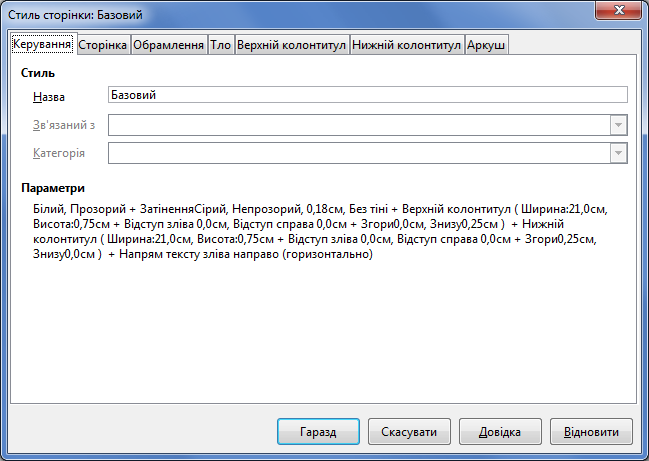

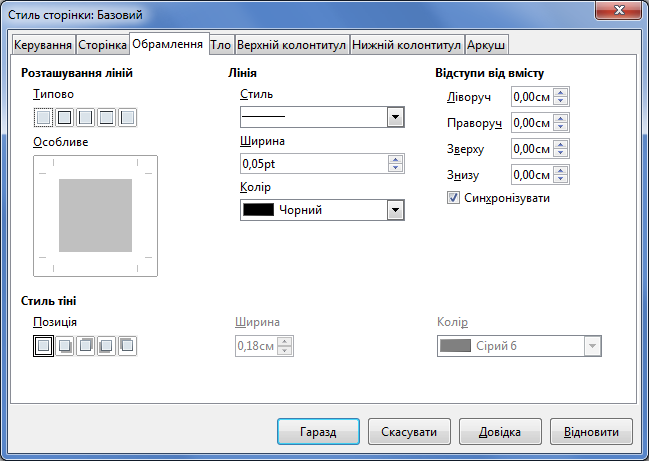
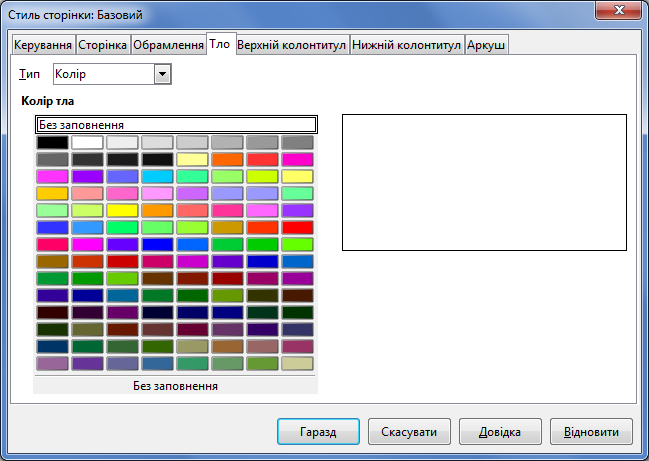
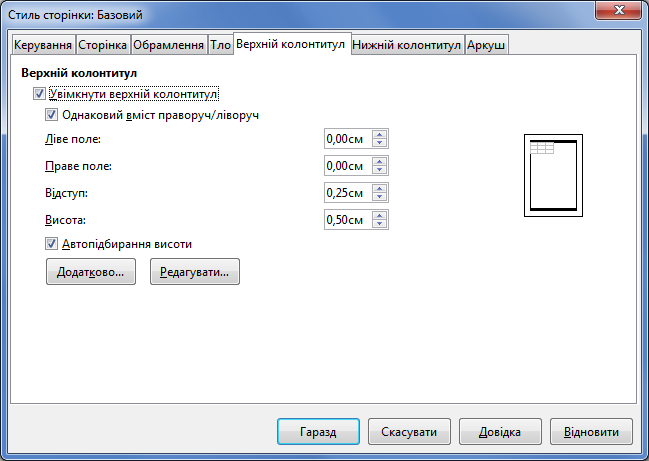
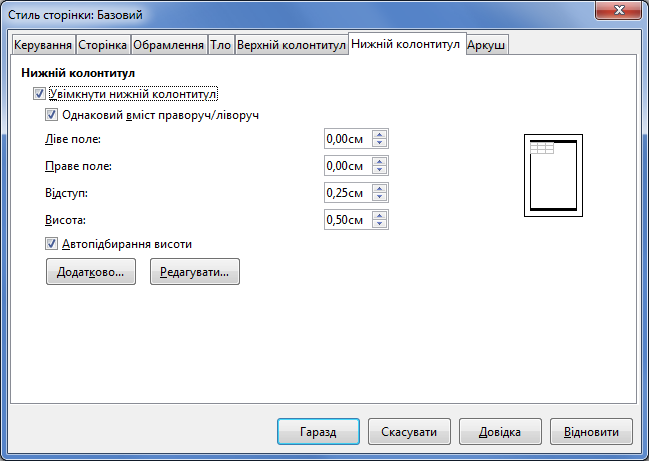

Друк аркуша здійснюють за допомогою вказівки меню Формат / Друк
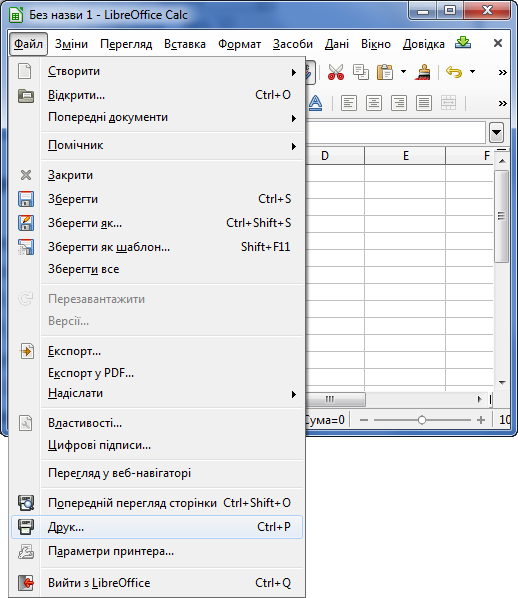
або натискання клавіш Ctrl + P, що викликають вікно діалогу Друк. Вікно діалогу має 4 вкладення, які дають доступ до налаштувань друку.
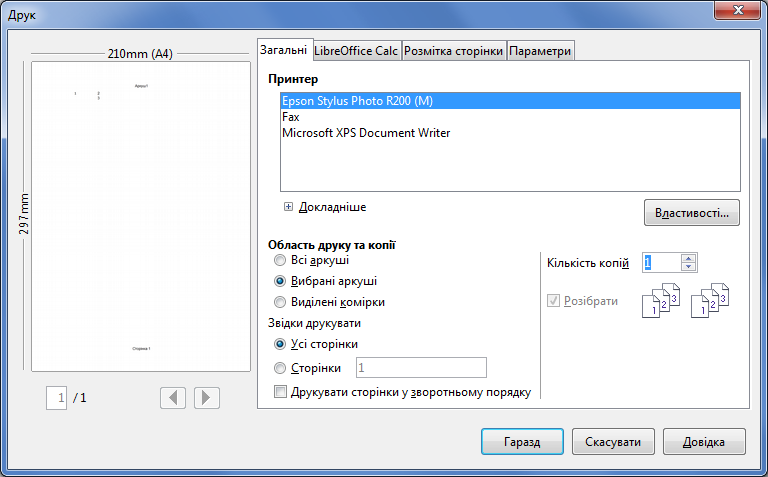
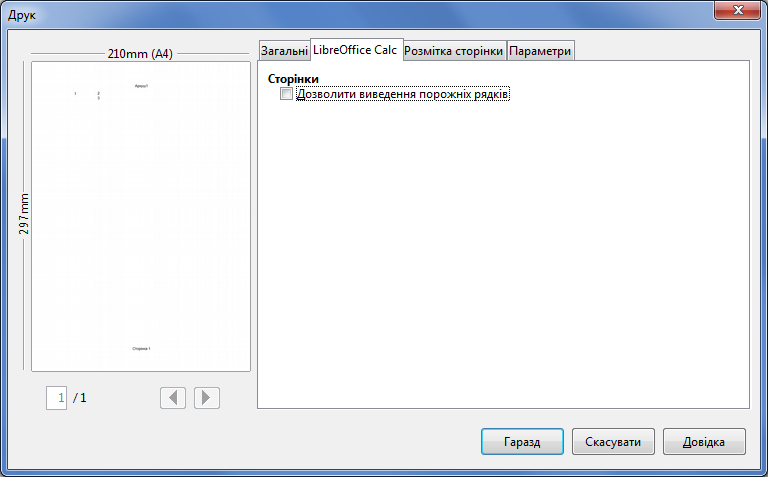
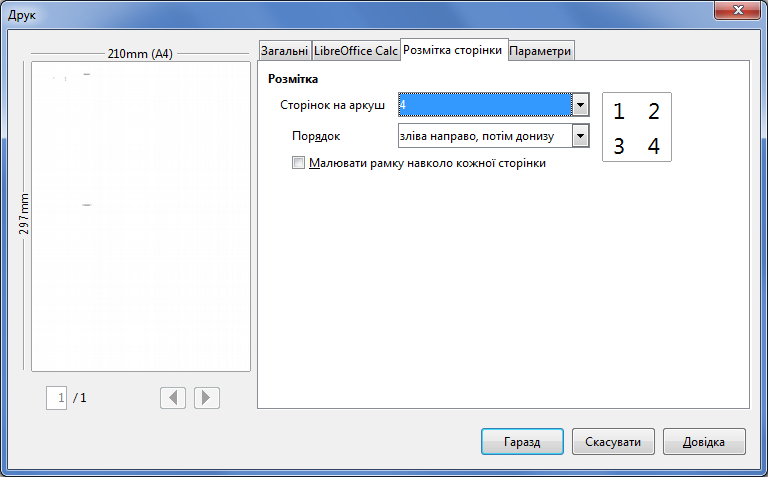
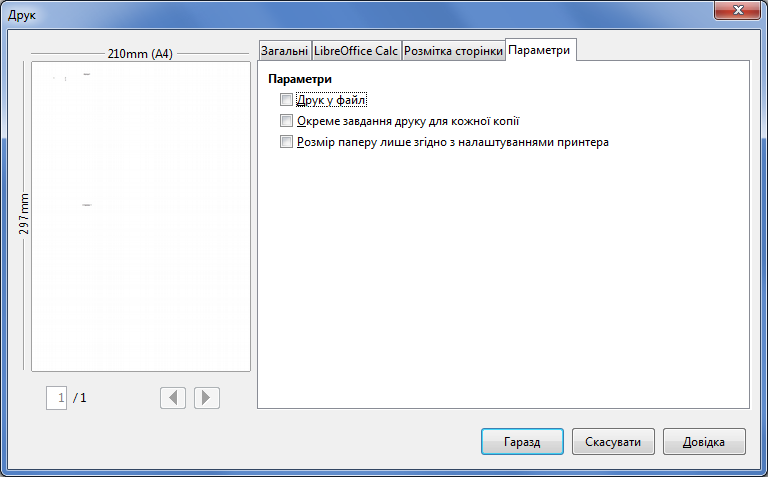
Після зміни налаштувань (при потребі) потрібно натиснути кнопку Гаразд, щоб розпочати друк.
Швидкий друк аркуша (без зміни налаштувань) здійснюють натисканням кнопки  Друк на панелі інструментів Стандартний.
Друк на панелі інструментів Стандартний.
4. Закріплення вивченого матеріалу
5. Підбиття підсумків уроку
Виставлення оцінок.
6. Домашнє завдання
Повторити вивчений матеріал щодо створення й редагування та аналізу даних діаграм. Потренуватися у редагуванні й форматуванні елементів діаграми, використаної у поданому описі.
Текст упорядкувала Романів Ірина Олександрівна, учитель інформатики СШ № 234 Дніпровського району міста Києва під час виконання випускної роботи на курсах підвищення кваліфікації з 28 жовтня по 27 грудня 2013 року.