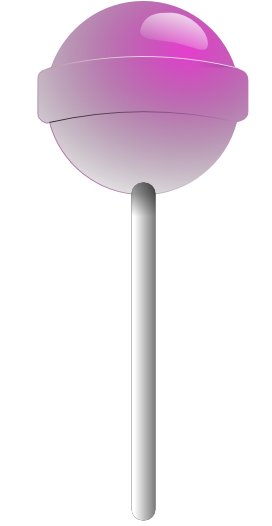
Тема: створення складених векторних зображень.
Мета: ознайомити учнів із використанням векторного графічного редактора Inkscape. Сформувати навички застосування векторного графічного редактора Inkscape для створення складених векторних зображень.
Учень
пояснює значення:
Обладнання: комп'ютери з встановаленими ОС і графічним редактором Inkscape.
Структура уроку
Хід уроку
1. Організаційний момент
Вітання з класом. Перевірка присутності і готовності учнів до уроку. Перевірка виконання домашнього завдання.
2. Актуалізація опорних знань
3. Інструктаж з ТБ
4. Вироблення навичок
Мотивація
Редактор векторної графіки Inkscape дозволяє створювати малюнки різної складності та різного призначення — від значка або логотипу до дизайн-проекту. Найчастіше при створенні необхідного малюнка ми працюємо з різними шарами, елементами та об’єктами, створеними за допомогою інструментів програми Inkscape. При створенні web-сторінок або інтерфейсу програм є необхідність у великій кількості різних маленьких додаткових елементів — кнопок, значків, аватарок. В програмі Inkscape ми можемо створювати необхідні нам малюнки яскраво та реалістично.
Завдання. Намалювати об'ємний чупа-чупс у середовищі Inkscape.
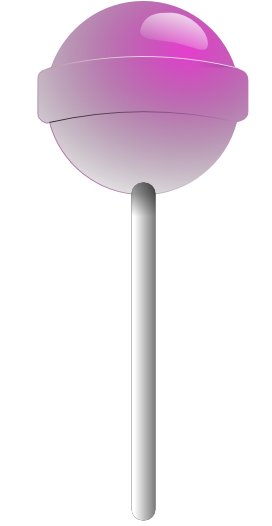
Вказівки до виконання
У середовищі Inkscape натиснути клавіші Shift + Ctrl + D або використати вказівку меню Файл / Параметри документа… .
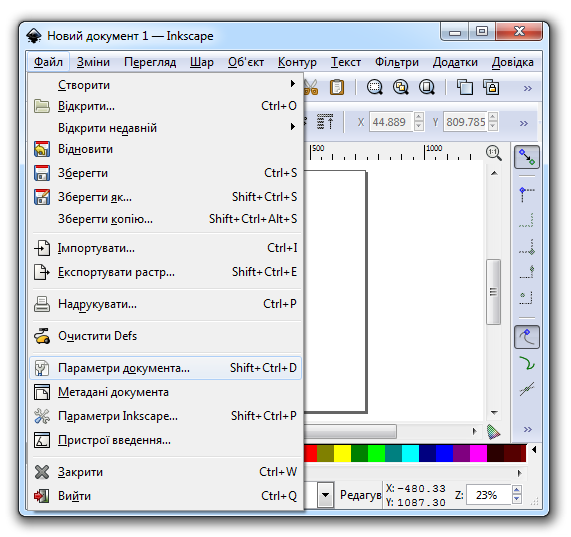
У вікні діалогу Параметри документа… на вкладці Сторінка вибирати формат сторінки.
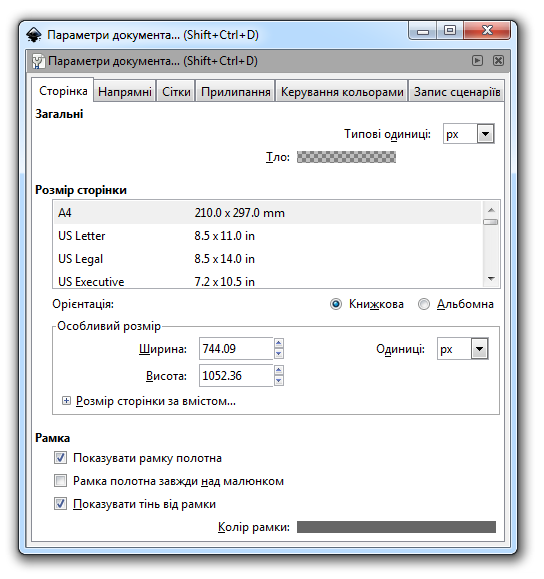
Намалювати коло, використавши інструмент  Створення кіл, еліпсів та дуг (F5) з натиснутою клавішею Ctrl.
Створення кіл, еліпсів та дуг (F5) з натиснутою клавішею Ctrl.
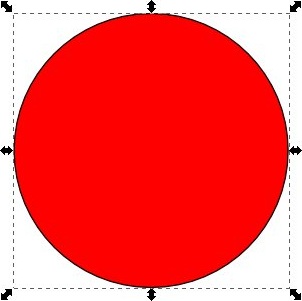
Намалювати прямокутник, використавши інструмент  Створення прямокутників і квадратів (F4). Розмір прямокутника по ширині має бути трохи більшим від діаметру кола, а краї — закруглетими. Закруглення кутів регулювати за допомогою круглих маркерів у верхньому правому куті: потрібно потягнуть маркер униз, щоб заокруглити кути.
Створення прямокутників і квадратів (F4). Розмір прямокутника по ширині має бути трохи більшим від діаметру кола, а краї — закруглетими. Закруглення кутів регулювати за допомогою круглих маркерів у верхньому правому куті: потрібно потягнуть маркер униз, щоб заокруглити кути.
Вирівняти коло і прямокутник: виділіти обидва об'єкти й використати вказівку меню Об'єкт / Вирівняти і розставити… або натиснути клавіші Ctrl + Shift + A. У вікні діалогу Вирівняти і розставити…
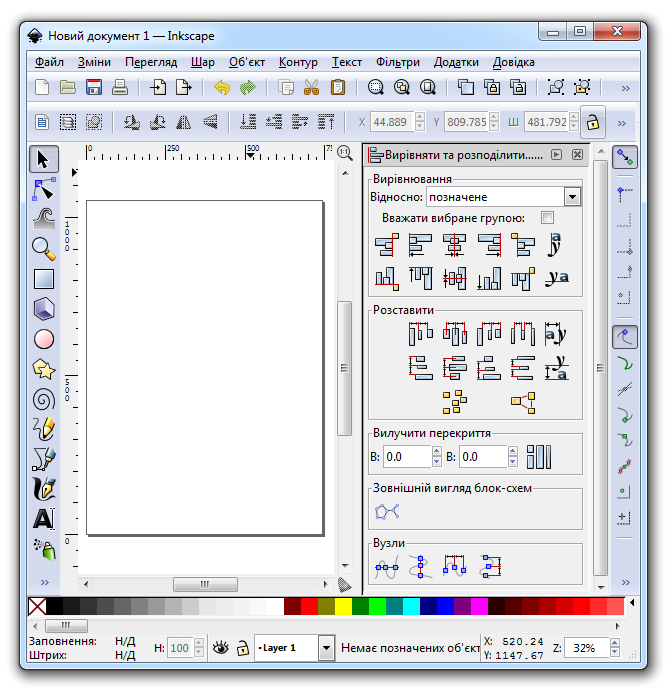
натиснути кнопки:
 Центрувати за вертикальною віссю;
Центрувати за вертикальною віссю;
 Центрувати на горизонтальній осі.
Центрувати на горизонтальній осі.
Примітка. Якщо навести на кнопку покажчик миші, то з'явиться підказка. Тому знайти потрібну кнопку нескладно.
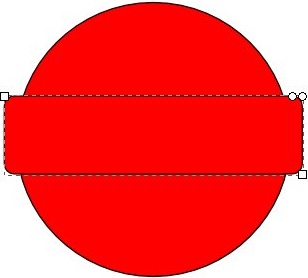
Об'єднати вирівняні об'єкти вказівкою меню Контур / Об'єднати або натисканням клавіш Ctrl + K.
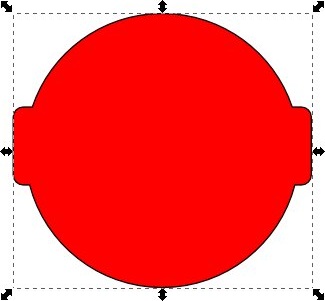
Заповнити фігуру градієнтним заповненням:
натиснути клавіші Shift + Ctrl + F або використати вказівку меню Об'єкт / Заповнення та штрих;
у вікні діалогу Заповнення та штрих на закладці Заповнення задати радіальний градієнт.
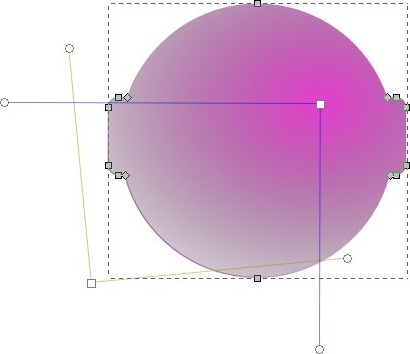
За допомогою інструменту  Малювання кривих Без'є чи прямих ліній (Shift + F6) намалювати лінію для позначення контуру опуклості чупа-чупс. Лінія має містити три вузла: два крайніх і один гладкий посередині. Використати інструмент
Малювання кривих Без'є чи прямих ліній (Shift + F6) намалювати лінію для позначення контуру опуклості чупа-чупс. Лінія має містити три вузла: два крайніх і один гладкий посередині. Використати інструмент  Редагування контурів за вузлами (F2) для надання кривій потрібної форми. Виділену готову лінію продублювати вказівкою меню Зміни / Дублювати або натисканням клавіш Ctrl + D і перемістити копію вниз.
Редагування контурів за вузлами (F2) для надання кривій потрібної форми. Виділену готову лінію продублювати вказівкою меню Зміни / Дублювати або натисканням клавіш Ctrl + D і перемістити копію вниз.
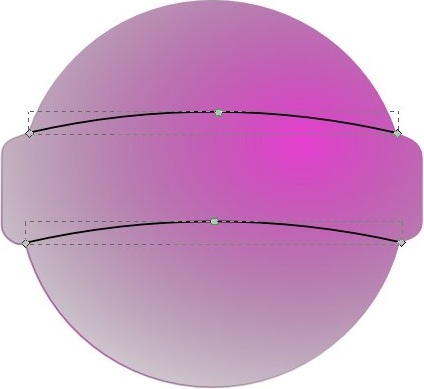
Задати стиль обведення для намальованої верхньої лінії:
виділити верхню лінію;
натиснути клавіші Shift + Ctrl + F або використати вказівку меню Об'єкт / Заповнення та штрих;
на панелі Заповнення та штрих на закладці Колір штриха задати  Лінійний градієнт.
Лінійний градієнт.
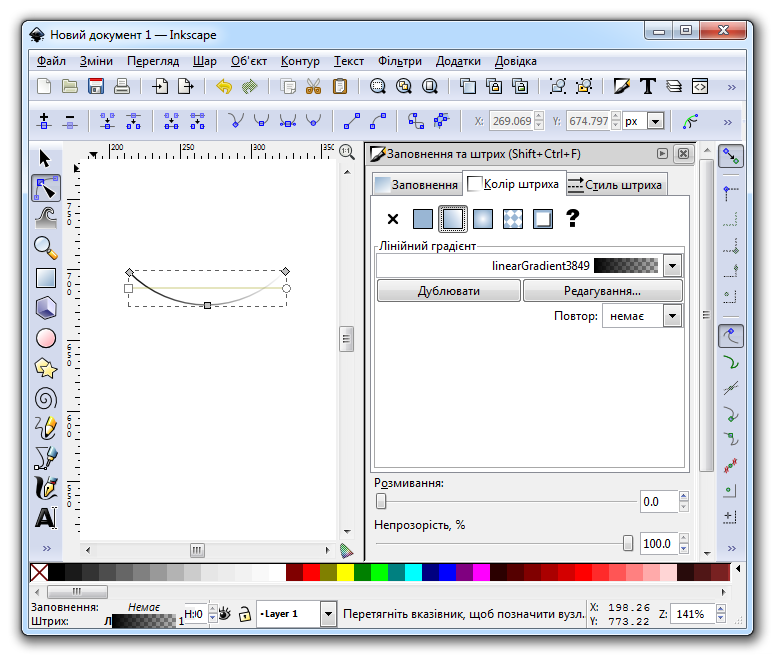
Доведеться додати нову опорну точку:
натиснути кнопку Редагування на панелі Заповнення та штрих;
у вікні діалогу Редактор градієнтів натиснути кнопку Додати опорну точку.
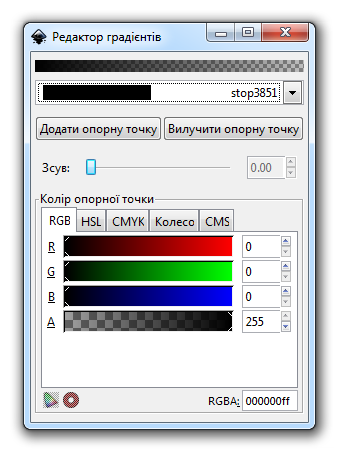
Їх буде позначено ромбом і розташовано між крайніми точками. Якщо після вибору типу заповнення не видно градієнту, потрібно клацнути по лінії, і він з'явиться.
Для верхньої лінії колір внутрішньої опорної точки повинен бути білим, а колір крайніх точок — довільний, але абсолютно прозорий. Щоб змінити колір точки, потрібно вибрати (виділити) її і змінити колір у вікні діалогу Редактор градієнтів. Для нижньої лінії — все таке саме, лише тільки колір внутрішньої опорної точки чорний.
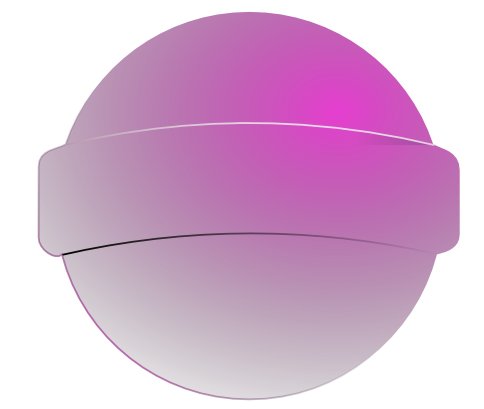
Намалювати відблиск. Для цього намалювати нове коло у верхній правій частині чупа-чупс. Використати вказівку меню Контур / Об'єкт у контур або натиснути клавіші Ctrl + Shift + C. У намальованому колі будуть доступні чотири вузли. Потрібно посунути нижній вузол трохи вгору, що б зробити коло хоча би приблизно таким, як на малюнку нижче. Колір кола поки не має значення.
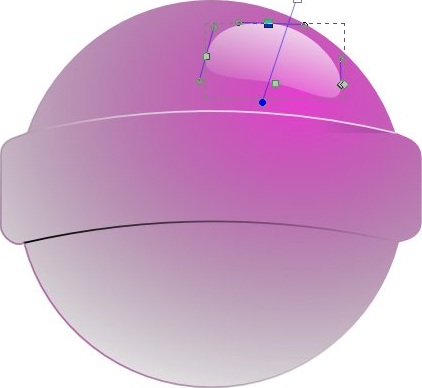
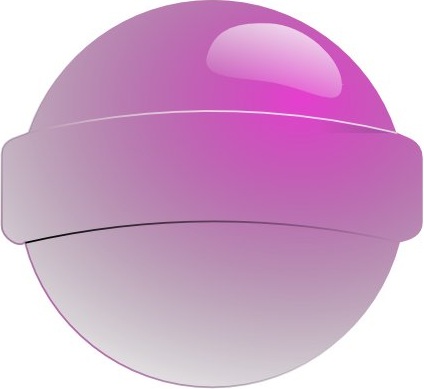
Намалювати ніжку чупа-чупс: вибравши інструмент  Створення прямокутників і квадратів (F4), намалювати прямокутник, кути закруглені, колір обведення чорний, стиль обведення Круглі кінці, товщина пропорційно розміру чупа-чупс. Після того, як паличку буде намальовано, використати вказівку меню Контур / Штрих у контур або натиснути клавіші Ctrl + Alt + C.
Створення прямокутників і квадратів (F4), намалювати прямокутник, кути закруглені, колір обведення чорний, стиль обведення Круглі кінці, товщина пропорційно розміру чупа-чупс. Після того, як паличку буде намальовано, використати вказівку меню Контур / Штрих у контур або натиснути клавіші Ctrl + Alt + C.
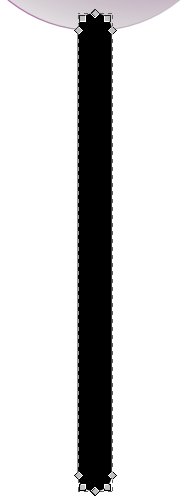
Зробити копію палички (Ctrl + D). Заповнити копію палички лінійним градієнтом, створивши у ньому нову опорну точку, колір якої буде білою, а колір крайніх точок — прозорим.
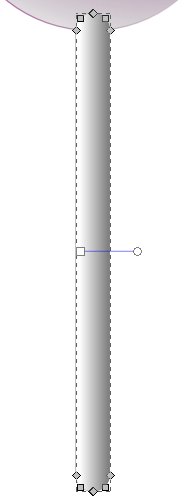
Створити ще одну копію палички (Ctrl + D). Заповнити її також лінійним градієнтом, але іншим. Це буде тінь від кульки. Колір верхньої точки чорний, колір нижньої — прозорий. Тут також потрібно буде створити проміжну опорну точку.
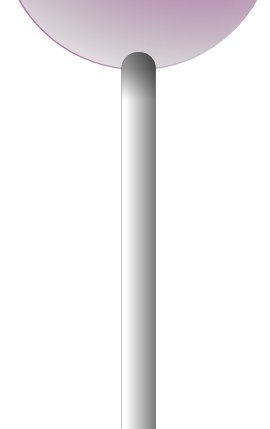
Отриманий результат
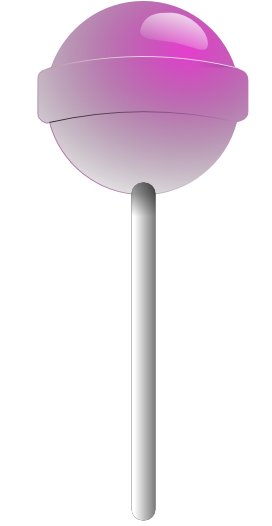
записати у файл з назвою Ваше прізвище у теку, вказану вчителем.
5. Підбиття підсумків уроку
Виставлення оцінок.
6. Домашнє завдання.
Створити такі зображення.


Текст упорядкувала Михайлова Олена Борисівна, вчитель спеціалізованої школи № 89 Печерського району міста Києва, під час виконання випускної роботи на курсах підвищення кваліфікації з 17.03.2014 по 04.04.2014.
Використані джерела