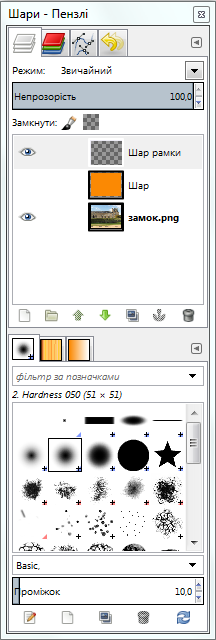
Тема: робота з шарами у середовищі GIMP. Режими змішування шарів.
Мета: навчитися працювати з палітрою шарів у середовищі графічного редактора, створювати, трансформувати, копіювати та вставляти шар, а також вміти змінювати режим змішування та непрозорості шару.
Обладнання: комп'ютери з встановленими ОС та графічним редактором Gimp, (дана) інструкція.
Структура уроку
Хід уроку
1. Організаційний момент
Вітання з класом. Перевірка присутності і готовності учнів до уроку. Перевірка виконання домашнього завдання.
2. Актуалізація опорних знань
Описати:
3. Вивчення нового матеріалу
Зображення, створене у середовищі GIMP, зручно уявляти як стос прозорих аркушів. Кожний такий прозорий аркуш називають шаром.
Щоб уявити собі, що таке шар, потрібно згадати, як роблять аплікації з кольорового паперу: на картон викладали вирізані фігури, формували картину, а потім усі ці фігури приклеювали клеєм до картону. Цей самий принцип лежить у основі роботи з шарами в GIMP. Картон — це тло, а фігури — це шари. Поки картину не склеєно, шари можна як завгодно пересувати, розтягувати, повертати незалежно один від одного. Але при збереженні зображення у форматі JPEG всі шари буде жорстко приклеєно до тла. Якщо їх відірвати від тла, на цьому місці залишиться «дірка».
Шари дуже важливе і необхідне поняття при роботі з графічним редактором. Найголовнішою особливістю шарів є можливість збереження їх в основний файл програми. Це забезпечує можливість редагування шарів у майбутньому. У графічного редактора GIMP такий файл має формат XCF.
Шари можуть бути як суцільними, так і напівпрозорими. Їх можна перегруповувати один щодо одного. Їх можна трансформувати: змінювати розміри і форму (наприклад, у вигляді перспективи). Словом, жоден фотомонтаж не обходиться без використання шарів. Всі основні прийоми роботи: створення тіні, рельєфу, шаблонів, анімації — пов'язані з шарами.
Палітра Шари-Пензлі зазвичай розташована праворуч. Якщо панель відсутня, її можна викликати вказівкою меню Вікна / Шари-пензлі або натисканням клавіш Ctrl + L.
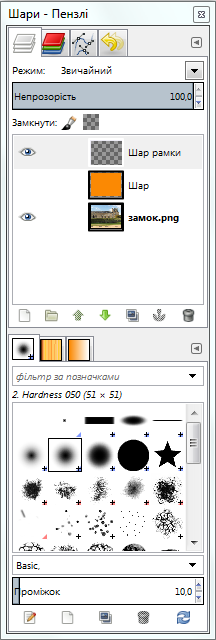
На цій палітрі є шість основних кнопок (в описі курсивом подано призначення кнопок).
 — cтворити новий шар та додати його до зображення з можливістю вказати його розміри і назву, колір тла тощо. Крім того, якщо у Вас є рухоме виділення (наприклад, щойно написаний текст або вставлений об'єкт), то натискання на цю копку призведе до того, що рухомий об'єкт буде розташовано на новому шарі. Причому розмір цього шару буде оптимізовано: він займатиме не більше місця, ніж це потрібно об'єкту. Така оптимізація дозволяє займати зображенню менше місця у носії пам'яті.
— cтворити новий шар та додати його до зображення з можливістю вказати його розміри і назву, колір тла тощо. Крім того, якщо у Вас є рухоме виділення (наприклад, щойно написаний текст або вставлений об'єкт), то натискання на цю копку призведе до того, що рухомий об'єкт буде розташовано на новому шарі. Причому розмір цього шару буде оптимізовано: він займатиме не більше місця, ніж це потрібно об'єкту. Така оптимізація дозволяє займати зображенню менше місця у носії пам'яті.
 — підняти активний шар на один рівень.
— підняти активний шар на один рівень.
 — опустити активний шар на один рівень.
— опустити активний шар на один рівень.
 — створити копію шару та додати її до зображення.
— створити копію шару та додати її до зображення.
 — прикріпити рухомий шар.
— прикріпити рухомий шар.
 — вилучити шар.
— вилучити шар.
Активний шар — поточний шар, у якому відбувається редагування у поточний момент. Зазвичай його виділений кольоровою смугою.
Шари можна легко переміщати відносно один одного, перетягуючи їх за допомогою миші.
Видимість шару можна відімкнути або увімкнути натисканням на піктограму  із зображенням ока, розташовану на одній горизонталі з назвою шару.
із зображенням ока, розташовану на одній горизонталі з назвою шару.
Непрозорість шару можна змінювати від 0 % до 100 %, переміщаючи повзунок або вводячи цифрове значення.
При значенні непрозорості 100 % поточний (активний шар) повністю непрозорий. Інакше кажучи, за даними шаром не буде видно інші шари у стосі шарів. Але якщо ми зрушимо повзунок ліворуч, за активним шаром почне проявлятися наступний шар, розташований нижче. Зміна прозорості, так само, як і режиму накладення, діє на весь шар, незалежно від того, виділено якусь область чи ні.
Одночасне пересування кількох шарів здійснюють, попрередньо помітивши всіх їх зображенням ланцюжка  . Його наявність означає, що при переміщенні одного шару з таким ланцюжком буде переміщено всі такі шари, а не лише активний. Між піктограмою
. Його наявність означає, що при переміщенні одного шару з таким ланцюжком буде переміщено всі такі шари, а не лише активний. Між піктограмою  із зображенням ока і зображенням шару є місце, натискання на яке і призводить до появи зображення ланцюжка
із зображенням ока і зображенням шару є місце, натискання на яке і призводить до появи зображення ланцюжка  .
.
Опцію Режим (про нього поспілкуємося далі) задають випадним меню. Як усталено встановлено режим Звичайний.
Інструменти панелі інструментів для роботи з шарами:
 Переміщення шару — переміщення шару за допомогою мишки в довільне місце (відносно тла);
Переміщення шару — переміщення шару за допомогою мишки в довільне місце (відносно тла);
 Вирівнювання шару — вирівнювання шару відносно тла (за лівим чи правим, верхнім чи нижнім краєм, центрувати);
Вирівнювання шару — вирівнювання шару відносно тла (за лівим чи правим, верхнім чи нижнім краєм, центрувати);
 Масштабування шару — зміна ширини й висоти шару;
Масштабування шару — зміна ширини й висоти шару;
 Викривлення шару — нахил зображення по вертикальній або горизонтальній осі на вказане число пікселів;
Викривлення шару — нахил зображення по вертикальній або горизонтальній осі на вказане число пікселів;
 Перспектива — вільна трансформація шару;
Перспектива — вільна трансформація шару;
 Дзеркало — дзеркальне відображення шару відносно горизонтальної або вертикальної осі;
Дзеркало — дзеркальне відображення шару відносно горизонтальної або вертикальної осі;
 Кадрування — обрізання зайвого: подвійне клацання відсікає все, що не потрапило в область виділення;
Кадрування — обрізання зайвого: подвійне клацання відсікає все, що не потрапило в область виділення;
 Обертання — повертання шару на довільний кут.
Обертання — повертання шару на довільний кут.
Режим змішування (накладання) — алгоритм опрацювання колірних складових пікселів, розташованих на різних шарах з метою створення художніх і спеціальних ефектів: тіней, відбиттів, прозорих елементів тощо.
Вибір такого режиму для шару змінює зовнішній вигляд шару або зображення залежно від нижчих шарів. Якщо є лише один шар, то режим шару ні на що не вплине. Має бути принаймні два шари, щоб використовувати режими змішування. Завдяки режимам змішування можна за кілька секунд створити яскраві, незвичайні картини і приголомшливі ефекти.
Для того, щоб встановити режим накладення шару, потрібно виділити шар і вибрати потрібний режим накладання із випадного списку в лівій верхній частині палітри.
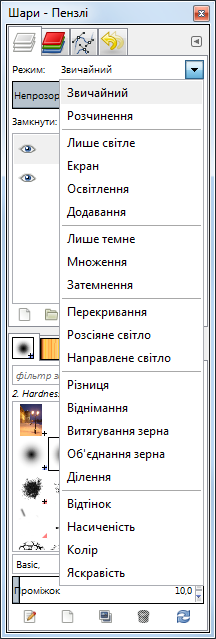
В режимі Звичайний, заданому як усталено, пікселі верхнього шару «перекривають» пікселі інших шарі, розташованих під ним. Але при використанні інших режимів змішування в зображенні на екрані «беруть участь» не лише пікселі верхнього шару, але і пікселі, розташовані на шарах, які розташовано нижче.
При зміні режиму відбувається опрацювання колірних значень пікселів верхнього шару з пікселем шару, розташованого саме під ним. Результат цього опрацювання різниться залежно від обраного режиму.
Перелік режимів змішування
Звичайний — пікселі шару повністю перекривають пікселі нижчих шарів.
Розчинення — «розчиняє» верхній шар у нижньому випадковим чином і лише тоді, коли змінено непрозорість шару.
Лише світле — різко освітлює все зображення, крім чисто білих і чисто чорних тонів.
Екран — чорний колір стає прозорим, білий стає чисто білим, а інші кольори стають трохи світлішими. Всі інші темні кольори виглядають більш прозорими.
Освітлення — освітлює зображення, знебарвлюючи всі області, за винятком тих, які містять чорний колір.
Додавання — кольори верхнього шару «складають» з кольорами нижнього шару.
Лише темне — різко затемнює все зображення, збільшуючи його насиченість.
Множення — затемнює зображення, підвищуючи контрастність в інтенсивно забарвлених областях.
Затемнення — затемнює зображення. У зображеннях, представлених в градаціях сірого, пікселі, які світліше основного кольору, буде замінено на основний колір.
Перекривання — темні області верхнього шару затемнюються, а світлі ділянки — освітлюються. Все це призводить до збільшення контрастності, без втрат тіней і світа. Якщо ж на верхньому шарі присутній абсолютно сірий колір, то ефект від використання режиму Перекривання не спостерігається.
Розсіяне світло — м'яко накладає верхній шар на нижче розташований. В цьому режимі не втрачається жоден елемент нижнього шару, його злегка забарвлюють у кольори верхнього шару.
Направлене світло — підвищує контрастність зображення.
Різниця — затемнює зображення, одночасно інвертує колір. Результат нагадує негатив кольоровий плівки.
Віднімання — при цьому режимі кольору пікселі верхнього шару віднімаються з нижнього шару. Якщо на верхньому шарі присутній чорний колір, то змін не спостерігається.
Об'єднання зерна — якщо колір верхнього шару світліше сірого кольору, то зображення освітлюється шляхом зменшення контрасту. Якщо накладається колір темніше сірого, то фотографія стає темніше, збільшуючи контраст.
Ділення — щось протилежне режиму «Множення». Білий колір буде прозорим, а чорний буде перетворено на білий колір.
Відтінок — як результуючий створюється колір, для якого значення яскравості і насиченості беруться з нижнього шару, а колірний тон - з верхнього.
Насиченість — значення яскравості і кольору беруть з нижнього шару, а насиченості — з верхнього. Чорний і білий кольори нижнього шару при цьому не змінюються.
Колір — значення яскравості беруть з нижнього шару, а колірний тон і насиченість — з верхнього. Контрастність і тональність зображення при цьому не змінюються.
Яскравість — режим, протилежний до попереднього. Тон і насиченість не змінюються, а яскравість визначається верхнім шаром.
Деякі режими роблять зображення світліше, інші темніше. Деякі режими передають кольори з одного шару в інший. Але щоб зрозуміти, який режим вибрати у конкретному випадку, потрібно мати досвід постійних експериментів з режимами і регулюванням непрозорості шару.
4. Інструктаж з ТБ.
5. Закріплення вивченого матеріалу
Виконати 3 завдання з метою засвоїти базові функції GIMP для роботи з шарами: створення, переміщення і трансформація, зміна прозорості та режиму змішування. Отримані файли у форматі XCF записати з назвою Ваше прізвище_Номер завдання у вказану вчителем теку.
Завдання 1. Вставити в рамку

зображення міста.

Вказівки до виконання
Відкрити в редакторі зображення міста, використавши вказівку меню Файл / Відкрити… або натиснувши на клавіші Ctrl + O.
Вибрати інструмент  Прямокутне виділення.
Прямокутне виділення.
Виділити необхідний фрагмент зображення або зображення цілком.
Копіювати виділену область у буфер обміну, використавши вказівку меню Зміни / Копіювати або натиснувши на клавіші Ctrl + C.
Закрити зображення міста.
Відкрити зображення рамки.
Вставити скопійоване зображення, використавши вказівку меню Зміни / Вставити або натиснувши на клавіші Ctrl + V. Для вставленого зображення буде автоматично створено новий шар.
Використати інструмент  Перспектива. По кутах шару з'являються невеликі прямокутники, «чіпляючи» які мишкою ми можемо надати шару яку завгодно форму.
Перспектива. По кутах шару з'являються невеликі прямокутники, «чіпляючи» які мишкою ми можемо надати шару яку завгодно форму.
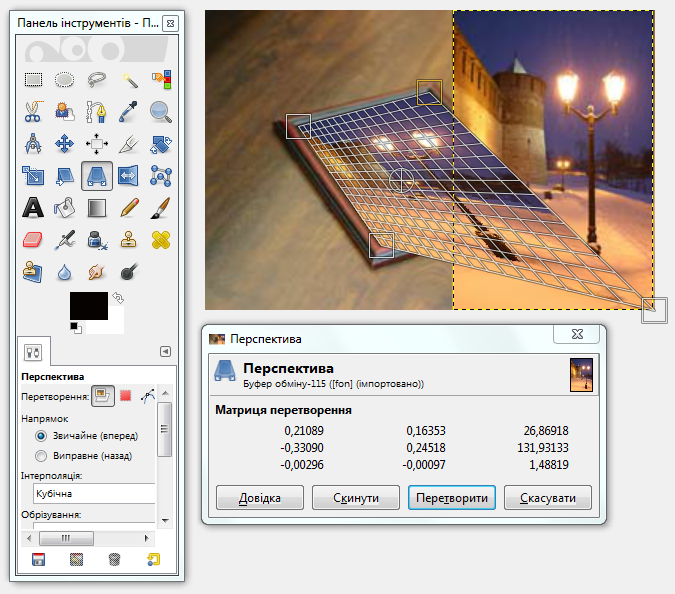

На перший погляд мету буде досягнуто. Але для більшої реалістичності потрібно зробити так, щоб ще було видно відображення на склі. Бо інакше фотографія виглядатиме як картонка, наклеєна на скло. Щоб це виправити, потрібно експериментувати із прозорістю шару й режимом змішування.

Завдання 2. Із сучасної кольорової фотографії створити зображення без обов'язкових елементів (ціна, назва країни) на основі тонованого старовинного дагеротипу.
Вказівки до виконання
Завантажити зображення за допомогою вказівки меню Файл / Відкрити або натиснувши на клавіші Ctrl + O.

Знебарвити зображення за допомогою вказівки меню Колір / Знебарвити.
Cтворити новий шар за допомогою вказівки меню Шар / Створити шар або натискання відповідної кнопки  .
.
Змінити колір переднього плану на помаранчево-жовтий.

Заповнити зображення, натиснувши кнопку  Заповнення.
Заповнення.
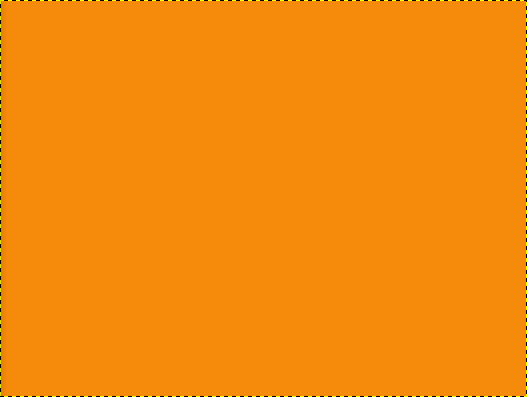
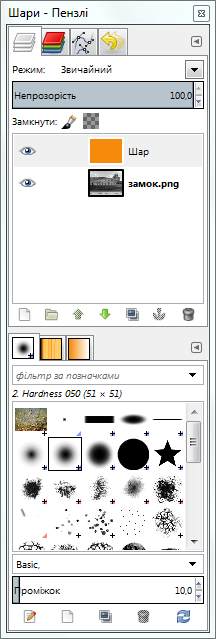
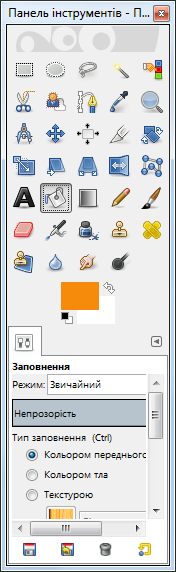
Режим змішування змінити на Перекривання.
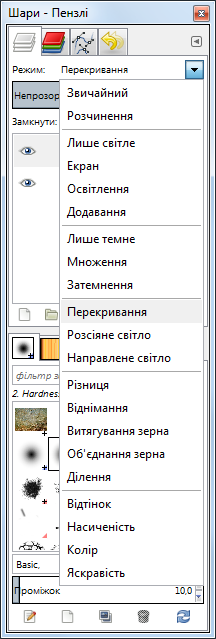

Додати рамку, використавши вказівку меню Фільтри / Декорація / Додати рамку з такими параметрами:

Буде додано новий шар.
Вибрати інстумент  Ґумку й виставити йому такі параметри: проміжок 140, розмір 10.
Ґумку й виставити йому такі параметри: проміжок 140, розмір 10.
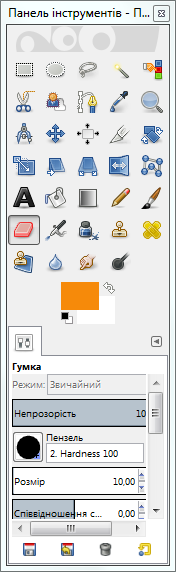
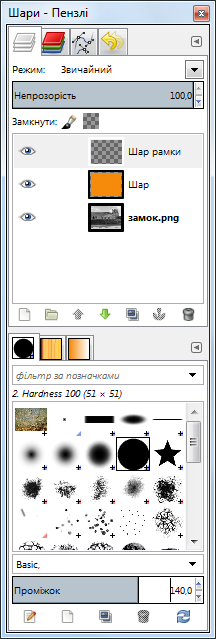
Використати вказівки меню Вибір / Всього і Зміни / Обвести вибрану ділянку.
У вікні діалогу Обведення виділеної ділянки вказати, що обведення потрібно здійснити інстументом  Ґумка
Ґумка
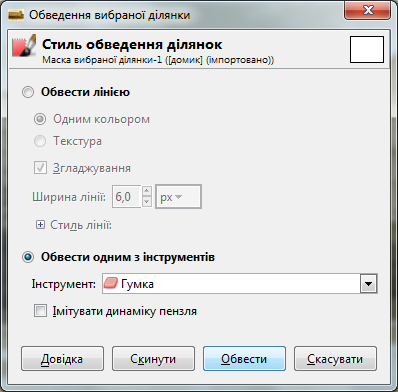
Отримати таке зображення:

Завдання 3. Отримати зображення обличчя на старовинній невідреставрованій картині чи фресці.
Вказівки до виконання
Відкрити у середовищі GIMP зображення, використавши вказівку меню Файл / Відкрити.

Вибрати інструмент  Вільне вибирання.
Вільне вибирання.
Вирізати обличчя дівчини.
Використати вказівку меню Вибір / Розмиття.
У вікні діалогу Pозмивання вибраної ділянки вказати величину розмивання межі — 20 px. Цю величину потрібно вибирати залежно від якості фото.
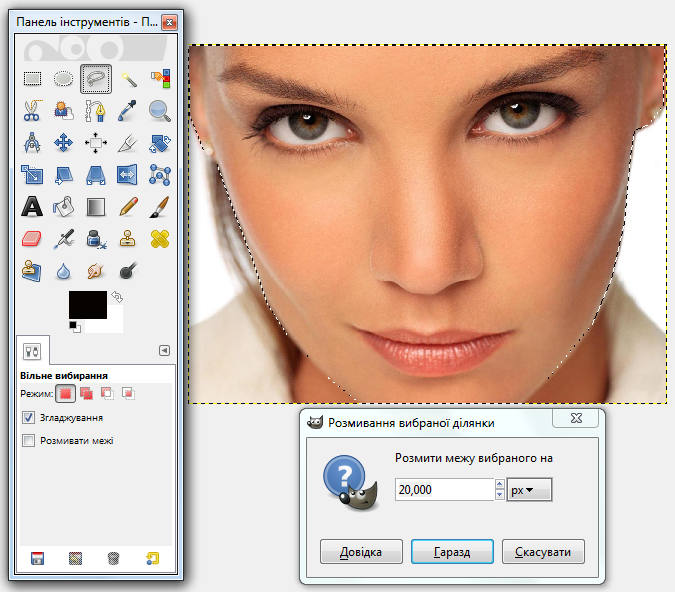
Скопіювати зображення (вказівка меню Зміни / Копіювати), вставити його у новий файл (вказівка меню Файл / Створити, а у новому файлі Зміни / Вставити).
Для новоствореного файлу використати вказівку меню Колір / Інвертування, далі — Зміни / Вставити як / Новий шар. Має вийти так:

Затемнити обличчя. Для цього використати вказівку меню Колір / Рівні…, щоб викликати вікно діалогу Рівні і понизити рівні кольорів.
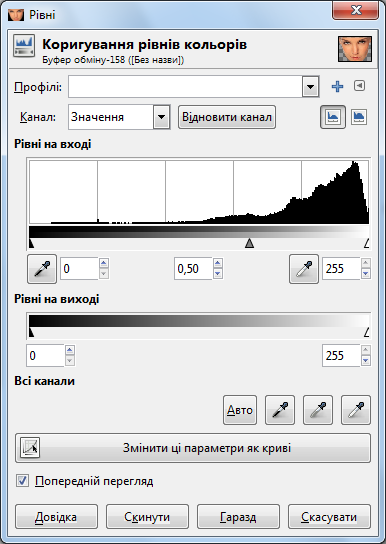

Якщо вийшло занадто яскраво, використати вказівку меню Колір / Відтінок і Насиченість, щоб викликати вікно діалогу Відтінок і насиченість і зменшити насиченость,
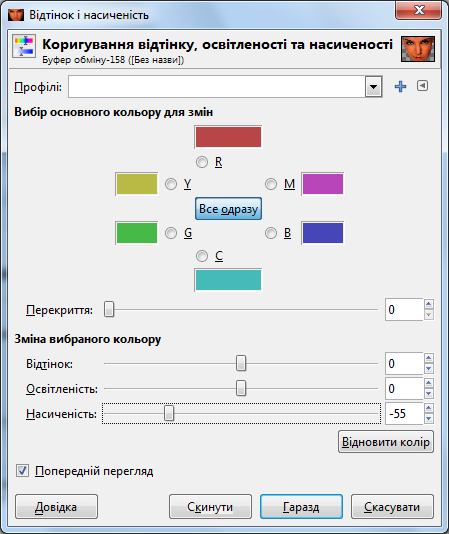
щоб отримати такий результат.

Накласти текстуру

на обличчя. Для цього відкрити файл з текстурою за допомогою вказівки меню Файл / Відкрити (Ctrl + O), далі — Зміни / Копіювати (Ctrl + С) і вставити текстуру на обличчя за допомогою вказівки меню Зміни / Вставити як / Новий шар. А за допомогою инструмента масштаб  розтягнути на все обличчя, щоб не залишилося відкритих місць.
розтягнути на все обличчя, щоб не залишилося відкритих місць.

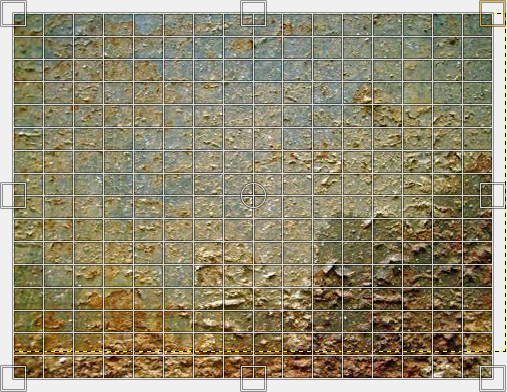

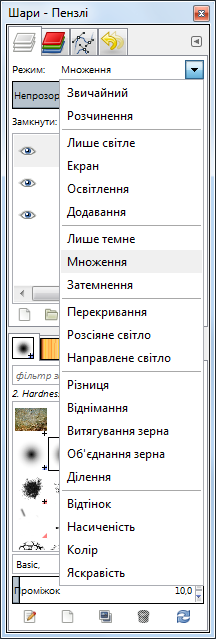
Накласти тріщини. Аналогічно до попереднього пункту, іншу текстуру з тріщинами

вставити на обличчя і розтягнути на все обличчя, щоб не залишилося відкритих місць. Як і для попередньої текстури у вікні Шари-Пензлі змінити режим із Звичайного на Множення. В результаті отримати таке зображення.

Питання для самоконтролю
Текст упорядкувала Ярмоленко Наталія Вікторівна, вчитель Київської дитячої Академії мистецтв Оболонського району, під час виконання випускної работи на курсах підвищення кваліфікації з 03.11.2014 по 21.11.2014.6. Підбиття підсумків уроку.
Виставлення оцінок.
7. Домашнє завдання.
Перетворити власне фото на зображення фрески на старовинній стіні.