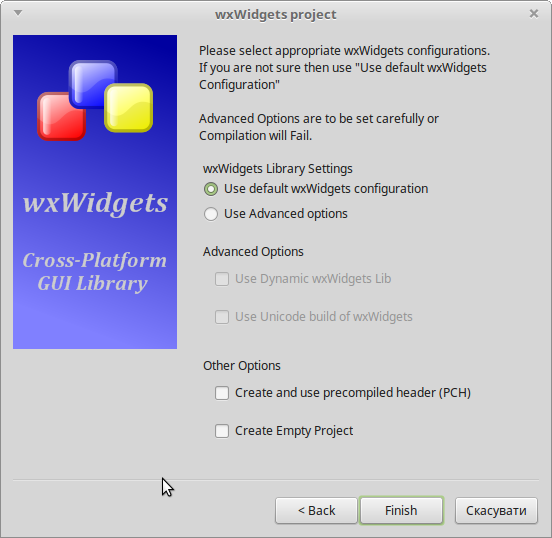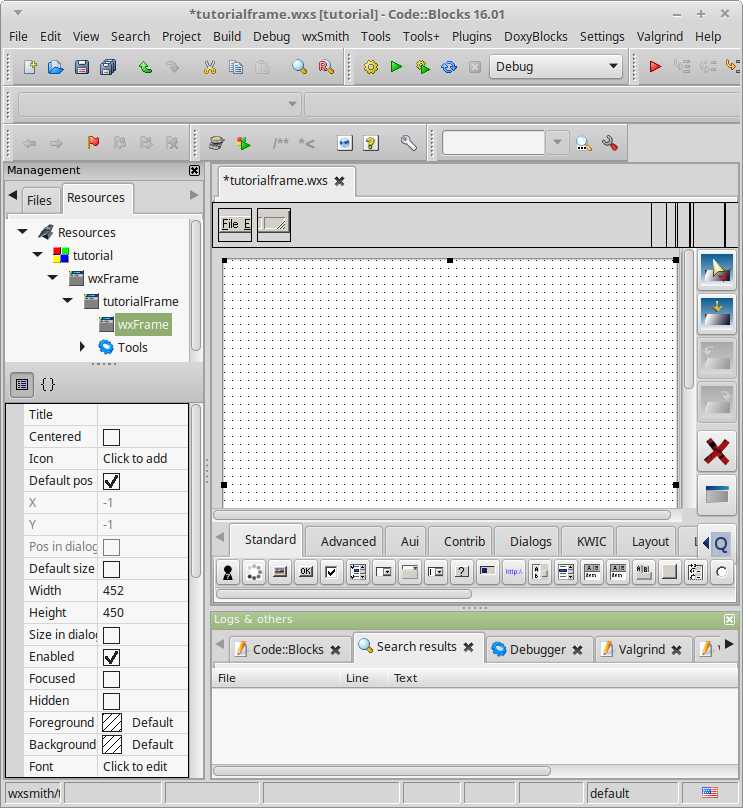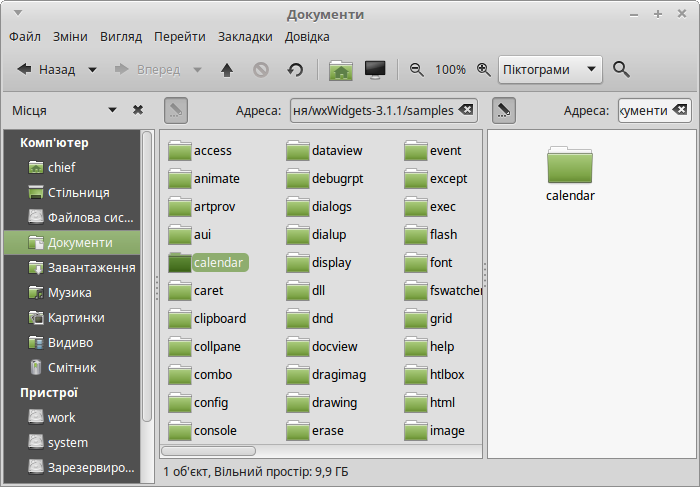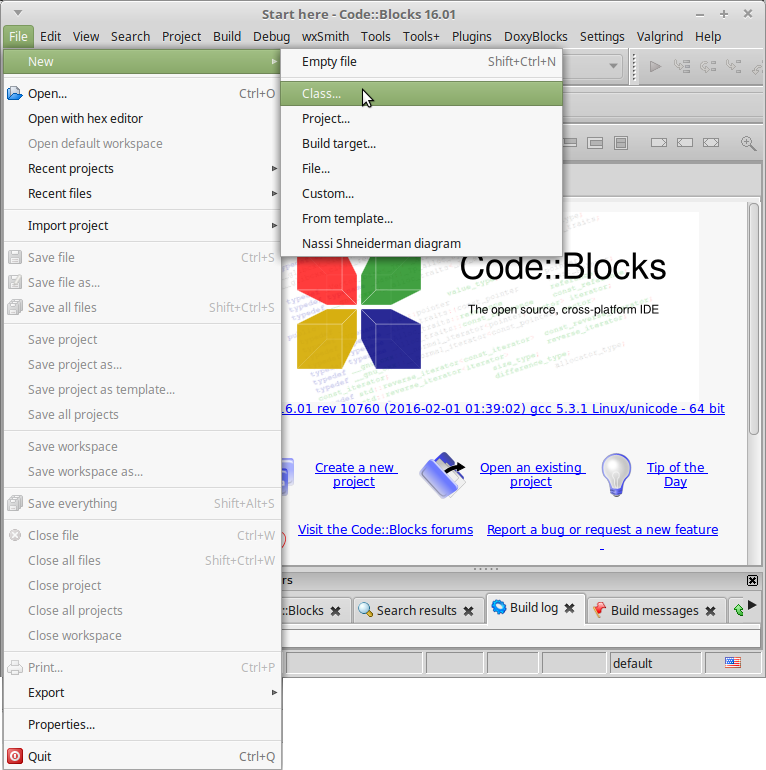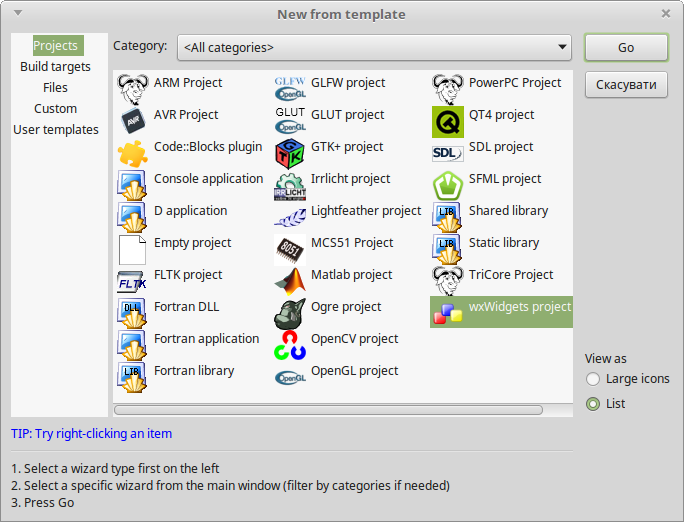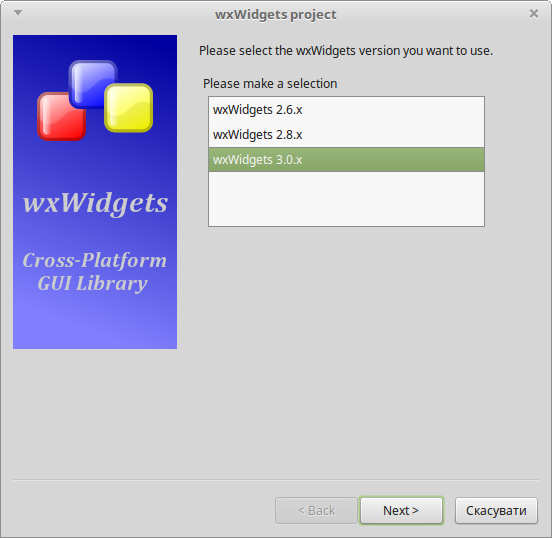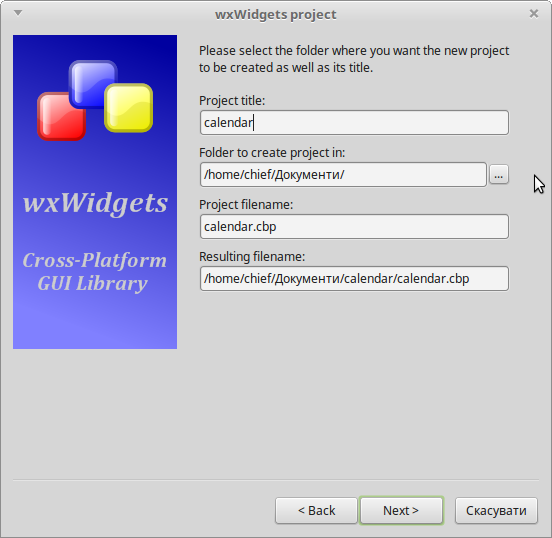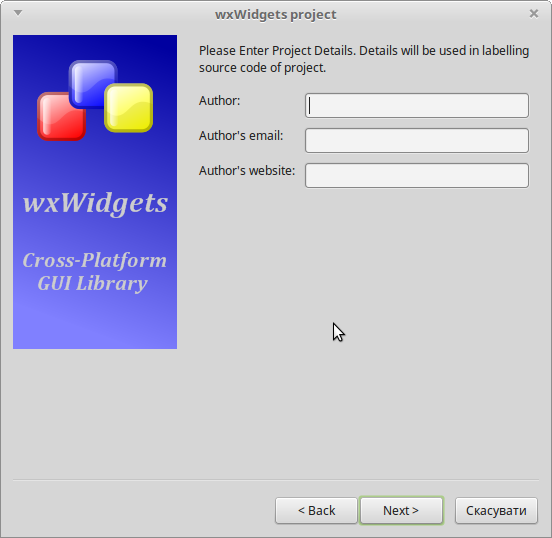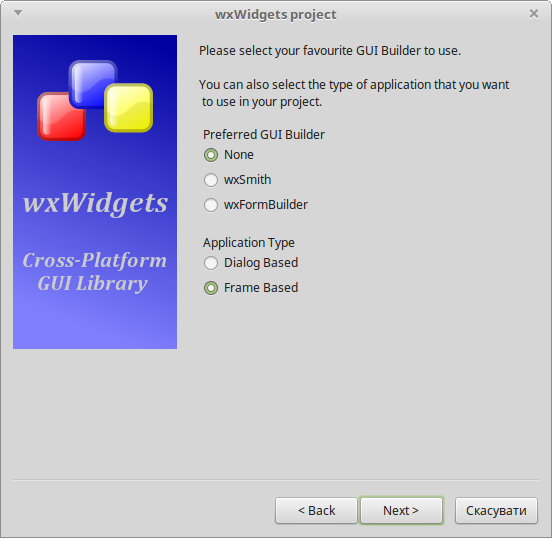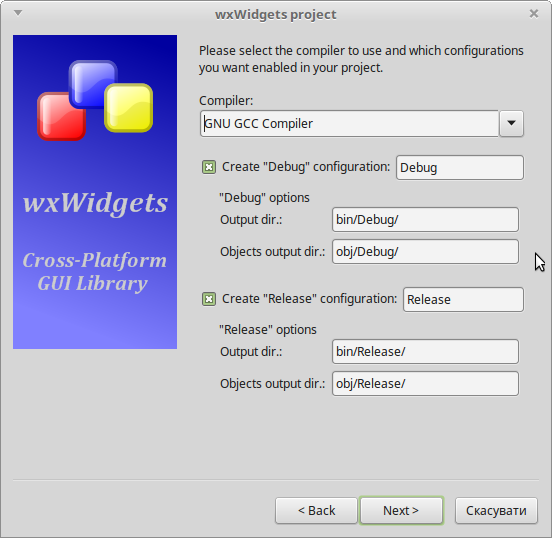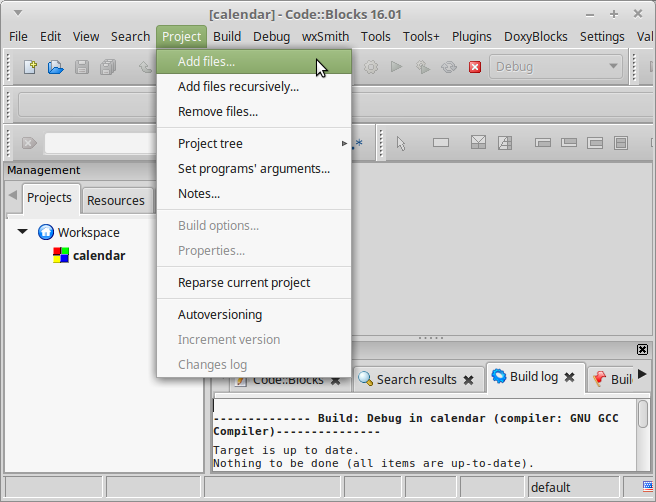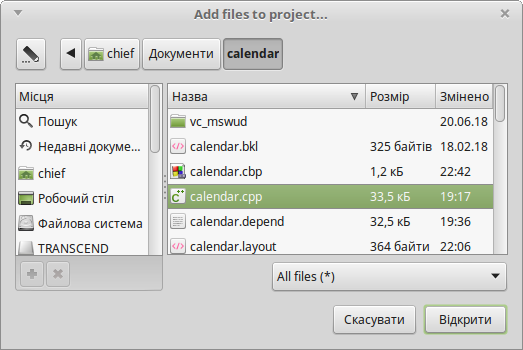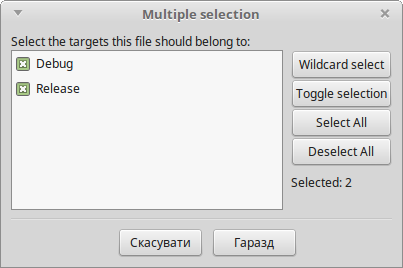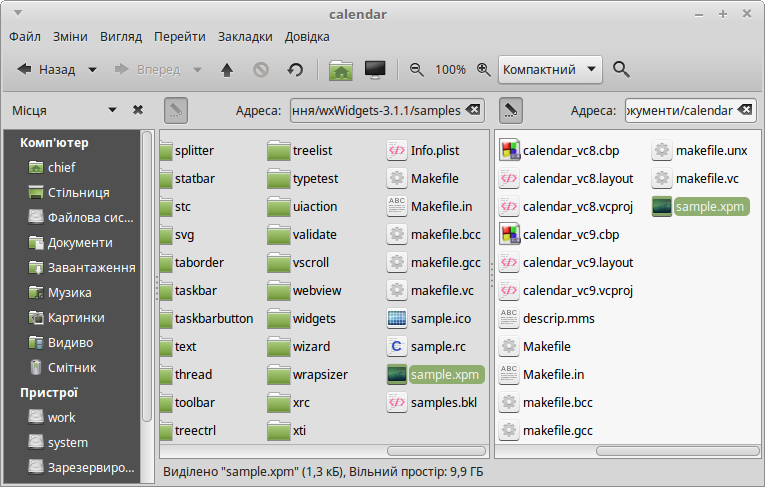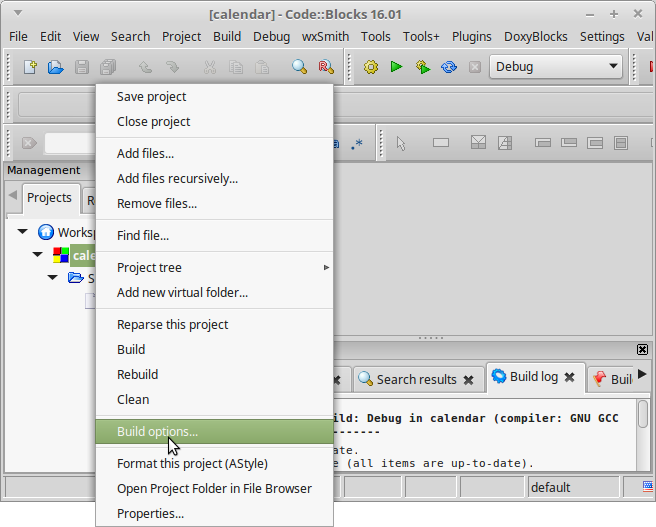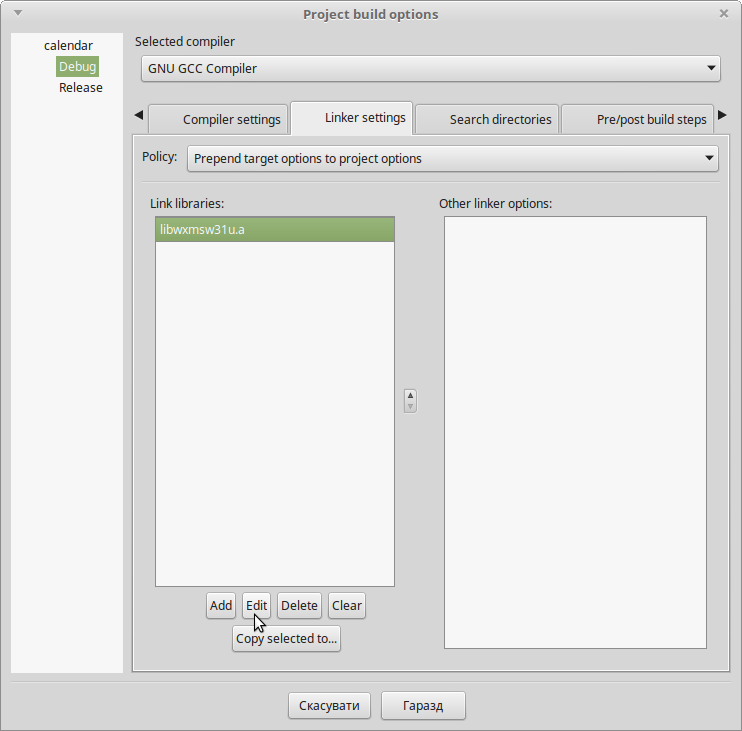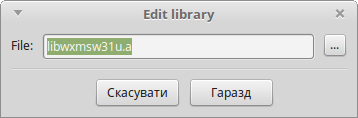Встановити CodeBlocks, використавши менеджер програм.
Завантажити зі сторінки  wxWidgets архів (Source Code) останньої або останньої стійкої версії — файл wxWidgets*.tar.bz2. Тут і далі зірочкою * позначено версію. Наприклад, 3.1.1.
wxWidgets архів (Source Code) останньої або останньої стійкої версії — файл wxWidgets*.tar.bz2. Тут і далі зірочкою * позначено версію. Наприклад, 3.1.1.
У середовищі Терміналу перейти у теку із завантаженим архівом і розпакувати архів вказівкою Терміналу:
cd Завантаження
tar -xvf wxWidgets*.tar.bz2
Зайти у теку — результат розпакування архіву — вказівкою Терміналу:
cd wxWidgets*
Запустити конфігуратор для перевірки наявності всіх залежностей вказівкою Терміналу:
./configure
Запустити процес компіляції (збирання) програми вказівкою Терміналу:
make
і дочекатися припинення виведення повідомлень, серед яких не має бути повідомлення про помилку (error).
Завершити встановлення, використавши такі вказівки Терміналу:
sudo apt-get install checkinstall
sudo checkinstall
і погодившись на всі запити, тобто ввівши "у" або натиснувши клавіші Enter.
Скомпілювати приклади (є опис англійською), розташовані у теці samples всередині теки wxWidgets* — результату розпакування архіву сирцевого коду wxWidgets*.tar.bz2,
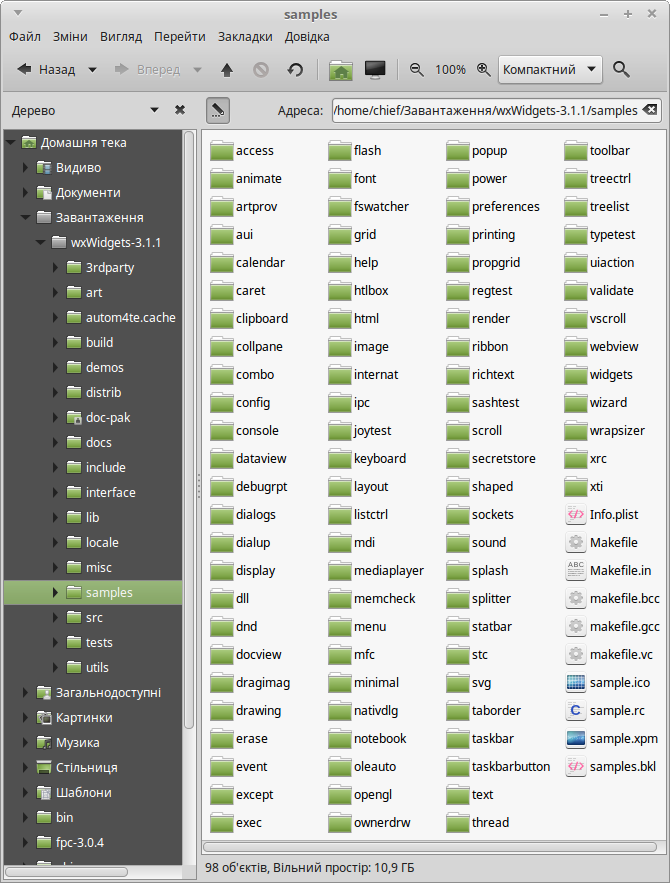
використавши такі вказівки Терміналу:
cd samples
make
Пересвідчитися у дієздатності програм-прикладів (хоча б деяких), запустивши на виконання виконувані файли, створені всередині тек access, animate, … , xti, розташованих всередині теки samples. Наприклад, calendar має виводити обрані дати (крім першої, вибраною самою програмою).
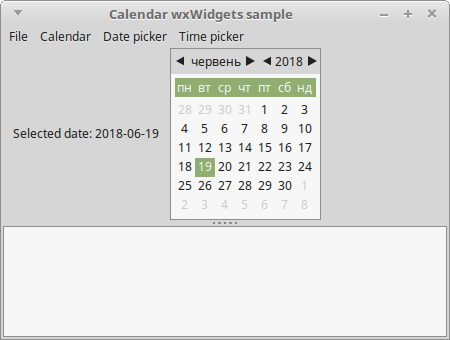
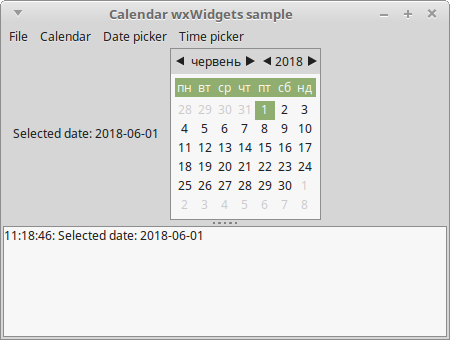

Пересвідчитися у можливості компілювання програм-прикладів окремo, виконавши всередені відповідної теки таку вказівку Терміналу:
g++ -g назва_коду.cpp $(wx-config --cxxflags --libs) -o назва_виконуваного_файлу
Наприклад, для теки calendar ця вказівка може мати такий вигляд:
g++ -g calendar.cpp $(wx-config --cxxflags --libs) -o tobedone