 Netbeans.
Netbeans.Структура уроку
Тема: введення і виведення даних, вікна повідомлень, їх використання, передавання значень між вікном повідомлення і змінними мовою Java.
Мета:
Обладнання: комп’ютери зі встановленими ОС та середовищем програмування мовою Java, наприклад  Netbeans.
Netbeans.
Структура уроку
Хід уроку
1. Організаційний момент
Привітання з учнями. Перевірка присутності і готовності учнів до уроку. Перевірка виконання домашнього завдання. Оголошення теми й мети уроку.
2. Актуалізація опорних знань
Дати відповідь на питання:
Порівняти відповіді з очікуваним:
1,
2,
3,
4.
3. Інструктаж з ТБ
4. Вивчення нового матеріалу
Зміст
Клас JOptionPane призначено для виведення у графічний інтерфейс програми різноманітної інформації і вибору даних.
Цей клас успадковано від базового класу JComponent бібліотеки Swing. З ним можна працювати безпосередньо, створюючи представників і налаштовуючи їхні властивості. Вигляд представника класу JOptionPane такий (іконка може бути відсутньою).
| Іконка | Область виведення повідомлень і введення даних |
| Кнопки керування | |
Основні методи JOptionPane
icon — відображувана у вікні іконка.
initialSelectionValue — ініціалізоване значення;
parent — батьківське вікно;
message — текст повідомлення для відображення у вікні. У більшості випадків це рядок, але може бути використано масив рядків String [], компонент Component, іконка Icon, представлена міткою JLabel, об'єкт Object, конвертований в рядок методом toString;
selectionValues — список можливих значень. У вікні діалогу InputDialog список буде представлено у складовій JComboBox або JList. Якщо selectionValues = null, то у вікні буде визначено поле JTextField, в яке користувач може ввести довільне значення;
title — заголовок вікна;
Синтаксис методу showMessageDialog
public static void showMessageDialog
(Component parent,
Object message)
throws HeadlessException
public static void showMessageDialog
(Component parent,
Object message,
String title,
int messageType)
throws HeadlessException
public static void showMessageDialog
(Component parent,
Object message,
String title,
int messageType,
Icon icon)
throws HeadlessException
public static void showConfirmDialog
(Component parent,
Object message)
throws HeadlessException
public static void showConfirmDialog
(Component parent,
Object message,
String title,
int optionType)
throws HeadlessException
public static void showConfirmDialog
(Component parent,
Object message,
String title,
int optionType,
Icon icon)
throws HeadlessException
public static void showInputDialog
(Component parent,
Object message)
throws HeadlessException
public static void showInputDialog
(Component parent,
Object message,
Object initialSelectionValue)
throws HeadlessException
public static void showInputDialog
(Component parent,
Object message,
String title,
int messageType,
Icon icon,
Object [] selectionValues,
Object initialSelectionValue)
throws HeadlessException
UIManager.put("OptionPane.yesButtonText", "Так");
UIManager.put("OptionPane.noButtonText", "Ні");
UIManager.put("OptionPane.cancelButtonText","Скасувати");
UIManager.put("OptionPane.okButtonText", "Гаразд");
Приклад використання JOptionPane містить виклики всіх перелічених типів вікон діалогу. Вікна, подане наступним малюнком, містить кнопки, після натискання на які буде створено вікна діалогу. У поданому далі переліку зображень вікон діалогу номер збігається з написом на кнопці вікна, що виникає при запуску програми.
Приклад зручно аналізувати, переглядаючи в одному вікні (браузера) вигляд вікон діалогу, а в іншому — код, який їх створює. У цьому коді коментарі //1, //2, …, //9 вказують, якої кнопки стосується відповідна частина коду.
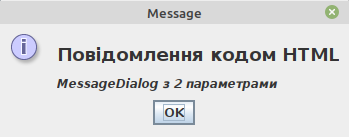
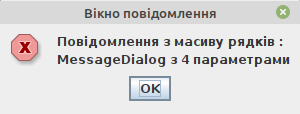
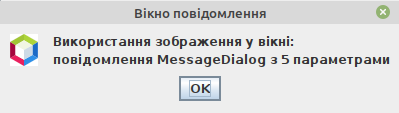
Тут, як і для кнопки з написом "6", використано зображення netbeans.png. Зображення взято з поточної теки, що є текою проєкту. В упорядника тексту це була тека /home/chief/NetBeansProjects/work.
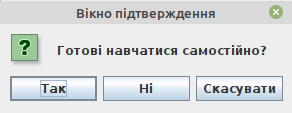
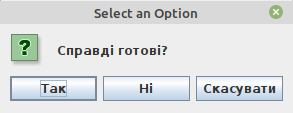
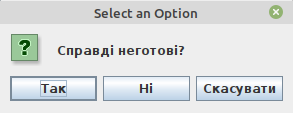
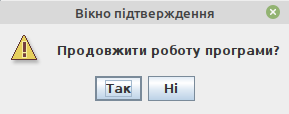
Після натискання кнопки з написом "Ні" роботу програми буде припинено.
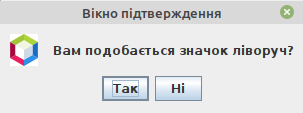
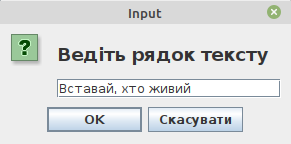
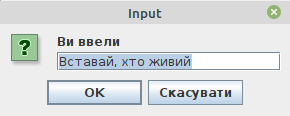
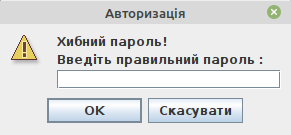

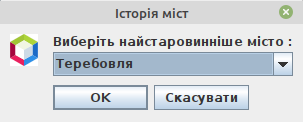
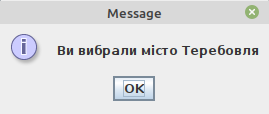
Клас JColorChooser бібліотеки Swing надає панель з палітрами кольорів в моделях RGB і HSB.
Найпростіший (але не єдиний!) спосіб використання — створити вікно діалогу, що містить панель вибору кольорів, статичним методом showDialog з трьома аргументами:
перший параметр типу Component задає вікно верхнього рівня, в яке розташовують панель. Значення null вказує, що цим вікном буде представник класу Frame, розташований у центрі екрана;
другий параметр типу String задає заголовок цього вікна;
третій параметр типу Color задає початковий колір, причому null встановлює білий колір.
Вказівка
Color c = JColorChooser.showDialog (null, "Вибір кольору", null);
виводить вікно діалогу з п'ятьма вкладеннями:
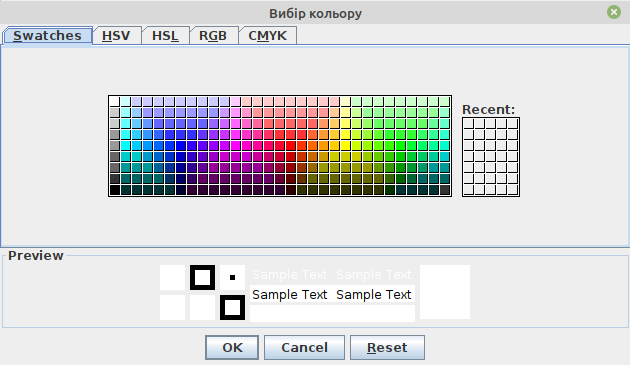
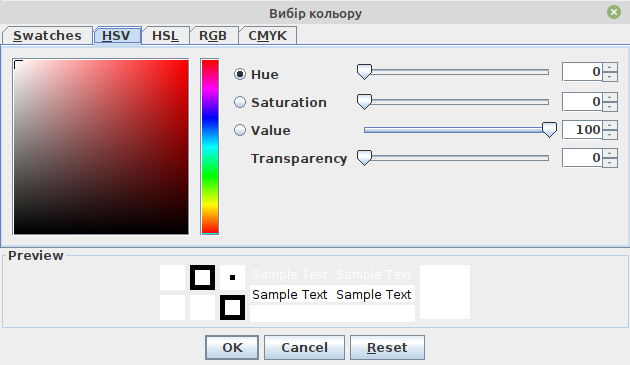
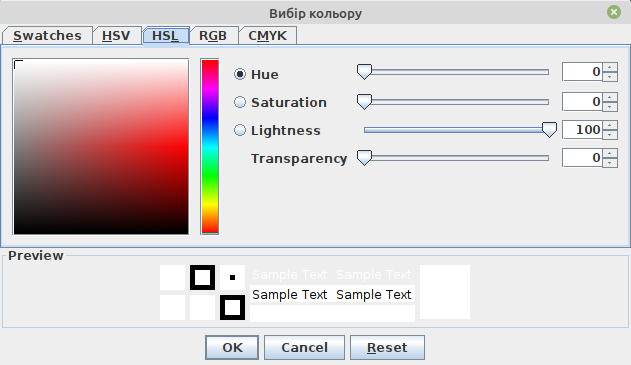
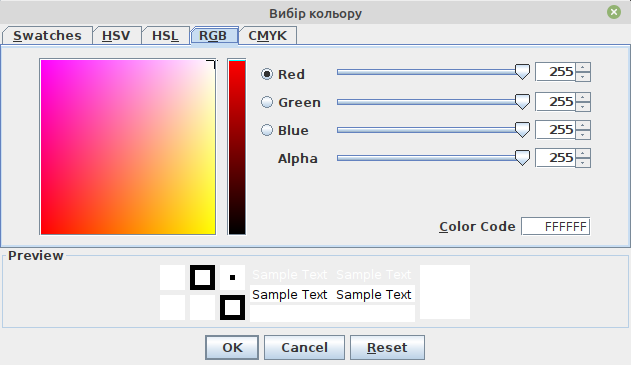
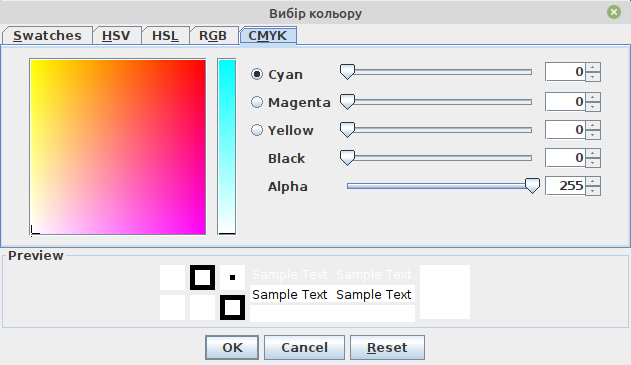
Метод showDialog повертає обраний колір після клацання по кнопці OK і null, якщо клацнули по кнопці Cancel. Після цього вікно діалогу зникає з екрану, але не зникає з пам'яті. Воно запам'ятовує вибраний колір і при наступному виклику цей колір можна відновити клацанням по кнопці Reset. При першій появі вікна на екрані клацання по кнопці Reset повертає початковий колір, заданий третім параметром методу.
При виконанні такого коду
package work;
import java.awt.Color;
import javax.swing.JColorChooser;
public class Work
{ public static void main(String[] args)
{ Color c = JColorChooser.showDialog (null, "Вибір кольору", null);
System.out.println(c);
}
}після такого вибору
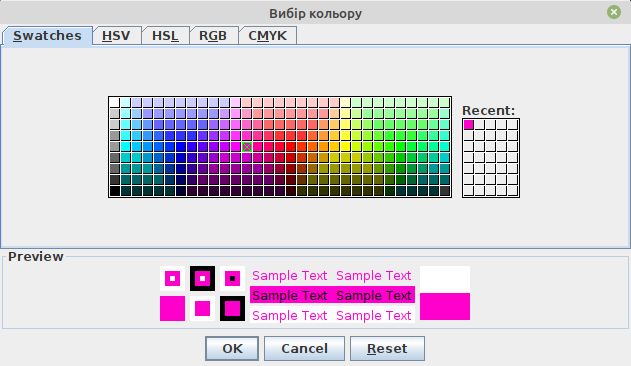
і натискання кнопки OK буде отримано таке виведення у консоль.
java.awt.Color[r=255,g=0,b=204]
5. Вироблення практичних навичок
Завдання 1. Створити програму, яка зчитує з файлу input.txt масив цілих чисел і виводить у консоль їхню суму.
Завдання 2. Створити програму, яка зчитує з рядка консолі масив цілих чисел і виводить у файл output.txt їхню суму.
Завдання 3. Створити програму, яка зчитує з файлу input.txt масив цілих чисел і виводить у вікно повідомлення їхню суму.
Завдання 4. Створити програму, яка зчитує з вікна діалогу масив цілих чисел і виводить у файл output.txt їхню суму.
6. Підведення підсумків уроку
Виставлення оцінок.
7. Домашня робота.
Повторити матеріал уроку. У разі потреби доробити завдання 1-4. Порівняти з очукуваним:
1,
2,
3,
4.
Завдання 5. Створити програму, яка зчитує з вікна діалогу масив цілих чисел і виводить у консоль їхню суму.
Завдання 6. Створити програму, яка зчитує з консолі масив цілих чисел і виводить у вікно повідомлення їхню суму.
Текст упорядкував Олександр Рудик. з використанням матеріалів сторінки http://java-online.ru/swing-joptionpane.xhtml.