у середовищі
Завантажити і розпакувати архів zip останньої версії sdk бібліотеки  JavaFX зі сторінки gluonhq.com/products/javafx/.
JavaFX зі сторінки gluonhq.com/products/javafx/.
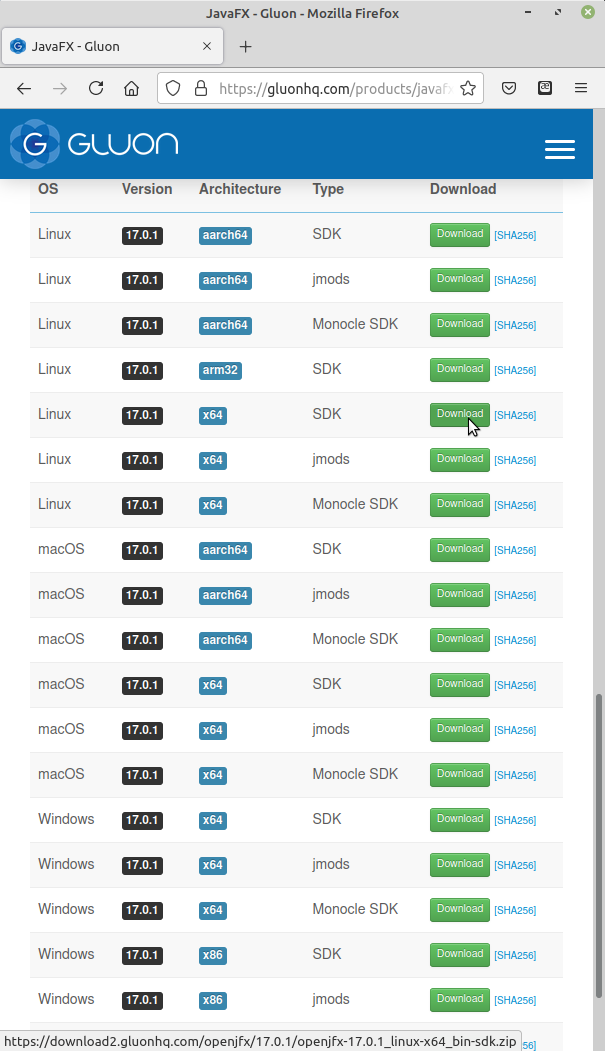
На час упорядкування тексту для операційної системи Linux Mint / Ubuntu це був файл openjfx-17.0.1_linux-x64_bin-sdk.zip, назву якого відображено внизу малюнку вище.
Розташувати розпакований архів у зручному для подальшого використання місці, запам'ятати це розташування для вказання у подальшому шляху до завантаженої бібліотеки (файли jar розташовано у теці lib). Для малюнку нижче це /home/chief/javafx-sdk-17.0.1.
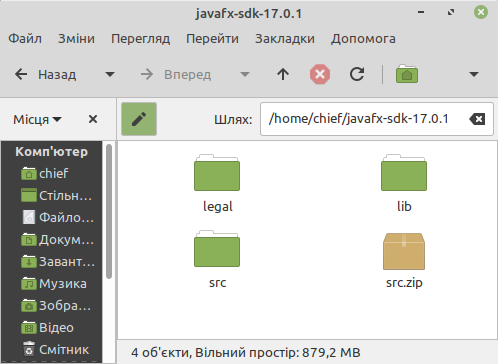
Розпакувати src.zip.
Вказати шлях до завантаженої бібліотеки  JavaFX:
JavaFX:
у середовищі  Netbeans використати вказівку меню Tools / Libraries (Інструменти / Бібліотеки).
Netbeans використати вказівку меню Tools / Libraries (Інструменти / Бібліотеки).
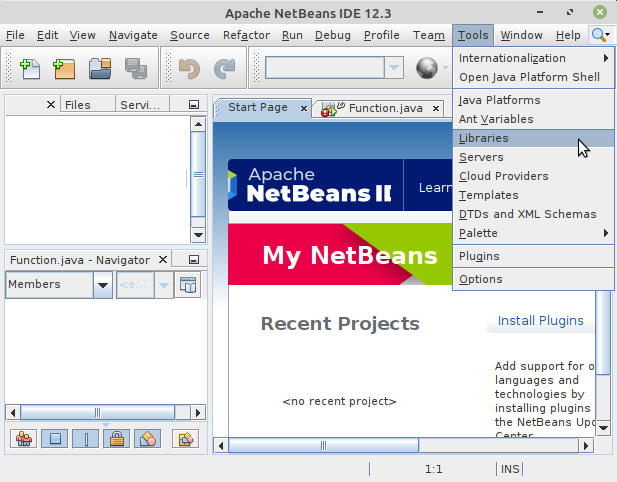
у вікні діалогу Ant Library Manager на вкладенні Classpath натиснути кнопку з написом New Library… (Нова бібліотека…);
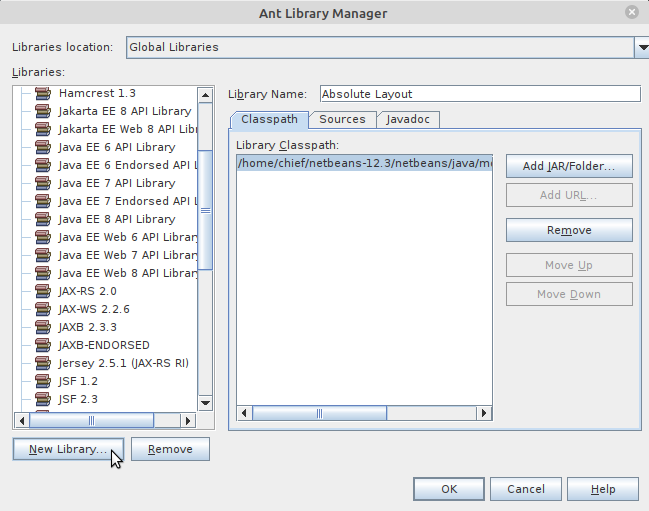
у вікні діалогу New Library у поле Library Name (Назва Бібліотеки) ввести назву (Java FX 17 на малюнку) і натиснути кнопку з написом OK;
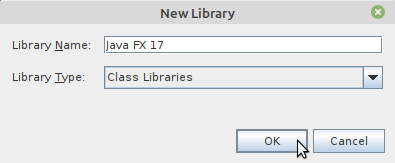
у вікні діалогу Ant Library Manager при виділеній новоствореній бібліотеці Java FX 17 на вкладенні Classpath натиснути кнопку з написом Add JAR/Folder… (Додати JAR/Теку…);
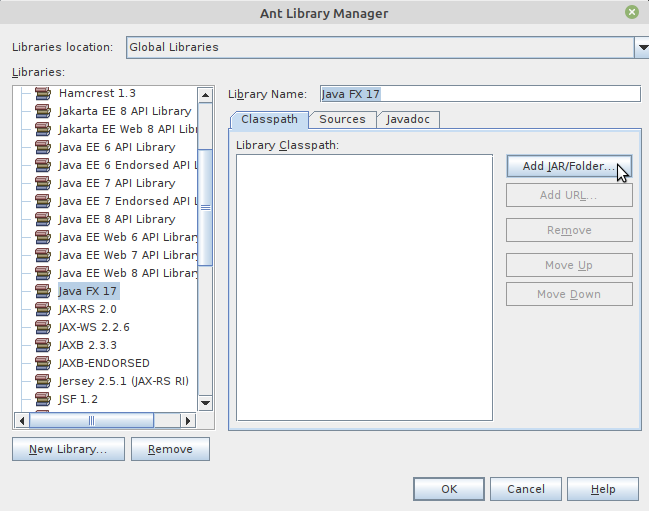
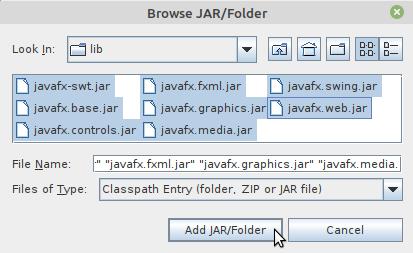
пересвідчитися у тому, що у вікні діалогу Ant Library Manager відображено усі виділені файли і натиснути кнопку з написом OK.
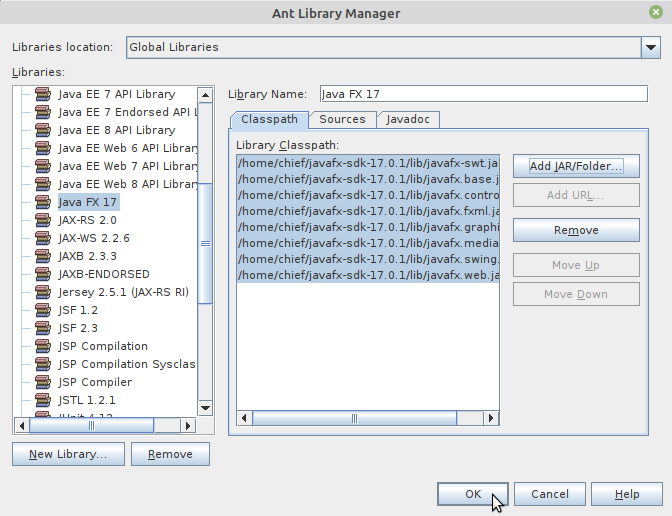
Завантажити пакунок для встановлення SceneBuilder зі сторінки gluonhq.com/products/scene-builder/
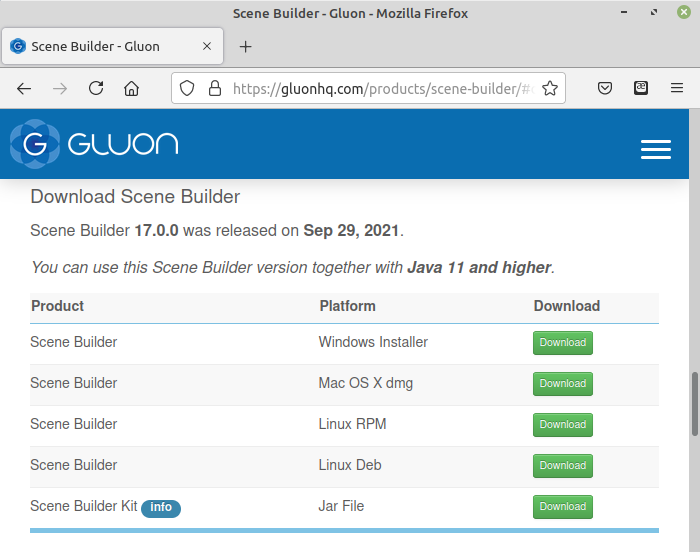
Для Linux Mint / Ubuntu на момент упорядкування даного тексту це файл SceneBuilder-17.0.0.deb.
Встановити  SceneBuilder з попередньо завантаженого пакунку.
SceneBuilder з попередньо завантаженого пакунку.
Примітка. Подальші кроки подано згідно з описом Getting Started with JavaFX 11+ (Починаємо з JavaFX 11+), посилання на який подано на сторінці openjfx.io
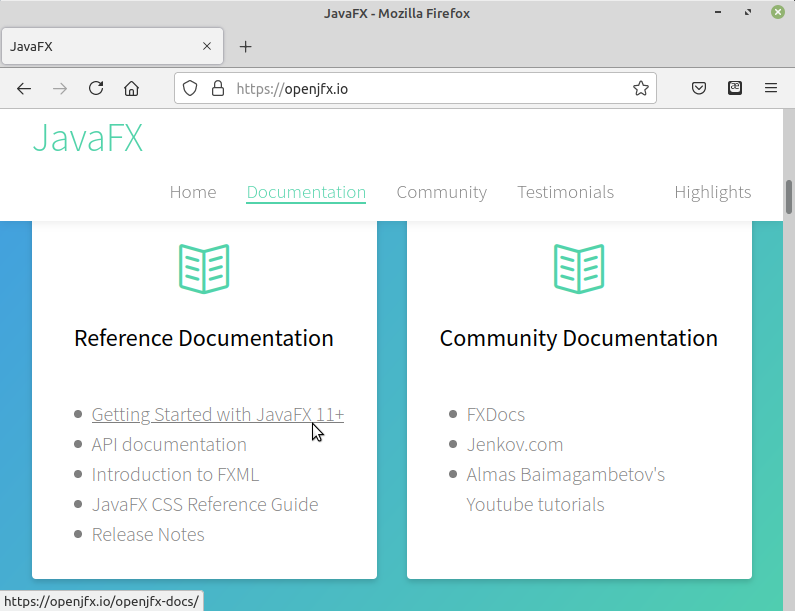
Створити проєкт з використанням бібліотеки  JavaFX
JavaFX
натиснути клавіші Ctrl + Shift + N або використати вказівку меню File / New Project… (Файл / Новий проєкт…);
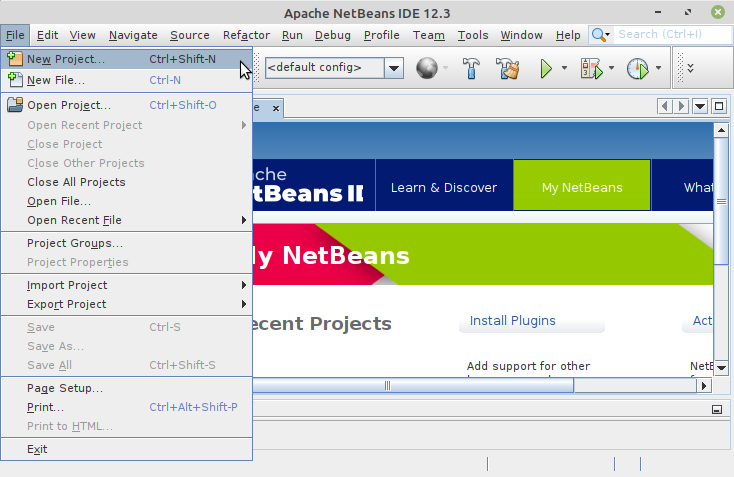
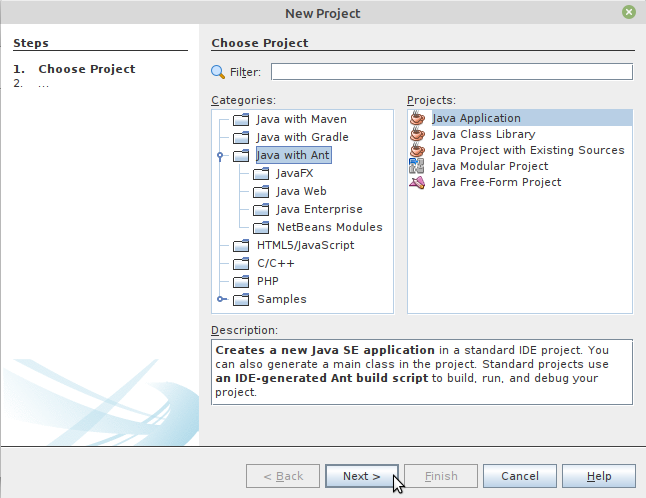
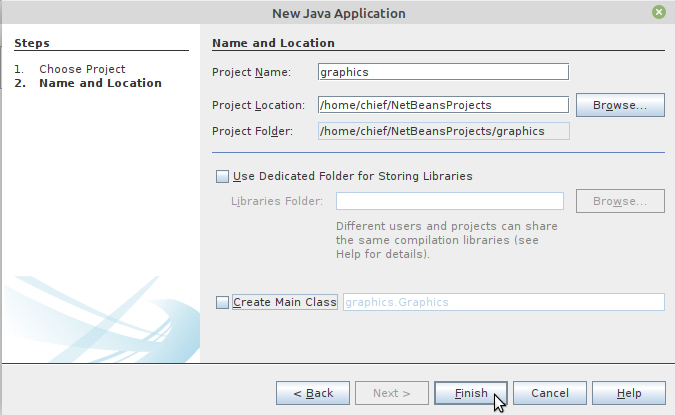
в середовищі  Netbeans викликати контекстне меню створеного проєкту (натисканням правої кнопки миші на проєкті) і вибрати Properties (Властивості);
Netbeans викликати контекстне меню створеного проєкту (натисканням правої кнопки миші на проєкті) і вибрати Properties (Властивості);
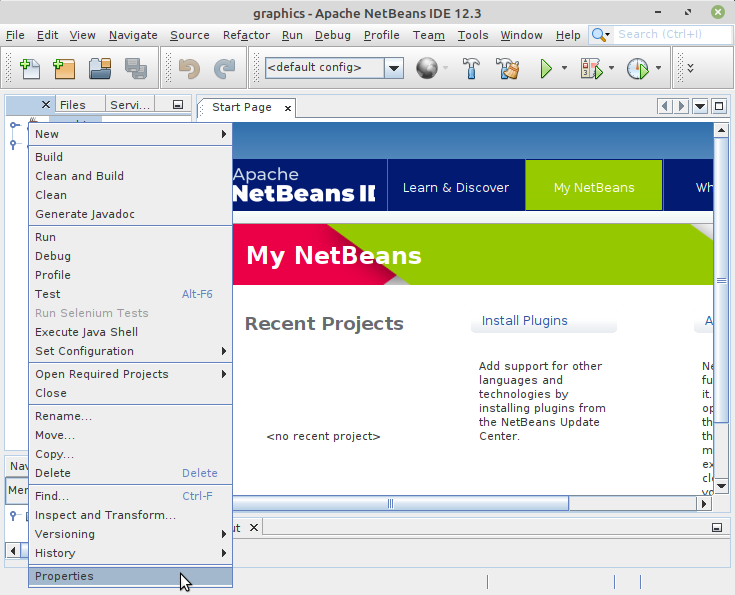
у вікні діалогу Project Properties - graphics (Властивості Проєкту - graphics) для категорії Libraries (Бібліотеки) на вкладенні Compile (Компілювати) для Classpath натиснути кнопку з написом + і обрати Add Library… (Додати бібліотеку);
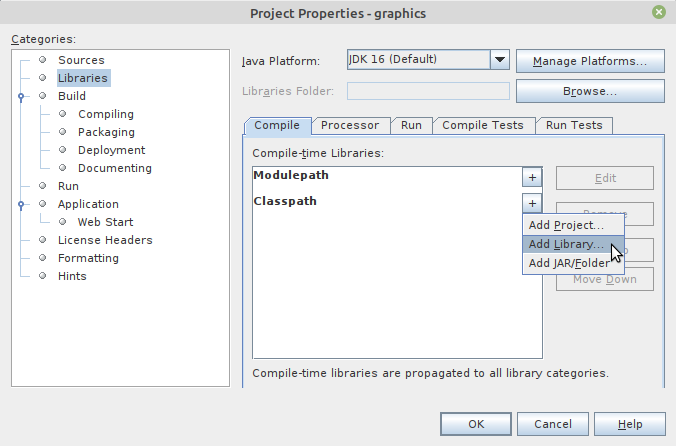
у вікні діалогу Add Library вибрати створену бібліотеку Java FX 17 і натиснути кнопку з написом Add Library;
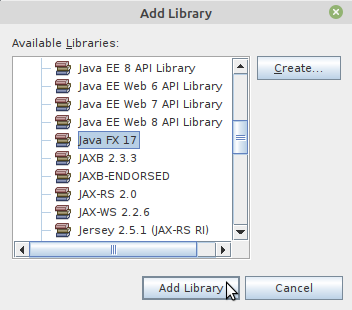
пересвідчитися у додаванні створеної бібліотеки і перейти на вкладення Run (Виконання) у вікні діалогу Project Properties - graphics;
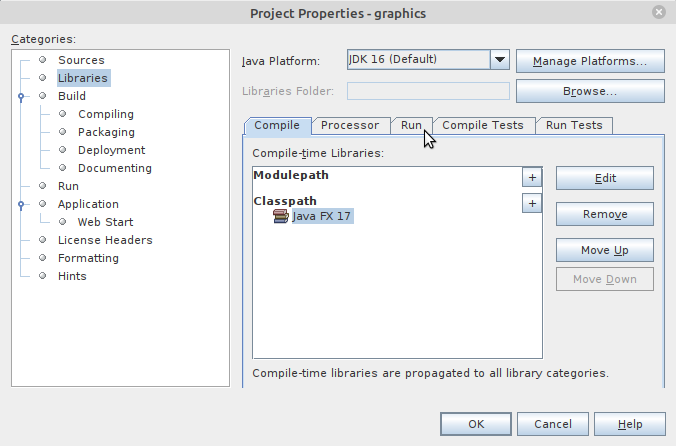
для Modulepath натиснути кнопку з написом + і обрати Add Library… (Додати бібліотеку);
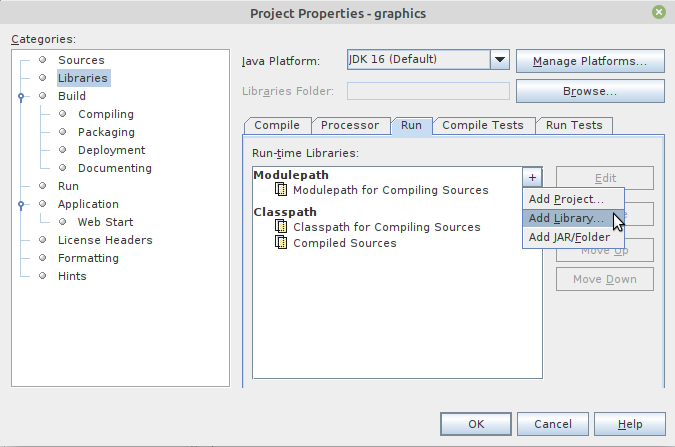
у вікні діалогу Add Library вибрати створену бібліотеку Java FX 17 і натиснути кнопку з написом Add Library;
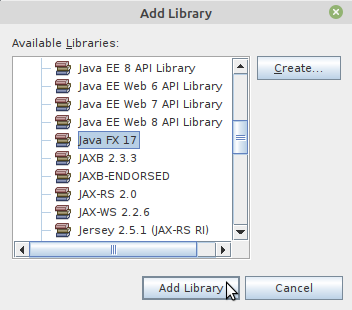
пересвідчитися у додаванні створеної бібліотеки і перейти до категорії Run (Виконання) у вікні діалогу Project Properties - graphics;
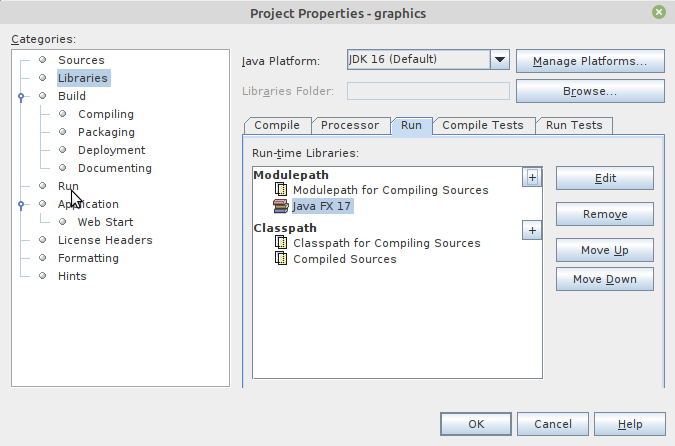
з розділу "5. Add VM options" згаданого вище у примітці опису скопіювати рядок опцій віртуальної машини. Для ОС Linux/Mac це такий рядок:
--module-path /path/to/javafx-sdk-17/lib --add-modules javafx.controls,javafx.fxml
У скопійованому рядку шлях:
/path/to/javafx-sdk-17
потрібно замінити на шлях до теки, де було розгорнуто бібліотеку. Для поданого опису він такий:
/home/chief/javafx-sdk-17.0.1
Змінений рядок
--module-path /home/chief/javafx-sdk-17.0.1/lib --add-modules javafx.controls,javafx.fxml
вставити у поле, праворуч від напису "VM Оptions, і натиснути кнопку з написом OK;
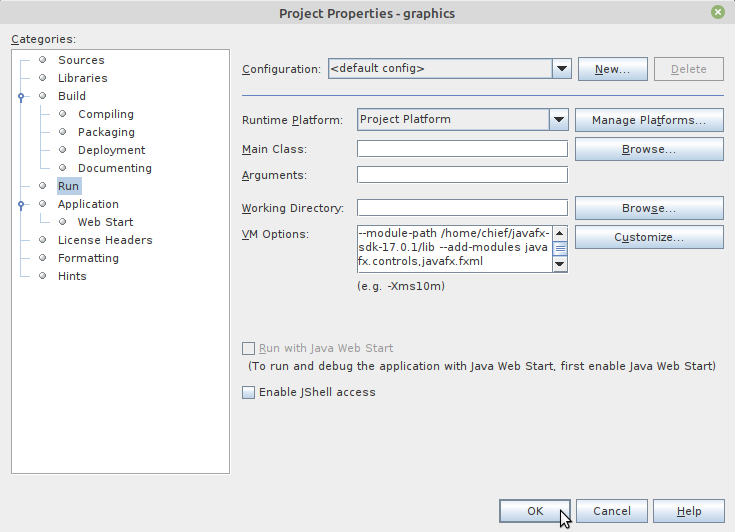
в середовищі  Netbeans викликати контекстне меню створеного проєкту (натисканням правої кнопки миші на проєкті) і вибрати New / Other (Нове / Інше);
Netbeans викликати контекстне меню створеного проєкту (натисканням правої кнопки миші на проєкті) і вибрати New / Other (Нове / Інше);
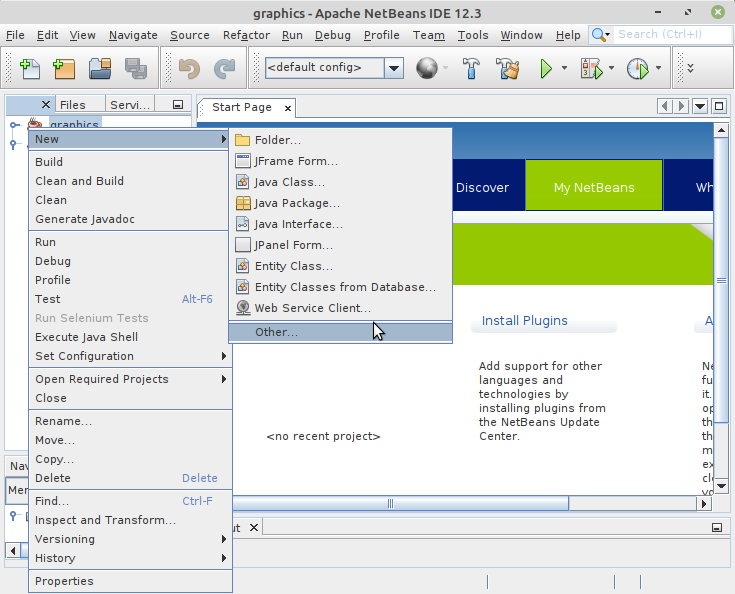
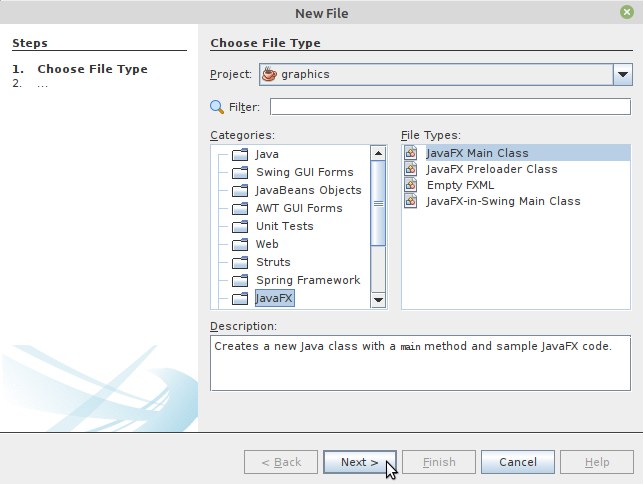
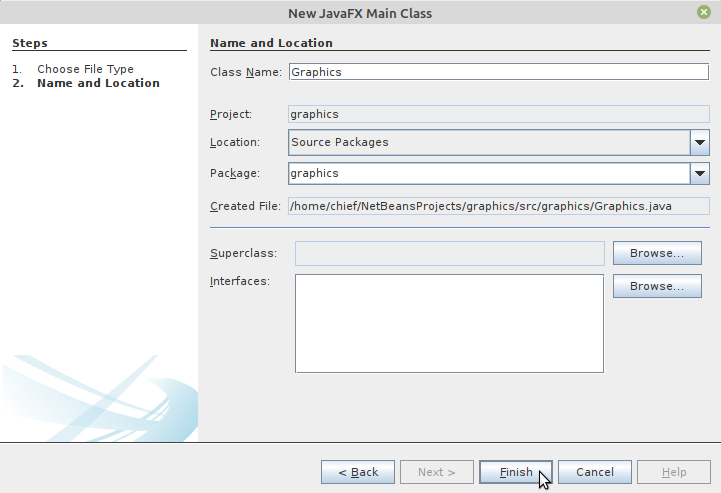
Буде створено файл Graphics.java.
Пересвідчитися у працездатності проєкту, код якого було створено атоматично. Для цього натиснути кнопку  Run і підтвердити вибір головного класу натисканням кнопки з написом OK у вікні діалогу Run Project.
Run і підтвердити вибір головного класу натисканням кнопки з написом OK у вікні діалогу Run Project.
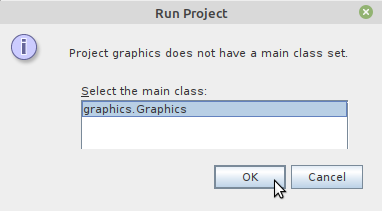
У створеному проєктом вікні Hello World! натиснути кнопку з написом Say 'Hello World!' і побачити виведення рядка 'Hello World!' у консоль середовища Netbeans.
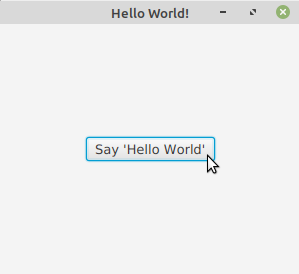
Пов'язати  SceneBuilder з середовищем програмування
SceneBuilder з середовищем програмування  Netbeans:
Netbeans:
використати вказівку меню Tools / Options (Інструменти / Опції);
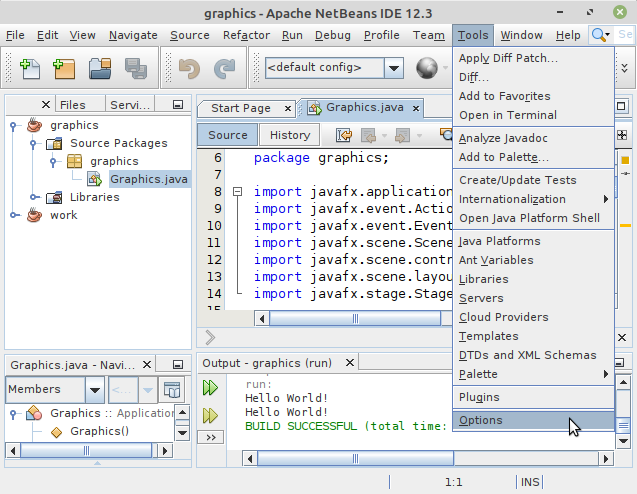
у вікні діалогу Options у вкладеннях Java i JavaFX натиснути кнопку  і вибрати Browse…;
і вибрати Browse…;
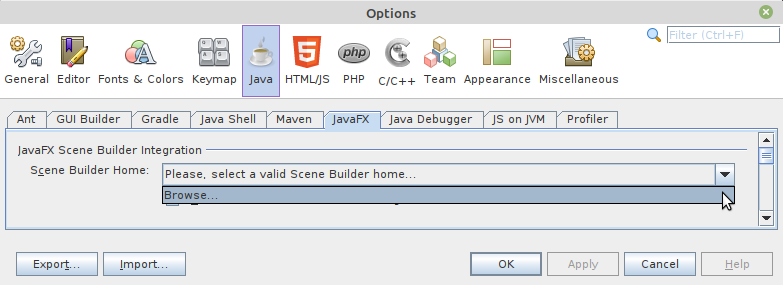
вибором вказати теку, у яку було встановлено  Scene Builder (для ОС Linux Mint / Ubuntu це /opt/scenebuilder) і натиснути кнопку з написом OK.
Scene Builder (для ОС Linux Mint / Ubuntu це /opt/scenebuilder) і натиснути кнопку з написом OK.
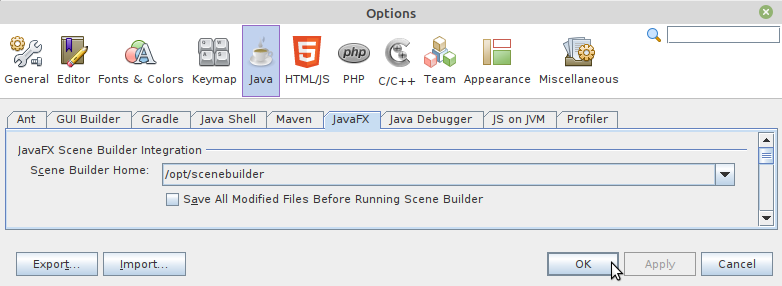
Пересвідчитися у наявності зв'язку  Scene Builder i
Scene Builder i  Netbeans:
Netbeans:
в середовищі  Netbeans викликати контекстне меню створеного проєкту (натисканням правої кнопки миші на проєкті) і вибрати New / Other (Нове / Інше);
Netbeans викликати контекстне меню створеного проєкту (натисканням правої кнопки миші на проєкті) і вибрати New / Other (Нове / Інше);
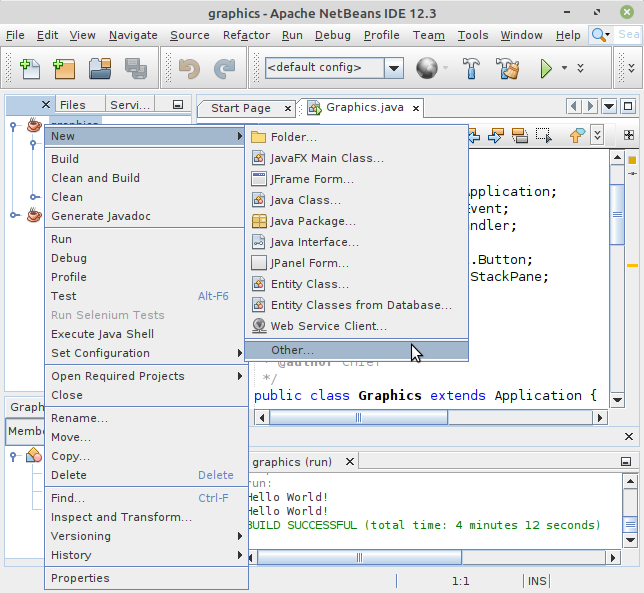
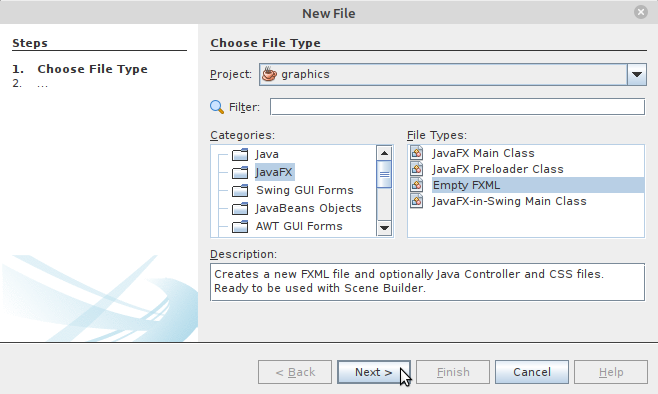
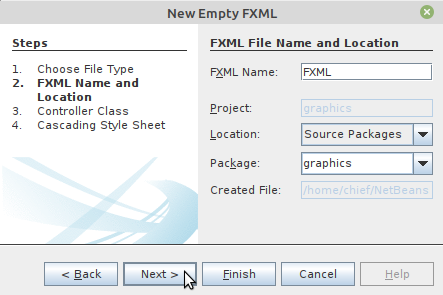
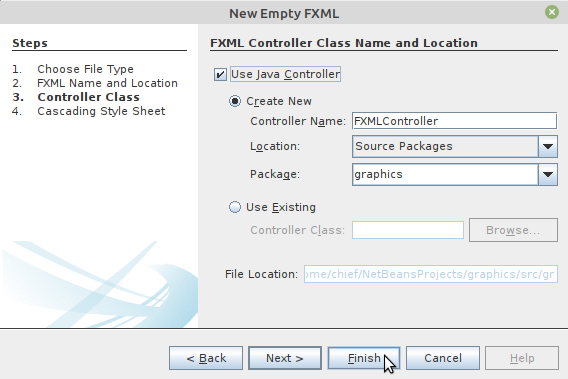
Будуть створені файли FXML.fxml і FXMLController.java.
в середовищі  Netbeans викликати контекстне меню FXML.fxml (натисканням правої кнопки миші на проєкті) і вибрати Open (Відкрити);
Netbeans викликати контекстне меню FXML.fxml (натисканням правої кнопки миші на проєкті) і вибрати Open (Відкрити);
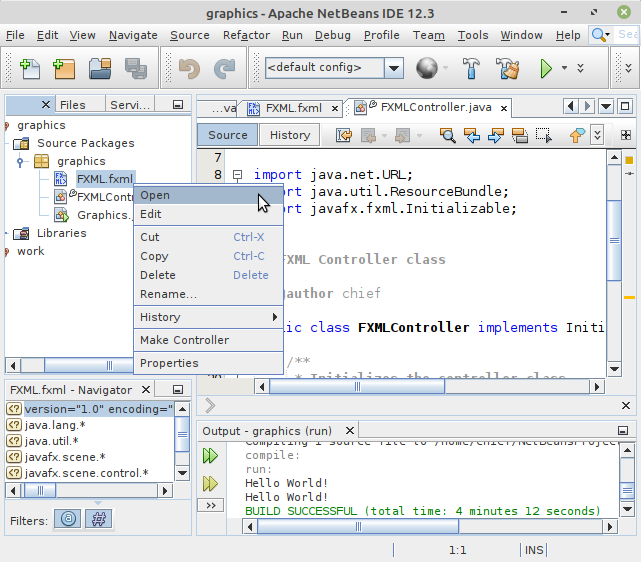
пересвідчитися у появі вікна  Scene Builder з назвою, що збігається з назвою відкритого файлу fxml.
Scene Builder з назвою, що збігається з назвою відкритого файлу fxml.
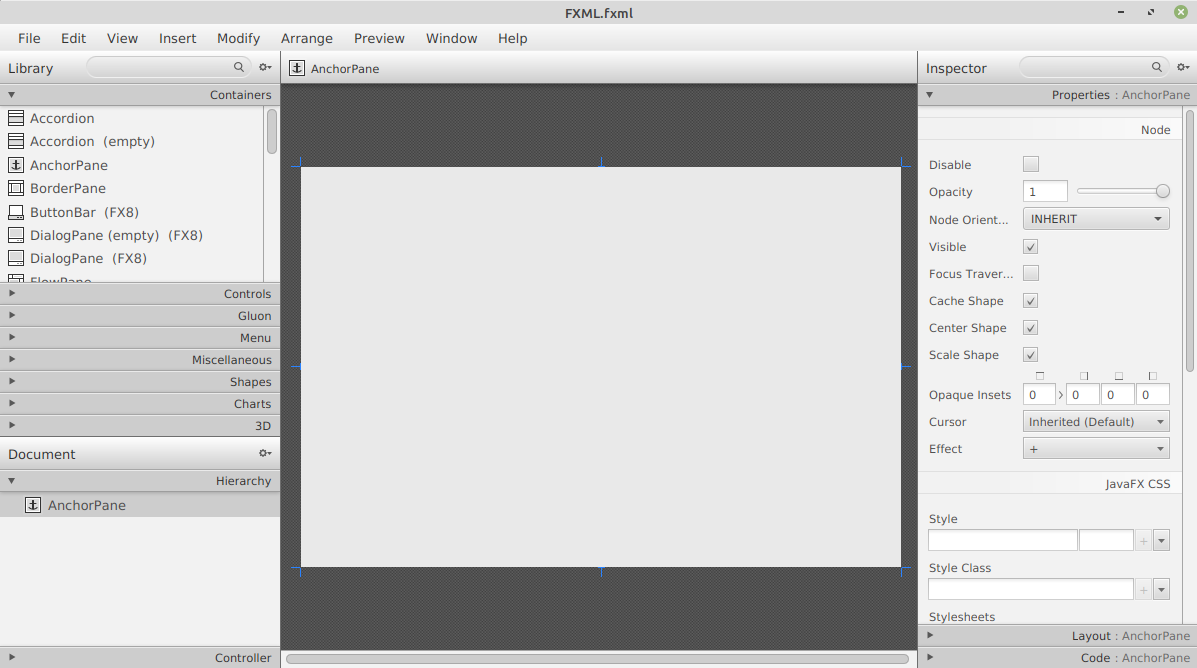
Текст упорядкував Олександр Рудик.