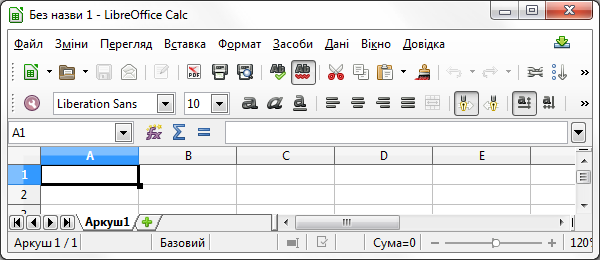
Тема: розрахунок за формулою з перевіркою умови, відображення даних за допомогою діаграм.
Мета:
Після виконання практичної роботи учень:
уміє: виконувати обчислення за даними електронної таблиці, використовуючи формули та діаграми;
використовує:
математичні формули, алгоритм створення діаграм, процеси редагування та форматування діаграм.
Обладнання: комп'ютери з встановленими ОС і LibreOffice, (дана) інструкція.
Структура уроку:
Хід уроку
1. Організаційний момент
Вітання з класом. Перевірка присутності і готовності учнів до уроку. Перевірка виконання домашнього завдання.
Мотивація навчання: люди часто стикаються з різними задачами, пов’язаними із обчисленнями: облік товарів, наукові чи статистичні розрахунки тощо. Такі обчислення зручно і звично подавати електронними таблицями, пристосованими для обчислень згідно з формулами та (за потреби) застосування ділової графіки.
2. Актуалізація опорних знань
Назвати елементи вікна програми LibreOffice Calс, описати їхнє призначення та розташування (хоча б вказати на малюнку).
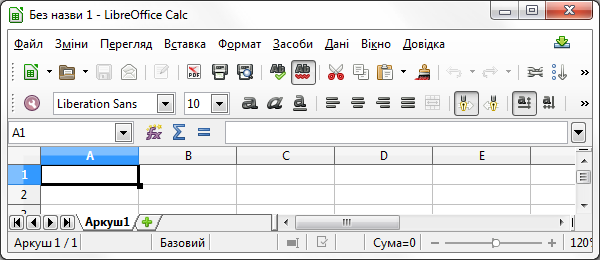
3. Пояснення нового матеріалу
Формули можна вводити в будь-які комірки аркуша. Якщо вміст комірки починається зі знаку рівності =, LibreOffice Calc тлумачить це як попередження про наступну за ним формулу і намагається виконати вказані у формулі дії. Якщо це вдається (формулу записано правильно, а її аргументи мають той самий тип, що передбачено), при перегляді користувач у цій комірці побачить результат розрахунків. Інакше він побачить повідомлення про помилку. Саму формулу відображено в комірці лише у тому випадку, коли комірка перебуває в режимі редагування (наприклад, після подвійного клацання на ній). Якщо комірку лише виділено, то її формулу подано в рядку формули у верхній частині вікна Libre Office Calc.
Діаграма — це графічне зображення, у якому числові дані подано геометричними фігурами.
Діаграму можна розташувати на одному аркуші з даними, які використано для побудови діаграми. Таку діаграму називають впровадженою. Крім того, діаграму можна розташувати на окремому аркуші, який називають діаграмним аркушем. У разі зміни даних діаграму буде автоматично оновлено.
Стандартні типи діаграм у LibreOffice Calc та їхнє призначення:
Гістрограма — цей тип діаграми використовують як усталено. Відображає ряди даних вертикальними смугами. Показує зміну даних за певний період часу та ілюструє співвідношення окремих значень даних;
Лінійчата — відображає ряди даних горизонтальними смугами, порівнюють окремі значення серії даних, не акцентуючи уваги на координатах часу;
Кругова — відображає коло, розбите на сектори, може відображати лише один ряд даних, кількість секторів відповідає кількості категорій. Використовують для відображення частки кожного значення серії даних у їхній сумі;
Область — підкреслює величину зміни протягом певного періоду часу, показуючи суму уведених даних. Відображає внесок окремих значень у загальну суму. Має різновиди: об'ємна і з накопиченням;
Лінія — має вигляд дискретних точок або графіка. Використовують для відображення зміни даних у часі. Для побудови графіків використовується саме цей тип діаграми;
Діаграма XY — відображає взаємозв'язок між числовими величинами в кількох рядах і подає ряди точок у координатах ху;
Buble — різновид типу Діаграма XY. Розмір маркера вказує значення третьої змінної;
Сітчата — використовують для пошуку найкращого сполучення двох наборів даних;
Біржова — дані розташовано у стовпчиках або рядках відповідного порядку. Використовують для відображення зміни курсу біржових цін. Має різновиди для вибору з трьох значень: найвищий курс, найнижчий курс і курс закриття;
Стовпчик та лінія — відображає «підвищення» та «спадання» для сукупності даних.
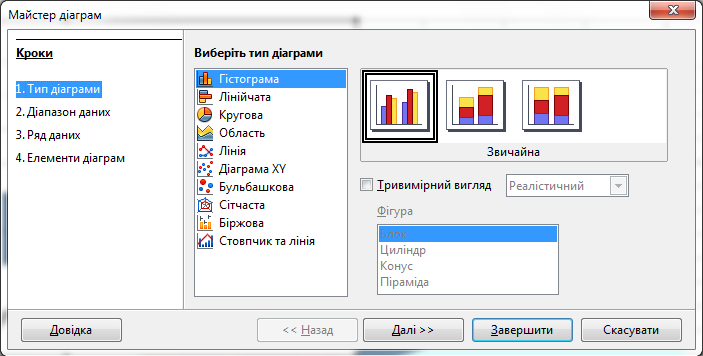
Найчастіше використовують Гістрограму, Лінійчату й Кругова.
Об'єкти діаграми та їхні властивості:
Область діаграми — cтиль межі, її колір, колір та вид заливки, формат написів та інші;
Область побудови — cтиль межі, її колір, колір та вид заливки, наявність сітки та інші;
Назва діаграми, назва осей — cтиль межі, її колір, колір та вид заливки, текст, формат шрифту, вирівнювання та інші;
Ряд (даних) — кількість точок даних, їхні величини, розташування тощо;
Точка — геометрична фігура, її розміри, стиль межі, її колір, колір та вид заливки, наявність підписів даних та інші;
Легенда — розташування, стиль межі, її колір, колір та вид заливки, формат шрифту написів та інше;
Осі — найменша й найбільша величини, ціна основних і додаткових поділок, колір і тип ліній, вирівнювання та інші.
Побудова діаграм
Для побудови діаграми потрібно виділити діапазон клітинок з даними, на основі яких будуватиметься діаграма. Виділений діапазон клітинок може бути як зв'язним, так і незв'язним. Бажано, щоб до нього увійшли підписи рядків і стовпців.
На панелі інструментів Стандарт натиснути кнопку  Майстер діаграм.
Майстер діаграм.
Під керівництвом Майстра діаграм виконують такі 4 кроки (можна пропустити один чи два кроки, натискаючи відразу на кнопку Далі). Щоб завершити (можна достроково) роботу Майстра діаграм і отримати діаграму, натискають на кнопку Готово.
Крок 1. Вибір типу діаграми.
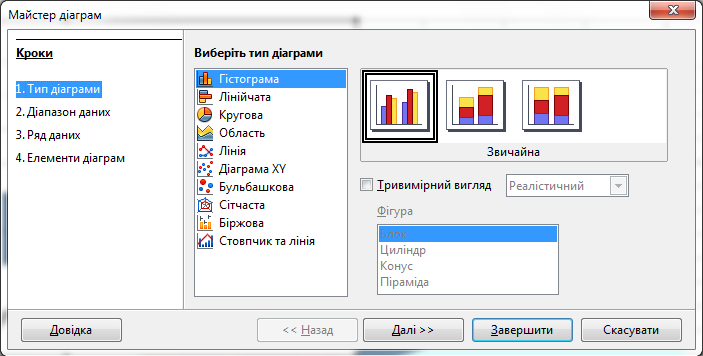
Крок 2. Вибір діапазонів даних.
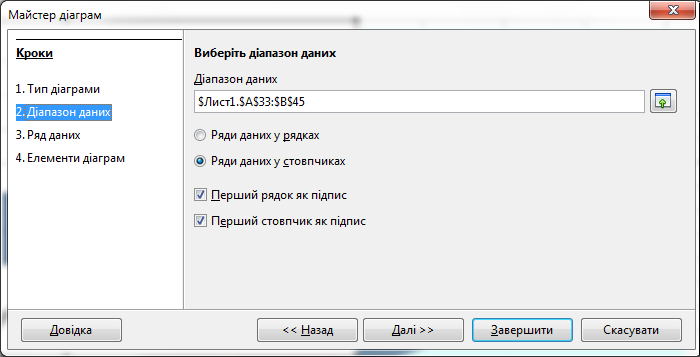
Крок 3. Налаштування діапазону даних для кожного ряду.
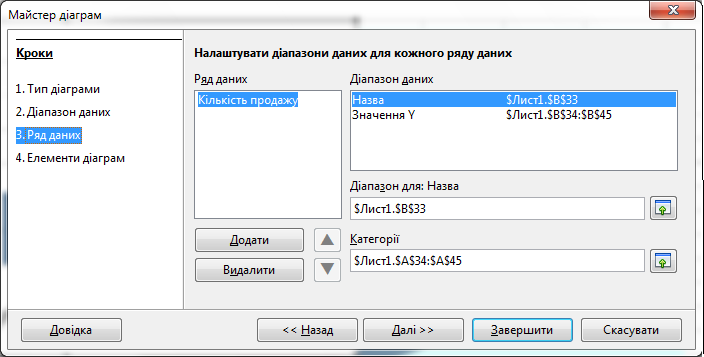
Крок 4. Встановлення параметрів діаграми (заголовку, легенди, підпису осей).
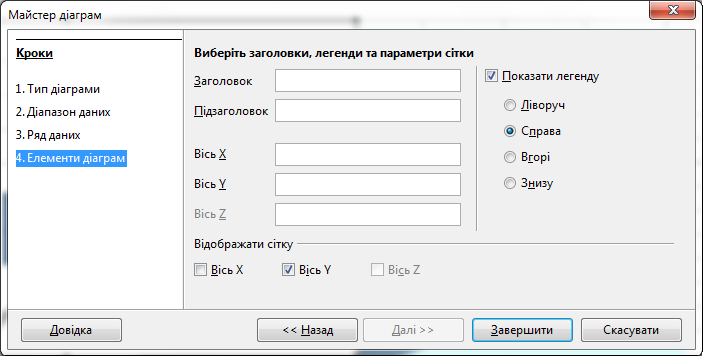
Редагування діаграм полягає у:
зміні способу форматування ряду даних: з даних рядка або з даних стовпця;
зміні діапазону клітинок, за даними в яких будують діаграму;
зміні типу, виду або макету діаграми;
вставленні, переміщенні, видаленні або заміні назв діаграми і осей, легенди, підписів даних та ін.;
заміні відображення осей і ліній сітки;
редагуванні окремих об'єктів діаграми тощо.
Побудовану діаграму можна редагувати, викликавши контекстне меню її складових та вибравши відповідний пункт.
Для створення діаграм і опрацювання даних, можна скористатись таким алгоритмом:
Побудувати таблицю даних.
Виділити необхідні дані у таблиці.
Використати вказівку меню: Вставка / Об'єкт / Діаграма або на панелі інструментів Стандарт натиснути кнопку  Майстер діаграм.
Майстер діаграм.
Обрати відповідний тип діаграми.
Визначити стиль діаграми.
Задати параметри налаштування об'єктів діаграми.
4. Інструктаж з ТБ
5. Вироблення практичних навичок
Завдання 1. Здійснити розрахунки для касового чека з урахуванням кількості, ціни, ПДВ, знижки та графічно відобразити частку витрат за допомогою гістограми. Для цього в комірки зі знаком запитання «?» наданої електронної таблиці ввести необхідні формули та функції, враховавши таке:
вартість дорівнює добутку ціни на кількість;
знижка обраховувати за правилом: якщо кількість товару перевищує певну величину, то покупцю надають знижку на всю величину товару.
Вказівки до виконання
У середовищі LibreOffice Calс завантажити електронну таблицю і перейти на аркуш Товарний чек.
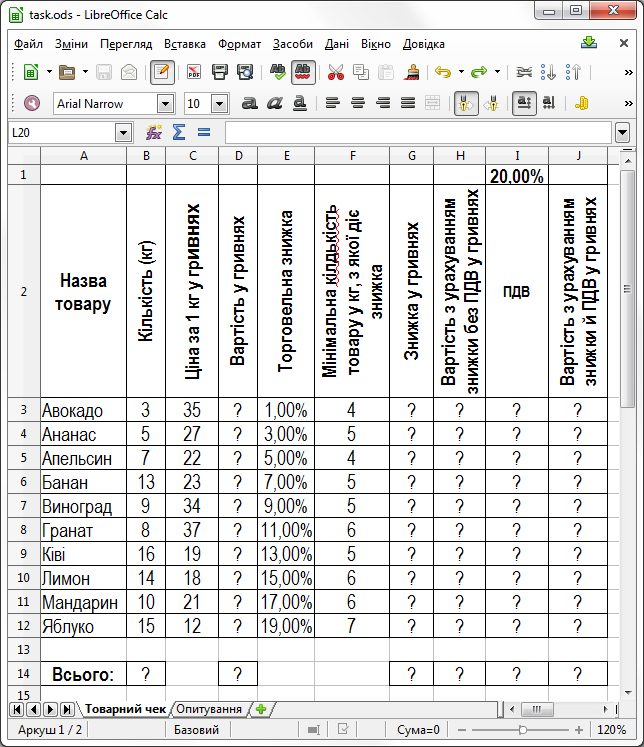
В комірку D3 (стовпчик Вартість у гривнях) ввести формулу =B3*C3 і (автозаповненням) скопіювати її на діапазон D4:D12.
В комірку G3 (стовпчик Знижка у гривнях) ввести функцію: =IF(B3<F3;0;D3*E3) і (автозаповненням) скопіювати її на діапазон G4:G12.
В комірку H3 (стовпчик Вартість з урахуванням знижки без ПДВ у гривнях) ввести функцію: =D3-G3 і (автозаповненням) скопіювати її на діапазон H4:H12.
В комірку I3 (стовпчик ПДВ) ввести функцію: =$I$1*H3 і (автозаповненням) скопіювати її на діапазон I4:I12.
В комірку J3 (стовпчик Вартість з урахуванням знижки й ПДВ у гривнях) ввести функцію: =H3+I3 і (автозаповненням) скопіювати її на діапазон J4:J12.
В комірку B14 (стовпчик Кількість (кг), рядок Всього) ввести функцію: =SUM(B3:B12) і скопіювати її на діапазон G14:J14.
Порівняти з очікуваним результатом,
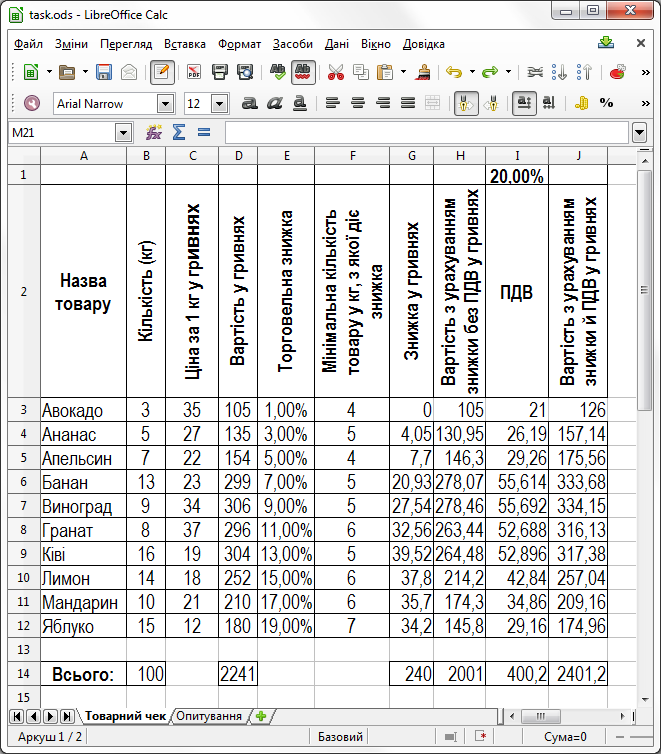
у разі потреби виправити помилки у формулах.
Завдання 2. Графічно відобразити дані опитування.
Вказівки до виконання
Перейти на аркуш Опитування.

За даними діапазону A2:B6 створити таку діаграму.
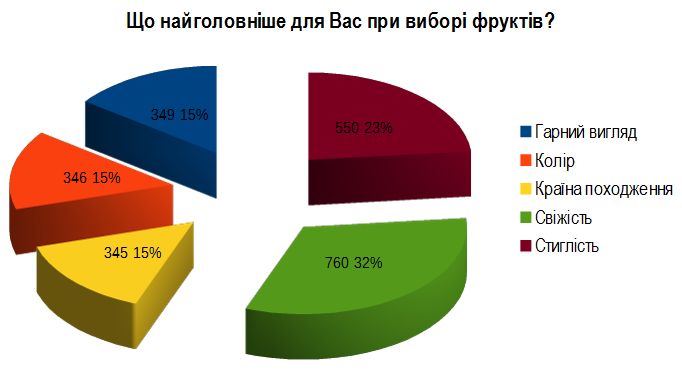
Результат виконання завдань зберегти з назвою Ваше прізвище у вказану вчителем теку.
6. Аналіз і корекція набутого навчального досвіду
Контрольні запитання
7. Підбиття підсумків уроку 8. Домашнє завдання
Виставлення оцінок.
Повторити вивчений матеріал, поданий на уроці. Потренуватися у редагуванні й форматуванні елементів таблиці та діаграми.
Текст упорядкувала Тетяна Сергіївна Бліндарук, вчитель Київського військового ліцею імені Івана Богуна, під час виконання випускної роботи на курсах підвищення кваліфікації з 14.11.2016 по 18.11.2016.