Розробка уроку — практичної роботи
Тема: створення у середовищі Lazarus комп’ютерної гри з двома об’єктами, керування одним з яких здійснює людина, а керування іншими здійснює програма.
Мета: навчити використовувати фігури і опрацьовувати події з ними у середовищі Lazarus при моделюванн комп’ютерної гри.
Освітні цілі:
освітня — познайомити з інформаційними системами та технологіями у сучасному суспільстві їх значенням та складовими;
розвивальна — розвивати логічне мислення; формувати вміння діяти за інструкцією, планувати свою діяльність, аналізувати i робити висновки;
виховна — виховувати інформаційну культуру учнів, уважність, акуратність, дисциплінованість, логіку.
Тип уроку — програмоване навчання.
Форми проведення: опитування, розповідь, перегляд презентації, записи у зошиті, практичне завдання.
Учень повинен пояснювати:
-
призначення різних складових для створення інтерфейсу програми;
-
призначення та спосіб дії.
Учень повинен вміти:
-
використовувати засоби для встановлення властивостей складовим;
-
програмувати зміну вигляду деяких складових;
-
правильно використовувати термінологію;
-
дотримуватися санітарно-гігієнічних норм і норм техніки безпеки праці.
Обладнання: комп'ютери з встановленими ОС та інтегрованим середовищем програмування Lazarus, (дана) інструкція.
Структура уроку
-
Організаційний момент.
-
Актуалізація опорних знань.
-
Вивчення нового матеріалу.
-
Інструктаж з ТБ.
-
Вироблення практичних навичок.
-
Підбиття підсумків уроку.
-
Домашнє завдання.
Хід уроку
1. Організаційний момент
Вітання з класом. Перевірка присутності і готовності учнів до уроку.
2. Актуалізація опорних знань
Після завантаження середовища програмування  Lazarus на екрані монітора з'являється кілька вікон.
Lazarus на екрані монітора з'являється кілька вікон.
Головне вікно
Верхню частину головного вікна поділяють на три функціональних блоки (див. малюнок знизу):
Головне меню (під рядком назви програмного вікна кнопки: Файл, Правка, Пошук і т.і.) для вказівок керування файлами, компіляцією, властивостями проекту, вікнами та вказівок налаштування середовища;
Панель інструментів (під рядком меню ліворуч), що надає швидкий доступ до основних вказівок головного меню;
Панель компонентів (під рядком меню праворуч закладки: Standard, Additional, Common Controls і т.і.), що надає доступ до сторення основних об'єктів середовища програмування (поля введення, кнопок, напису, меню тощо).

Інспектор об'єктів
У верхній частині вікна показано ієрархічну структуру об'єктів, а внизу розташовано вкладки: Властивості, Події, Улюблені.
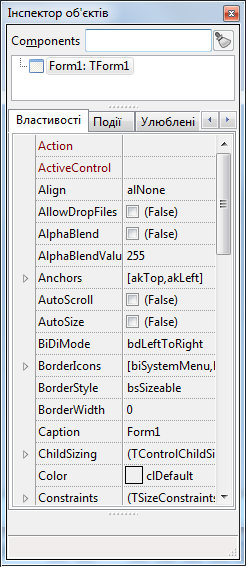
Редактор тексту
Саме у цьому вікні вводять і редагують текст програми. Жирним шрифтом буде виділено зарезервовані слова, червоним — знаки пунктуації, синім — коментарі.
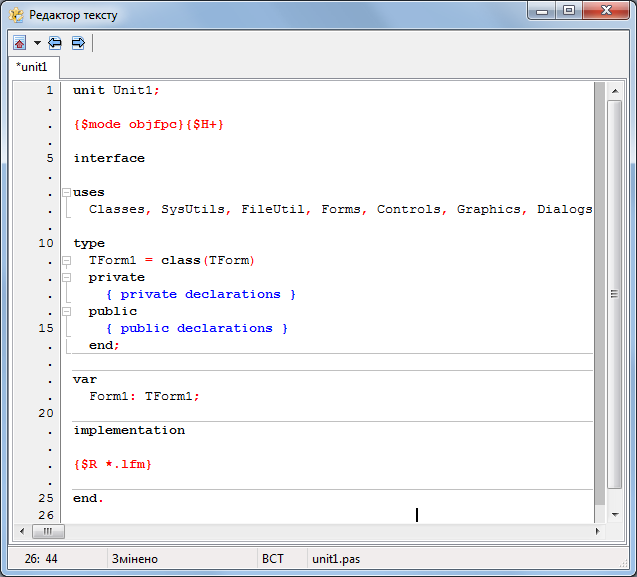
Вікно повідомлень
Вікно призначене для повідомлень щодо компілювання, компонування й налаштування проекту.
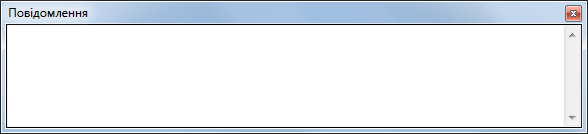
Вікно платформи
Вікно призначене для розташування об'єктів, у тому числі елементів керування.

Компонент  Shape (Форми) з вкладення Additional (Додаткове) призначено для відображення на формі різноманітних геометричних фігур (прямокутників, квадратів, кругів, трикутників, тощо).
Shape (Форми) з вкладення Additional (Додаткове) призначено для відображення на формі різноманітних геометричних фігур (прямокутників, квадратів, кругів, трикутників, тощо).

Для того, щоб надати потрібну форму об'єкту Shape, який вже є на формі, необхідно цей компонент виділити (клацнути на ньому лівою кнопкою миші), помітити появу навколо нього чорних маркерів і у вікні Інспектор об'єктів вибрати вкладення Властивості, знайти властивість Shape, у (правому) стовпчику значень властивості відкрити перелік можливих значень, обрати потрібне та натиснути клавішу Enter.
Найуживаніші значення властивості Shape (форма / вид геометричної фігури):
-
stCircle — круг;
-
stDiamond — ромб;
-
stEllipse — еліпс;
-
stRectangle — прямокутник;
-
stStar — зірка;
-
stTriangle — трикутник.
У вікні Інспектор об'єктів на вкладенні Властивості для компонента Shape можна встановити значення властивості Color (колір фігури) через властивість Brush/Color.
3. Вивчення нового матеріалу
Розглянемо навчальну задачу.
Завдання. Cтворити комп'ютерну гру, у якій пересуванням круга жовтого кольору прямокутним зеленим полем керує програма, а іншим — червоного кольру — користувач, пересуваючи мишу. Жовтий круг випадково й миттєво змінює своє розташування після дотику з червоним кругом.
Змінні, придатні для виконання завдання:
Form1.Left — координата по горизонталі (зліва направо) верхнього лівого кута форми на екрані;
Form1.Top — координата по вертикалі (згори донизу) верхнього лівого кута форми на екрані;
Shape1.Left — координата по горизонталі (зліва направо) верхнього лівого кута прямокутника з фігурою Shape1 щодо верхнього лівого кута форми;
Shape1.Top — координата по вертикалі (згори донизу) верхнього лівого кута прямокутника з фігурою Shape1 щодо верхнього лівого кута форми;
Shape1.Width — розмір по горизонталі прямокутника з фігурою Shape1;
Shape1.Height — розмір по вертикалі прямокутника з фігурою Shape1;
MyMouse.CursorPos.x — координата по вертикалі (згори донизу) вказівника миші — об'єкта з назвою MyMouse класу TMouse;
MyMouse.CursorPos.y — координата по вертикалі (згори донизу) вказівника миші — об'єкта з назвою MyMouse класу TMouse;
Пояснити, чому звернення до цих змінних достатньо.
4. Інструктаж з ТБ
5. Вироблення практичних навичок
Вказівки до виконання завдання
Створити новий проект з формою: використати вказівку меню Файл / Новий…
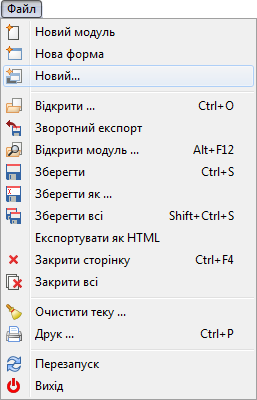
та у вікні діалогу Новий… обрати Застосунок й натиснути кнопку Гаразд.
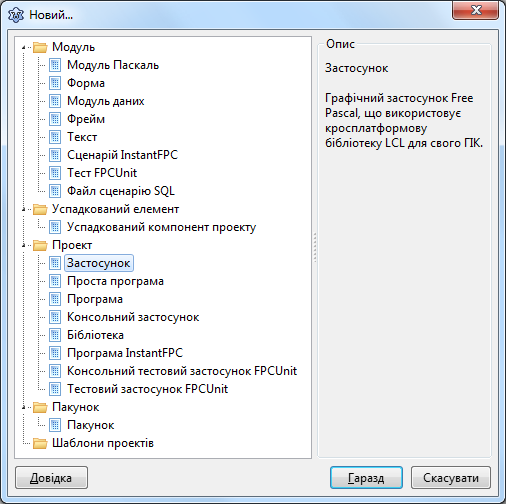
Встановити такі значення властивостей форми:
-
Color (колір) – clGreen (зелений);
-
Color (колір) – clGreen (зелений);
-
Width (ширина) – 500 (пікселів)
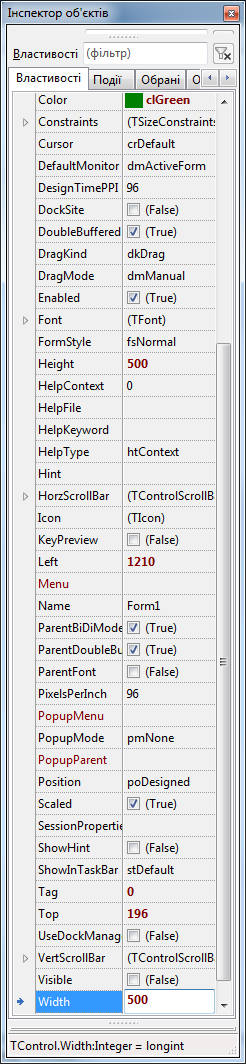
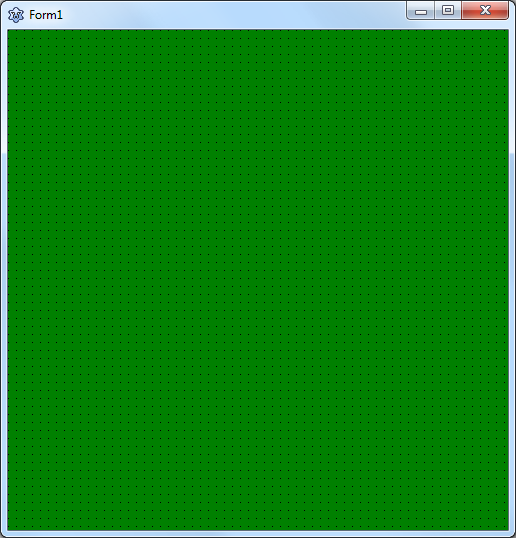
Зберегти всі файли проекту в окрему новостворену папку, або натиснувши клавіші Shift + Ctrl + S, або виконавши вказівку меню Файл / Зберегти всі.
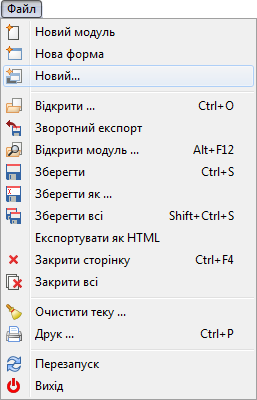
Повторювати цю дію після виконня кожного наступного пункту.
Додати на форму фігуру-втікача Shape1, керовану програмою, і встановити значення її властивостей. Виділити фігуру, клацнувши на ній лівою кнопкою миші. Поки чорні маркери відображено навколо фігури Shape1, змінити значення її властивостей (перелік властивостей і значень подано у вікні Інспектор об'єктів). На формі спочатку буде розміщено фігуру Shape1 у вигляді білого квадрата, який потрібно перетворити на ромб. Для цього вибрати у вікні Інспектор об'єктів вкладення Властивості і встановити такі значення властивостей для фігури Shape1:
-
Shape (форма фігури) — stCircle (круг);
-
Brush / Color (колір фігури) — clYellow (жовтий);
-
Width (ширина фігури) — 40;
-
Height (висота фігури) — 40.
Додати на форму фігуру Shape2, керовану користувачем, і встановити значення її властивостей:
-
Shape (форма фігури) — stCircle (круг);
-
Brush / Color (колір фігури) — clYellow (жовтий);
-
Width (ширина фігури) — 40;
-
Height (висота фігури) — 40.
Отримати такий результат.
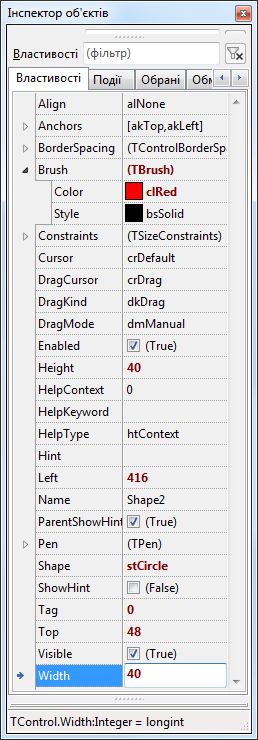
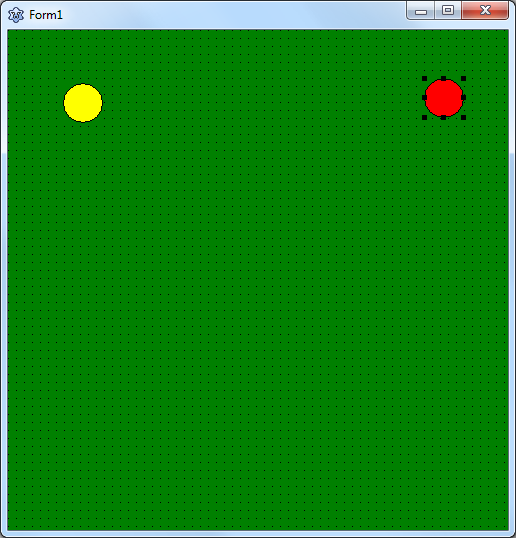
Створити обробник події OnMouseMove: для об'єктів Shape1, Shape2, Form1 на вкладенні Події вікна Інспектор об'єктів вказати наявність події OnMouseMove.
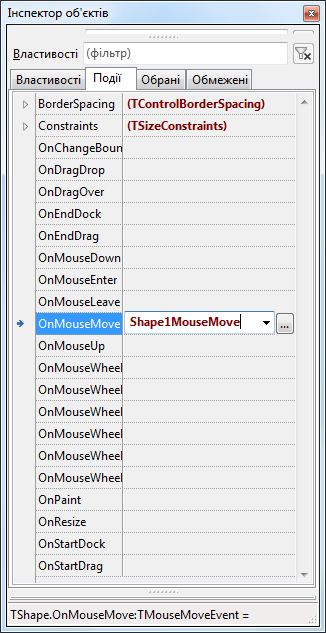
Описати нову глобальну змінну:
MyMouse: TMouse;
одразу після опису:
var
Form1: TForm1;
і безпосередньо перед словом implementation.
Запрограмувати переміщення фігури Shape2 за вказівником миші і випадкове миттєве переміщення фігури Shape1 у межах форми при перетині з фігурою Shape2 в коді процедури створеного обробника події OnMouseMove. Врахувати можливість використання різних радіусів кругів. Порівняти з очікуваним.
Відкомпілювати програму і запустити її на виконання, або натиснувши клавішу F9, або натиснувши кнопку  Виконати, або використавши вказівку меню Виконання / Виконати. Після успішної компіляції спостерігати у вікні Form1 рух фігур згідно з умовою завдання. У разі потреби змінити код програми.
Виконати, або використавши вказівку меню Виконання / Виконати. Після успішної компіляції спостерігати у вікні Form1 рух фігур згідно з умовою завдання. У разі потреби змінити код програми.
Удосконалити проект, передбачивши облік і виведення кількості перетинів фігур.
Повідомити вчителя про завершення роботи над проектом.
5. Закріплення вивченого матеріалу.
Обрати чи придумати гру, яку буде створено при виконанні домашнього завдання, узгодити свій вибір з учителем, при потребі обговорити шляхи її програмного втілення.
6. Підбиття підсумків уроку.
Виставлення оцінок.
7. Домашнє завдання
Програмно втілити гру, вибрану у класі.
Текст упорядкувала Головко Юлія Володимирівна, викладач інформатики у школі І-ІІІ ступенів № 276 міста Києва, під час виконання випускної роботи на курсах підвищення кваліфікації з 22.10.2018 по 26.10.2018 з використанням таких джерел:
-
Заметки о Pascal, Delphi, Lazarus;
-
Е.А.Попов. Экспресс курс программирования в Lazarus. 45 редакция. 2011 / 2016.
 Lazarus на екрані монітора з'являється кілька вікон.
Lazarus на екрані монітора з'являється кілька вікон.
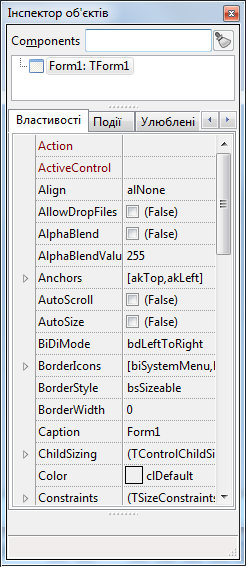
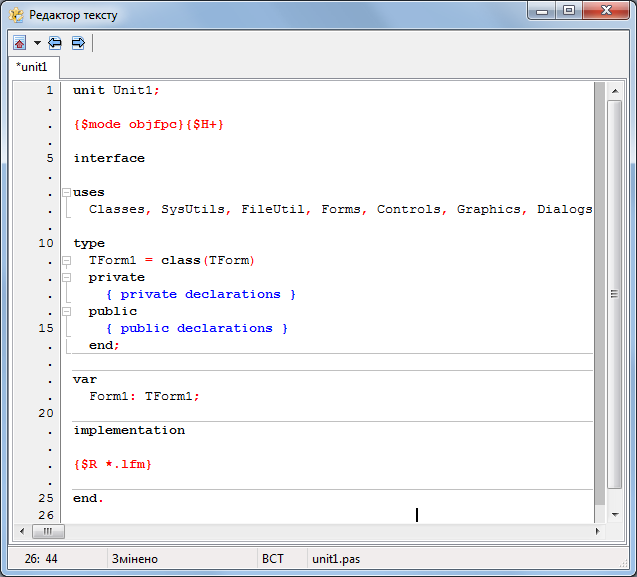
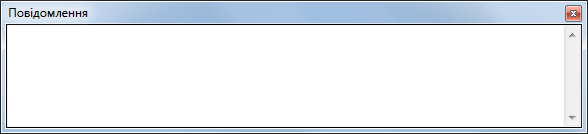

 Shape (Форми) з вкладення Additional (Додаткове) призначено для відображення на формі різноманітних геометричних фігур (прямокутників, квадратів, кругів, трикутників, тощо).
Shape (Форми) з вкладення Additional (Додаткове) призначено для відображення на формі різноманітних геометричних фігур (прямокутників, квадратів, кругів, трикутників, тощо).
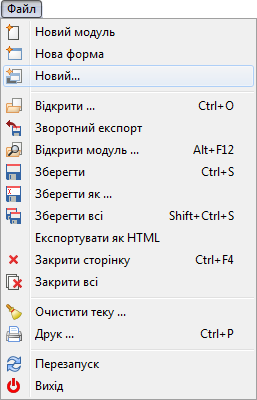
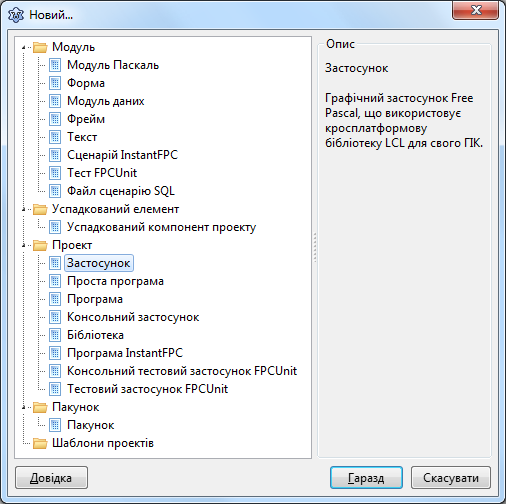
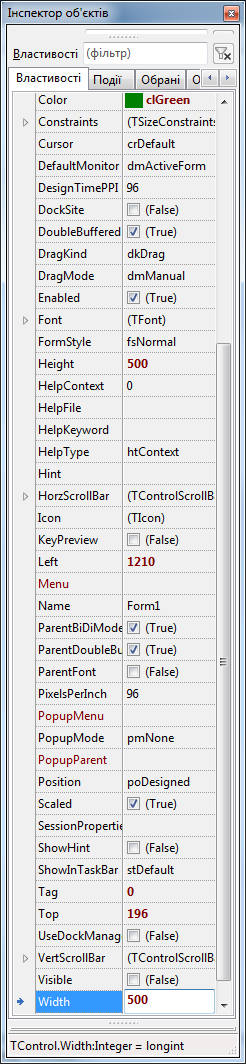
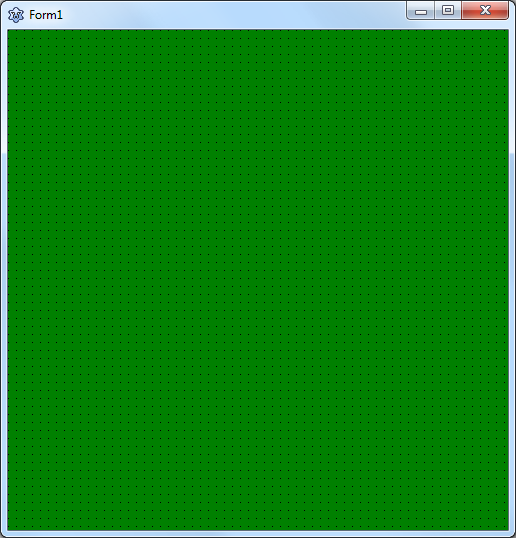
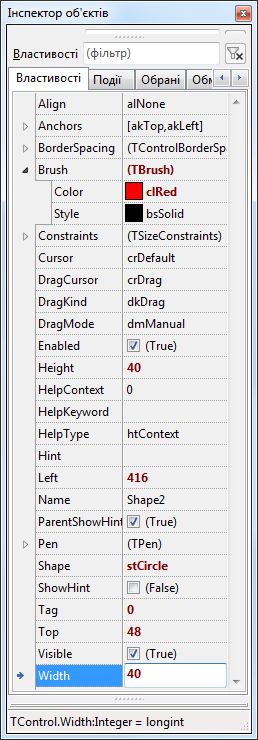
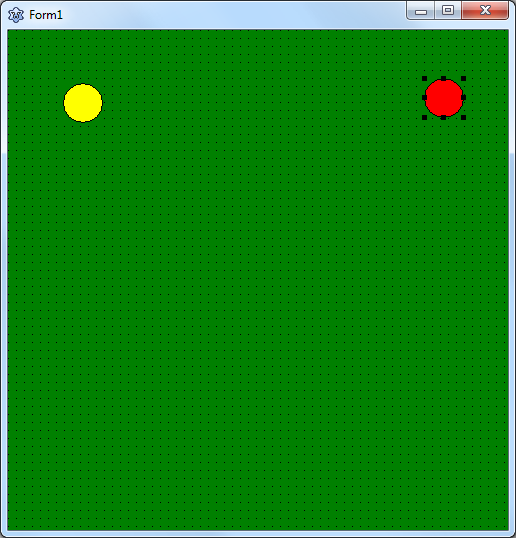
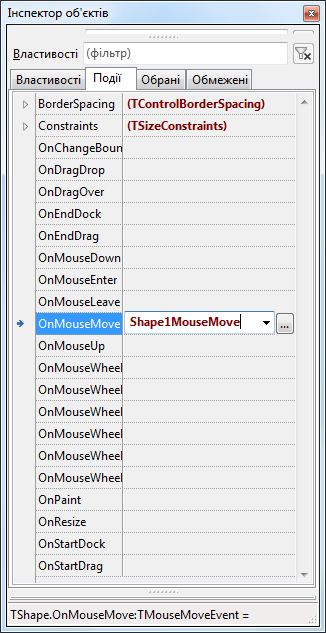
 Виконати, або використавши вказівку меню Виконання / Виконати. Після успішної компіляції спостерігати у вікні Form1 рух фігур згідно з умовою завдання. У разі потреби змінити код програми.
Виконати, або використавши вказівку меню Виконання / Виконати. Після успішної компіляції спостерігати у вікні Form1 рух фігур згідно з умовою завдання. У разі потреби змінити код програми.