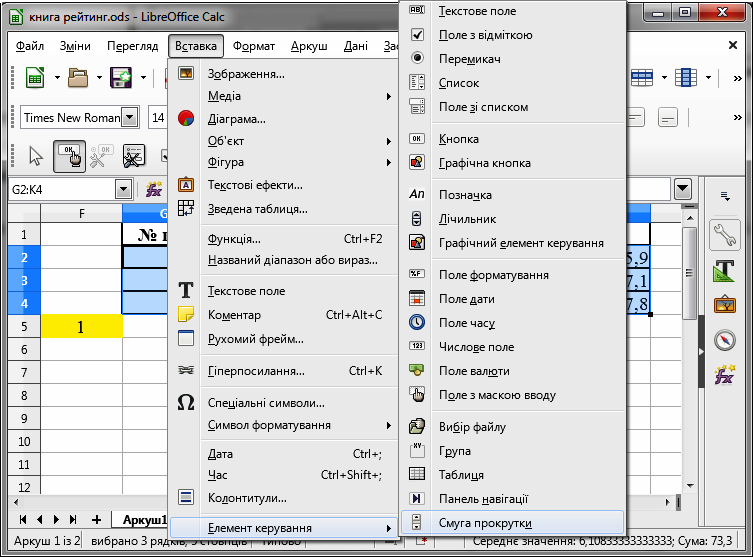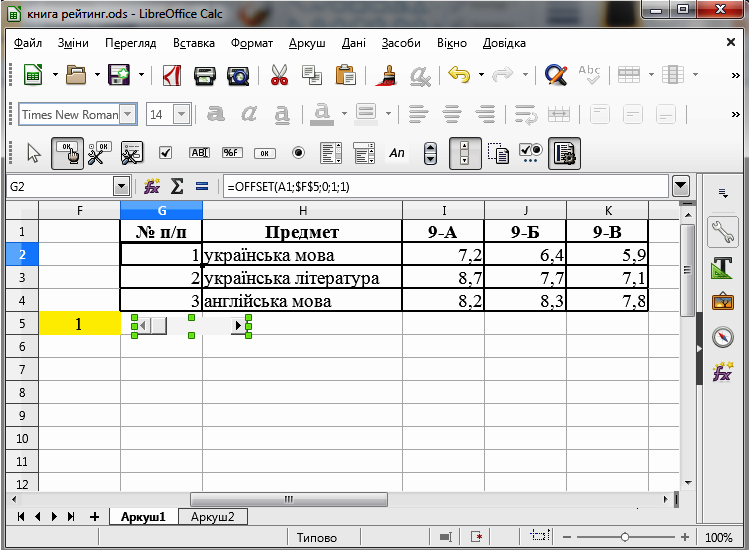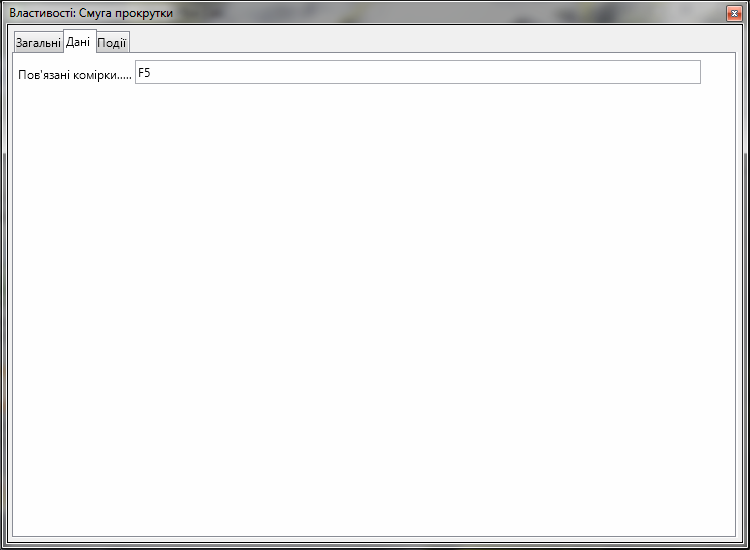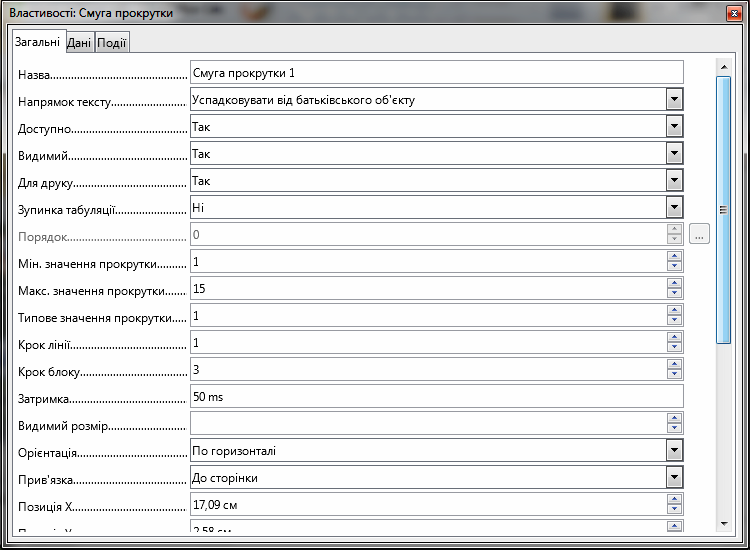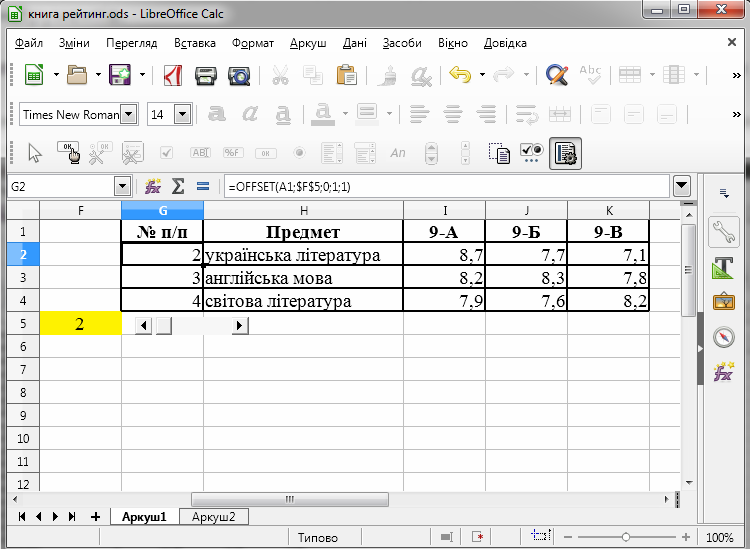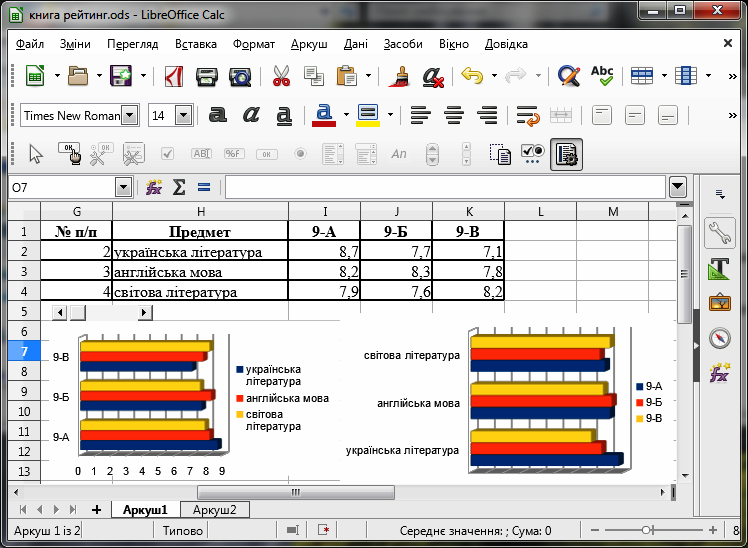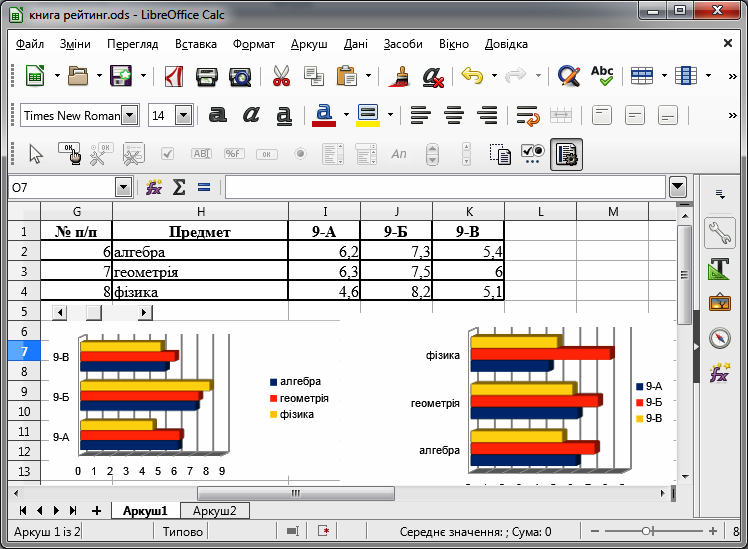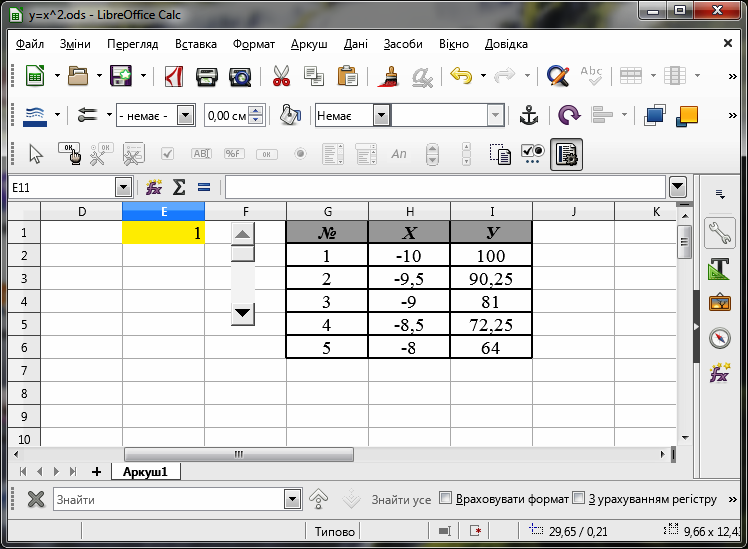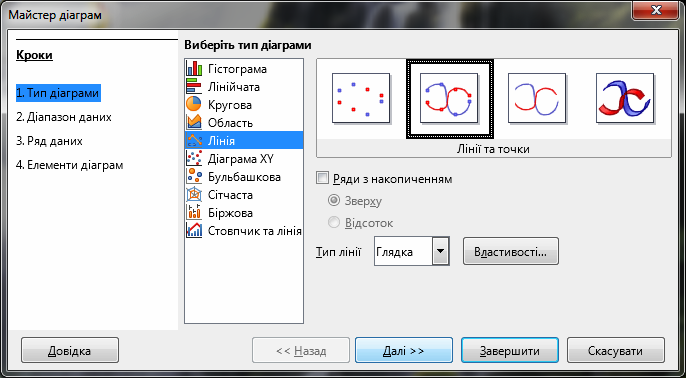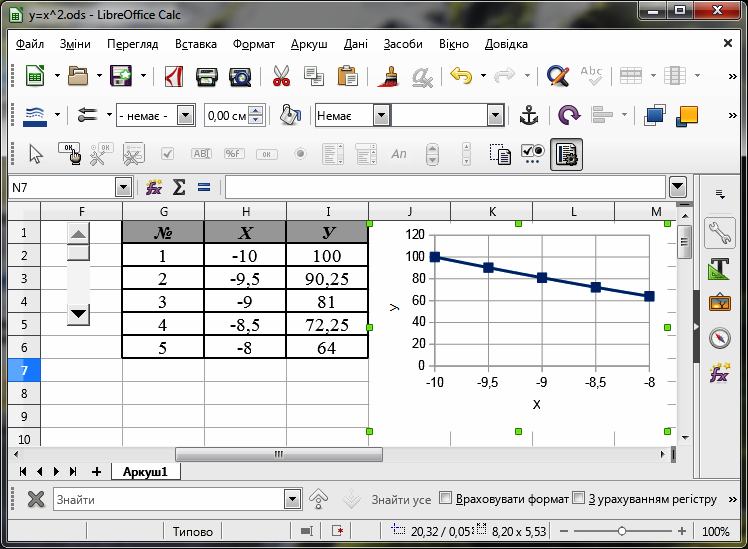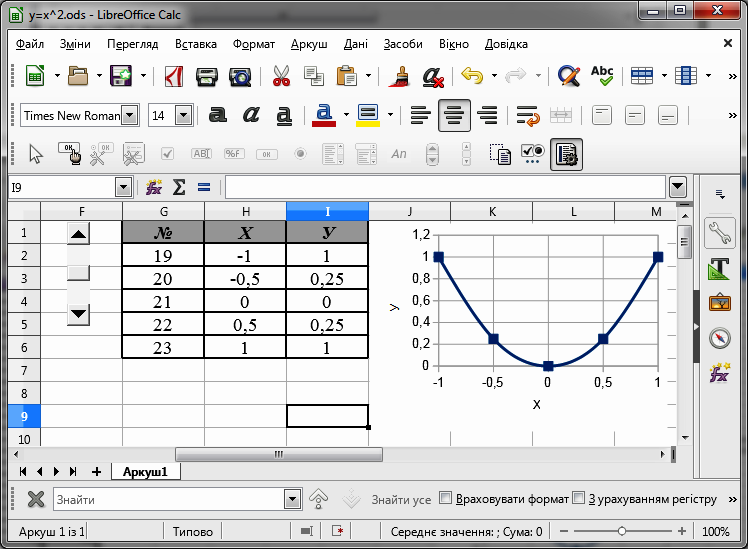Розробка уроку — практичної роботи
Тема: створення динамічних діаграм в LibreOffice Calc.
Мета: розглянути основні елементи динамічних діаграм, навчитися добирати найдоречніший тип діаграм і будувати динамічні діаграми. Після вивчення теми учень
-
знає:
-
призначення динамічних діаграм;
-
об'єкти динамічної діаграми та їхні властивості;
-
алгоритм створення динамічних діаграм;
-
уміє:
-
обирати найдоречніший вид динамічних діаграм;
-
будувати динамічні діаграми.
Обладнання: комп'ютери з встановленими ОС та LibreOffice Calc, (дана) інструкція.
Структура уроку
-
Організаційний момент.
-
Актуалізація опорних знань.
-
Інструктаж з ТБ.
-
Вивчення нового матеріалу.
-
Закріплення вивченого матеріалу.
-
Підбиття підсумків уроку.
-
Домашнє завдання.
Хід уроку
1. Організаційний момент
Вітання з класом. Перевірка присутності і готовності учнів до уроку. Перевірка виконання домашнього завдання.
2. Актуалізація опорних знань
-
Яке призначення табличного процесора?
-
Що таке діаграма?
-
Які типи діаграм можна створити у середовищі LibreOffice?
3. Інструктаж з ТБ
4. Вивчення нового матеріалу
Якісне унаочнення великого обсягу інформації — це завжди непросте завдання. Відображення всіх даних часто призводить до перевантаженості діаграми, неправильного сприйняття її і, як наслідок, неправильних висновків з неї.
Для втілення інтерактивності обмеження даних для побудови діаграми застосовують простий, але потужний прийом — динамічну діаграму.
Динамічна діаграма — діаграма, побудована за спеціально створеною з допомогою формул та елементів керування (тобто динамічно змінюваною) таблицею, що відображає лише потрібні дані.
Після того, як таблицю буде створено, необхідно додати об'єкт керування: смугу прокручування, поле зі списком тощо. Ці елементи дають змогу користувачеві легко змінювати дані побудованої таблиці і саму динамічну діаграму.
Розглянемо декілька прикладів створення динамічних діаграм.
Завдання 1. У середовищі LibreOffice Calc побудувати динамічну діаграму для відображення рейтингу успішності учнів трьох класів паралелі. Забезпечити зручний пошук даних відносно навчальних предметів за допомогою поля зі списком.
Вказівки до виконання
У середовищі LibreOffice Calc відкрити електронну таблицю, єдиний аркуш якої містить таблицю з 5 стовпчиків з такими наповненням:
- № за порядком;
- назва навчального предмету (таких буде 17);
- середній бал з предмету учнів 9-А класу;
- середній бал з предмету учнів 9-Б класу;
- середній бал з предмету учнів 9-В класу.
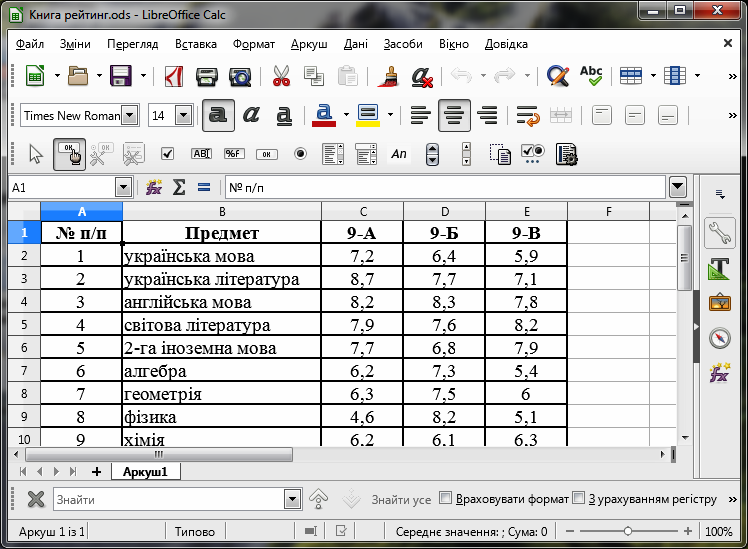
Скопіювати заголовки стовпчиків (діапазон A1:E1) у комірки G1:K1.
Вказати відображення усіх меж усіх комірок діапазону G1:K2.
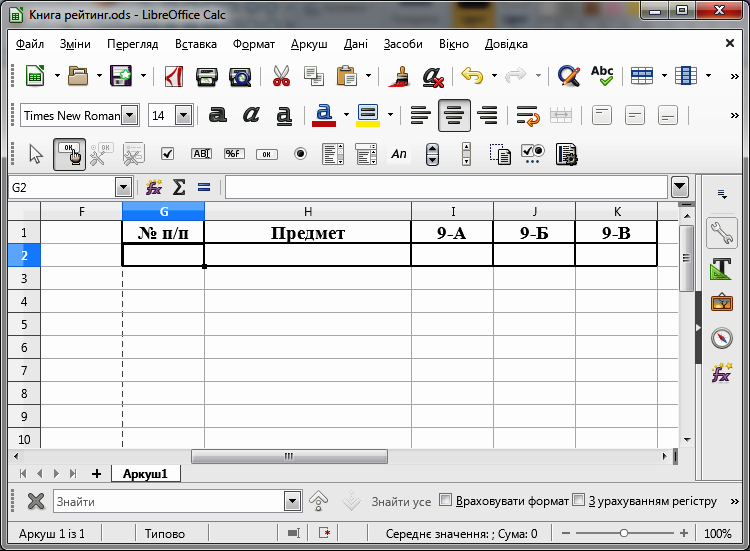
Здійснити переміщення даних з клітинки А2, використовуючи функцію OFFSET у клітині G2. Ця функція має такі 5 аргументів (у дужках вказано ті значення, які потрібно ввести у нашому випадку):
Посилання на комірку, з якої починають переміщення (А1).
Зміщення по рядкам: вказує, на яку кількість рядків необхідно зміститися вгору (від'ємні значення) чи вниз відносно вказаної комірки (1).
Зміщення по стовпчикам: вказує, на яку кількість стовпчиків необхідно зміститися ліворуч (від'ємні значення) чи праворуч відносно вказаної комірки (0).
Висота (необов'язковий параметр): вказує висоту області, яка починається з нової позиції посилання (1).
Ширина (необов'язковий параметр): вказує ширину області, яка починається з нової позиції посилання (1).
У нашому випадку функція =OFFSET(A1;1;0;1;1) здійснить переміщення з комірки А1 на один рядок донизу, не зміститься по стовпцях і збереже при цьому розмір ширини та висоти клітинки А2 (ширину і висоту можна задавати не числами, а адресами комірок).
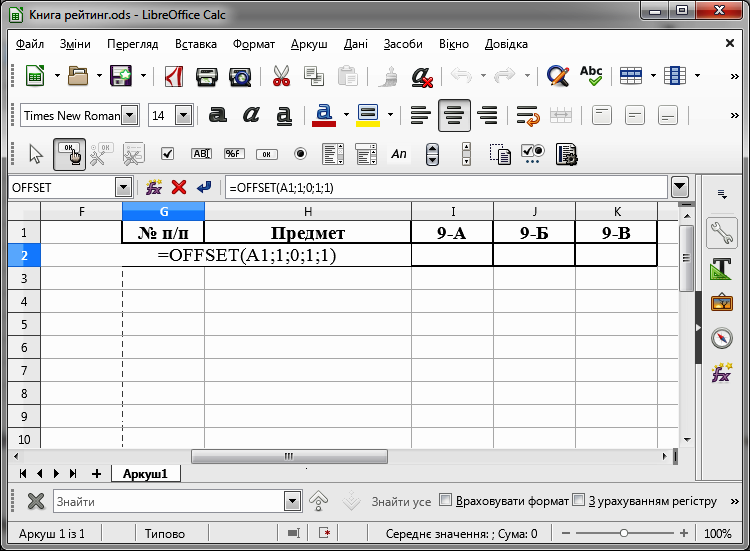
Після введення формули, тобто після натискання клавіші Enter, отримати відображення у клітинці G2 числа 1, запозиченого з клітини А2.
Вибрати клітинку F5, зафарбувати її жовтим кольором і ввести в неї значення 1.
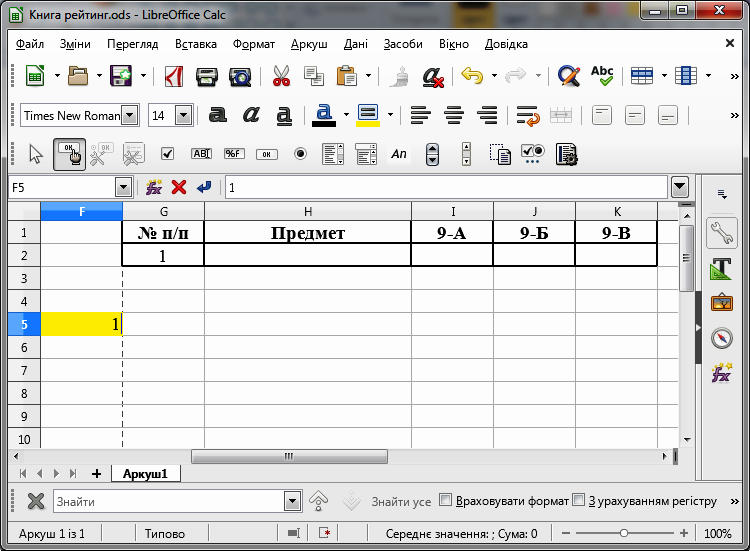
У формулі клітинки G1 замінити значення другого аргумента на адресу вибраної клітинки $F$5.
Використати автозаповнення для діапазону G2:K2 і отримати такий результат.
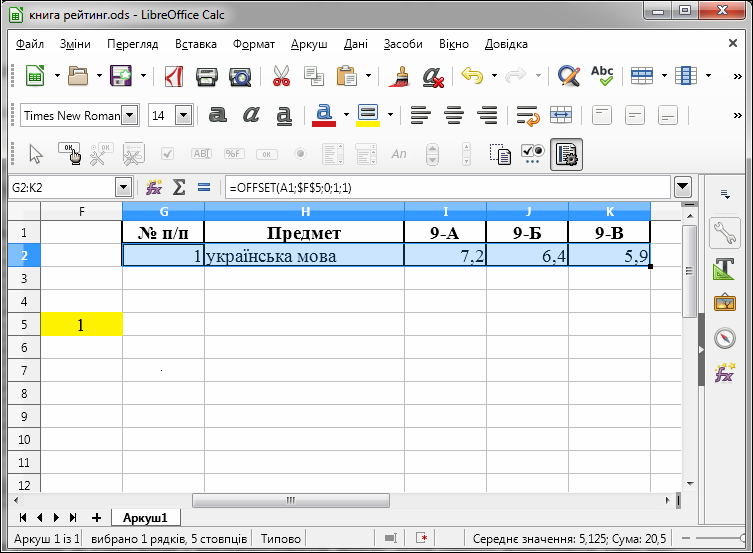
Додати об'єкт Поле зі списком і налаштувати його. Для цього виконати такі дії:
Використати вказівку меню Вставка / Елементи керування / Поле зі списком
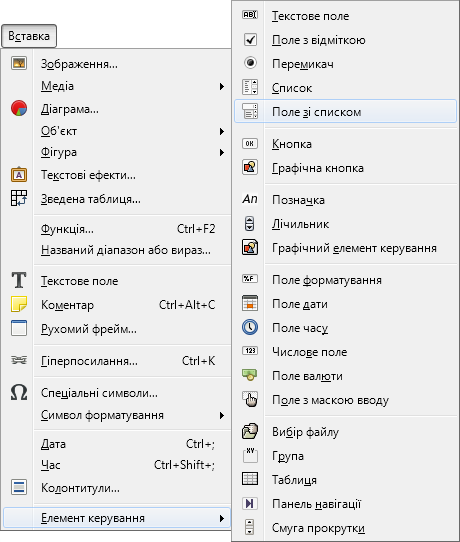
або натиснути кнопку  Поле зі списком на панелі інструментів Елементи Керування (Керування формами).
Поле зі списком на панелі інструментів Елементи Керування (Керування формами).
Визначити (накреслити) прямокутну область поля зі списком.
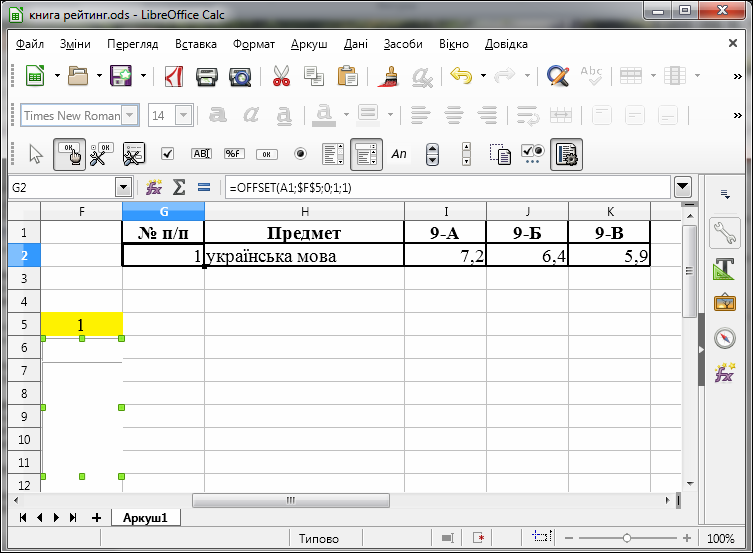
Виконати вказівку меню Формат / Форма / Властивості елемента керування.
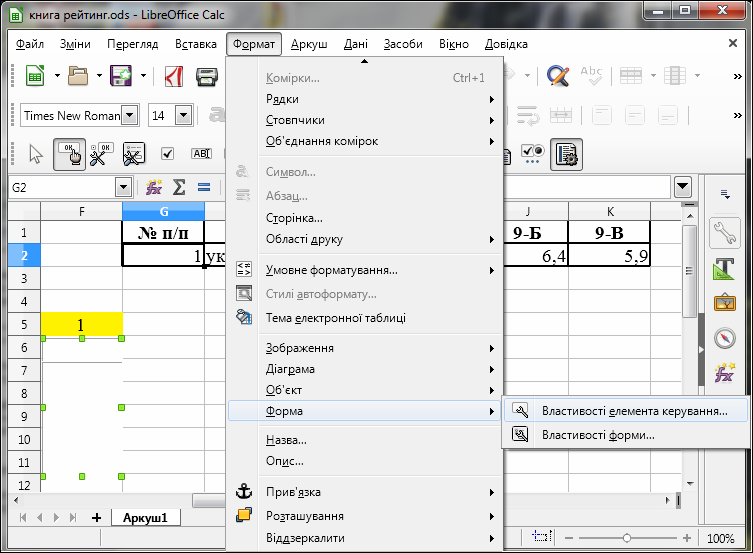
У вікні діалогу Властивості: Поле зі списком на вкладинці Дані вказати адресу зв'язної клітинки F5 і діапазон А2:Е18.
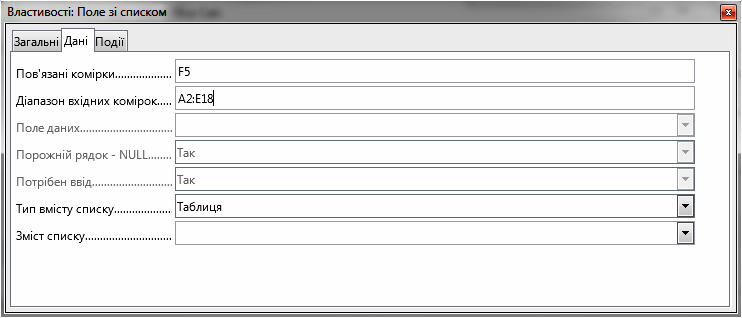
Закрити вікно Властивості: Поле зі списком.
Вийти з режиму розробки, використавши вказівку меню Зміни / Режим розробки або натиснути кнопку  Режим розробки на панелі інструментів Елементи керування (Керування формати).
Режим розробки на панелі інструментів Елементи керування (Керування формати).
Перевірити, як працює поле зі списком, обираючи номер предмета по порядку.
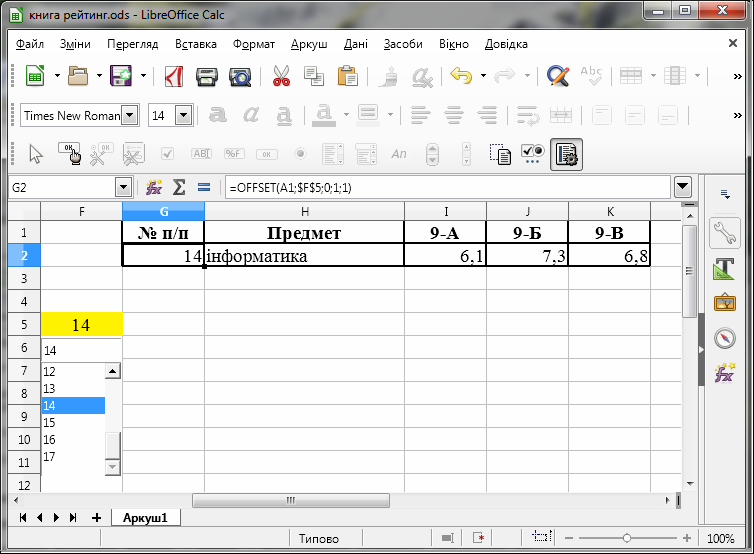
Зі зміною номера рядка мають змінюватися й відповідні дані таблиці. Таким чином, буде створено динамічну таблицю. Вже на її основі буде побудовано динамічну діаграму.
Створити кругову діаграму й гістограму на основі даних діапазону H2:K2.
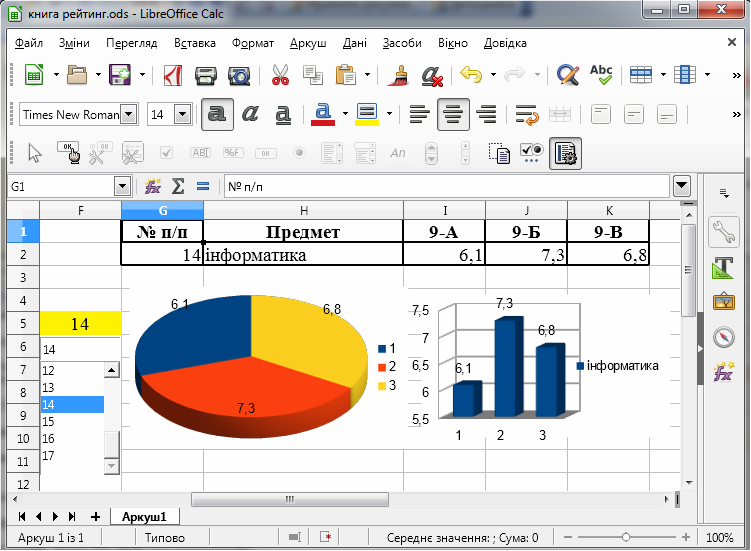
Зберегти книгу під назвою Ваше прізвище_1 у вказану вчителем теку.
Примітка. На жаль, при відкритті збереженої книги динаміка даних зникає — LibreOffice Calc не зберігає шлях до зв'язної клітинки (у нашому випадку вибрано F5).
Тому, після відкриття збереженої книги потрібно перейти в режим розробки (вказівка меню Зміни / Режим розробки), виділити елемент керування і заново налаштувати його (Формат / Форма / Властивості елемента керування на вкладинці Дані вказати адресу зв'язної клітинки). А щоб швидко пригадати, де знаходиться ця клітинка, її було зафарбовано жовтим кольором.
Завдання 2. У середовищі LibreOffice Calc побудувати динамічну діаграму для відображення рейтингу успішності учнів трьох класів паралелі. Забезпечити зручний пошук даних відносно навчальних предметів за допомогою смуги прокрутки.
Вказівки до виконання
Створити Аркуш2 і скопіювати туди вміст комірок з діапазону A1:K18 Аркуша1.
Використати автозаповнення для діапазону G2:K4 Аркуша1.
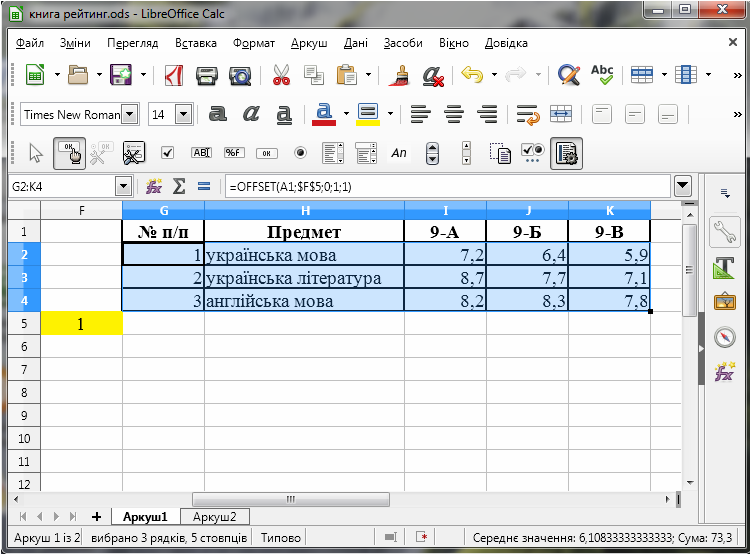
Додати на Аркуш2 Libre Office Calc смугу прокрутки та налаштувати її. Для цього виконати такі дії:
Використати вказівку меню Вставка / Елементи керування / Смуга прокрутки або натиснути кнопку  Смуга прокрутки на панелі інструментів Елементи керування (Керування формами).
Смуга прокрутки на панелі інструментів Елементи керування (Керування формами).
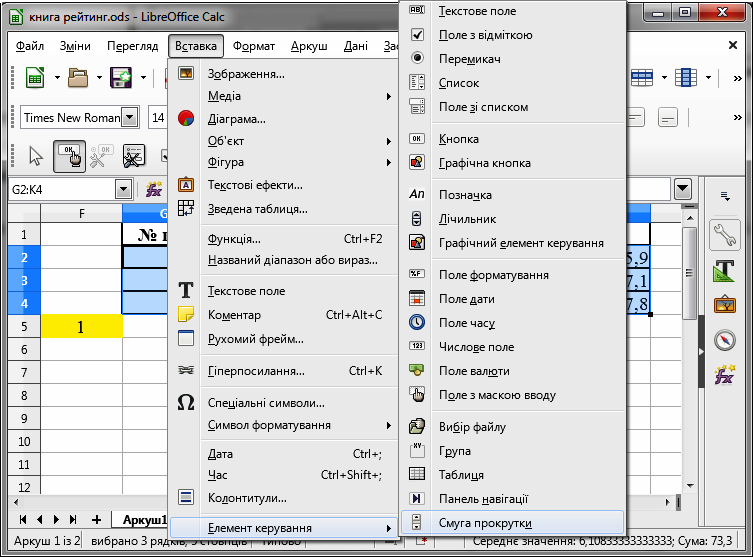
Встановити (накреслити) прямокутну область смуги прокрутки.
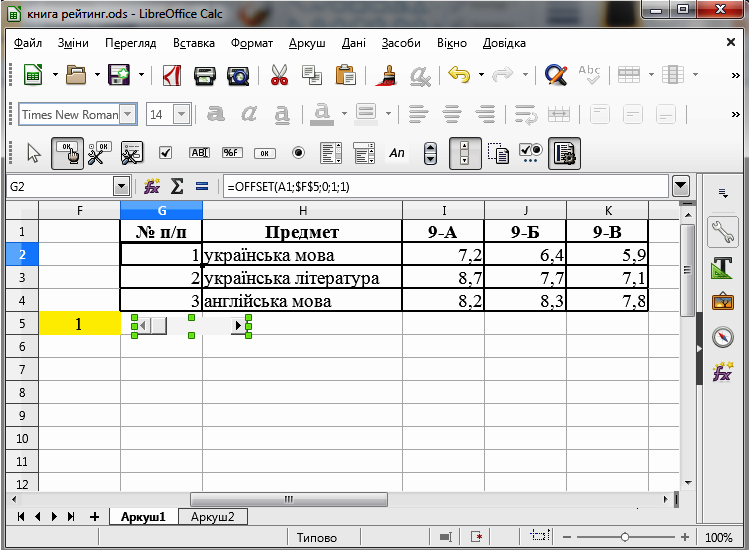
Використати вказівку меню Формат / Форма / Властивості елемента керування.
У вікні діалогу Властивості: Смуга прокрутки на вкладинці Дані вказати адресу зв'язної клітинки (F5).
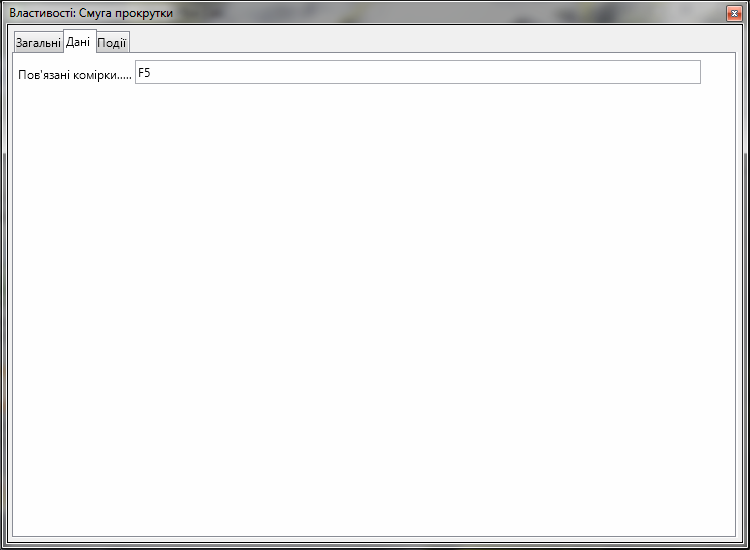
У вікні Властивості: Смуга прокрутки на вкладинці Загальні заповнити дані за зразком:
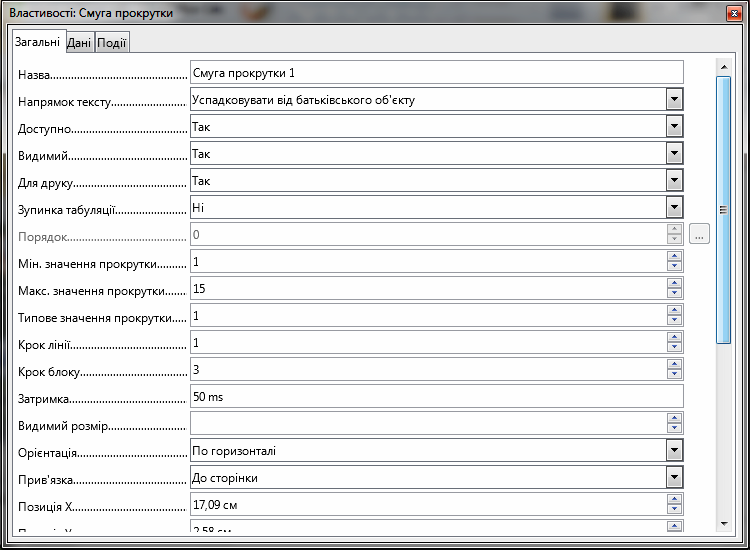
Максимальне значення прокрутки — це різниця між загальною кількістю рядків початкової таблиці й кількістю рядків динамічної таблиці. У нашому випадку маємо: 18 – 3 = 15.
Закрити вікно діалогу Властивості: Смуга прокрутки.
Вийти з режиму розробки, використавши вказівку меню Зміни / Режим розробки або натиснути кнопку  Режим розробки на панелі інструментів Елементи керування (Керування формами).
Режим розробки на панелі інструментів Елементи керування (Керування формами).
Перевірити зміну наповнення динамічної таблиці (у клітинках G2:K4), натискаючи на кнопки зі стрілками рядка прокрутки.
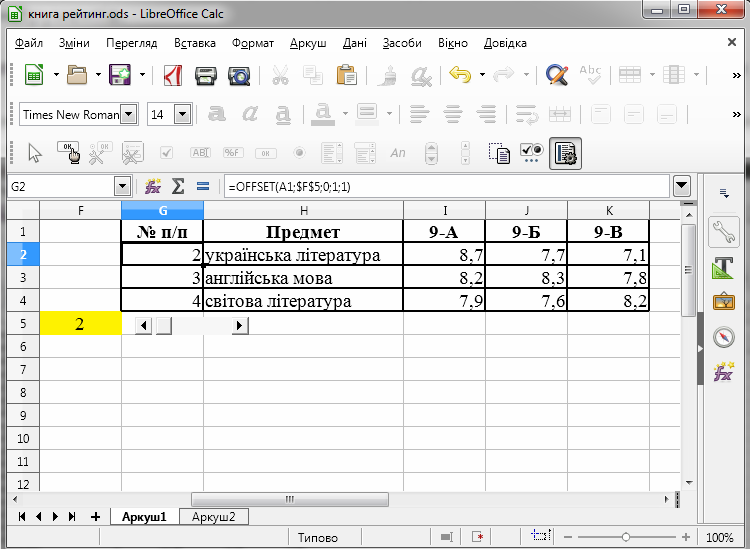
Побудувати дві лінійчаті діаграми для діапазону H1:K4 згідно з поданим зразком.
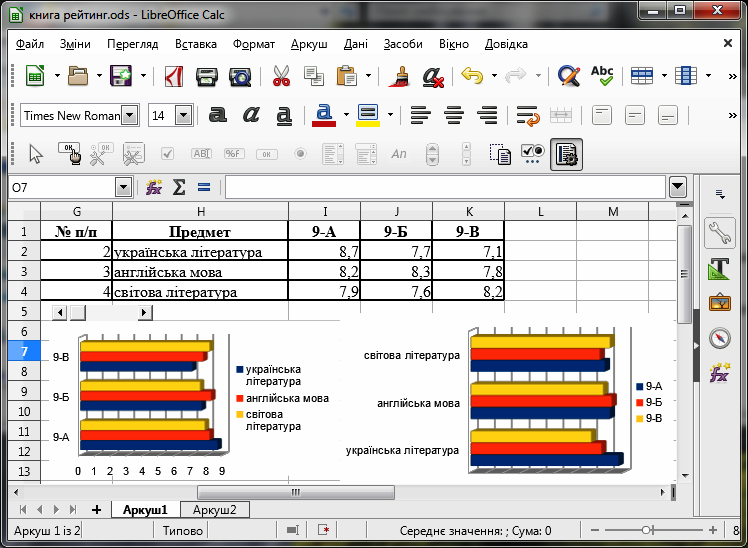
Ці діаграми різняться вибором відображення рядів даних (з рядків чи стовпчиків). Тип (лінійчата діаграма) обрано для одночасного відображення даних за кількома критеріями.
Перевірити інтерактивність побудованих діаграм.
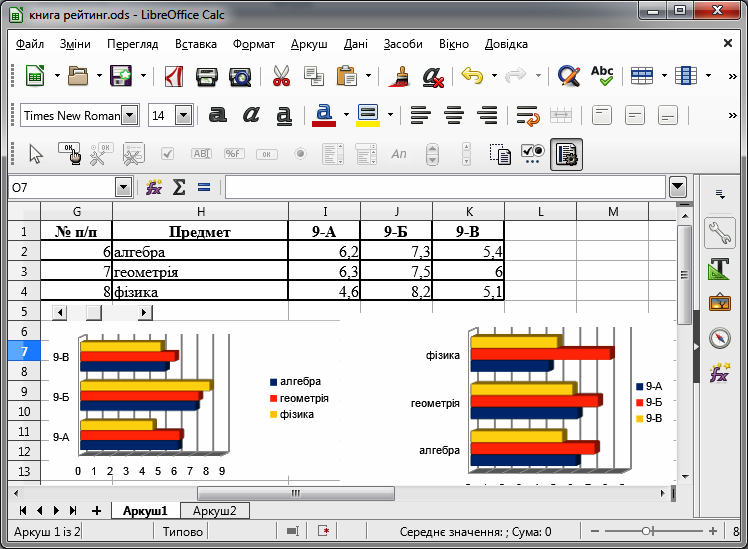
Зберегти зміни.
Завдання 3. Побудувати графік функції у = х2 за точками з проміжку [–10; 10] з кроком 0,5.
Вказівки до виконання
У середовищі LibreOffice Calc створити таблицю та наповнити її у стовпчиках A, B, C такими даними:
-
№ за порядком;
-
значення х з проміжку [–10; 10] з кроком 0,5;
-
значення у = х2,
використовуючи автозаповнення.
Створити динамічну таблицю у клітинах G1:I6 і прив'язати її до комірки E1.
Вставити та налаштувати елемент керування — Смугу прокрутки.
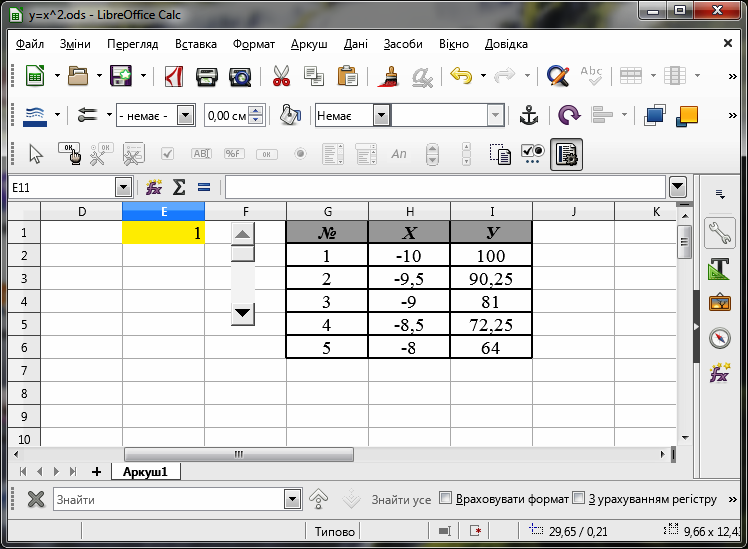
Перевірити динамічність наповнення таблиці.
Побудувати діаграму за діапазоном H1:I6:
- тип діаграми — Лінія / Лінії та точки;
- тип лінії — Глядка;
-
Рядки даних у стовпцях;
-
Перший рядок як підпис;
-
Перший стовпчик як підпис.
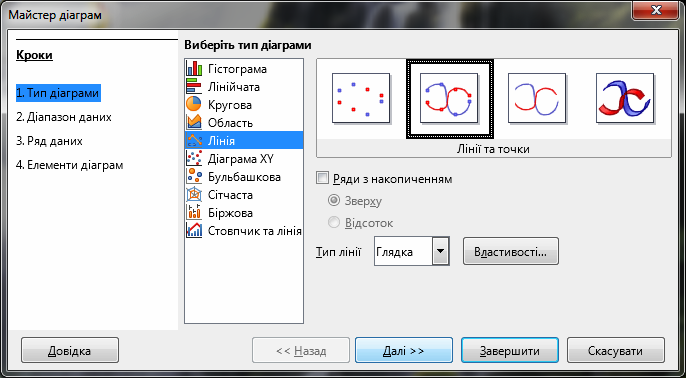

Переглянути графік (діаграму) частинами, побудованими за 5 точками, у різних частинах проміжку [–10; 10].
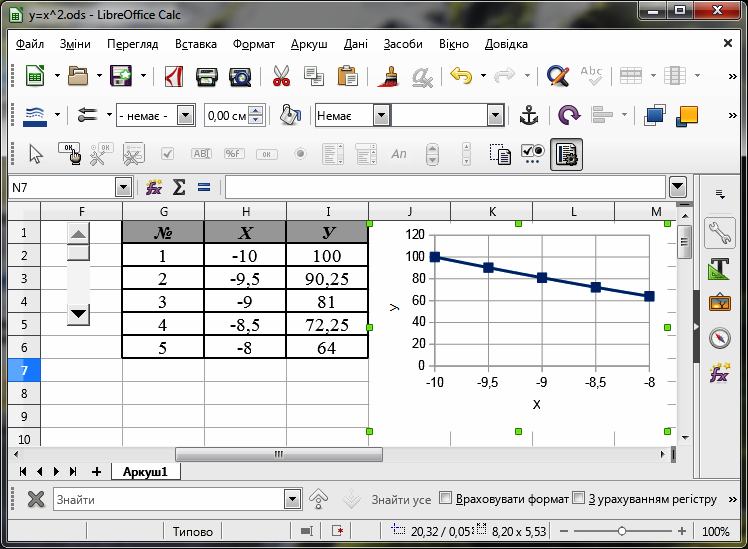
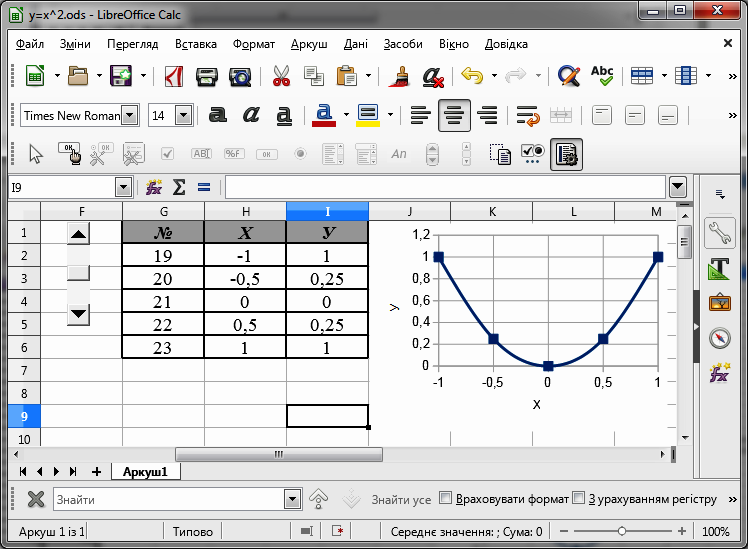
Зберегти книгу під назвою Ваше прізвище_2 у вказану вчителем теку.
Примітка. Перед побудовою діаграми необхідно визначити таке:
-
кількість рядів даних, які потрібно відобразити;
-
спосіб перегляду даних — вибірково чи одночасно;
-
спосіб формування рядів даних: з рядків чи стовпчиків.
Кругові діаграми дають змогу відобразити лише один ряд даних, виражених додатними числами. Побудовану динамічну діаграму можна редагувати, викликавши контекстне меню її складових та вибравши відповідний пункт. Для того, щоб змінити форматування будь-якого елемента діаграми, необхідно на ньому викликати контексне меню та обрати відповідний пункт.
Алгоритмом створення динамічної діаграми.
-
Побудувати вихідну таблицю даних.
-
Побудувати динамічну таблицю даних.
-
Виділити зв'язну комірку.
-
Прив'язати зв'язну комірку до динамічної таблиці.
-
Побудувати елемент керування.
-
Налаштувати елемент керування.
-
Виділити необхідні дані у динамічній таблиці.
-
Використати вказівку меню Вставка / Діаграма.
-
Обрати відповідний тип діаграми.
-
Визначити стиль діаграми.
-
Задати параметри налаштування об'єктів діаграми.
5. Закріплення вивченого матеріалу
Завдання 4 (для самостійного виконання). В електронній таблиці створити динамічну діаграму за динамічною таблицею з даними щодо 4 країн,
для вибору яких встановити 4 елементи керування (Поле зі списком, Рядок прокрутки, Список, Лічильник). Вказати елемент керування і вид діаграми, які найкраще відображатимуть співвідношення площ.
6. Підбиття підсумків уроку
Виставлення оцінок.
7. Домашнє завдання
Повторити вивчений матеріал щодо створення й редагування динамічних діаграм. У разі потреби доробити завдання.
Текст упорядкувала Криштопа Тетяна Василівна вчитель СШ № 129 з поглибленим вивченням англійської мови Дніпровського району міста Києва, під час виконання випускної роботи на курсах підвищення кваліфікації з 17.10.2017 по 20.10.2017.
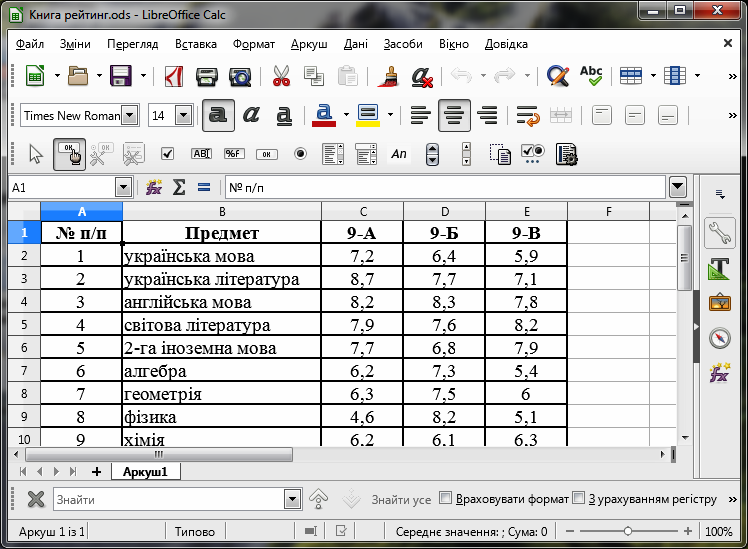
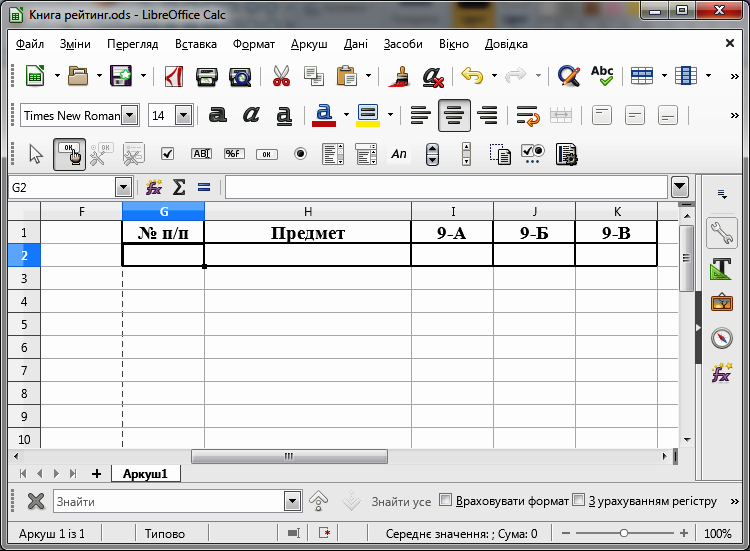
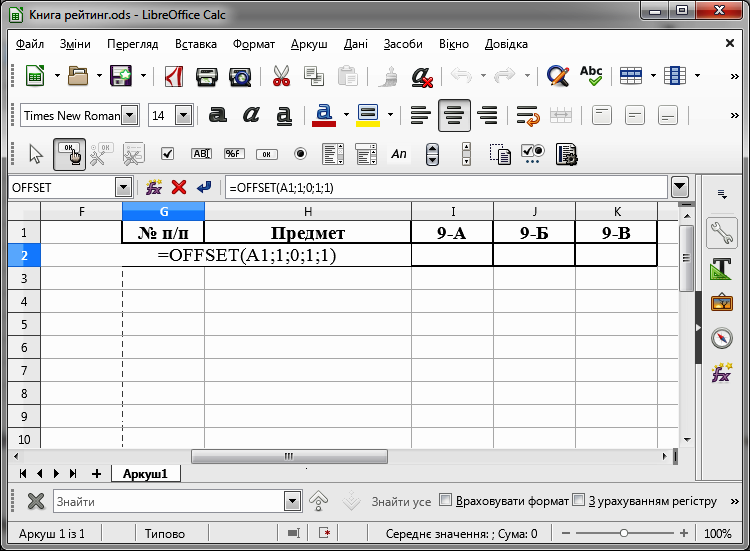
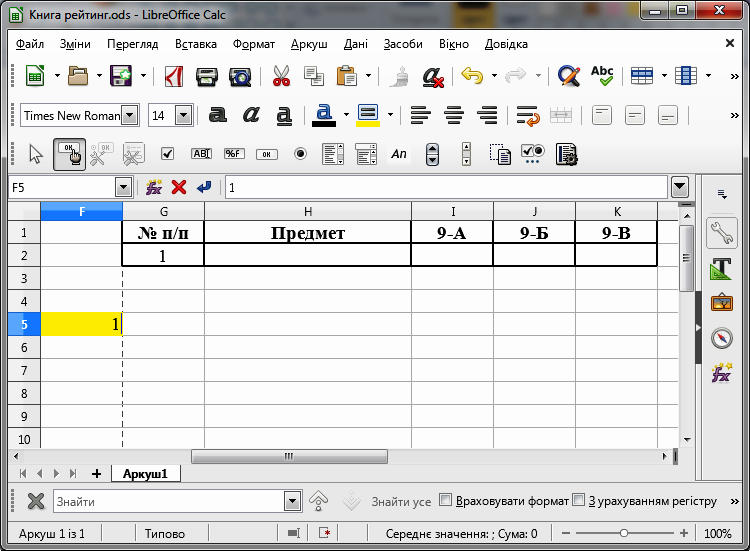
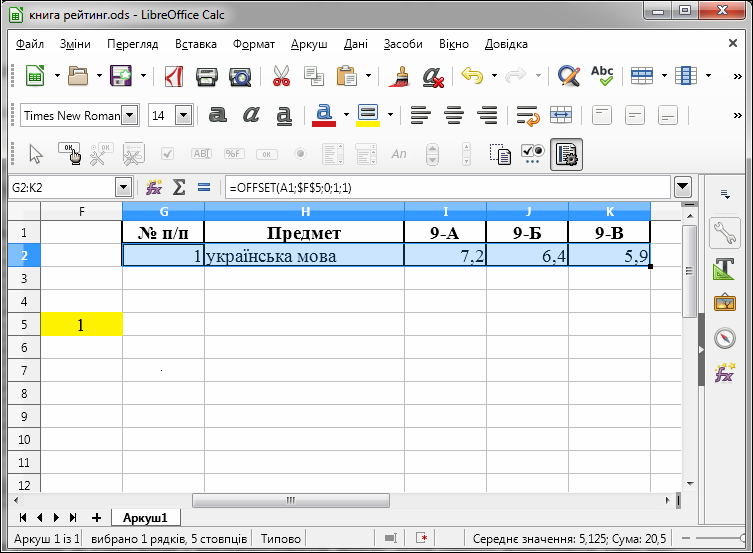
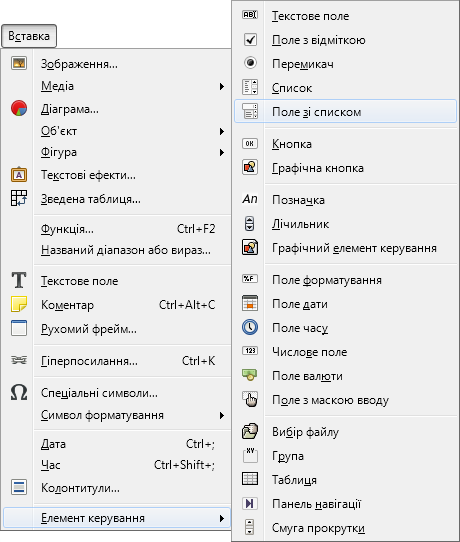
 Поле зі списком на панелі інструментів Елементи Керування (Керування формами).
Поле зі списком на панелі інструментів Елементи Керування (Керування формами).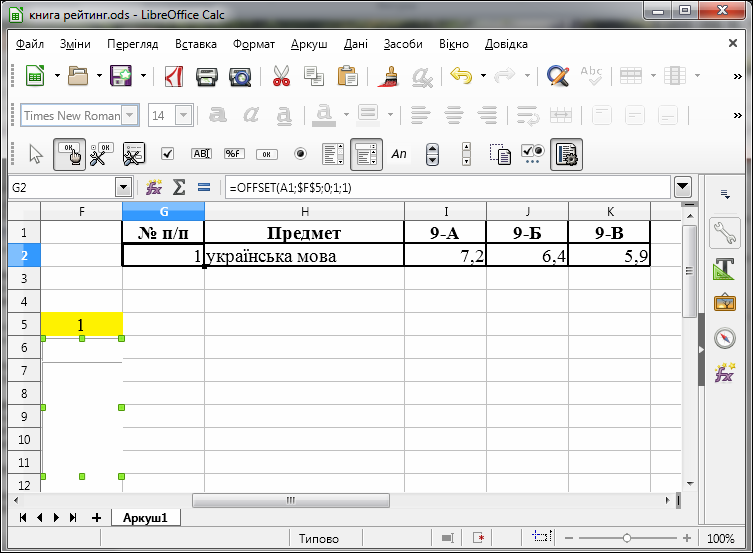
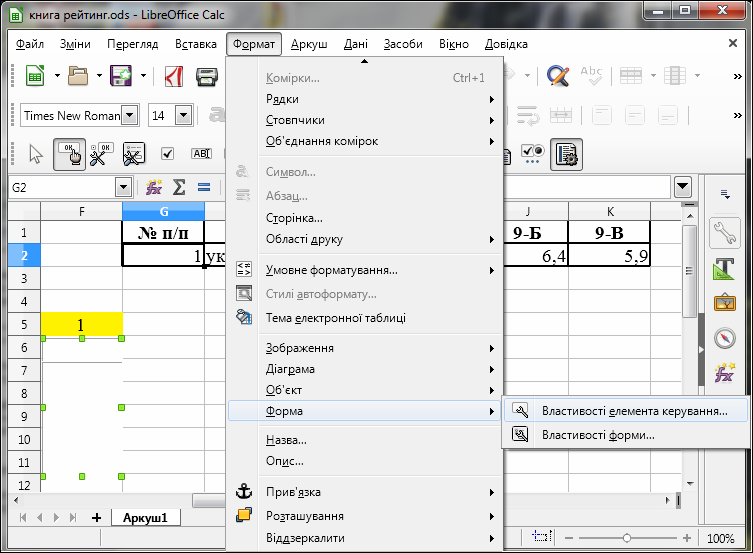
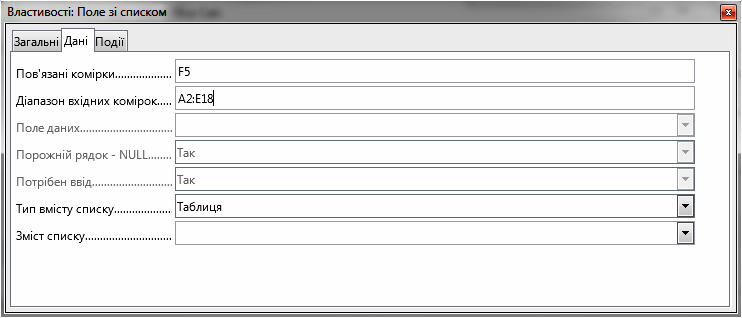
 Режим розробки на панелі інструментів Елементи керування (Керування формати).
Режим розробки на панелі інструментів Елементи керування (Керування формати).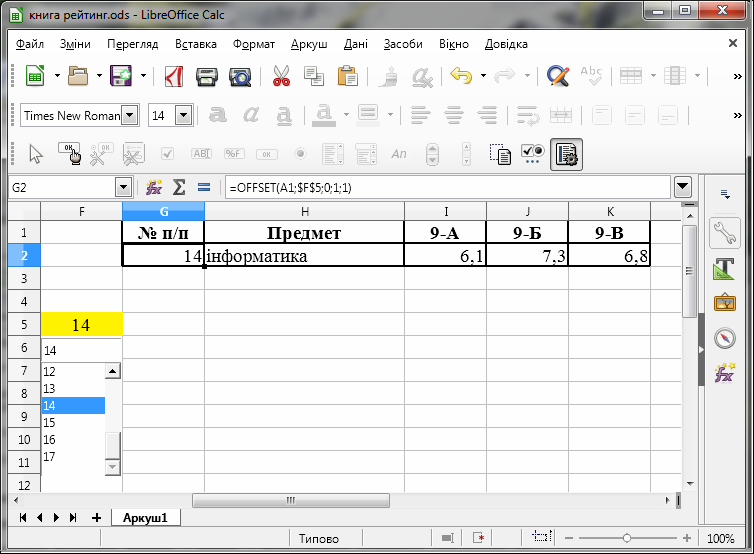
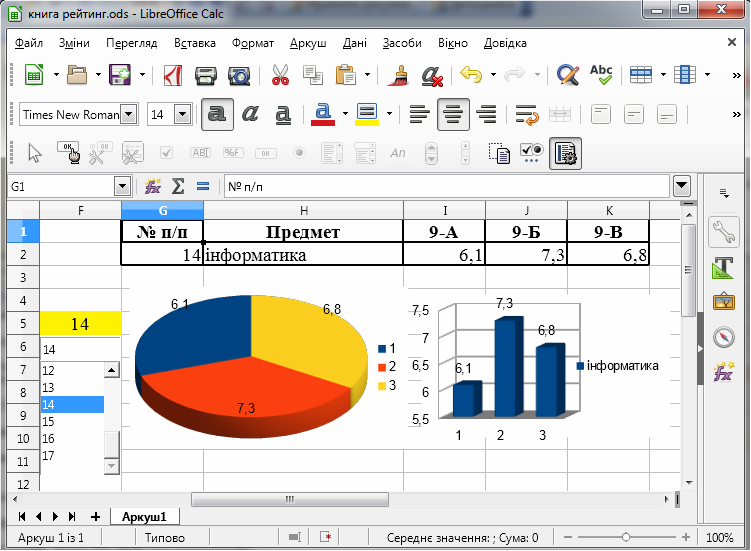
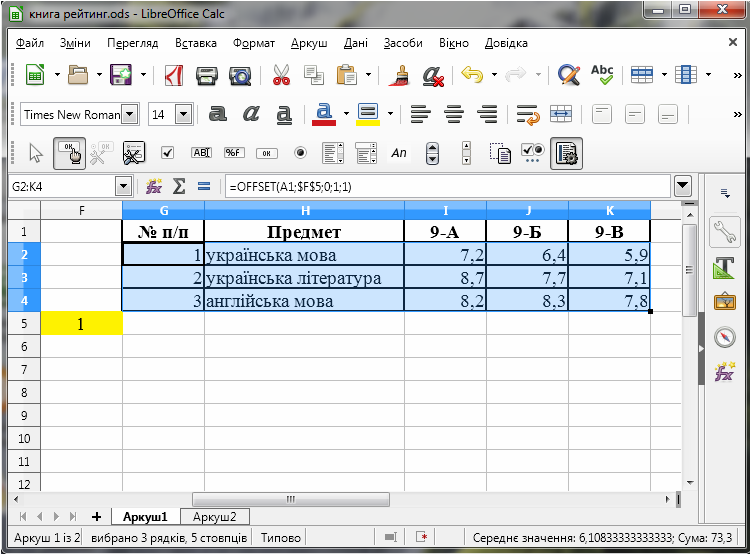
 Смуга прокрутки на панелі інструментів Елементи керування (Керування формами).
Смуга прокрутки на панелі інструментів Елементи керування (Керування формами).