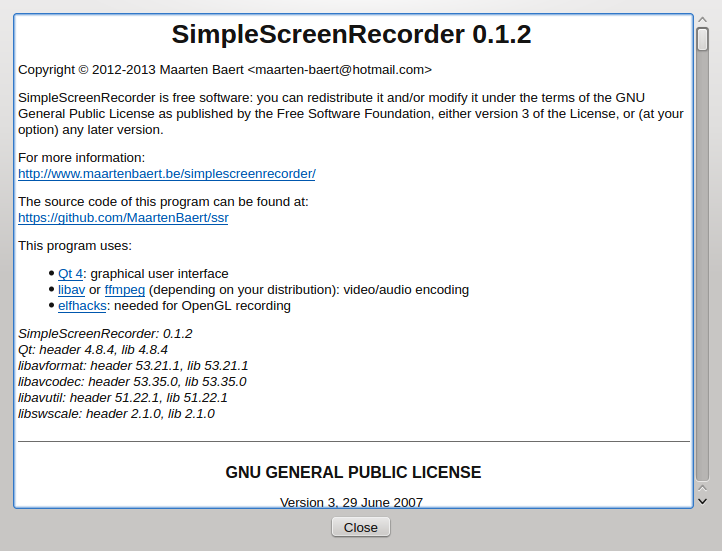Після завантаження програми натиснути кнопку Continue у нижній частині такого вікна.
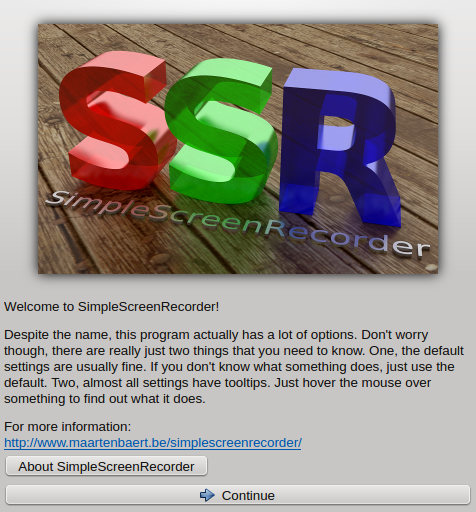
Вказати параметри захоплення відео на панелі Video input:
- Record the entire screen — записати весь екран;
- Record a fixed rectangle — записати сталий прямокутник;
- Follow the cursor — слідувати за вказівником;
- Record OpenGL — запис OpenGL;
- Select rectangle… — вибрати прямокутник;
- Select window… — вибрати (програмне) вікно;
- Open GL setting — налаштувати Open GL ;
Left — координата у пікселях по горизонталі (зростає з рухом праворуч) верхнього лівого кута прямокутника захоплення відео;
Тоp — координата у пікселях по вертикалі (зростає з рухом униз) верхнього лівого кута прямокутника захоплення відео;
- Width — ширина у пікселях прямокутника захоплення відео;
- Height — висота у пікселях прямокутника захоплення відео;
- Frame — rate частота кадрів на секунду;
- Scale video — мітка масштабувати відео;
- Scaled width — ширина після масштабування;
- Scaled height — висота після масштабування;
- Record cursor — мітка записати вказівник мишки.
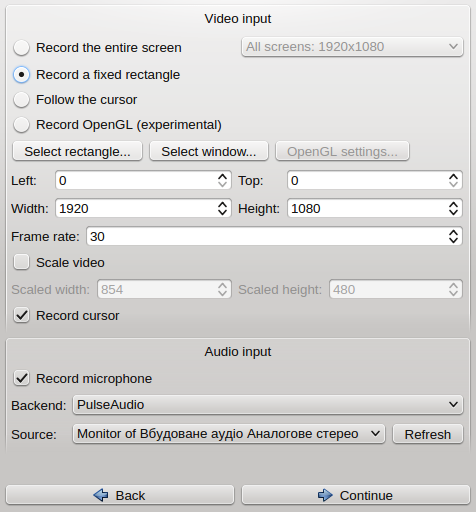
Вказати параметри захоплення аудіо на панелі Audio input:
- Record microphone — мітка записати мікрофон (чи взагалі звук);
- Source — джерело.
Натиснути кнопку Continue.
На панелі File вказати назву файлу у полі Save as (Зберегти як), змінивши при потребі теку призначення після натискання кнопки Browse… (Проглянути).
На панелі File вказати контейнер файлу відео, вибравши зі списку Container.
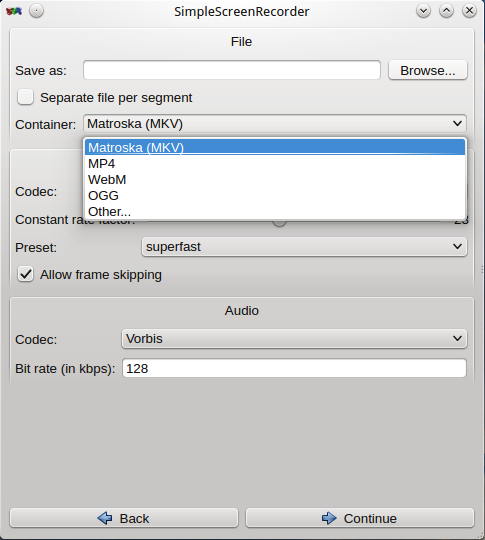
На панелі Video вказати кодек (Codec)
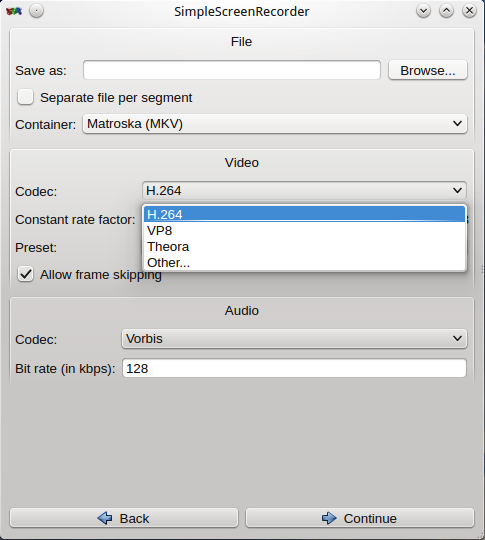
і сталий фактор швидкості (constant rate factor).
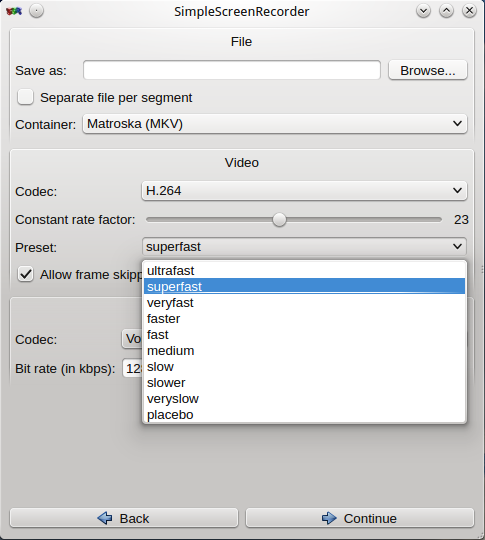
На панелі Audio вказати кодек (Codec) і швидкість у кілобітах на секунду (Bit rate (in kbps)).
Натиснути кнопку Continue.
Встановити або зняти мітку дозволу використання гарячих клавіш для запису (Enable recording hotkee). При виставленні мітки потрібно задати комбінацію клавіш, зручну для роботи ту, яку не використовують в інших випадках.
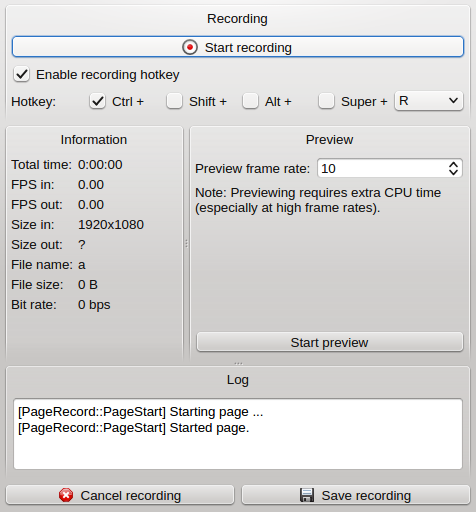
При використанні такої комбінації клавіш вікно SimpleScreenRecorder можна згорнути або навіть перейти до повноекранного режиму роботи з програмою, результат роботу якої потрібно задокументувати. Інакше використовують кнопку  Start Recording (Почати запис). Цією самою кнопкою і зупиняють запис. У цьому випадку є можливість попереднього перегляду після натискання кнопки Start preview (Почати попередній перегляд).
Start Recording (Почати запис). Цією самою кнопкою і зупиняють запис. У цьому випадку є можливість попереднього перегляду після натискання кнопки Start preview (Почати попередній перегляд).
Після завершення (зупинки) захоплення відео натиснути кнопку Save recording (Зберегти запис), щоб зберегти відео на носій інформації. Після збереження буде показано таке повідомлення: «Запис збережено. Ви можете редагувати відео або перезаписати його або перезаписати його з кращими налаштуваннями, щоб зробити його меншим (типові налаштування оптимізовані щодо якості і швидкості, але не щодо розміру)».
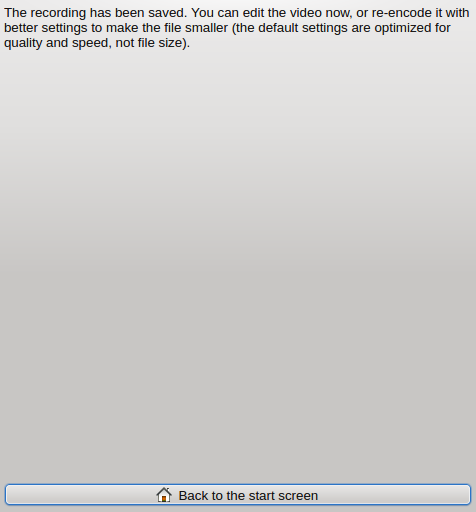
Натиснути кнопку Back to the start screen (Назад до початкового екрану).
Або завершити, або продовжити роботу з програмою згідно з поданим вище описом.