
Тема: форматування тексту.
Мета: сформувати предметні компетенції щодо технологій опрацювання тексту.
Учень
описує:
Обладнання: комп’ютери IBM PC з встановленими ОС та LibrOffice Writer, (дана) інструкція.
Структура уроку
Хід уроку
1. Організаційний момент
Вітання з класом. Перевірка присутності і готовності учнів до уроку. Перевірка виконання домашнього завдання.
2. Актуалізація опорних знань
3. Вивчення нового матеріалу
Форматування — це процес оформлення зовнішнього вигляду тексту документа.
Властивості символів:
шрифт (гарнітура) визначає графічну форму символів. Існує кілька тисяч різних комп'ютерних шрифтів. Кожний з них має свою назву, наприклад Times New Roman, Impact, Monotype Corsiva тощо;
розмір символів указують у спеціальних одиницях — пунктах (1 пт. ≈ 0,353 мм.). Розмір можна вибрати зі списку від 8 до 72 пунктів або встановити свій від 1 до 1638 з точністю до 0,5;
стиль (накреслення) визначає особливості накреслення символів і може набувати таких величин: звичайний, напівжирний, курсив, напівжирний курсив;
колір символів може набувати різних величин — червоний, синій, зелений тощо згідно з наявною палітрою кольорів.
Властивості абзаців:
вирівнювання визначає спосіб розташування рядків абзацу відносно країв тексту — за лівим краєм, за правим краєм, по центру, за шириною;
відступи характеризують відстань усіх рядків абзацу від межі лівого та правого поля сторінки. Розрізняють три види відступів: зліва, справа, першого рядка;
міжрядковий інтервал визначає відступ по вертикалі між рядками тексту в абзаці.
Розглянемо, як здійснюється форматування символів та абзаців у текстовому процесорі LibrOffice Writer.
Основні властивості символів та вирівнювання абзаців можна встановлювати обрав відповідні кнопки на панелі інструментів Форматування. Для отримання підказки щодо їхнього призначення достатньо навести на них вказівник миші.

Всі можливі властивості встановлюють за допомогою вікна діалогу Символ або Абзац. Для виклику цього вікна потрібно здійcнити відповідний вибір серед вказівок меню у категорії Формат
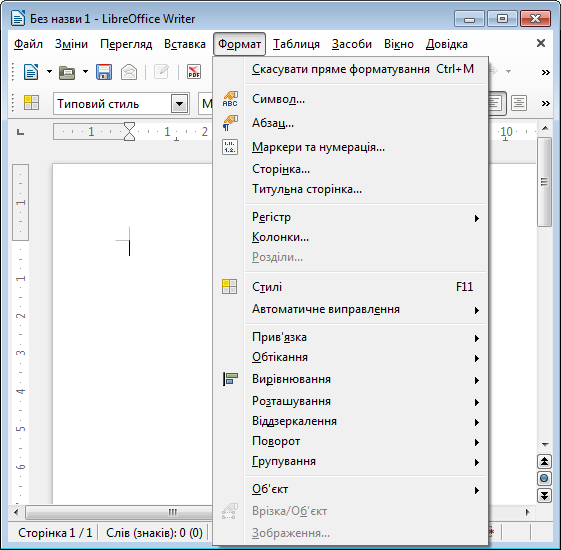
або серед вказівок контекстного меню.
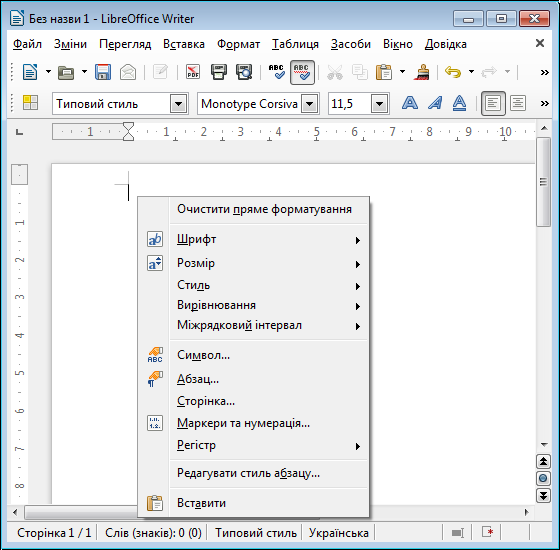
Наприклад, вибрати вигляд шрифту можна
Вікно діалогу Абзац має такі закладки:
Відступи абзацу можна встановити за допомогою лінійки:

Виконати форматування можна одним із двох способів:
спочатку встановити формат текстових об'єктів, а потім уводити текст уже в заданому форматі;
спочатку ввести текст у форматі, встановленому як усталено, а потім задати потрібний формат. В цьому випадку необхідно виділити частину, що підлягає форматуванню. Якщо частину не виділено, то форматування застосовують до того слова (для властивостей символів) або абзацу (для властивостей абзацу), в якому розташовано вказівник.
Під час створення текстового документу іноді виникає необхідність вставити зображення, що ілюструє зміст (малюнок, фотографію, схему, діаграму тощо).
У текстовий документ можна вставити як векторні, так і растрові зображення.
Їх можна знайти в колекції LibreOffice Writer, у різноманітних колекціях графічних зображень на зовнішніх носіях, в Інтернеті, у власних цифрових фотоальбомах.
Також це можуть бути об'єкти, створені засобами LibreOffice.
Примітка. Більше про форматування тексту й структуру документа буде сказано далі в розробках уроків для 8 класу.
Вставлення графічного зображення з файлу
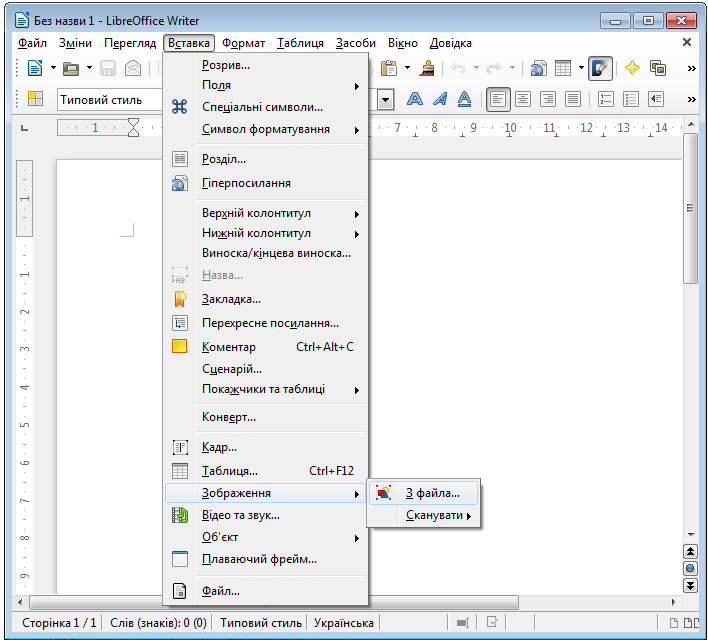
У вікні діалогу Вставити зображення вказати потрібний файл. Зображення з файлу вставляють або подвійним клацанням на ескізі, або натисканням кнопки Відкрити (Открыть російською) у нижній частині вікна. Зображення буде вставлено над (перед) абзацом, на якому ви натиснули.
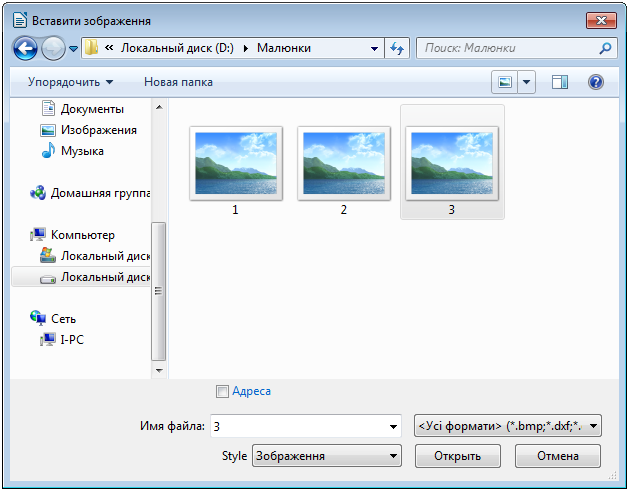
Примітка. Вікно діалогу — складова операційної системи. У таких випадках його назва і мова інтерфейсу — така сама, як в операційної системи (для поданої ілюстрації — російська), незалежно від мови інтерфейсу LibreOffice Writer.
Вставлення зображень з Галереї
Натиснути кнопку  Галерея на панелі інструментів Стандарт або використати вказівку меню Засоби / Галерея.
Галерея на панелі інструментів Стандарт або використати вказівку меню Засоби / Галерея.
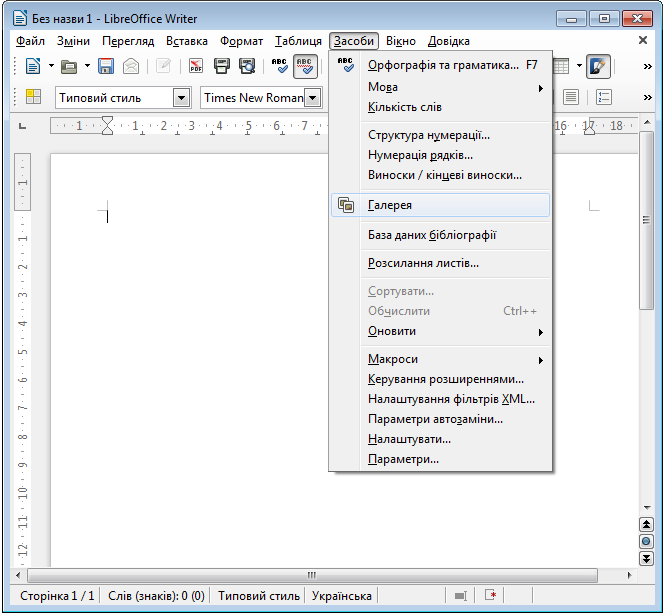
Після появи меню Галереї з набором тем
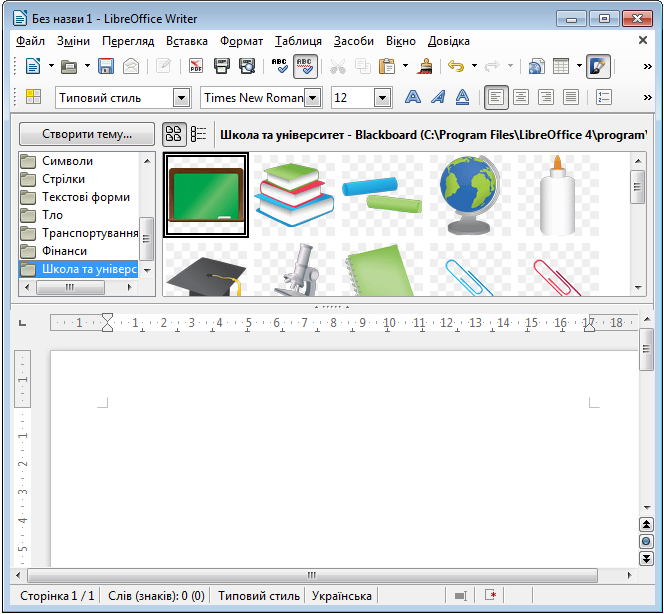
перетягнути вибраний об'єкт з галереї у текстовий документ. Або в контекстному меню обраного об'єкта вибрати вказівку Вставити / Копіювати.
Так виглядає результат перетягування зображення стосу книжок.
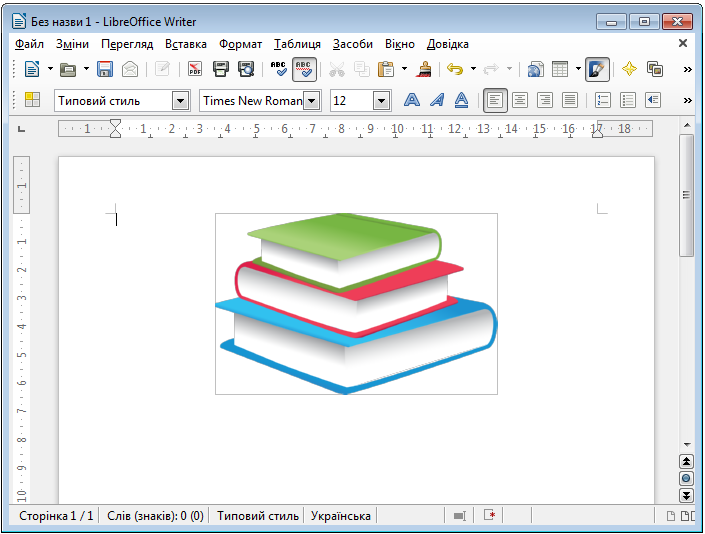
Створення власних зображень
Для створення власного малюнку використовують панель інструментів Графіка.

Якщо її не відкрито, потрібно використати вказівку меню Перегляд / Панелі інструментів / Графіка.
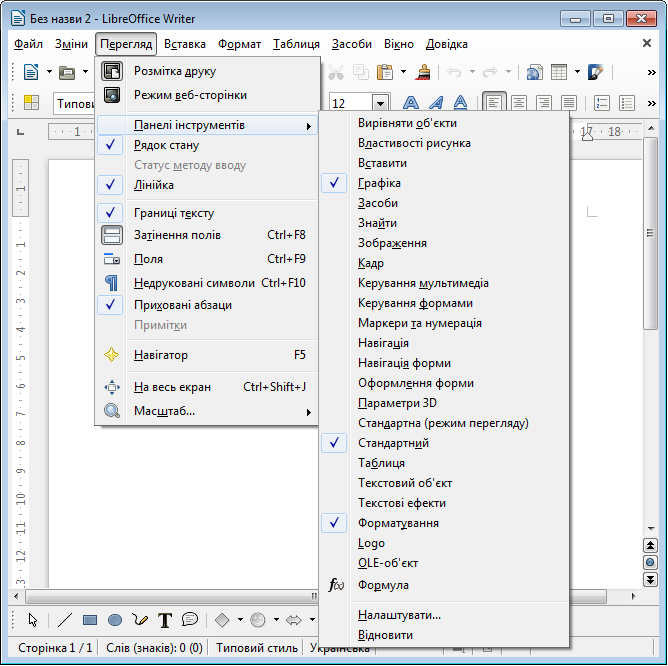
Малюнки, створені таким чином, є векторною графікою. Їх можна вільно масштабувати без втрати якості, редагувати і змінювати.
Наприклад, щоб створити прямокутник, потрібно:
натиснути на значок прямокутника;
перемістити вказівник у те місце документа, потрібно розташувати вершину прямокутника;
натиснути кнопку миші і, утримуючи її натиснутою, перетягнути у місце розташування протилежної вершини прямокутника;
відпустити ліву кнопку миші.
Якщо цей прямокутник (у майбутньому) вибирати, можна змінити його властивості за допомогою контекстного меню.
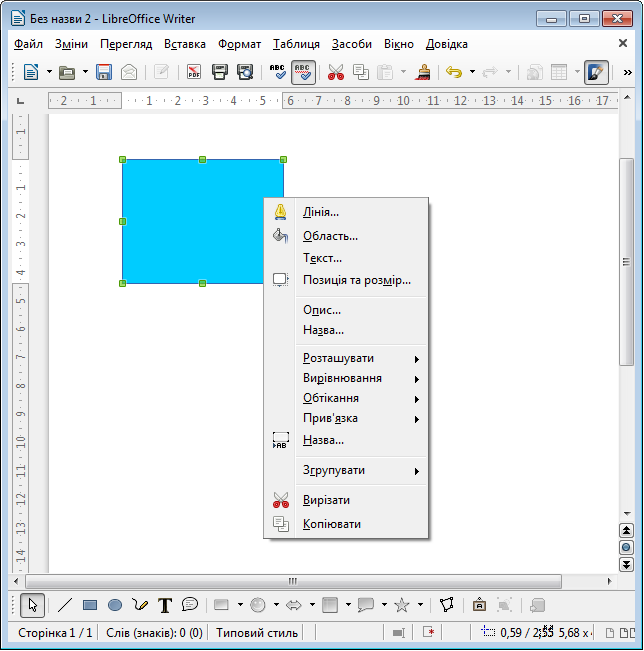
Властивості зображення у текстовому документі змінюють за допомогою контекстного меню, що має такий вигляд.
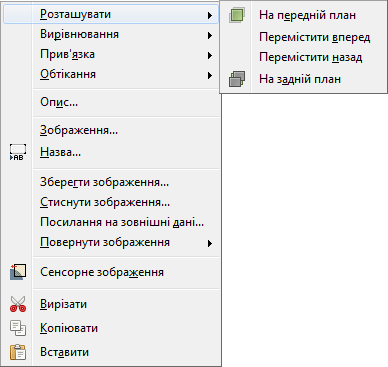
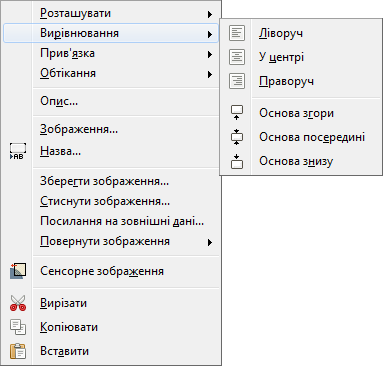
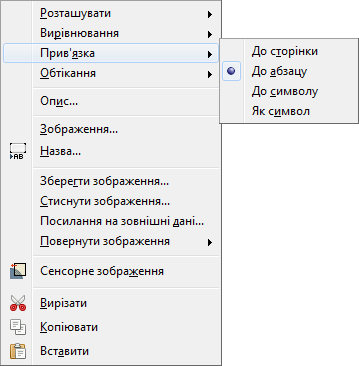
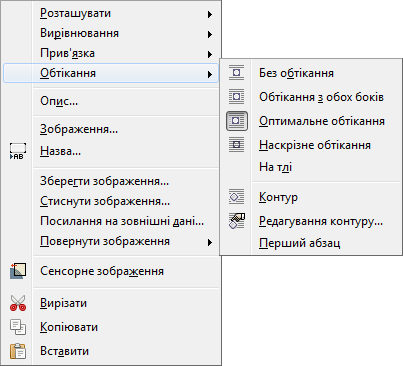
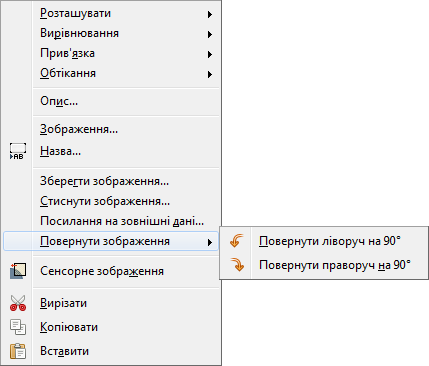
Організаційна діаграма — це схема взаємопов'язаних об'єктів, яка наочно зображує структуру певної системи.
Наприклад, організацію школи, генеалогічне дерево сім'ї тощо. Наразі в LibreOffice Writer відсутні засоби автоматизованого створення організаційних діаграм. Але їх можна створити засобами векторної графіки, як і будь-яке інше зображення.
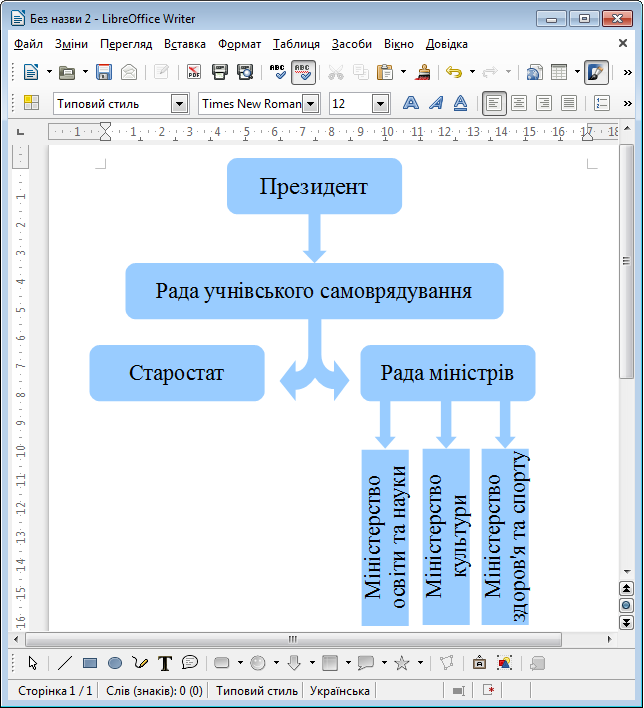
Нумерування сторінок
У LibreOffice Writer передбачено наявність поля, яке містить номер сторінки і яке можна вставити у поточну позицію вказівника. Щоб це зробити, потрібно використати вказівку меню Вставка / Поля / Номер сторінки. При додаванні або видаленні тексту позиція такого поля може змінитися. Тому зазвичай таке поле номера сторінки вставляють у колонтитул.
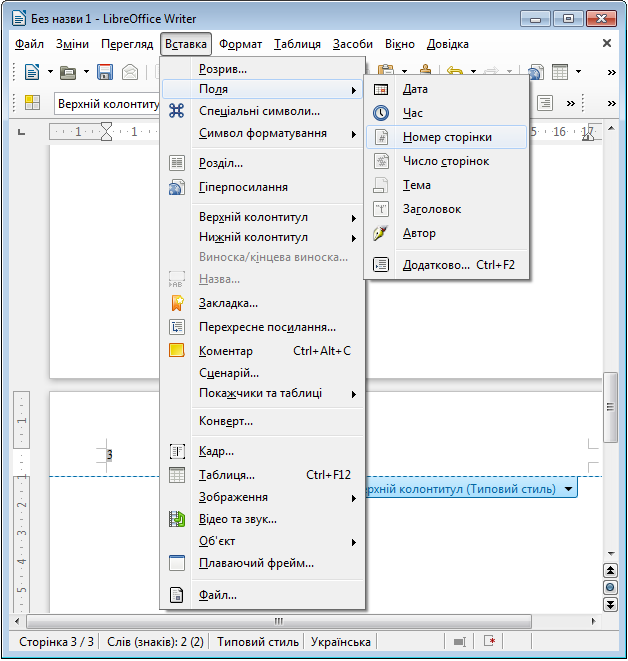
Колонти́тул (від французького colonne — стовпець і латинського titulus — напис, заголовок) — дані (автор, назва твору, частини, розділу, параграфа, номер сторінки, дата публікації тощо), розташовані над текстом (верхній колонтитул) або під текстом (нижній колонтитул) кожної (можливо, за виключенням титульної) сторінки документа.
В енциклопедичних виданнях і словниках, у науковій і навчальній літературі зі складною будовою тексту колонтитули (назви першої й останньої статей на кожній сторінці або їхні початкові літери) заміняють зміст і полегшують пошук потрібного матеріалу. У журналах у колонтитулах звичайно поміщають прізвища авторів і назви статей, у газетах — заголовок, дату випуску й порядковий номер газети.
Попередній перегляд, друк
Для того, щоб побачити сторінки документа так, як вони будуть виглядати на папері після друкування, потрібно:
або натиснути клавіші Ctrl + Shift + O;
або натиснути кнопку  Попередній перегляд сторінки панелі інструментів Стандарт;
Попередній перегляд сторінки панелі інструментів Стандарт;
або використати вказівку меню Файл / Попередній перегляд сторінки.
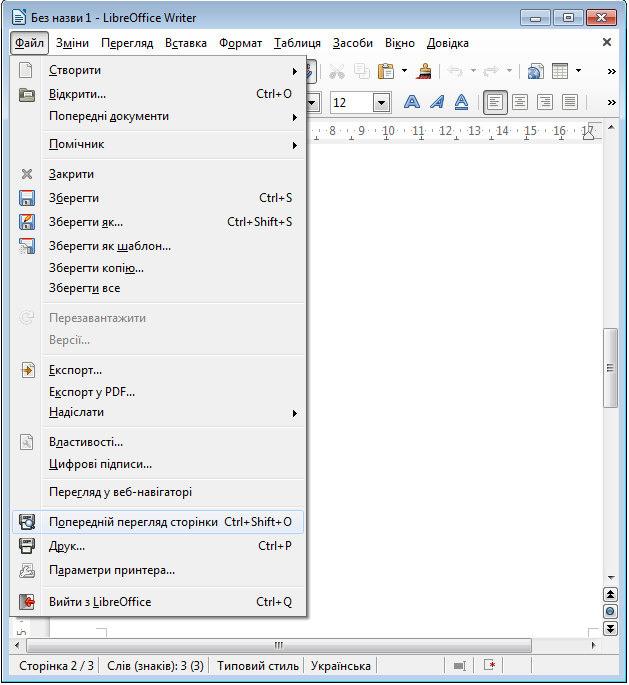
Отримаємо такий вигляд вікна, в якому можна обрати кількість сторінок попереднього перегляду, масштаб перегляду, вивести перегляд на весь екран, дати вказівку Друкувати документ або закрити вікно попереднього перегляду.
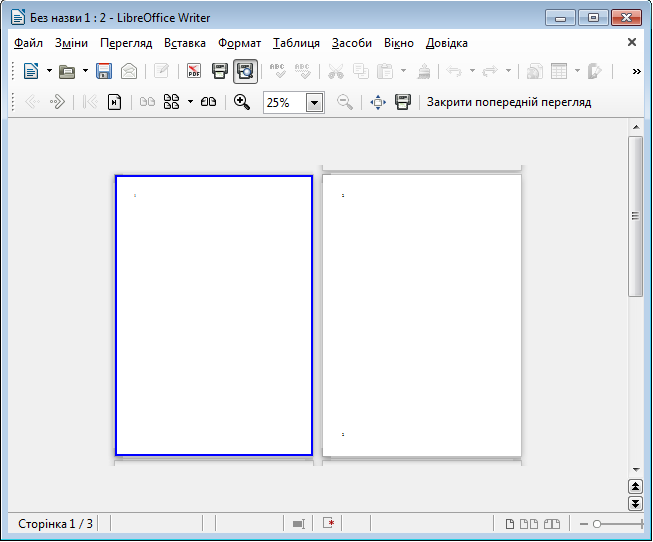
Натискання клавіш Сtrl + P або вказівка меню Файл / Друк…
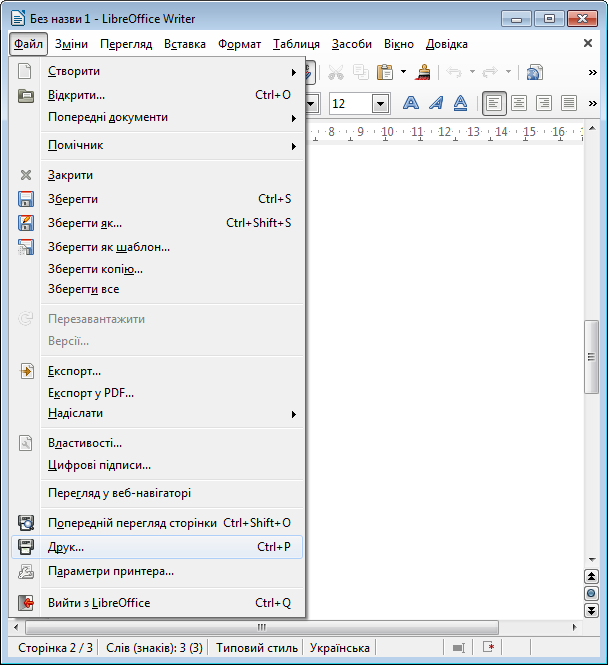
призводить до відкриття вікна діалогу Друк, в якому можна обрати принтер, встановити область друку, кількість копій та інші параметри друку.
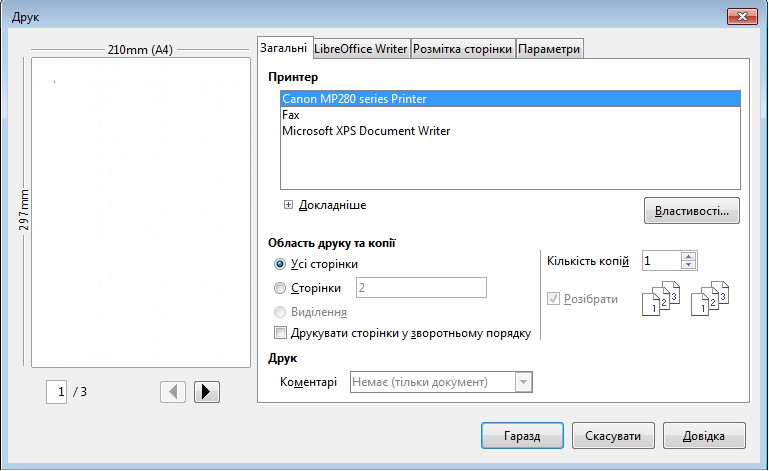
Натискання кнопки  Друк панелі інструментів Стандарт призведе до друкування лише однієї копії всього документа або лише виділеної частини. Вибір потрібно буде здійснити у такому вікні діалогу.
Друк панелі інструментів Стандарт призведе до друкування лише однієї копії всього документа або лише виділеної частини. Вибір потрібно буде здійснити у такому вікні діалогу.

Довідкова система текстового процесора
Як і більшість популярних програм, LibreOffice Writer містить розвинену довідкову систему.
Ви швидко можете отримати інформацію за за допомогою підказок, які показують назви кнопок панелі інструментів. Для відображення підказки потрібно лише навести вказівник миші на кнопку панелі інструментів і дочекайтеся появи підказки.
За допомогою інструмента Що це таке? можна отримати короткий опис призначення вибраного об'єкту.
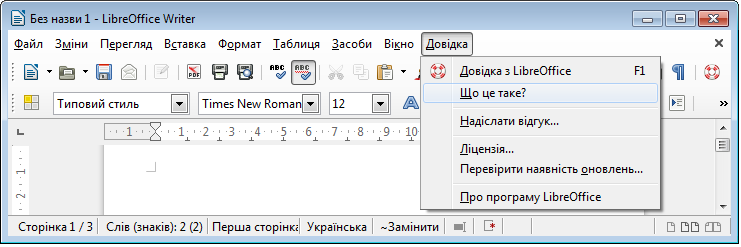
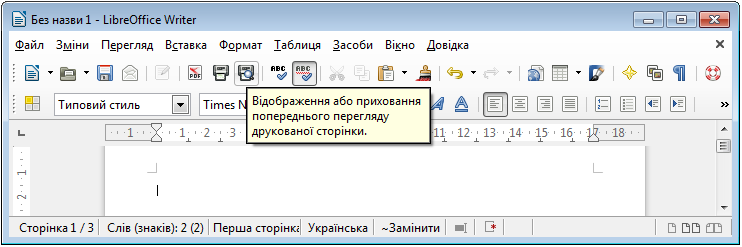
Є можливість використовувати он-лайн довідку або встановити локальну версію довідкової системи, якою можна користуватися і як підручником. Що б відкрити вікно довідкової системи, потрібно або використати вказівку меню Довідка / Довідка з LibreOffice,

або на панелі інструментів Стандарт натиснути кнопку  Довідка з LibrOffice, або натиснути на клавішу F1.
Довідка з LibrOffice, або натиснути на клавішу F1.
Вікно довідкової системи надає доступ до база даних з можливостями пошуку інформації за назвою теми або за ключовим словом (словами).
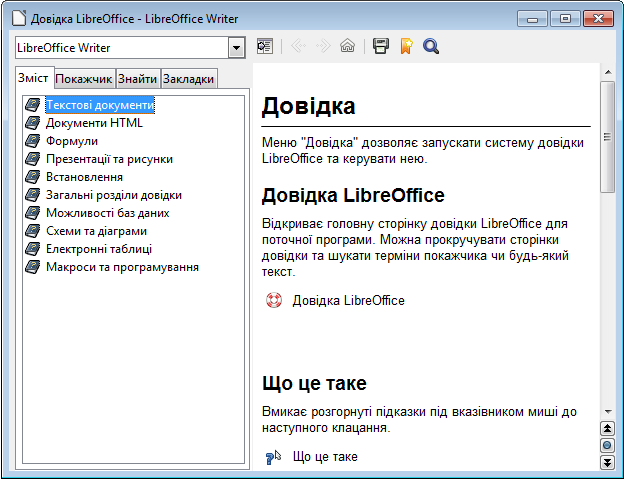
Ключові слова — це такі слова або словосполучення, наявність яких є критерієм відбору матеріалів (пошуковою системою).
Натискання кнопки  Знайти на цій сторінці призводить до появи однойменного вікна діалогу, за допомогою якого можна швидко знайти місце, що містить певне слово (слова).
Знайти на цій сторінці призводить до появи однойменного вікна діалогу, за допомогою якого можна швидко знайти місце, що містить певне слово (слова).
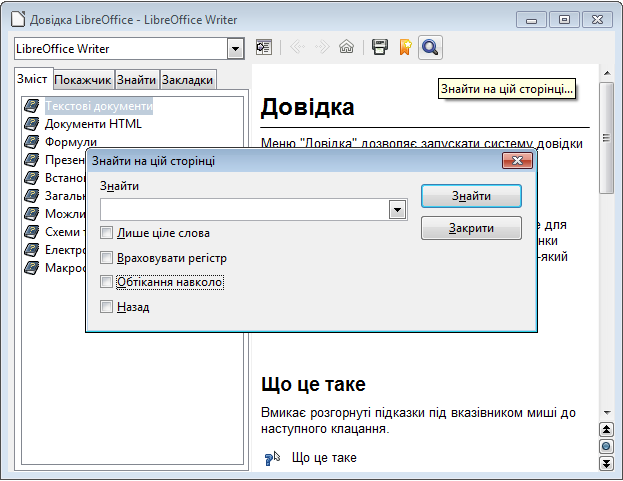
4. Закріплення вивченого матеріалу
Текст упорядкувала Інна Анатоліївна Руденко, вчитель гімназії № 34 «Либідь» Подільського району міста Києва, під час виконання випускної роботи на курсах підвищення кваліфікації з 09.09.2013 по 27.09.2013.