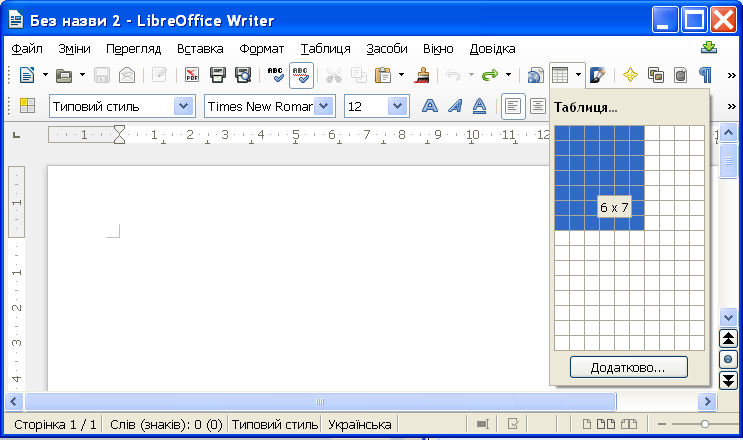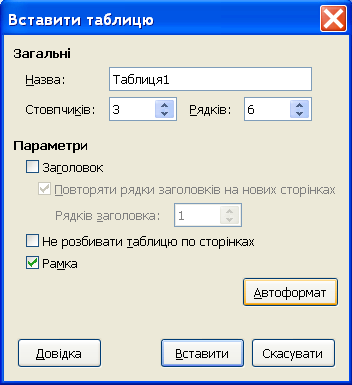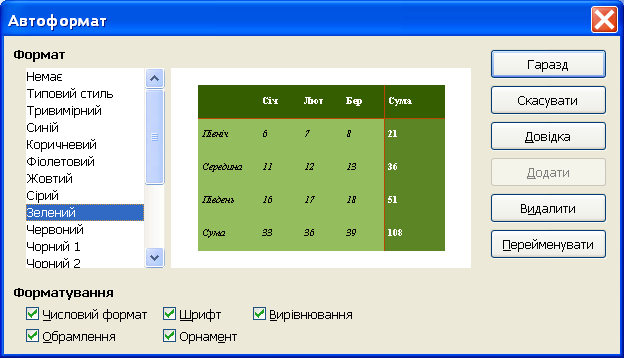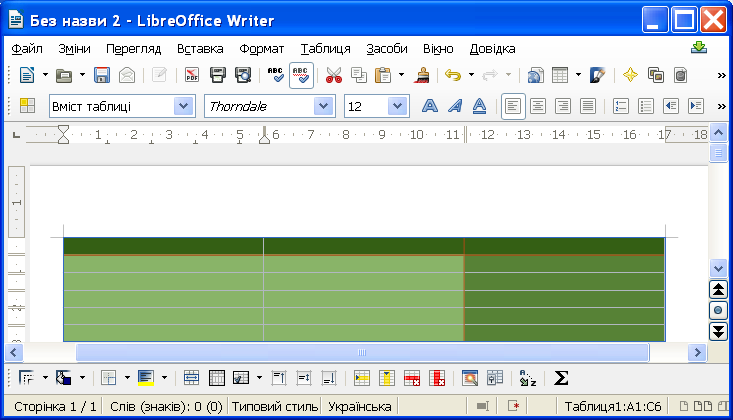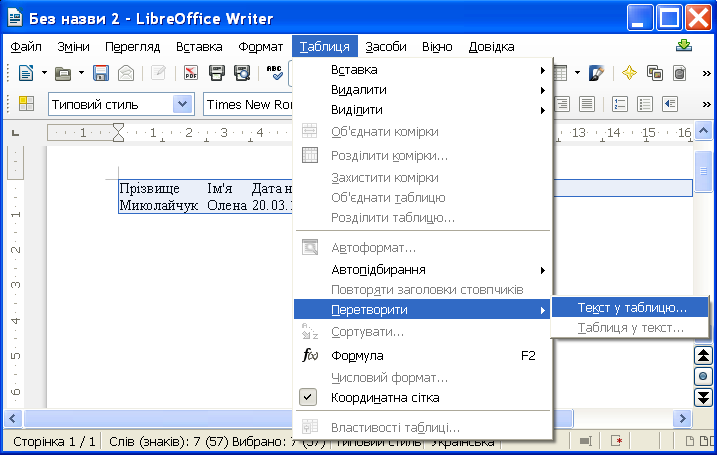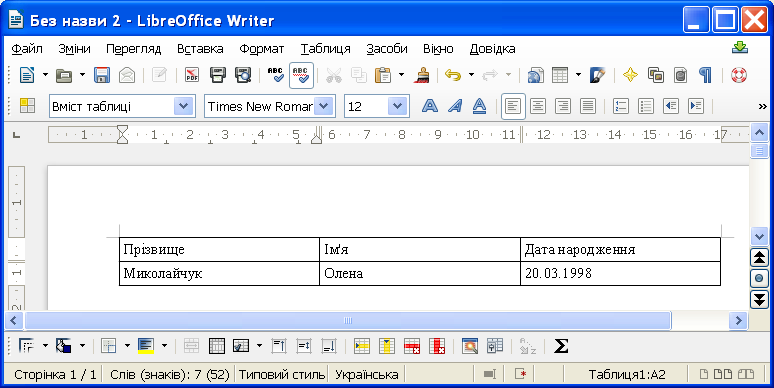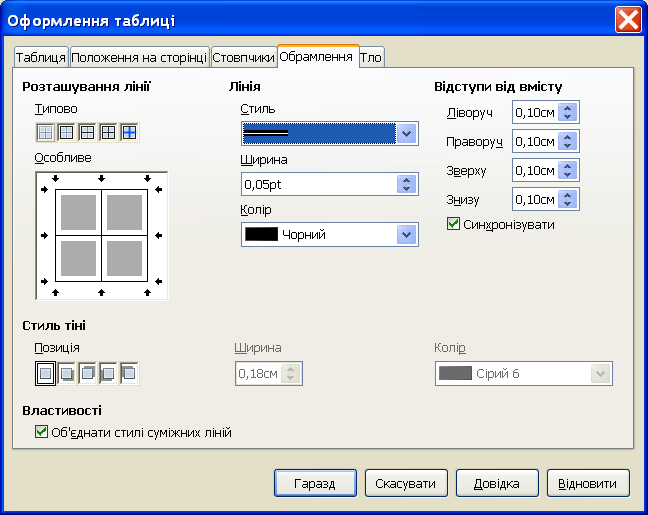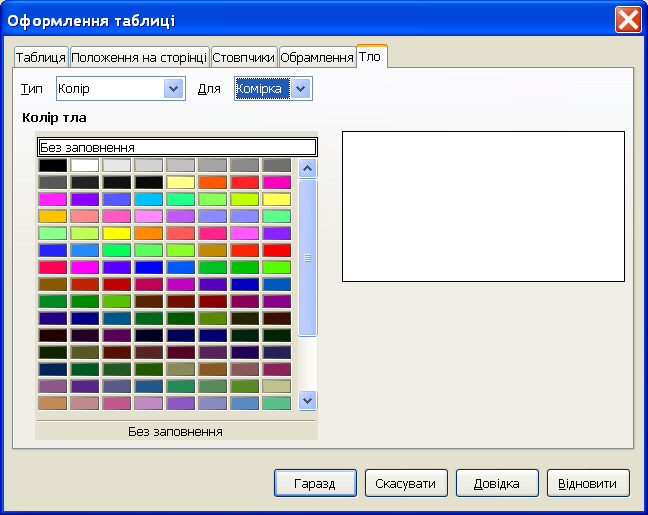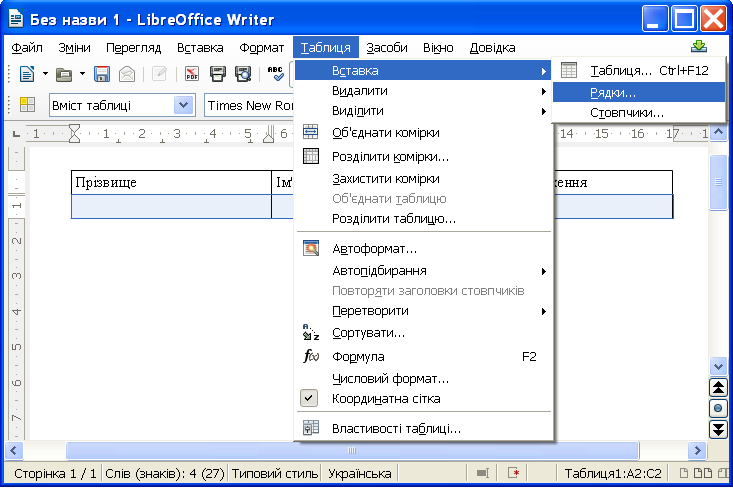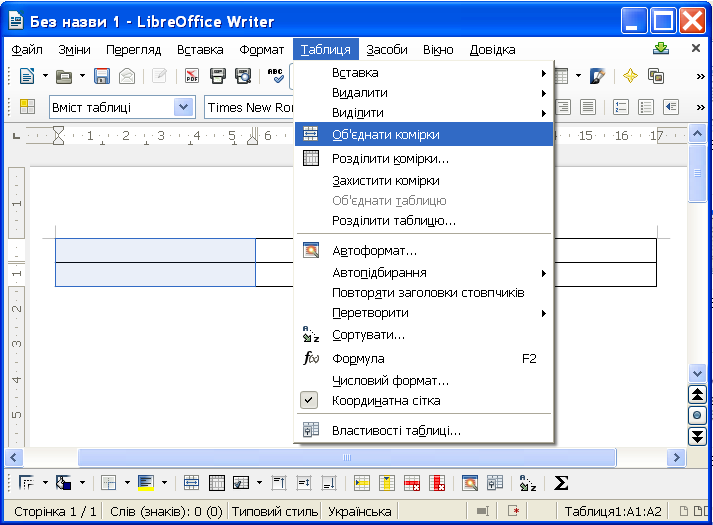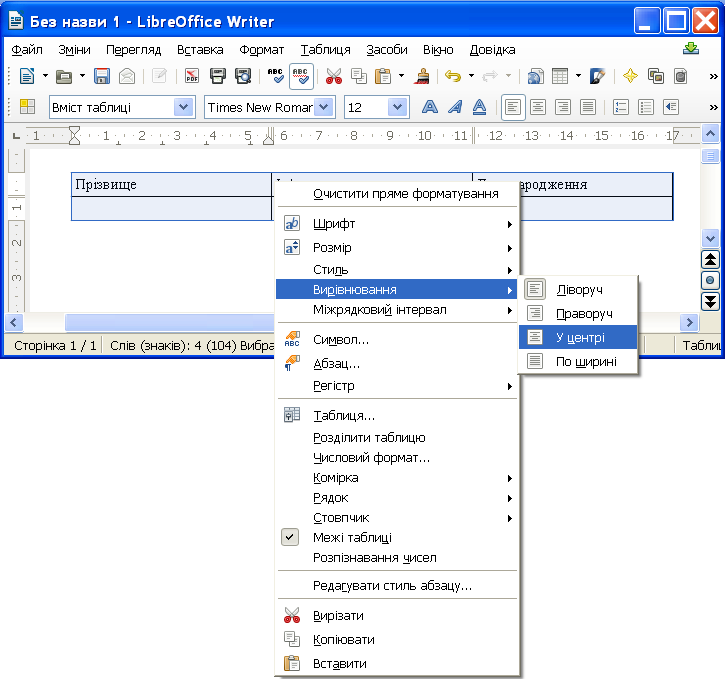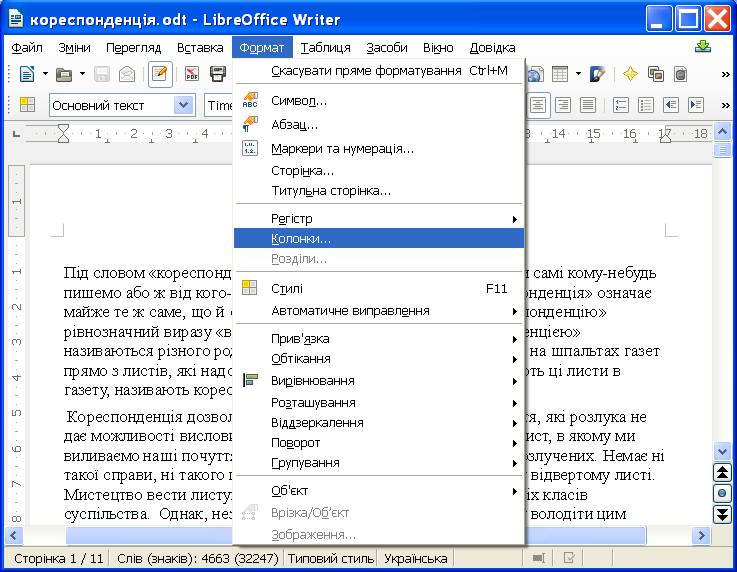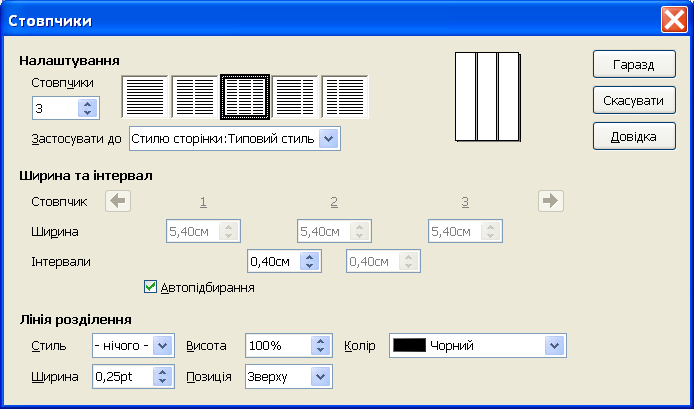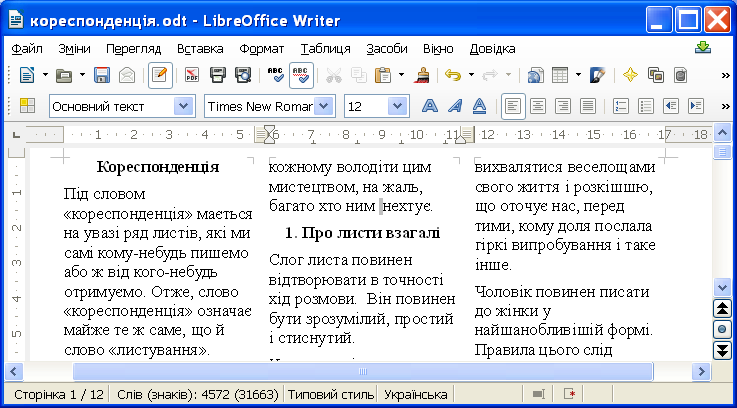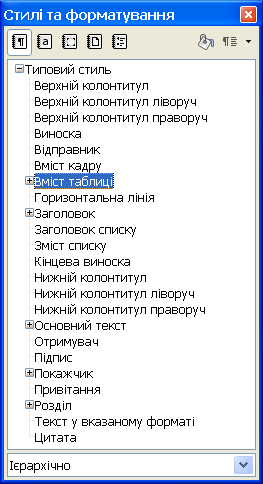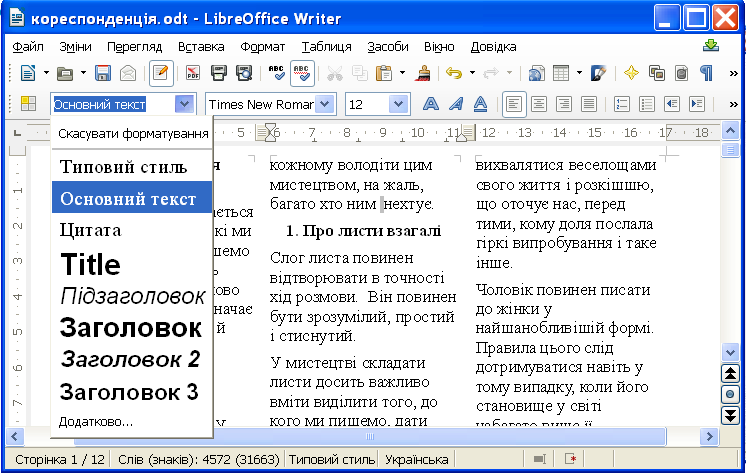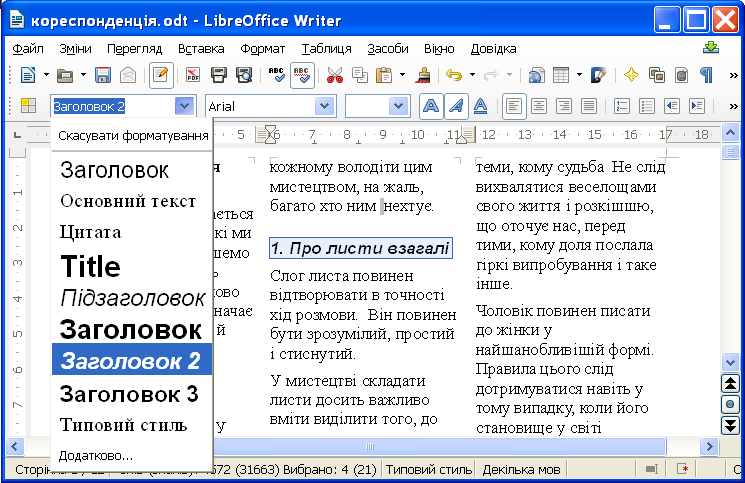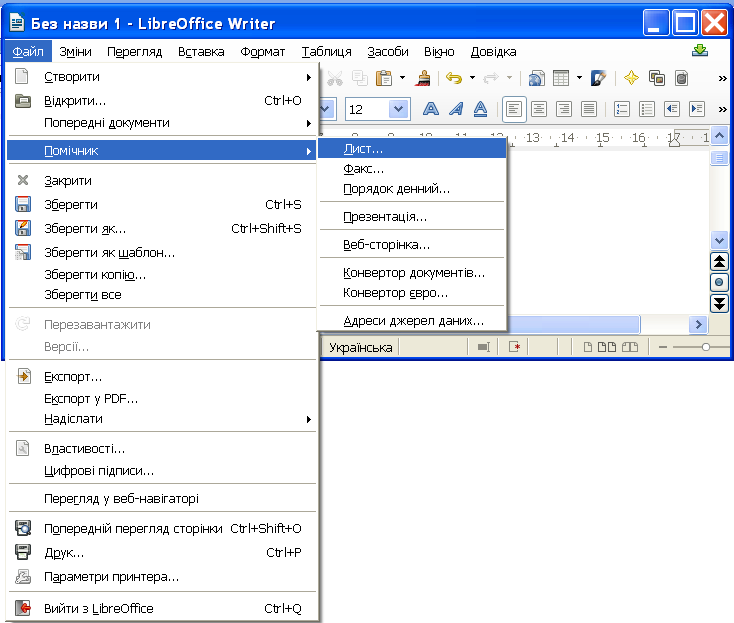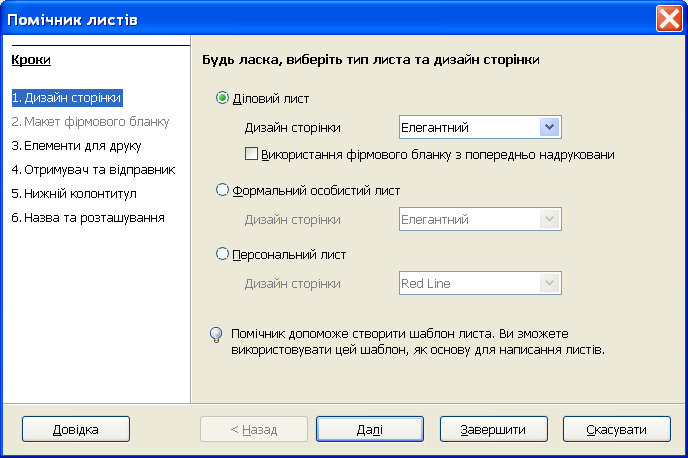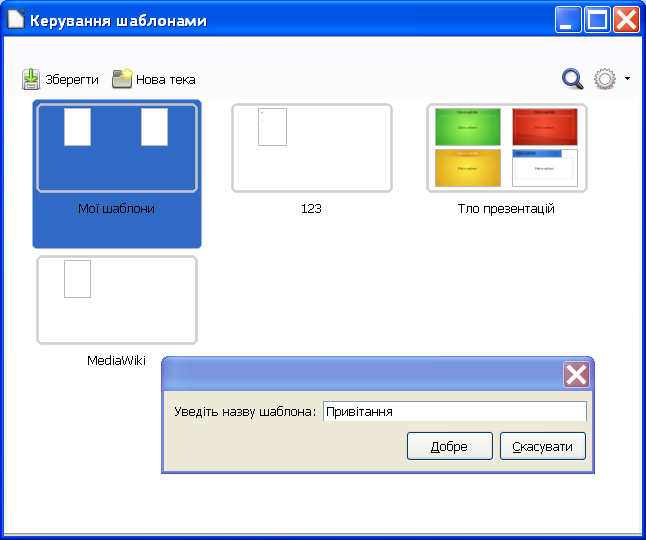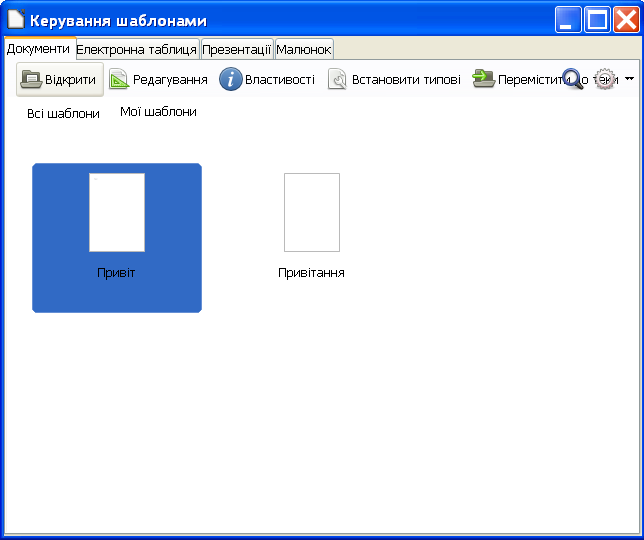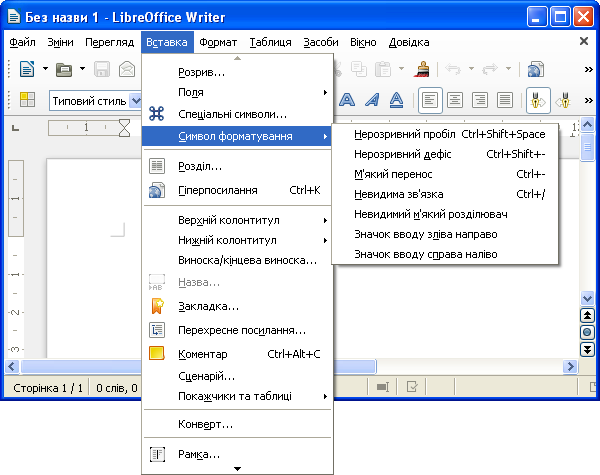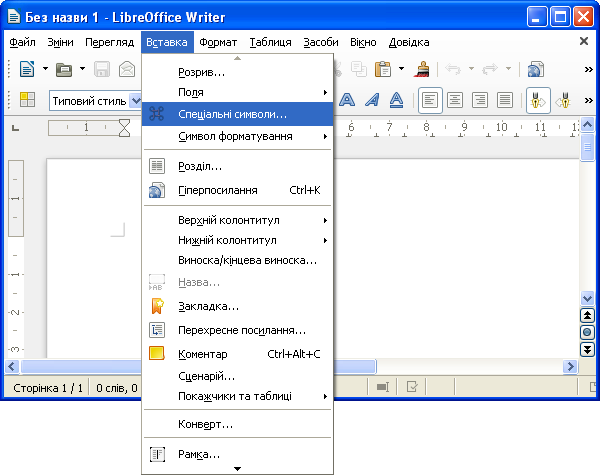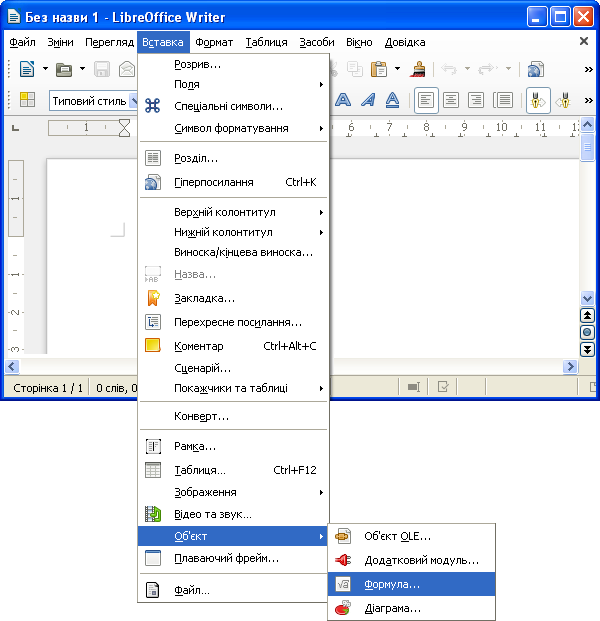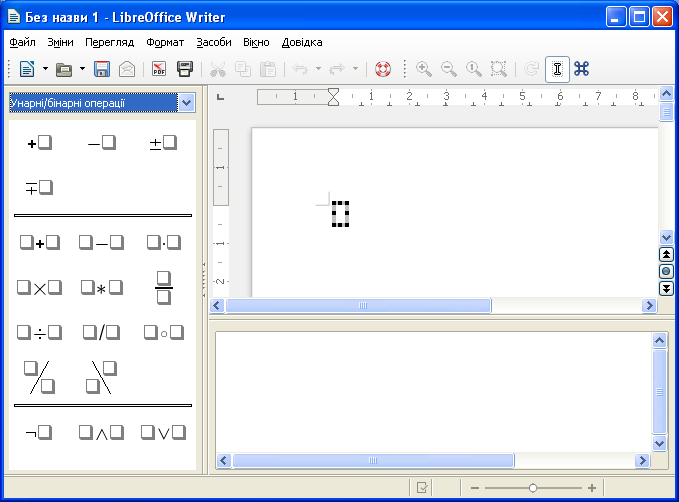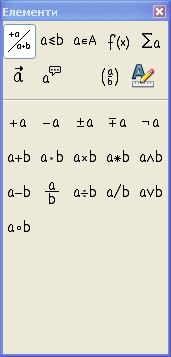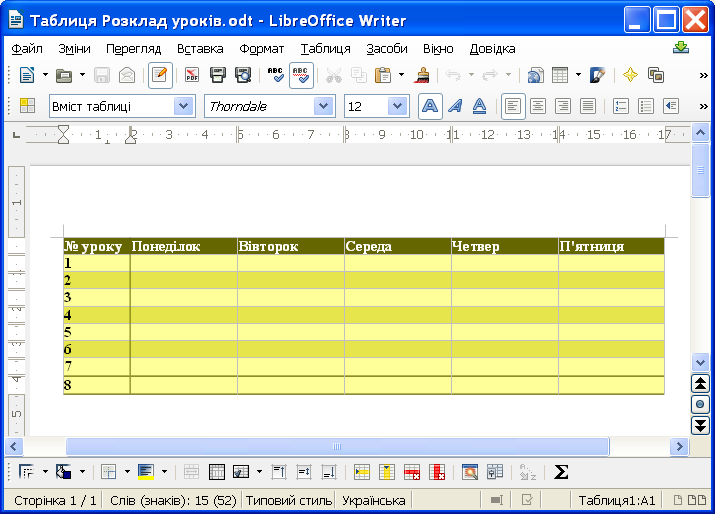Розробка уроку
Тема: формати файлів текстових документів; cтворення та форматування списків, таблиць, колонок в текстовому документі;
стильове оформлення абзаців; шаблони документів.
Мета:
-
ознайомити учнів з форматами файлів текстових документів;
-
сформувати поняття шаблону текстового документа, стилю оформлення документів;
-
навчити створювати в текстових документах LibreOffice Writer:
-
нумеровані й марковані списки;
-
таблиці;
-
колонки;
-
використовувати:
-
стилі символів та абзаців для форматування тексту;
-
шаблони документів;
-
інструменти для креслення й налаштовування властивостей таблиць у текстовому документі;
Обладнання: Комп'ютери IBM PC з встановленими ОС і
LibreOffice, (даний) конспект уроку.
Структура уроку
- Організаційний момент.
- Актуалізація опорних знань.
- Вивчення нового матеріалу.
- Інструктаж з ТБ.
- Закріплення вивченого матеріалу.
- Підбиття підсумків уроку.
- Домашнє завдання.
Хід уроку
1. Організаційний момент
Вітання з класом. Перевірка присутності і готовності учнів до уроку. Перевірка виконання домашнього завдання.
2. Актуалізація опорних знань
-
Які властивості мають символи тексту?
-
Які властивості мають абзаци тексту?
-
Які дії виконують з фрагментами тексту?
-
Які об'єкти можна вставляти у текстовий документ LibreOffice Writer?
3. Вивчення нового матеріалу
Вступ
«Шановні учні! Сьогодні ми з вами познайомимось з основними форматами файлів текстових документів, навчимося створювати списки, таблиці та колонки у текстових документах LibreOffice Writer, використовувати стилі та шаблони документів».
Формати файлів текстових документів:
-
RTF (англійською Rich Text Format — «формат збагаченого тексту») — текст з форматуванням і вставленими об'єктами;
DOC — текст з форматуванням і вставленими об'єктами, основний формат Microsoft Word 97/2000/XP/2003;
DOCX — текст з форматуванням і вставленими об'єктами, основний формат Microsoft Word 2007/2010;
ODT — текст з форматуванням і вставленими об'єктами, основний формат LibreOfficeWriter;
PDF — формат для перегляду та друкування з незмінним вихідним форматуванням для різних платформ;
TXT — текст з розбиттям на абзаци без форматування;
HTML — (англійською HyperText Markup Language — мова розмітки гіпертекстових документів) — стандартна мова розмітки веб-сторінок в Інтернеті і відповідне розширення файлу;
XML (англійською Extensible Markup Language — розширювана мова розмітки) — запропонований консорціумом World Wide Web (W3C) стандарт побудови мов розмітки ієрархічно структурованих даних для обміну між різними застосунками, зокрема, через Інтернет і відповідне розширення файлу.
Вміст файлів останніх трьох типів можна редагувати у середовищі будь-якого текстового редактора. У цьому випадку тип вказує лише на програму, якою потрібно відкривати файл.
Список — це особливий вид форматування абзацу, що полегшує сприйняття та розуміння тексту. У вигляді списків подають переліки об’єктів, різноманітні правила та інструкції.
Види списків:
маркований, у якому початок кожного абзацу позначають спеціальним символом (маркером);
нумерований, у якому на початку кожного абзацу вказано його номер, заданий числом або літерою абетки;
Зима:
- грудень
- січень
- лютий
|
Весна:
- березень
- квітень
- травень
|
Літо:
- червень
- липень
- серпень
|
багаторівневий, у якому абзаци пронумеровано згідно з певною ієрархічною структурою. Максимальна кількість вкладень елементів такого списку — 10 рівнів.
Пори року:
- Зима
- грудень
- січень
- лютий
- Весна
- березень
- квітень
- травень
- Літо
- червень
- липень
- серпень
|
Пори року:
- Зима
- грудень
- січень
- лютий
- Весна
- березень
- квітень
- травень
- Літо
- червень
- липень
- серпень
|
Пори року:
- Зима
- Весна
- Літо
|
Список можна створити заздалегідь або подати списком вже наявний текст.
Подання наявного тексту списком, якщо кожний елемент розташовано в окремому абзаці.
Виділити елементи списку.
У контекстному меню обрати вказівку Маркери та нумерація або використати вказівку меню Формат / Маркери та нумерація.
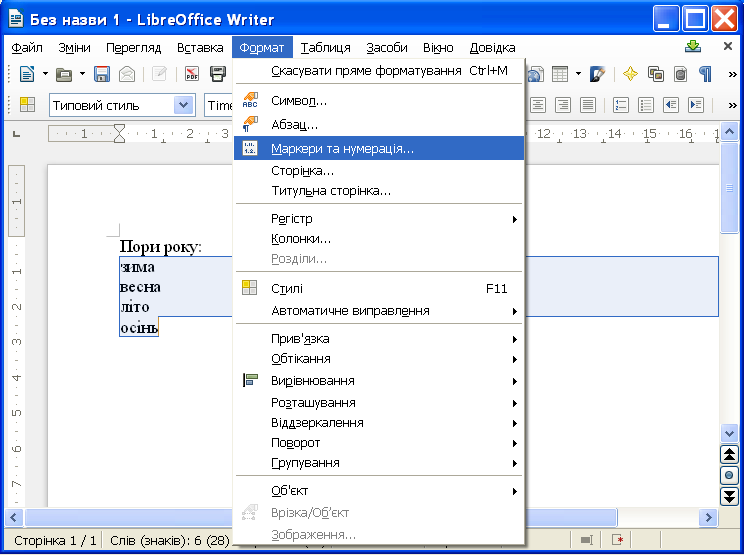
У вікні діалогу Нумерація та маркування перейти на вкладку Маркери або Тип нумерації.
Обрати бажаний вигляд маркера або нумерації та натиснути кнопку Гаразд.
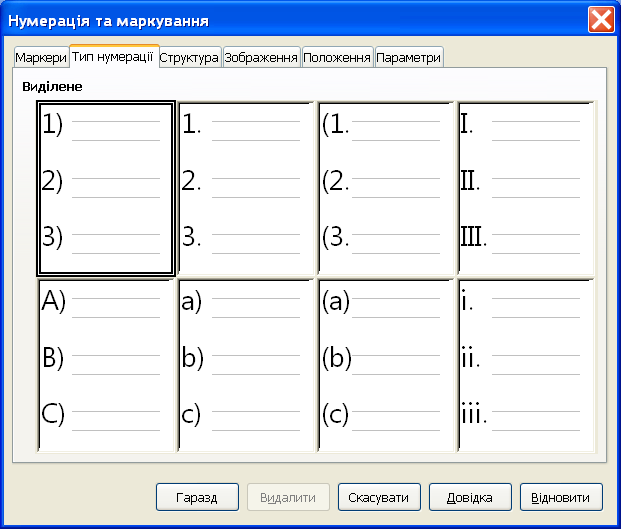
Подання наявного тексту багаторівневим списком
Виділити елементи списку.
Обрати вказівку Формат / Маркери та нумерація.
У вікні діалогу Нумерація та маркування перейти на вкладку Структура.
Обрати бажаний вигляд списку та натиснути кнопку Гаразд.
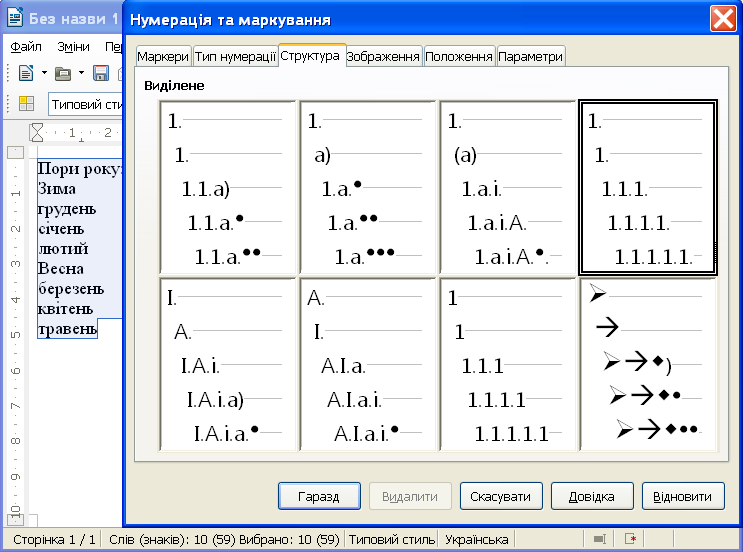
Зміна рівнів вкладеності елементів списку — за допомогою кнопок  Понизити на один рівень та
Понизити на один рівень та  Підвищити на один рівень, розташованих на панелі інструментів Маркери та нумерація.
Підвищити на один рівень, розташованих на панелі інструментів Маркери та нумерація.

Створення нових списків здійснюють аналогічно. Але в цьому випадку достатньо встановити вказівник на новий рядок та обрати вказівку Формат / Маркери та нумерація. Для створення нумерованих або маркованих списків можна скористатися відповідними кнопками  або
або  на панелі інструментів чи натиснути клавішу F12 для нумерованого або Shift + F12 для маркованого списку.
на панелі інструментів чи натиснути клавішу F12 для нумерованого або Shift + F12 для маркованого списку.
Внесення змін у наявний список
Встановити вказівник введення тексту на елементи списку.
На панелі Маркери та нумерація, яка автоматично відкриється, натиснути кнопку  Маркери та нумерація.
Маркери та нумерація.
У вікні діалогу Нумерація та маркування, обрати необхідну вкладку, новий вигляд списку та натиснути кнопку Гаразд.
Для маркованих списків можливо змінити вигляд маркерів, скориставшись вкладкою Зображення.
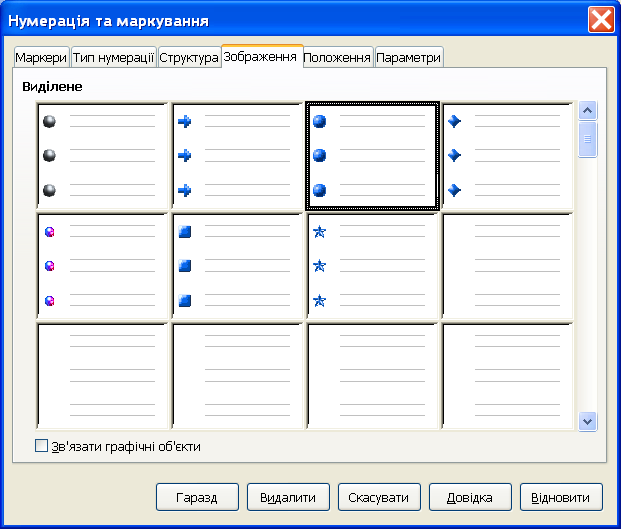
Таблиці використовують для наочного та зрозумілого подання даних у текстових документах. Об'єктами таблиці є рядки, стовпці та клітинки.
Способи створення таблиць:
-
натиснути комбінацію клавіш Ctrl + F12;
-
натиснути кнопку
 Таблиця панелі інструментів Cтандартний;
Таблиця панелі інструментів Cтандартний; -
використати вказівку меню Таблиця / Вставка / Таблиця;
-
задати структури таблиці наочно;
-
cтворити таблицю на основі шаблону;
-
перетворити текст у таблицю.
Перші три способи різняться лише другим кроком.
Встановити вказівник миші у місце документа, де потрібно розмістити таблицю.
Або натиснути комбінацію клавіш Ctrl + F12,
або натиснути кнопку  Таблиця панелі інструментів Cтандартний,
Таблиця панелі інструментів Cтандартний,
або використати вказівку меню Таблиця / Вставка / Таблиця.
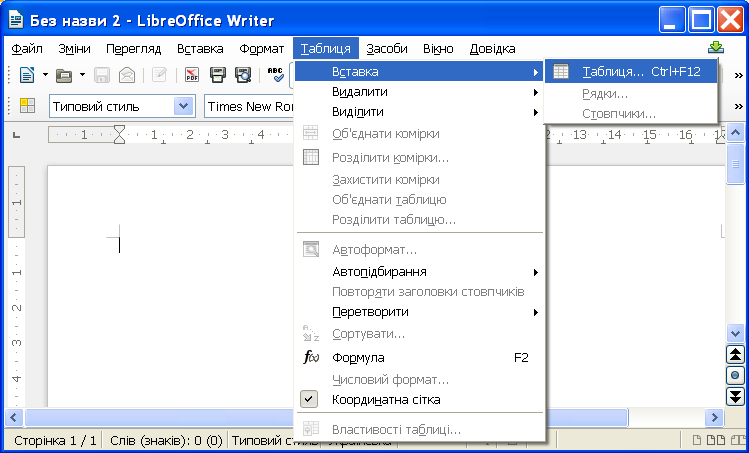
У вікні діалогу Вставити таблицю вказати кількість стовпчиків, рядків та величини інших параметрів.
Натиснути кнопку Вставити.

Програма розмістить на сторінці таблицю наступного вигляду.
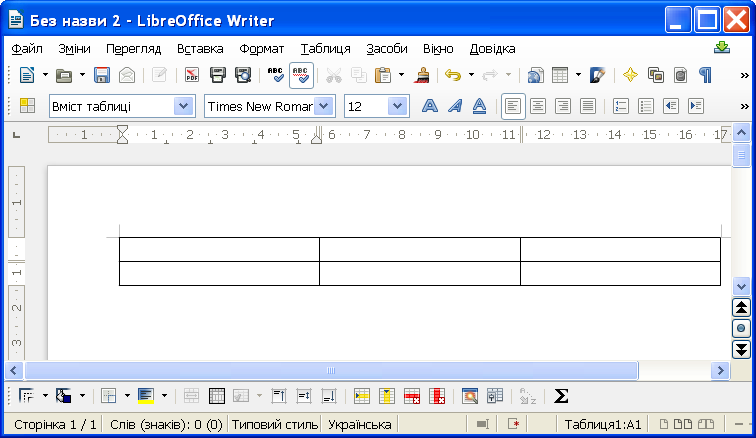
Задання структури таблиці наочно
Встановити вказівник набору тексту у тому місці, де має починатися таблиця.
Клацнути по стрілці, розташованій праворуч від кнопки  Таблиця на панелі інструментів Cтандартний.
Таблиця на панелі інструментів Cтандартний.
У вікні, що розкрилося, розтягнути виділення на потрібну кількість рядків і стовпчиків і натиснути ліву кнопку миші.
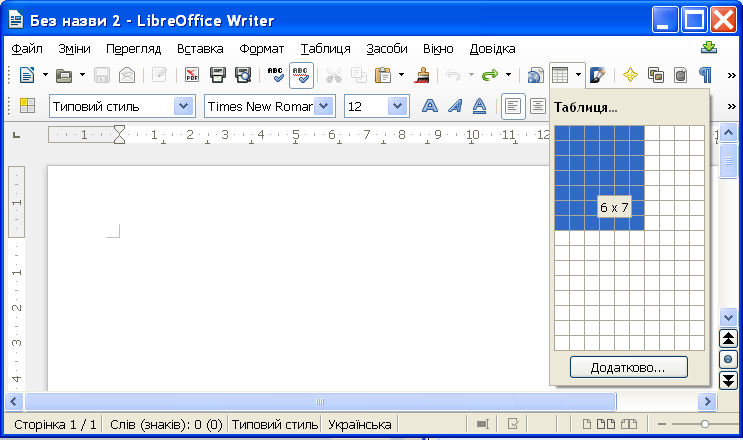
Створення таблиці на основі шаблону
Встановити вказівник набору тексту у місце документа, де потрібно розмістити таблицю.
Використати вказівку меню Таблиця / Вставка / Таблиця.
У вікні діалогу Вставити таблицю вказати кількість стовпців, рядків та натиснути кнопку Автоформат.
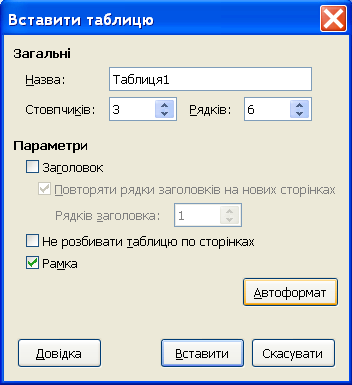
У вікні діалогу Автоформат вибрати зі списку стиль таблиці.
Для редагування вибраного формату відключити потрібні пункти, розташовані під заголовком Форматування.
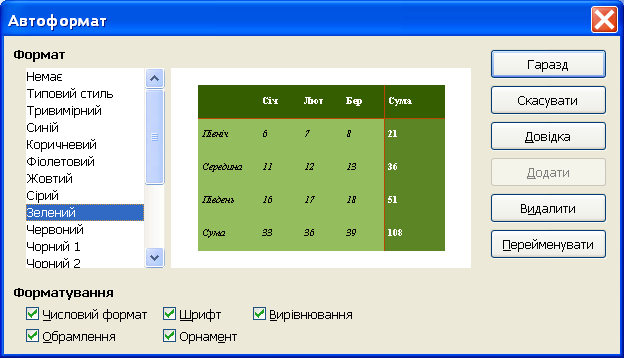
Натиснути кнопку Гаразд.
У вікні діалогу Вставити таблицю натиснути кнопку Вставити.
Програма розмістить на сторінці таблицю наступного вигляду.
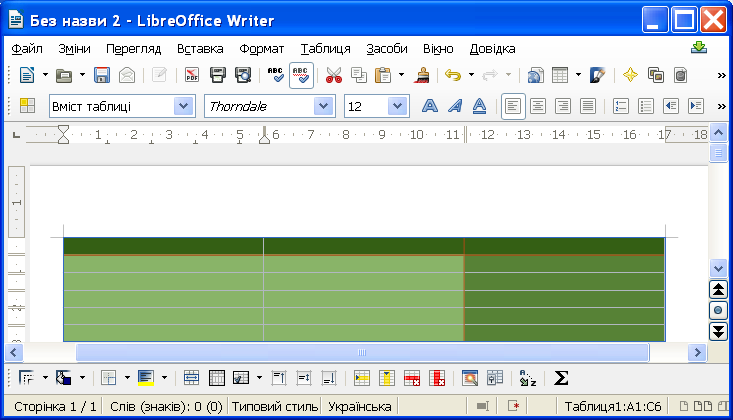
Перетворення тексту у таблицю
Виділити текст, який потрібно перетворити у таблицю.
Використати вказівку меню Таблиця / Перетворити / Текст у таблицю.
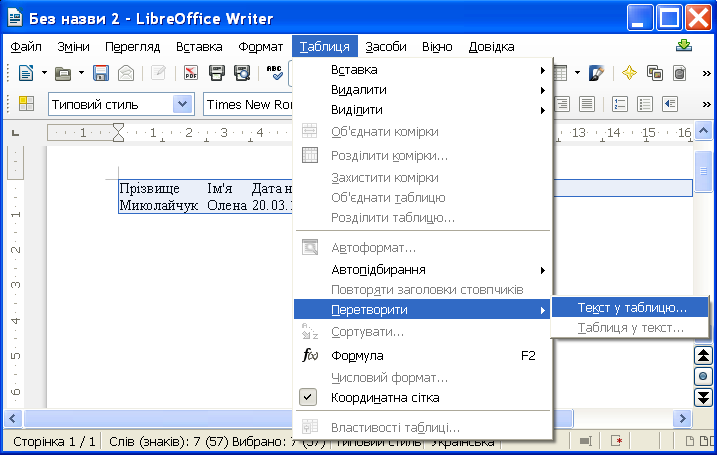
У групі Розділювач тексту вибрати спосіб розбиття тексту на стовпці таблиці.

Натиснути кнопку Гаразд.
Програма розмістить на сторінці таблицю наступного вигляду.
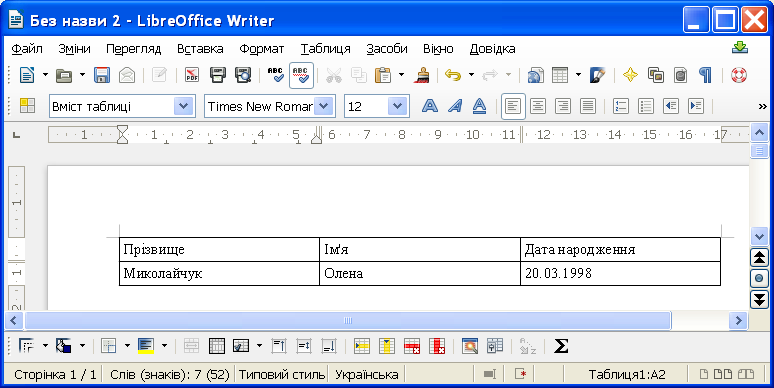
Форматування таблиць
Використати вказівку меню Таблиця / Властивості таблиці.
У вікні діалогу Оформлення таблиці на вкладці Обрамлення задати тип, стиль, ширину, колір ліній меж таблиці.
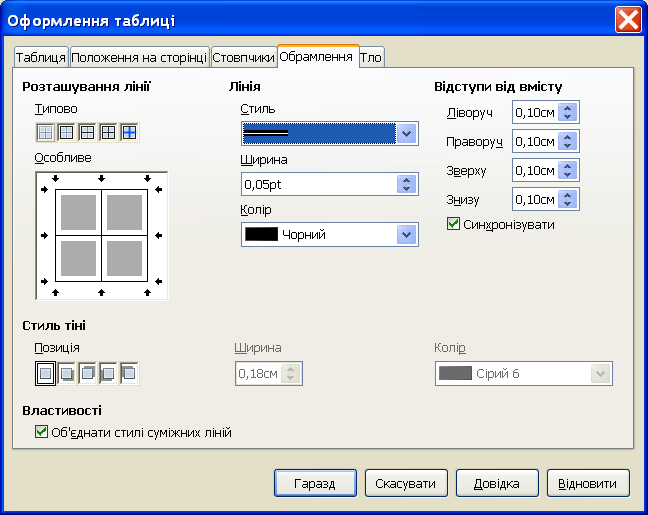
На вкладці Тло задати колір тла таблиці, рядка або комірки.
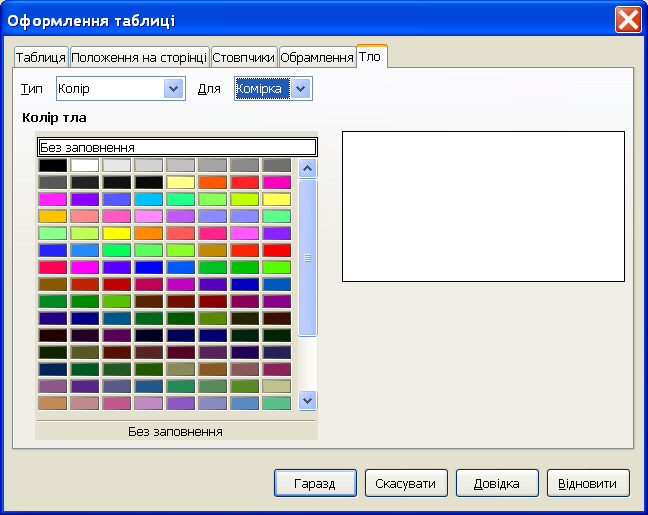
Змінити ширину стовпчиків і висоту рядків таблиці переміщенням меж за допомогою миші.
Вставку і видалення виділених рядків або стовпчиків у таблиці здійснити за допомогою вказівки Вставка (Видалити) Рядки (Стовпчики) меню Таблиця.
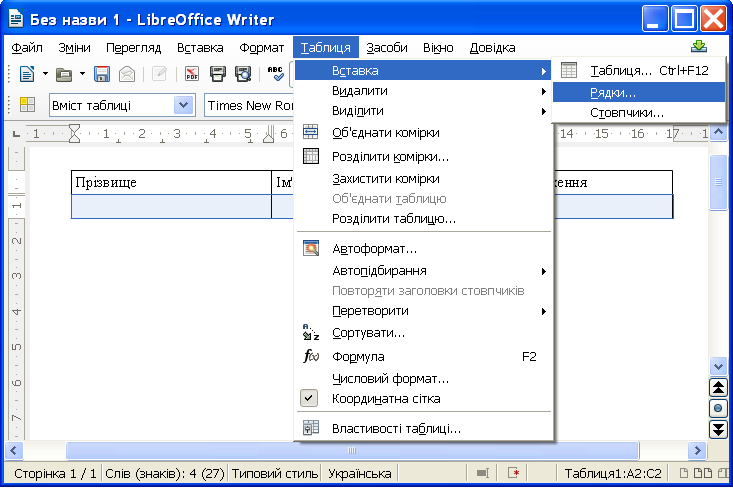
Об'єднання клітин таблиці, розташованих у виділеній прямокутній в області, виконати через вказівку меню Таблиця / Об'єднати комірки або контекстне меню.
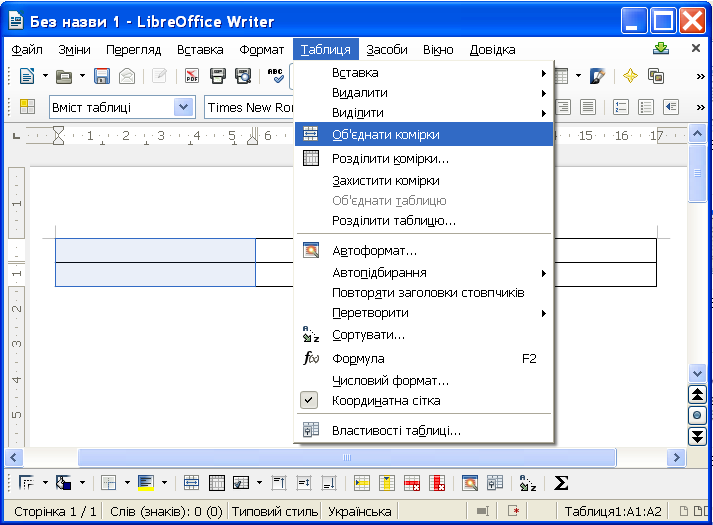
Розбиття однієї клітинки на кілька здійснити за допомогою вказівки меню Таблиця / Розділити комірки або за допомогою контекстного меню.
Для вирівнювання вмісту клітинок таблиці виділити клітинки, обрати вказівку контекстного меню Вирівнювання та спосіб вирівнювання.
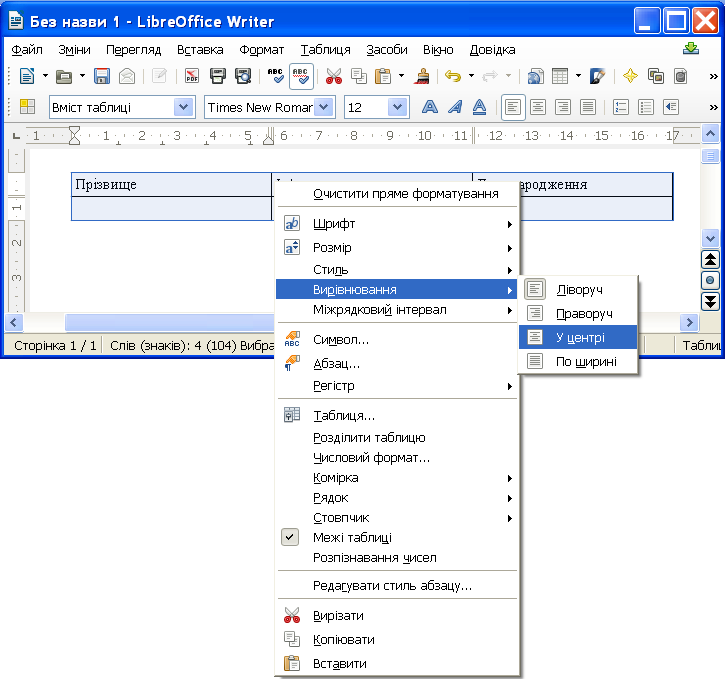
Створення колонок
У газетах, словниках, енциклопедіях інформацію часто подають вузькими стовпчиками, бо короткі рядки можна вхопити одним поглядом. За рахунок цього істотно зростає швидкість читання. Для розбиття тексту на стовпчики необхідно його виділити і використати вказівку меню Формат /Колонки.
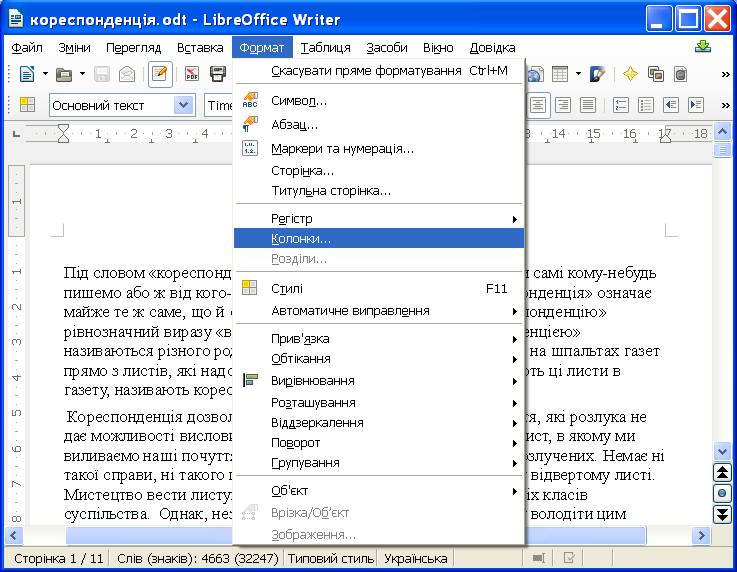
У вікні діалогу Стовпчики у групі Налаштування задати кількість стовпчиків і обрати один із стандартних варіантів їх розташування. На панелі Ширина та інтервал задати розміри стовпчиків і інтервали між ними. Група Лінія розділення дозволяє відокремити стовпчики один від іншого вертикальною лінією. Після встановлення величин усіх параметрів треба натиснути кнопку Гаразд.
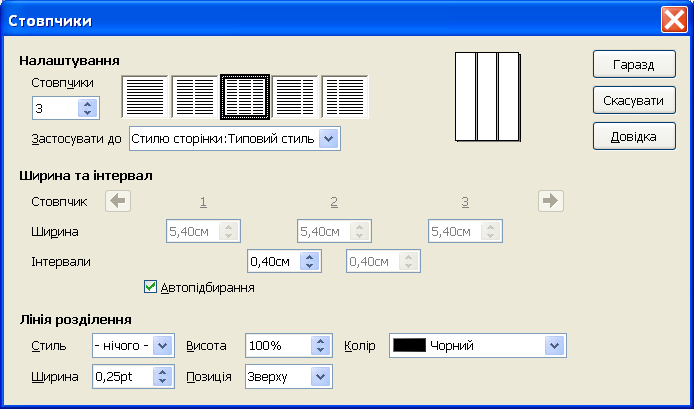
Так виглядає текст після розбиття його на три колонки.
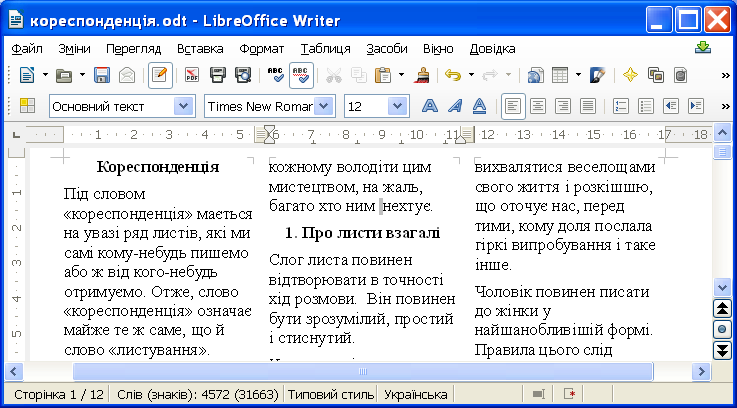
Стиль — це сукупність параметрів форматування, що позначають унікальною назвою і застосовують для форматування текстових фрагментів.
При підготовці офіційних документів (наказів, довідок, заяв, листів тощо), потрібно дотримуватися єдиних вимог щодо їхнього оформлення, структури та змісту, які встановлено нормативними актами (державними стандартами).
Наразі в Україні застосовують кілька основних стандартів оформлення документів, наприклад, ДСТУ 4163–2003 «Уніфікована система організаційно-розпорядчої документації. Вимоги до оформлювання документів». Згідно з цим стандартом:
службові документи оформляють на папері формату А4 (210×297 см) та А5 (210×148 см);
окремі види документів можуть оформлюватися на папері формату A3 (297×420 см) і А6 (105×148 см);
мінімальні розміри полів: ліве — 30 мм; праве — 10 мм; верхнє і нижнє — по 20 мм;
шрифт основного тексту — Times New Roman, розмір — 12–14 пт, міжрядковий інтервал — 1–1,5 рядка, відступ першого рядка абзацу — 1,25 см;
зображення емблеми організації або товарний знак розміщується біля лівого поля на одному рівні з назвою організації.
(див. Типову інструкцію з діловодства у центральних державних архівних установах України, Державному архіві в Автономній Республіці Крим, державних архівах областей, міст Києва і Севастополя, Затверджену наказом Міністерства юстиції України 25.10.2012 № 1571/5).
У стандарті також визначають структуру і правила оформлення списків, таблиць, дат, нумерації та інших об’єктів. Крім державних вимог до оформлення документів, існують відомчі стандарти — вимоги до оформлення наукових праць,
наукових статей, тез доповідей на наукових конференціях, шкільних підручників тощо. Ці правила публікують у відомчих актах і заздалегідь доводять до відома авторів документів. Вони можуть дещо відрізнятися від оформлення офіційних документів і враховувати поліграфічні особливості видання.
Правила оформлення науково-дослідницьких робіт МАН такі:
обсяг — до 30 друкованих сторінок, аркуші формату А4, формат файлу текстового редактора Microsoft Word, на одній сторінці — 40 ± 2 рядки;
шрифт — Times New Roman, 14 пт, міжрядковий інтервал — 1,5 рядка, вирівнювання — по ширині;
абзацний відступ — 1,25 см;
поля: верхнє — 20 мм; ліве і нижнє — не менше 20 мм, праве — 10 мм;
заголовки відокремлюють від тексту зверху і знизу подвійним інтервалом;
заголовки структурних частин уводять великими літерами з вирівнюванням по центру;
заголовки підрозділів уводяться малими (крім першої) літерами з абзацним відступом, крапку в кінці
заголовка не ставлять;
нумерація сторінок: арабськими цифрами у правому верхньому куті без знака №, першу (титульну) сторінку не нумерувати;
Окремі організації для внутрішніх документів можуть розробляти свій власний корпоративний або фірмовий стиль оформлення документів: відповідним чином підібрані кольорова гама та шрифти символів, визначені правила оформлення абзаців документа, вид і розміщення логотипа організації тощо.
Відповідно до цих вимог розробляють фірмові бланки та шаблони документів, на їх основі співробітники набагато швидше можуть підготувати потрібні документи.
Загальні правила стильового оформлення текстів:
основний текст документа бажано оформлювати в одному форматі, інший формат використовувати для виділення заголовків, окремих смислових фрагментів;
кількість різних кольорів і шрифтів у документі не повинна перевищувати трьох;
розмір символів, міжрядковий інтервал слід підбирати такими, щоб текст читався легко, без напруження очей;
кольорова гама має відповідати призначенню документа (вітальна листівка може бути оформлена яскравими, насиченими кольорами, а простий лист варто оформлювати у спокійніших тонах);
однотипну структуровану інформацію доцільно подавати таблицями;
графічні зображення в документі (рисунки, діаграми, схеми) мають доповнювати зміст тексту, роз’яснювати або ілюструвати його окремі моменти;
графічні зображення (фотографії, рисунки, схеми) потрібно оформлювати в єдиному стилі;
на всіх сторінках робити однакове тло і поля, якщо інше не вимагається змістом документа тощо.
Для форматування тексту найчастіше застосовують стиль символу та стиль абзацу.
Стиль символу визначає зовнішній вигляд окремих символів, слів, фраз (використати вказівку меню Формат / Символ).
Стиль абзацу визначає зовнішній вигляд абзацу: шрифт та інші атрибути тексту, міжрядковий інтервал, вирівнювання тексту, обрамлення та значення інших параметрів, що впливають на форматування абзацу в цілому
(використати вказівку меню Формат / Абзац).
Текстовий процесор LibreOffice Writer містить набір готових стилів для використання до абзацу, символу, сторінки, кадру, списку. Для використання набору готових стилів треба виконати вказівку меню Формат / Стилі або натиснути клавішу F11 для виклику вікна діалогу Стилі та форматування.
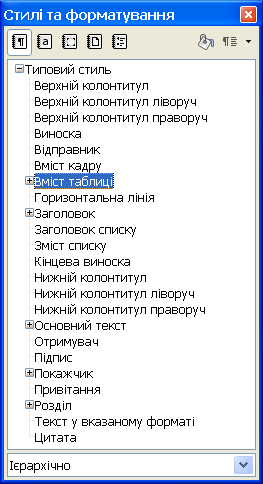
Список Стиль панелі інструментів Форматування розташовано ліворуч від панелі налаштування шрифтів.

Цей список містить перелік стилів, що доступні при роботі з поточним документом.
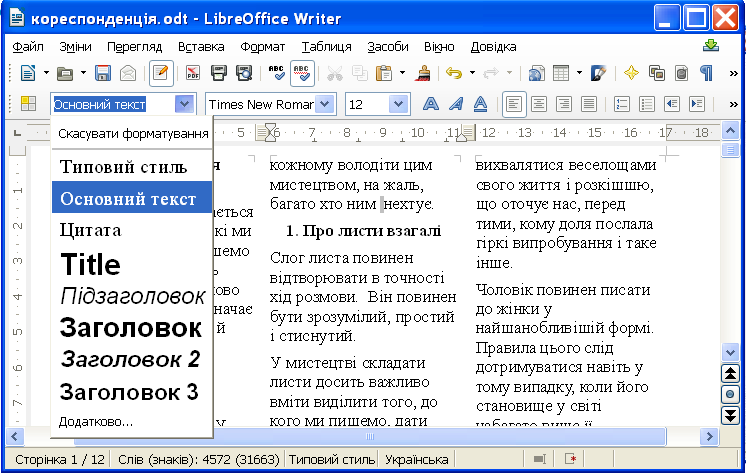
Для застосування стилю потрібно зробити таке.
- Виділити абзац;
- Відкрити список Стиль на панелі інструментів Форматування;
- Обрати бажаний стиль зі списку.
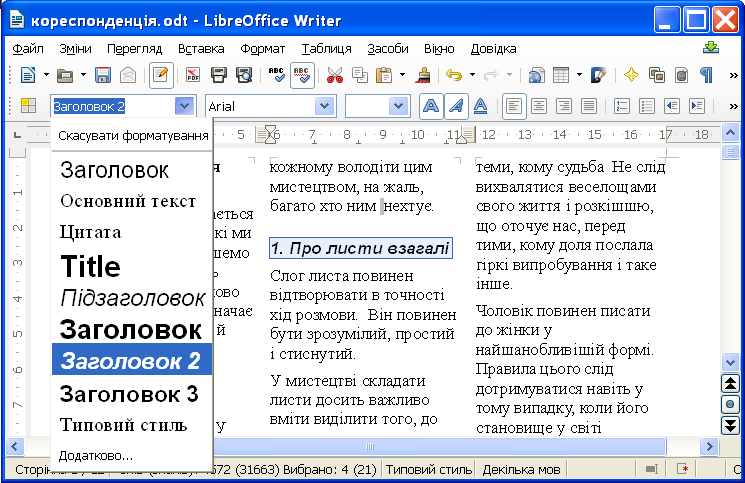
Шаблон документа (у розмовній мові — «риба, коза») — порожня форма документа з коментарями про те, як потрібно заповнювати кожне поле. Інший варіант шаблону — форма документа з вже заповненими полями, які можна використовувати як приклад.
Шаблони можуть містити необхідні елементи документа, наприклад, текст, графіку, набір стилів тощо. Всі документи LibreOffice Writer створюють на основі шаблонів. Якщо користувач не визначає шаблон під час створення нового документа, то документ буде створено на основі шаблону, заданого як усталено.
Для створення документа на основі стандартних шаблонів LibreOffice Writer використовують вказівку Файл / Помічник. Далі треба обрати тип документа зі списку, наприклад, Лист.
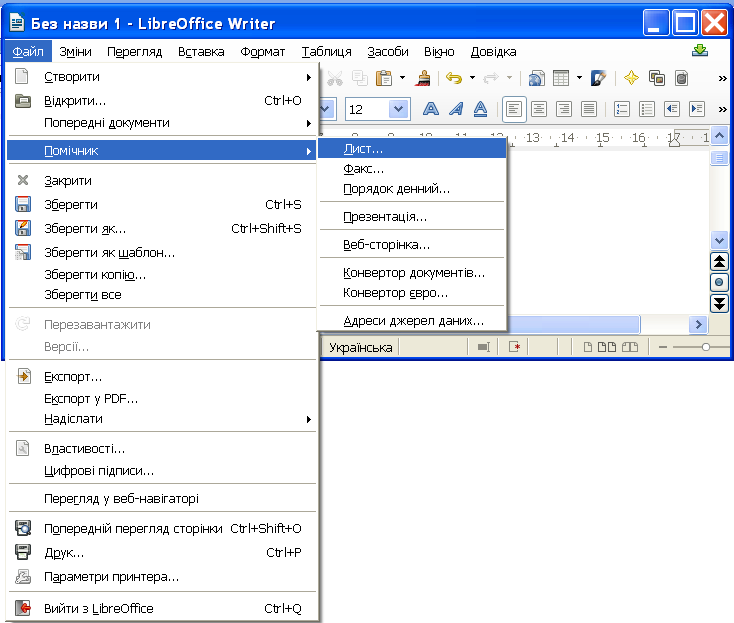
У вікні діалогу Помічник листів створити документ за допомогою майстра.
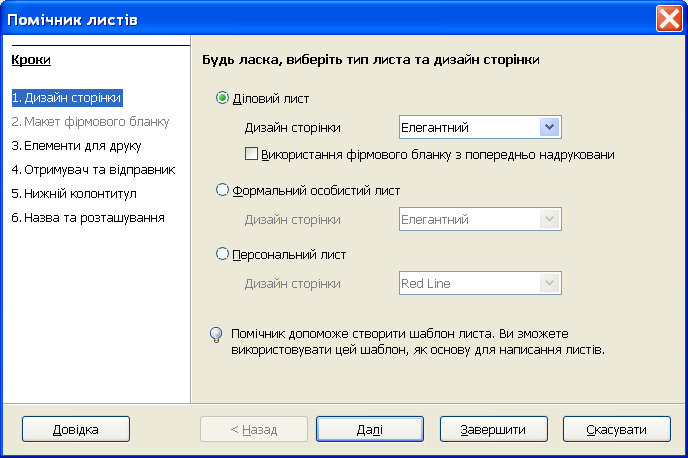
Для того, щоб створити новий шаблон на основі наявного документа, потрібно викликати вказівку Файл / Зберегти як шаблон. У вікні діалогу Керування шаблонами потрібно зробити таке.
- Вибрати теку для збереження шаблону;
- Задати ім'я шаблону;
- Натиснути кнопку Зберегти.
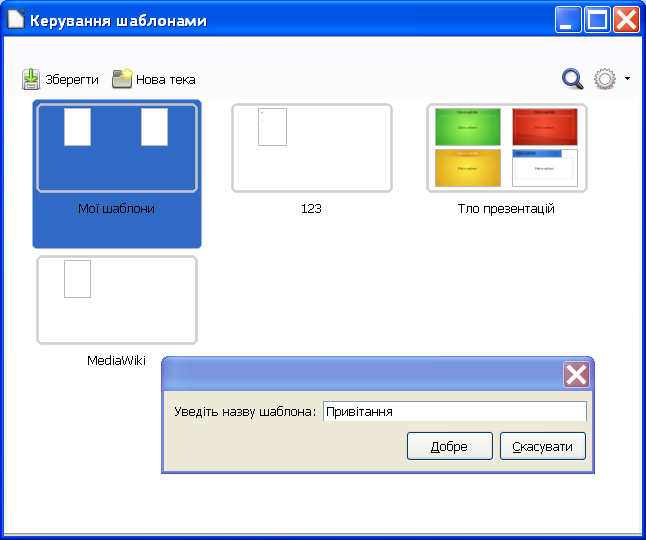
Для того, щоб скористатися створеним шаблоном, потрібно використати вказівку Файл / Створити / Шаблони. Далі у вікні діалогу Керування шаблонами потрібно зробити таке:
- Вибрати потрібний шаблон;
- Натиснути кнопку Відкрити.
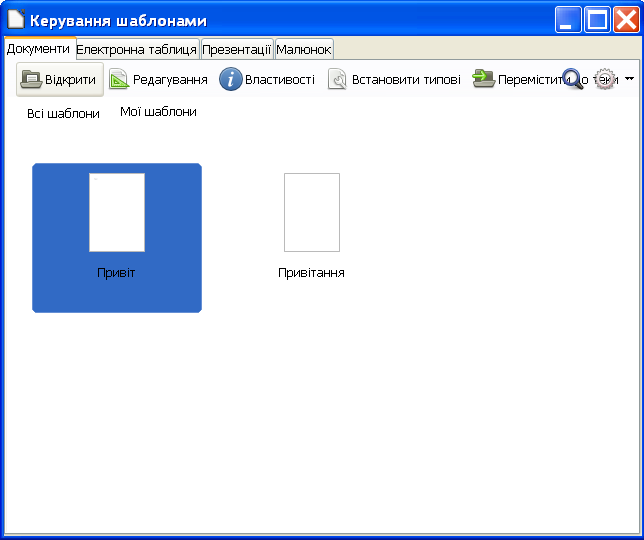
Cимволи форматування (недруковані знаки):
-
нерозривний пробіл (Ctrl + Shift + Space);
-
нерозривний дефіс (Ctrl + Shift + –);
-
м'який перенос (Ctrl + –);
-
невидима зв'язка (Ctrl + /);
-
невидимий м'який розділювач;
-
значок введення зліва направо;
-
значок введення справа наліво.
Деякі з цих символів можна ввести, натиснувши комбінації клавіш, вказані у дужках вище. Усі ці символи можна ввести за допомогою вказівки меню Вставка / Символ форматування з подальшим вибором символу.
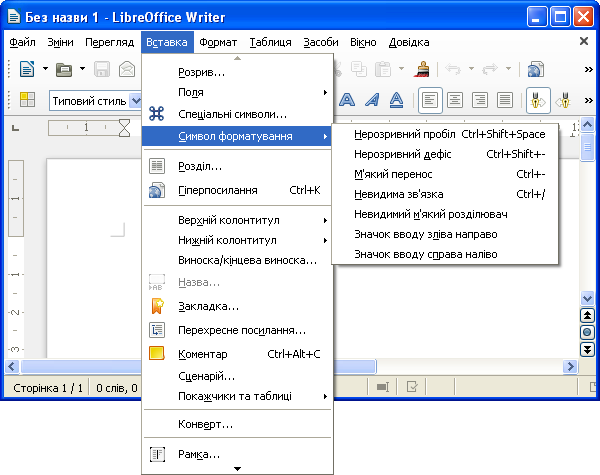
Вставлення символів, недосяжних з клавіатури здійснюють за допомогою вказівки меню Вставка / Спеціальні символи…,
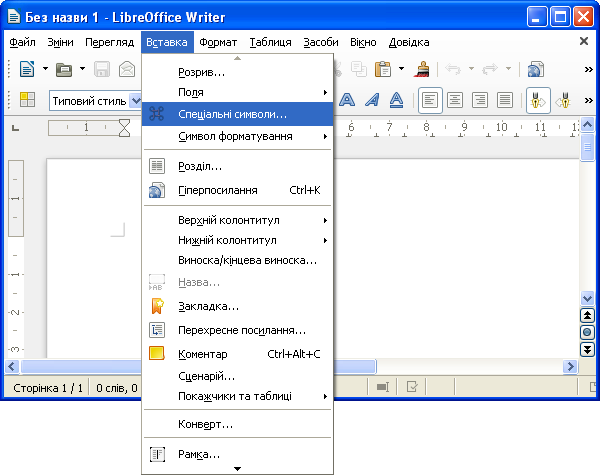
що викликає вікно діалогу Вибір символу. У цьому вікні потрібно вибрати з випадних списків шрифт (гарнітуру), підмножину символів (відображено у лівій частині вікна), а з неї — символ, після чого натиснути кнопку Гаразд.

Вставлення формул починають вказівкою меню Вставка / Об'єкт / Формула,
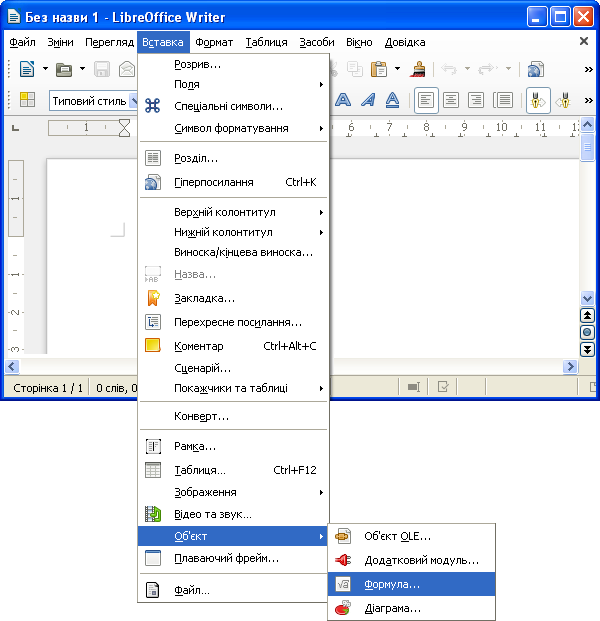
що істотно змінює вигляд програмного вікна.
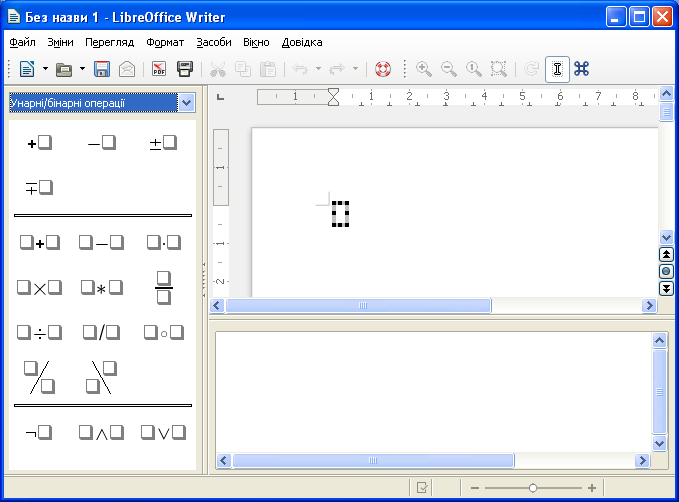
При цьому буде відкрито вікно діалогу Елементи для вибору елементів та структур формули.
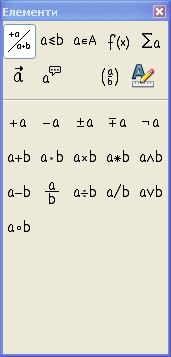
Інтерфейс цього вікна інтуїтивно зрозумілий, тому зазвичай ніхто не запам'ятовує більше про набір формул, а опановує його у ході практичної роботи.
Вставлення об'єктів OLE (електронних таблиць, діаграм, малюнків, презентацій, формул та інших) виконують за допомогою вказівки меню Вставка / Об'єкт / Об'єкт OLE, що викликає вікно діалогу.

Для того, щоб вставити наявний об'єкт, потрібно або явно вказати адресу файлу у полі Файл, або здійснити вибір, натиснувши кнопку Пошук, після чого натиснути кнопку Гаразд.

4. Інструктаж з ТБ
5. Закріплення вивченого матеріалу
Всі завдання виконати у файлі з назвою Ваше прізвище, який після виконання всіх чотирьох завдань записати у теку, вказану вчителем.
Завдання 1. Створити багаторівневий список такого вигляду.
- Монітор
- Гучномовці
- Навушники
- Принтер
- Матричний
- Струменевий
- Лазерний
- Дисководи
Завдання 2. Використавши панелі інструментів або вказівки меню, створити таблицю такого вигляду
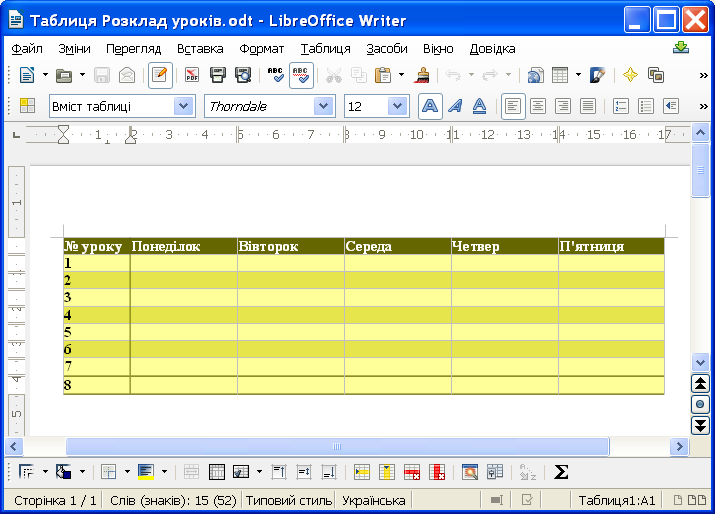
Зберегти документ як шаблон у вказану вчителем теку.
Завдання 3. Подати двома колонками такий текст.
В’ється, наче змійка, неспокійна річка,
Тулиться близенько до підніжжя гір;
А на тому боці – там живе Марічка,
В хаті, що сховалась у зелений бір.
Як з кімнати вийде, на порозі стане,
Аж блищить красою широчінь ріки,
А як усміхнеться, ще й спідлоба гляне:
"Хоч скачи у воду!" – кажуть парубки.
Не питайте, хлопці, чом я одинокий
Берегом так пізно мовчазний ходжу.
Там, на тому боці, загубив я спокій,
А туди дороги я не находжу.
Та нехай сміється неспокійна річка,
Все одно на той бік я путі знайду.
Чуєш чи не чуєш, чарівна Марічко?
Я до твого серця кладку прокладу.
Завдання 4. У запропонованому тексті застосувати до заголовків та підзаголовків документа стилі заголовків, вказані у фігурних дужках.
6. Підбиття підсумків уроку
Виставлення оцінок.
7. Домашнє завдання
Вивчити матеріал уроку.
Текст упорядкувала Поліна Геннадіївна Іванова, вчитель cередньої загальноосвітньої школи № 128 Дніпровського району міста Києва,
під час виконання випускної роботи на курсах підвищення кваліфікації з 07.10.2013 по 20 .12.2013 року.
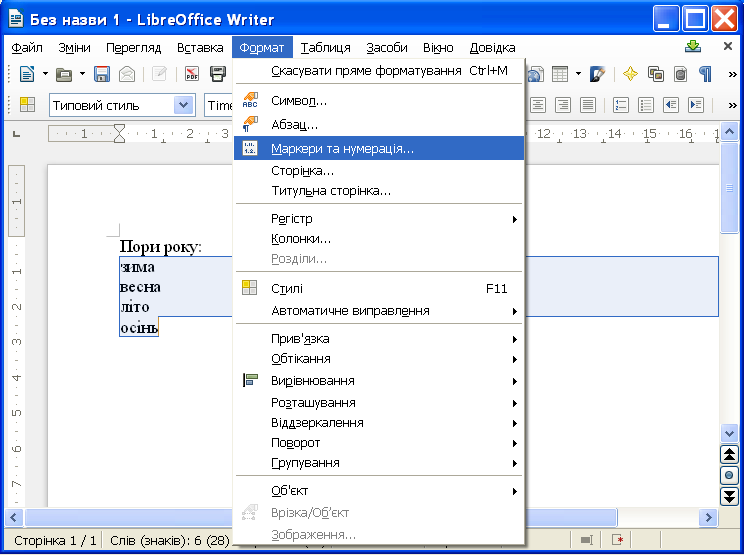
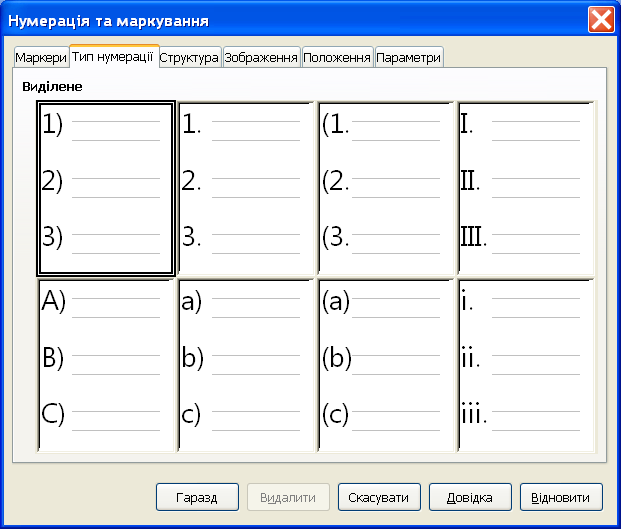
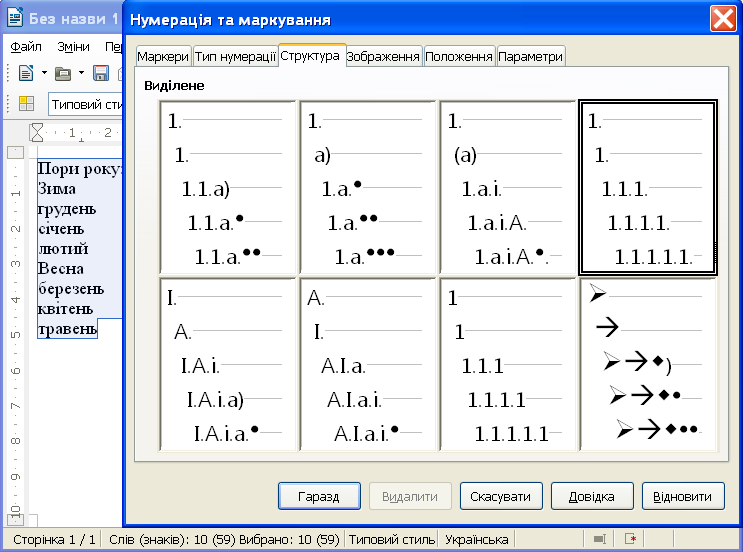
 Понизити на один рівень та
Понизити на один рівень та  Підвищити на один рівень, розташованих на панелі інструментів Маркери та нумерація.
Підвищити на один рівень, розташованих на панелі інструментів Маркери та нумерація.
 або
або  на панелі інструментів чи натиснути клавішу F12 для нумерованого або Shift + F12 для маркованого списку.
на панелі інструментів чи натиснути клавішу F12 для нумерованого або Shift + F12 для маркованого списку. Маркери та нумерація.
Маркери та нумерація.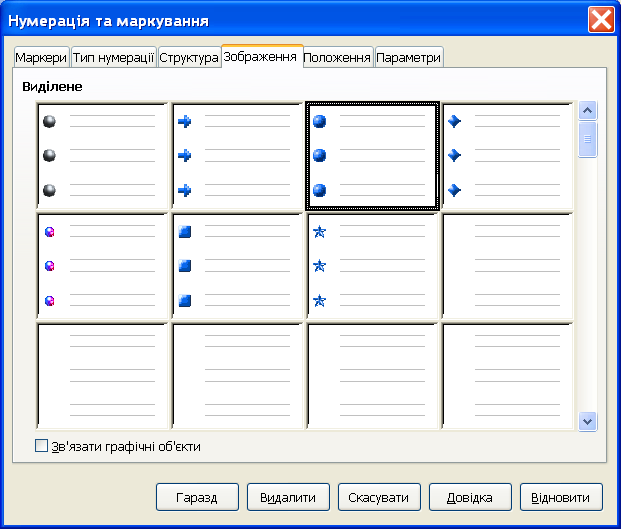
 Таблиця панелі інструментів Cтандартний;
Таблиця панелі інструментів Cтандартний;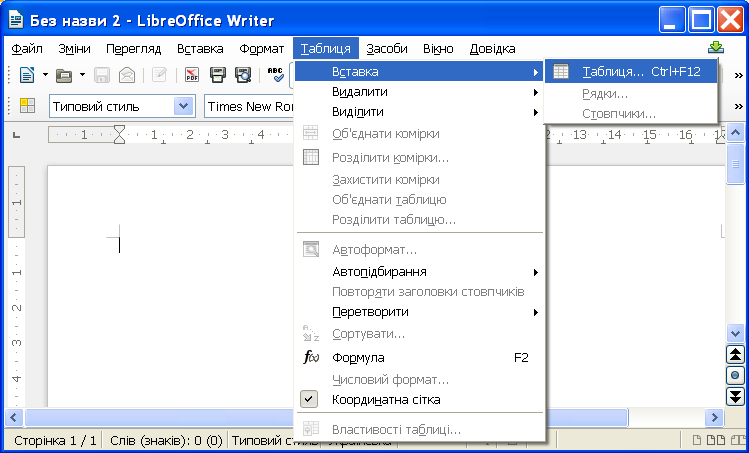

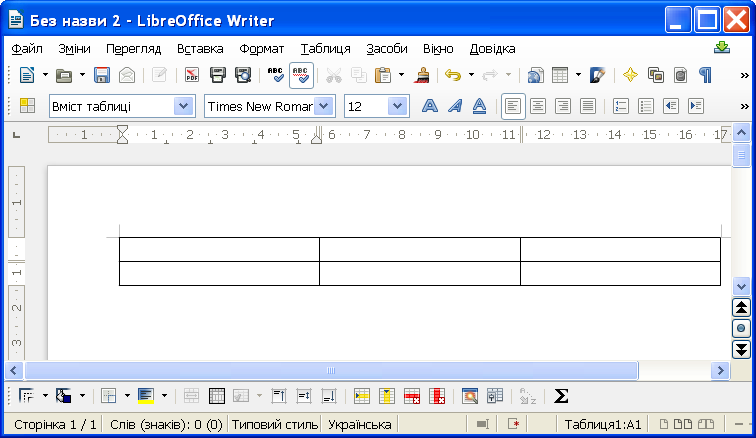
 Таблиця на панелі інструментів Cтандартний.
Таблиця на панелі інструментів Cтандартний.